Официальная страница адобе флеш плеер. Adobe Flash Player. Установка, проверка, обновление
Приветствую вас друзья, читатели моего блог и искатели решение для своих проблем на тему компьютер.
Недавно проверял статистику запросов в яндекс вордстат и обнаружил, что достаточное количество людей ищу информацию, .
Наверное не секрет что flash player служит для воспроизведения мультимедиа в интернете т. е. в браузерах как интернет эксплорер, google chrome , яндекс браузер, mozilla firefox operamini.
На сегодняшний день все пользователи интернета пользуются плагином adobe flash player и некоторые не знают как установить adobe flash player. Почему flash player так необходимо всем пользователям интернета?
Современный интернет ресурсы в основном содержит 50 процентов flash content. И для того чтобы посмотреть видео полистать картинки играть онлайн игры необходимо плагин установить adobe flash player.
Данный плагин берет на себя ответственность за качественный контент в браузерах. Давайте рассмотрим, как установить adobe flash player.
Установка adobe flash player на компьютере осуществляется два этапа. Загрузить и установить flash player с браузера кроме интернет эксплорер,
установка осуществляется на всех браузерах кроме интернет эксплорер. Для internet explorer производится отдельно установка adobe flash player.
Перед тем как загрузить данные плагин нужно уточнить верно ли указаны ваши системные данные. Противном случае обязательно выбираем свои системные данные.
Браузеры google chrome яндекс браузер находится автоматический установленный adobe flash player. Но данные плагины не так эффективно обновляются,
как установлены плагин вручную. И поэтому после переустановке операционной системы, рекомендуется вручную установить adobe flash player.
Как установить adobe flash player
Чтобы установить adobe flash player не нужно иметь каких-то навыков, использовать установщики, как обычных программ.
Процесс установки adobe flash player происходит в онлайн режиме установка происходит во всех браузерах, которые пользуются всемирной паутиной интернет.
Прежде чем как установить adobe adobe flash player рекомендую обновить все браузеры до последней версии. Это рекомендация не имеет необходимости,
можно даже установить adobe flash player старые версии браузера. Но как говорится, что лучше, то лучше. В процессе установки flash player, рекомендуется закрыть все окна браузеры.
Проверяем обновление браузера
Internet explorer
Чтобы проверить какая версия internet explorer, заходим в браузере «настройки» открываем раздел «о программе».
В данном окне указано версия браузера и еще есть функция «автоматическое обновление». Убедитесь, что на против автоматическое обновление стоит галочка. Есть ли в вашем случае нет такой функции, то будет кнопка обновить.
Opera mini
Данный браузер каждый раз, когда вы запускаете сам автоматический проверять на новые версии. Если браузер обнаруживать новая усовершенствованная версия,
то предлагает пользователю загрузить и установить. Чтобы проверить обновление вручную заходим браузер «меню» открываем вкладку «справка» и «проверить обновления».
Случай присутствие новой версии не задумываясь устанавливаем. Чтобы проверить какая версия на данный момент опять открываем «меню», переходим раздел «справка» и «о программе».
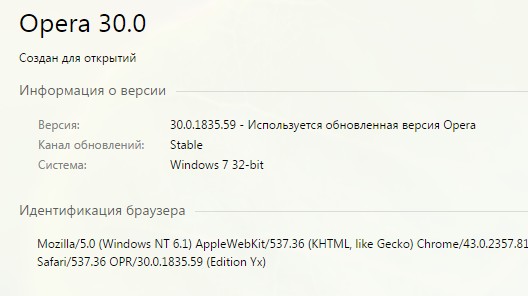
Google chrome
Браузер chrome с каждым днем радует своих пользователей тем, что пользоваться ею становится комфортный. И в плане обновления разработчики не забыли о комфорте.
Данный браузер сам по себе автоматически обновляется при подключенном интернете. Чтобы проверить версию данного браузера нужно зайти в «меню» и переходит по кладке «браузер google chrome».
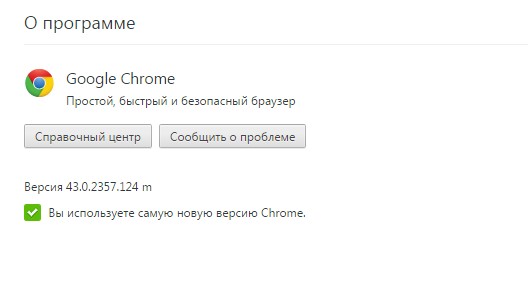
Mozilla firefox
Чтобы проверить версии браузеры firefox заходим «меню» открываем «справка» выбираем «о firefox».
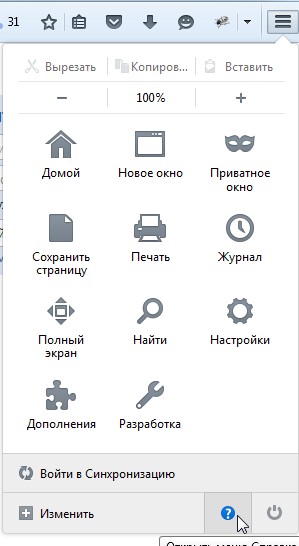
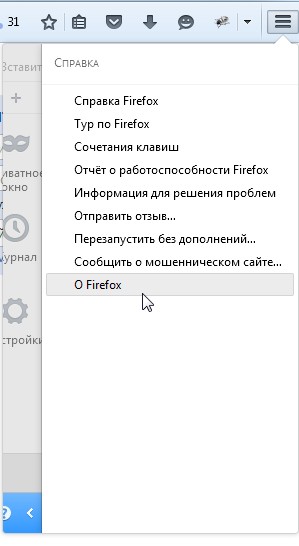
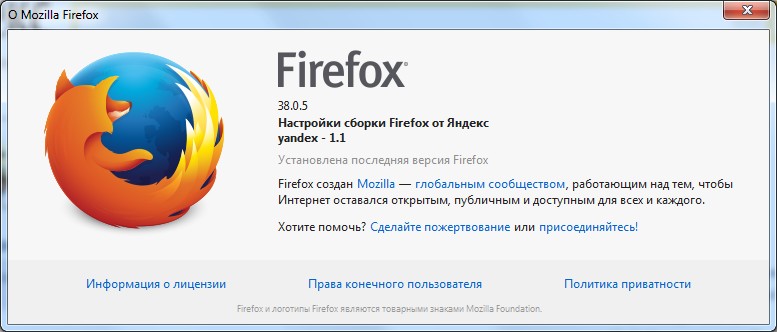
Сам браузер сообщает присутствует обновление версии и предложит установить. Если на вашем браузере установлены дополнительные модули, расширение,
то при несовместимости загружаемой версией браузера, браузер автоматический уведомляет вас об этом.
Итак обновили браузера до последней версии, теперь переходим сайт разработчика adobe flash player и скачиваем данные player.
Как только вы зашли на официальный сайт разработчика, на верхней кладке панели инструментов открываем «меню»
Откроется примерно вот такое окно. И в этом окне выбираем наш плагин флеш плеер.
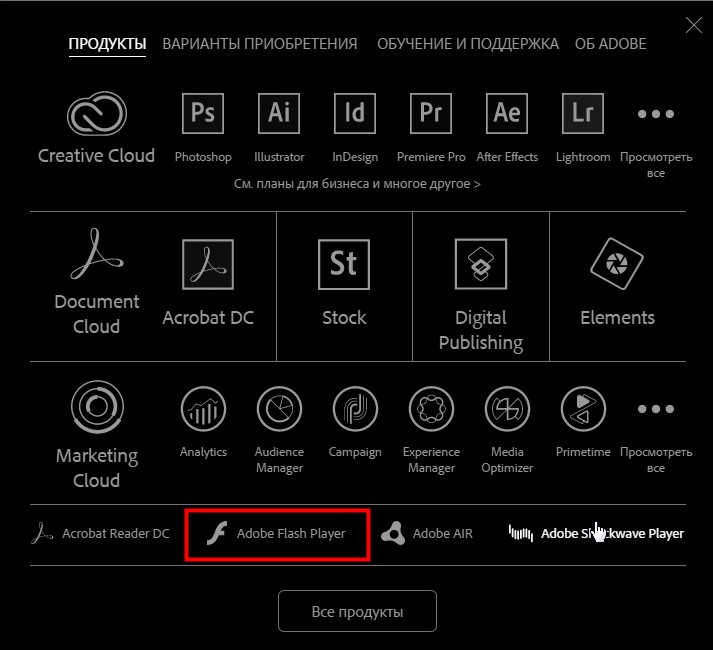
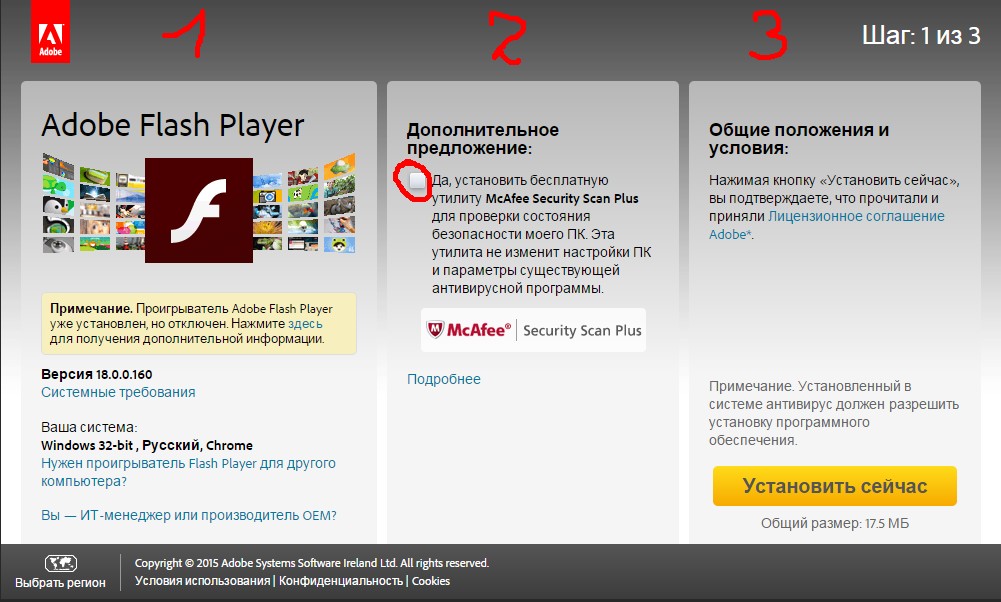
В первом окне находится информация о самом продукте версия данного плеера, системные требования и описание вашей операционной системы.
В втором окне находится программное обеспечение которые предлагают на этом сайте. В нашем случае отказываемся от предлагаемых программ удаляя галочку в окне предложение. Так как нас интересует только как установка adobe flash player.
И в третьем разделе находится описание лицензионного соглашения и процесс установки flash player. Чтобы приступить установки нажимаем на кнопку «установить сейчас».
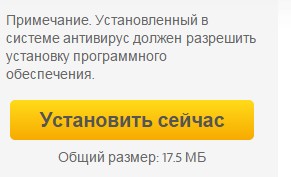
После нажатии на кнопку установки начнется инициализация, автоматический загрузится сам установщик. После завершения загрузки,
открываем загруженный модуль и запускаем. Как только вы запустите установщик откроется окно, в которым предлагается выбрать 1 вариант из 3 в плане обновление flash player.
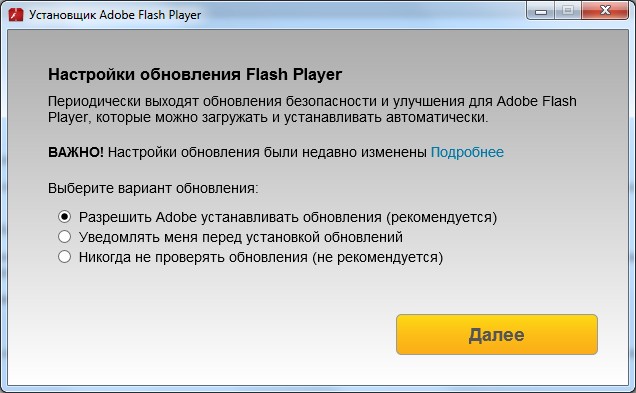
Если вдруг возникают проблемы при установке проверьте чтобы были закрытый браузера или проверить есть ли диспетчере хвосты от браузерных процессов.
И еще если установка не запускается перезагружаем компьютер и опять еще раз запускается установщик adobe flash player.
Проверяем работоспособность adobe flash player
Данную проверку можно произвести двумя способами: первый способ заключается в том, что проверяется присутствие flash player с помощью ссылки в онлайн режиме. 2 способе проверка производится на каждом браузере индивидуально.
Но есть еще и самый простой способ. Для этого заходим браузер в который хотим проверить наличие flash player, открываем мультимедийный контент (youtube). Если при открытии видеоролика выдается ошибка что нет adobe flash player это значит, что? Необходимо для нормальной работы плагин флеш плеер.
Сперва рассмотрим онлайн режиме. Для этого строке для ввода адреса в каждом браузере вставляем данную ссылку https://helpx.adobe.com/flash-player.html
то просто серый прямоугольник. А сейчас идем по ссылке и нажимаем проверить сейчас. Если установлен флеш плеер, то появится вот такое сообщение
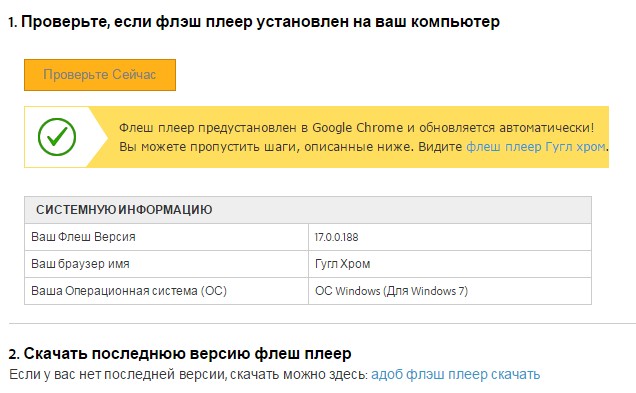
Если flash player не установлен, то появится вот такое уведомление
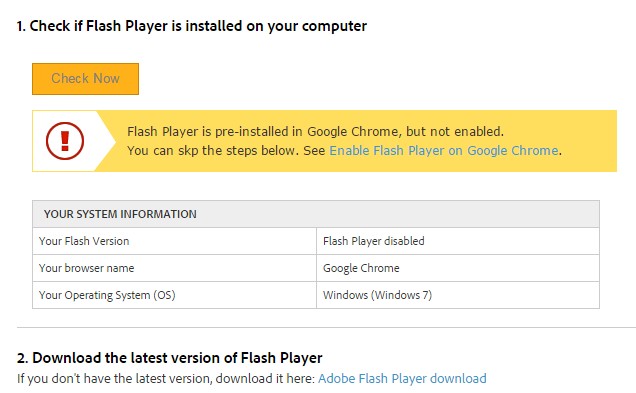
Проверяем установилось ли adobe flash player в браузерах
Проверяем работает ли данные plugin в google chrome. Для этого в адресной в строке вводим команду chrome://plugins. Откроется окно списком подключенных плагинов. Ищем нужный нам плагин. Если она находится в данном списке, то flash player присутствует.
Откроется окно интернет эксплорер который дает возможность управлять надстройками. В этом окне переходим на вкладку панели инструментов и расширения. Открывающиеся списки ищем «Shockwave Flash Object».
Рассмотрим способ проверки присутствия adobe flash player на известном браузеры mozilla firefox.
Как всегда, во всех случаях чтобы проверить расширение браузера, необходимо зайти «настройки».
Если по какой-то причине данные плагин выключен, то обязательно включаем его.
И напоследок проверяем самую известную opera mini. В адресной строке вводим «opera://plugins». Далее откроется список подключенных расширение, а в этом списке ищем «Shockwave Flash» и естественно данные flash plugin должен быть состояние включенный
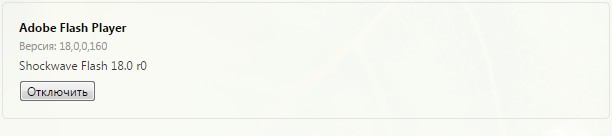
Заключение об установке flesh pleer
Объем данной статьи получился достаточно, чтобы запугать новичков. Я как можно понятно, пытался объяснить процесс как установить adobe flash player
и получился вот такой объемная статья. На самом деле процесс установки флеш плеера не такой кропотливый, как кажется на первый взгляд.
Просто загружаем, устанавливаем и пользуемся. Надеюсь, что информация была для вас полезно. Пишите комментарии и до новых постов!
|
|
|
|
Что такое Flash Player
Среди необходимых утилит – Adobe Flash Player: программа, благодаря которой в браузерах проигрывается видео и аудио, осуществляется навигация, показывается реклама. Большая часть из подвижно-мигающих элементов каждого сайта – "флеш контент". Без установленного в системе плеера вместо красочных и полезных картинок будет видно лишь серое пустое место с предложением установить плагин.
Хотя прогрессивные веб-сайты пытаются отказаться от этой довольно старой и не слишком оптимизированной технологии со множеством проблем в безопасности, Flash-контент обязательно будет присутствовать в Сети ещё много лет. Компьютер регулярно старается обновить программу, выдавая на экран сообщение о том, что производится проверка Flash Player.
Версии Flash Player: почему его нужно обновлять
На самом деле вариантов Flash-плеера существует сразу три, и это только для Windows:
Плагин для браузеров на основе Chromium: Chrome, новая Opera, Vivaldi, Яндекс-браузер, многие другие;
Дополнение для браузера Mozilla Firefox и его клонов: Pale Moon, WaterFox и т.д.
Флеш-плеер для Internet Explorer (или нового браузера Edge из состава Windows 10).
Программа регулярно развивается: крупные обновления выпускаются компанией Adobe с периодичность раз в 3-4 месяца. Версии имеют числовое значение, например 21.0.0.242..
Первое целое число (21) – "поколение", либо крупная версия программы. Именно это число растёт по 3-4 раза в год, раз в несколько месяцев. Последнее число после точки (0.242) означает небольшие внутренние обновления, направленные на усиление безопасности, мелкую оптимизацию кода, другие не особо значительные нововведения, не достойные выпуска отдельной "крупной" версии. Эти обновления появляются с периодичностью раз в 1-3 недели.
Все три варианта плеера для разных браузеров имеют один и тот же номер версии. Желательно устанавливать в одну систему все три разновидности программы – речь идёт и об информационной безопасности, и о скорости работы компьютера.
Проверить версию Flash Player: пошаговая инструкция
Есть два варианта проверки Флеш-плеера, оба быстрые, простые и действенные.
1. Меню "Пуск" – Панель управления – Программы и компоненты. В появившемся списке всех установленных на компьютер программ будут и проигрыватели Flash – притом с номером версии. Проверка Flash Player завершена.
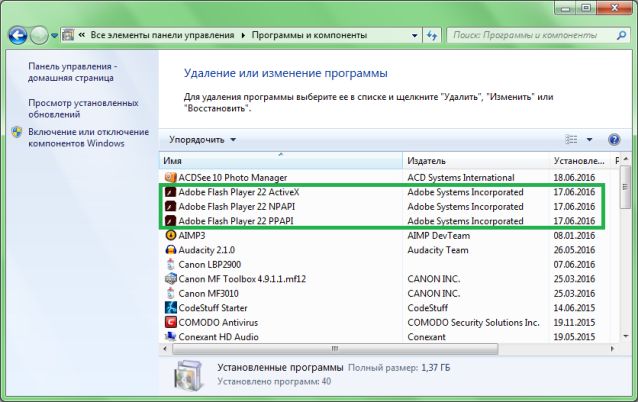
2. Те же первые действия: меню "Пуск", Панель управления – Flash Player. Откроется диалоговое окно, где нужно выбрать вкладку "Обновления". Номер версии перед глазами – можно также нажать на кнопку "Проверка" и перейти на веб-сайт разработчика, чтобы узнать текущую версию Adobe Flash Player.
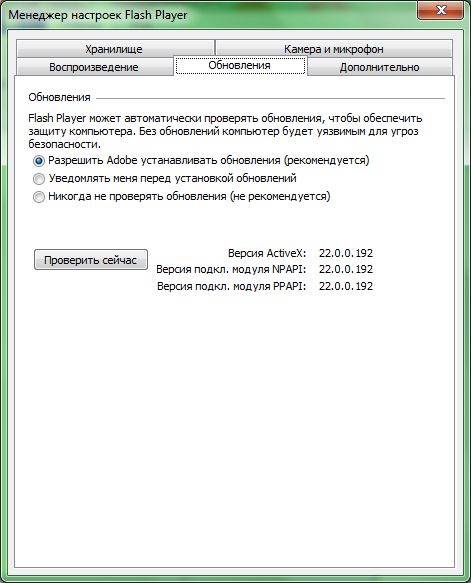
Adobe Flash Player: проверка компьютером, без участия пользователя
Можно раз и навсегда освободить себя от необходимости проверки версии Флеш Плеера, доверив это рутинное действие компьютеру (см. картинку выше). Программа будет сама регулярно узнавать номер свежей версии, сравнивать его с установленной утилитой и, при необходимости, устанавливать без ведома пользователя. Удобно – но только если соединение с интернетом стабильное, быстрое, а трафик в размере 20-40 мегабайт не доставит лишних денежных расходов.
После покупки нового компьютера или ноутбука, либо после переустановки операционной системы, пользователи сталкиваются с тем, что видео-ролики на сайтах и популярных видеохостингах (YouTube, RuTube и т.п.) не отображаются. Причем в браузере Google Chrome всё прекрасно показывает, а вот в Internet Explorer, Opera или Firefox вместо окна проигрывателя показывается надпись: «Для отображения этого содержимого требуется плагин».
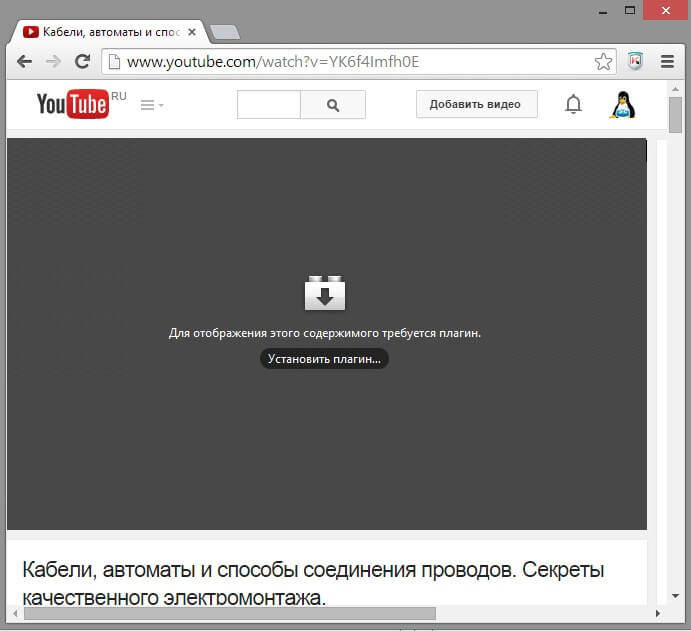
этим плагином является Adobe Flash Player («Адоб Флеш Плеер»). Именно эта мультимедийная платформа в последнее время активно используется для воспроизведения видео-, аудиозаписей и мультимедийных презентаций на веб-сайтах. В случае видеороликов, Флеш Плеер используется как как универсальный контейнер для видеозаписи. То есть какая бы у Вас не стояла операционная система — Windows, Linux, MacOSX, iOS или Android — нет необходимости озадачиваться набором установленных кодеков. Вы легко сможете просматривать в интернете видео на подавляющем большинстве сайтов. Достаточно только чтобы в системе был установлен Flash Player.
Пожалуй единственный весомый минус у этой системы заключается в большой нагрузке на ресурсы компьютера и, как следствие высокие аппаратные требования.К примеру, открыв на стареньком компьютере во вкладке браузера какой-нибудь большой ролик на Ютубе, вы можете просто ввести его в полнейший ступор, ввиду малого количества оперативной памяти и слабого процесса.
Как скачать Флеш Плеер последней версии:
Как я уже сказал выше, в веб-браузере Google Chrome уже есть активированный по-умолчанию плагин Флеш плеера. Для остальных браузеров его надо устанавливать отдельно. Для этого нужно прямо в этом же браузере открыть официальный сайт Adobe.
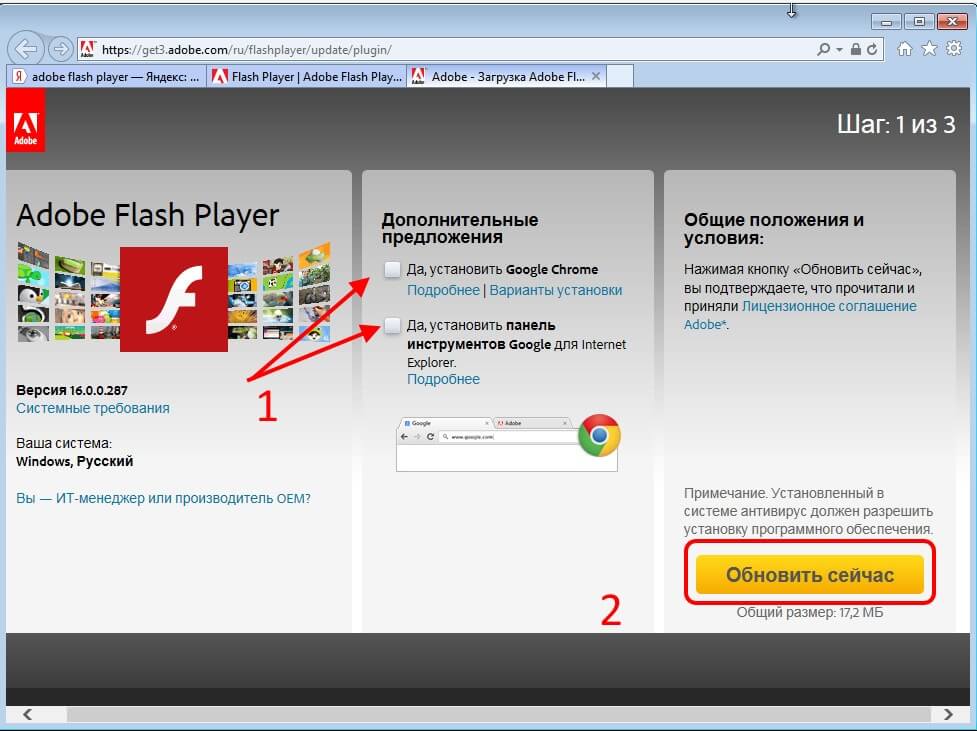
Обязательно снимите галочки установки ненужного софта. Любую программу, при необходимости, вы можете поставить позже отдельно.
Нажимаем кнопку Установить (если в системе уже есть старая версия Flash Player), то кнопка будет подписана «Обновить» и Вы обновите флеш плеер до последней версии). После этого начнётся загрузка инсталлятора. Имейте ввиду, что эта версия требует обязательно наличия активного подключения компьютера или ноутбука к сети Интернет, так как установщик будет «тянуть» оттуда весь пакет.
А как быть, если нужно скачать и установить Флеш-Плеер на компьютере, не имеющем прямого доступа в сеть Интернет. В этом случае можно скачать полную версию Adobe Flash Player на флешку и уже с неё установить программу.
Установка Флеш-Плеера на компьютер
Запускаем скаченный установщик Adobe Flash Player:
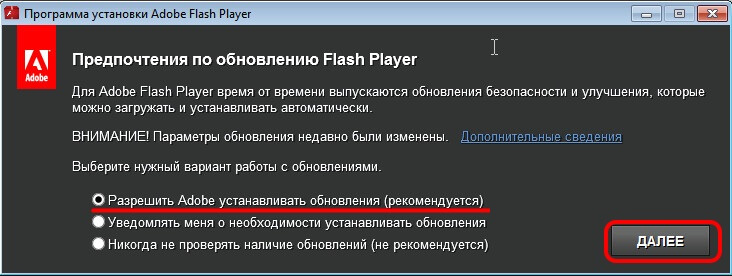
Оставляем активной автоматическую загрузку обновлений и нажимаем кнопку Далее.
По окончанию установки Флеш плеера Вы увидите сообщение «Установка завершена»:
![]()
Нажимаем кнопку «Завершить». После этого запускаем браузер и проверяем работу плеера.
Как узнать версию Flash Player
Для полноценной работы веб-браузера необходимы сторонние компоненты, один из которых Flash Player. Этот проигрыватель дает возможность просматривать анимацию и видео-ролики, размещенные на страницах, играть во флеш-игры. Как и все программное обеспечение, Flash Player нуждается в периодическом обновлении. Но для этого нужно знать, какая его версия установлена на вашем компьютере и нужно ли обновление.
Как узнать версию Flash Player через «Пуск»
Способов узнать версию Flash Player несколько. Начнем с самого простого. Если у вас установлена ОС Windows, узнать информацию о версии можно через кнопку меню «Пуск». В правой колонке находите строку «Панель управления».
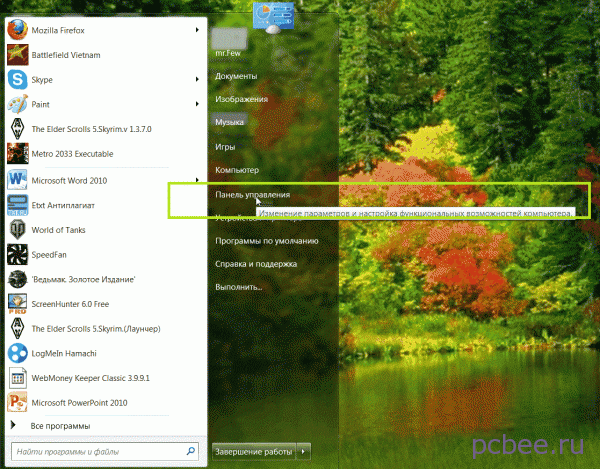
Далее в открывшемся меню находите строку, которая называется «Удаление и установка программ» или что-то похожее. Ее название и местонахождение зависит от версии «операционки», установленной на вашем компьютере. В моем случае нужная информация находится в подменю «Программы и компоненты». При наведении на нее курсора появляется информация «Удаление или изменение программ на этом компьютере» (у меня стоит Windows 7).
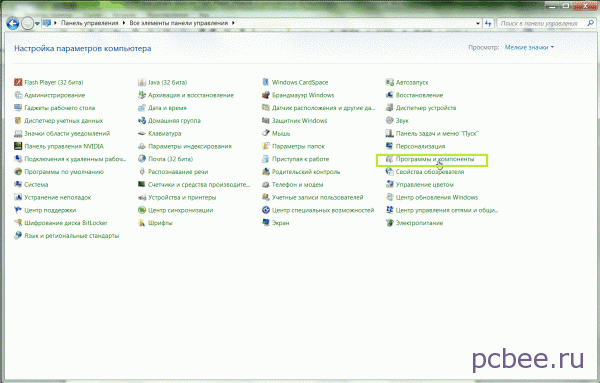
Как найти версию Flash Player через «Пуск»
Нажав на эту строку, попадаем на страницу, где указана информация обо всех программах, установленных на вашем компьютере с указанием версии программ и даты их закачки. Так как разработчик Flash Player компания Adobe, то наш медиа проигрыватель находится в верхней части таблицы.
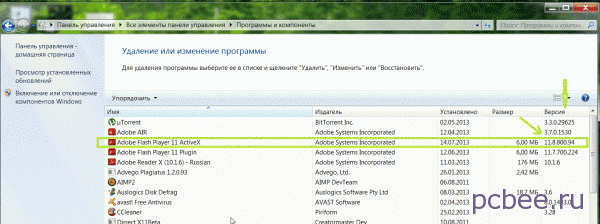
Как узнать версию Flash Player через официальный сайт Adobe
Если в этой таблице данных нет, или у вас установлена другая операционная система, информацию о версии Flash Player можно найти на официальном сайте производителя. В любом поисковике (у меня Яндекс) вводим фразу «официальный сайт Adobe».
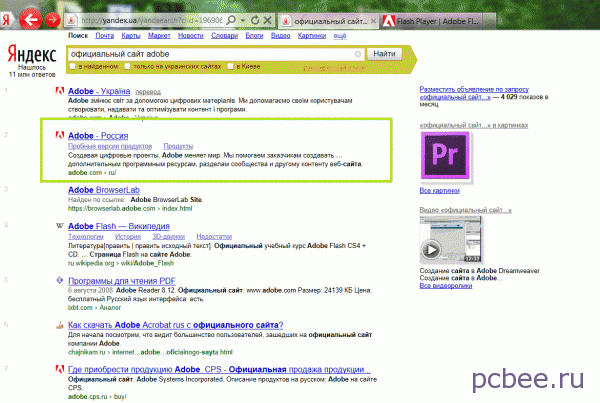
В выдаче по запросу находим русскоязычный сайт, заходим на него. Очень красочная картинка. Внизу страницы находим в столбце «Поддержка и обучение» находим строку «Справка по продукту».
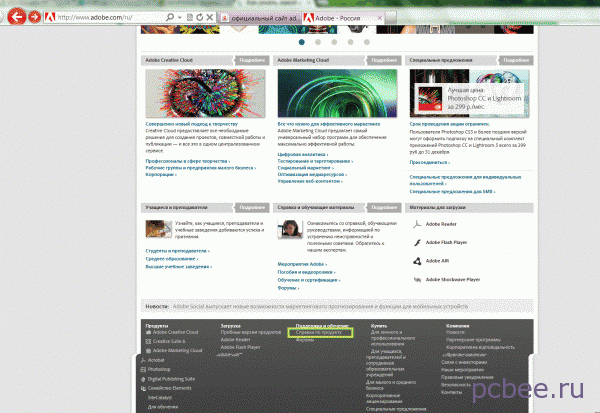
Эти два способа в любом случае позволят вам узнать версию Flash Player.
Adobe Flash Player для платформы Windows существует в двух вариантах :1. Компонент для Internet Explorer (и других браузеров, которые поддерживают Internet Explorer ActiveX компоненты и плагины)
2. Компонент для браузеров Firefox, Mozilla, Netscape, Opera .
Отсюда следует, что для игры через Internet Explorer и клиент, вам нужен первый компонент, тот который ActiveX. Для игры через Firefox, Mozilla, Netscape, Opera вам потребуется второй компонент.
Не знание или не поминание этого момента является источником проблем, связанных с запуском игры. Т.к. Adobe Flash Player, установленный через Firefox или Opera, не будет распространяться
на Internet Explorer и клиента игры. Точно так же Adobe Flash Player, установленный через Internet Explorer, не будет распространяться
на Firefox, Opera и т.п.
Надеюсь что прочитав это вы уже ясно понимаете какой именно Adobe Flash Player вам нужен в данный момент. Далее я расскажу как установить, проверить версию установленного и обновить Adobe Flash Player.
Проверка версии установленного Adobe Flash Player.
Что бы проверить установлен ли у вас Adobe Flash Player и насколько он актуален (последняя ли версия), достаточно перейти по этой ссылке http://www.adobe.com/software/flash/about/ ВНИМАНИЕ!
Ещё раз обращаю внимание что Adobe Flash Player разный для разных браузеров. Открывать эту ссылку необходимо именно тем браузером, версию флеша в котором вы хотите проверить. Т.е. для проверки версии флеша в FireFox необходимо открывать эту ссылку в Firefox. Для проверки версии флеша для Internet Explorer и клиента, необходимо открывать эту ссылку в Internet Explorer.
И так, мы открыли ссылку в нужном нам браузере. В рамочке Version Information будет указана версия установленного у вас флеша. Чуть ниже будет таблица, в которой перечислены текущие (т.е. последние на данный момент) версии компонентов Adobe Flash Player для разных операционок и браузеров. Если версия вашего флеша совпадает с версией для вашего браузера и ОС, указанной в таблице, то это значит что вы являетесь счастливым обладателем самой последней версии Adobe Flash Player. Если цифры отличаются, следовательно необходимо обновить ваш флеш.
Установка и обновление Adobe Flash Player.
Будем исходить из того, что вы уже знаете какой именно компонент Adobe Flash Player вам нужен. Если нет, то читаем с самого начала ещё раз. Если знаем что нам надо, то могу предложить два варианта установки и один вариант обновления Adobe Flash Player.
Первый вариант - открыть ссылку http://www.adobe.com/go/EN_US-H-GET-FLASH . Опять таки, ссылку надо открывать тем браузером, флеш для которого вам нужен. Сайт adobe определит (ну или по крайней мере попытается) вашу ОС и браузер и предложит нужный вам компонент и инструкцию по установке.
Второй вариант - открыть ссылку http://get.adobe.com/flashplayer/otherversions/ и самому выбрать нужный вам компонент. Тут уже не важно каким браузером вы будете открывать эту ссылку. Важно сделать правильный выбор, т.е. правильно выбрать вашу ОС и браузер. Пользователи Windows 7 попадут на эту страницу в любом случае, в качестве ОС им нужно выбрать вариант с Vista. Выбрали, скачиваем файл, устанавливаем. Для пущей важности можно проверить чего там установилось так, как это описано выше.
Теперь что касается обновления. На данный момент универсальным способом обновить флеш это воспользоваться одним из двух вариантов, предложенных выше. Удалять имеющийся флеш перед установкой нового не вижу никакого смысла и никогда этого не делал. Но выбор за вами, если очень хочется, то можете и удалить. Хуже от этого не станет. Есть так же вариант воспользоваться для обновления утилитой, находящейся здесь c:\Windows\System32\Macromed\Flash\. Файл называется FlashUtil10c.exe Цифра и буквы могут отличаться в зависимости от версии. Если запустить этот файл, то он автоматически скачает и установит последнюю версию Adobe Flash Player ActiveX
. Внимание!
Эту утилита обновляет ТОЛЬКО ActiveX
флеш, т.е. тот, который нужен для клиента и Internet Explorer.














 Как записать экшен в фотошопе за 5 минут
Как записать экшен в фотошопе за 5 минут Как убрать фоновый шум с записи
Как убрать фоновый шум с записи заменить shell32.dll
заменить shell32.dll
