Прога для оптимизации производительности компьютера. Оптимизация и Ускорение Windows XP
Цель нижеописанных советов избавить установленную Windows XP Pro Russian от совершенно ненужных для домашнего пользователя украшательств и ускорить в целом работу системы. Эти 24 совета, только часть того, что можно сделать по оптимизации и ускорению Windows XP. Напоминаю, что меняя различные опции и параметры без понимания того, на что и как они могут повлиять, очень просто все испортить. Поэтому прежде всего нужно позаботиться о своей безопасности, благо, Windows XP располагает для этого всеми средствами для резервного копирования: Backup, System Restore, ASR.
- Возвращаем классический стиль меню "Пуск" : щелчок правой кнопкой мыши по таскбару, "Свойства", вкладка "Меню "Пуск", выбираем "Классическое меню "Пуск", "ОК".
- Щелчок правой кнопкой мыши по пустому месту экрана, пункт меню "Свойства", вкладка "Оформление". Выбираем "Классический стиль" окон и кнопок. Нажимаем кнопку "Эффекты". Снимаем все галки, кроме последней.
- В "Панели управления" выбираем "Свойства папки". В открывшемся окне выбираем "Использовать обычные папки "Windows" - это избавит нас от лишних украшательств, которые замедляют процесс навигации. Переходим во вкладку "Вид". Ставим галочку в пункте "Не кэшировать эскизы" - иначе при просмотре папок с графическими файлами Windows будет замусоривать ее миниатюрными копиями картинок, галочка в пункте "Отображать "Панель управления" в папке "Мой компьютер"; убираем галочки в пунктах "Помнить параметры отображения каждой папки" (опционально) и "Скрывать защищенные системные файлы"; выбираем опцию "Показывать скрытые файлы и папки".
- В "Панели управления" выбираем "Система". Во вкладке "Дополнительно" в рамке "Быстродействие" щелкаем на кнопку "Параметры". В открывшемся окне выбираем пункт "Визуальные эффекты" и убираем все галочки.
- Отключаем отчеты об ошибках. Вызываем "Свойства системы" и на вкладке "Дополнительно" - "Отчет об ошибках", выбираем "Отключить отчет об ошибках".

- Удаляем Windows Messenger. Каждый раз при загрузке системы Messenger тоже стартует, замедляет при этом процесс загрузки, пожирает системные ресурсы. В командной строке Пуск - "Выполнить" напечатать следующее: «RunDll32 advpack.dll,LaunchINFSection %windir%\INF\msmsgs.inf,BLC.Remove » и нажать «OK». После перезагрузки Windows Messenger у себя на компьютере вы больше не найдете.
- Устанавливаем оптимальное значение файла подкачки . "Свойства системы" - "Дополнительно" - "Быстродействие" - "Дополнительно" -"Виртуальная память" - "Изменить". Исходный размер и максимальный рекомендуется ставить одинаковым. Для обычной работы достаточно имеющийся объем памяти умножить на 1,5. Для игр памяти требуется в два, два с половиной раза больше.
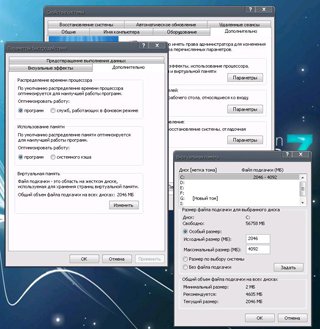
- Уменьшаем время задержки перед раскрытием вложенных меню . Пуск - "Выполнить" напечатать "regedit". В реестре находим HKEY_CURRENT_USER\Control Panel\Desktop . Параметр MenuShowDelay меняем с 400 до 0.

- Удаляем ненужные программы из автозагрузки . Пуск - "Выполнить" набираем "msconfig". Вкладка "Автозагрузка" - снимите галочки около тех программ, которые вам не нужны.

- Очищаем папку "prefetch" - C:\windows\prefetch. В этой папке находятся ссылки на запускаемые приложения и программы. Часть ссылок уже не используется или используется редко, но при загрузке система проверяет наличие ссылок в этой папке. Со временем количество ссылок в этой папки увеличивается на столько, что системе требуется больше времени на проверку. Очистка этой папки ускорит быстродействие вашей системы. Не рекомендуется после очистки папки делать перезагрузку системы. Это ухудшит быстродействие.
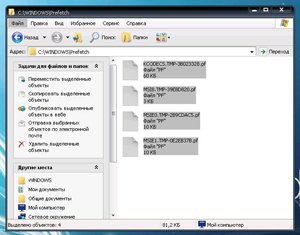
- Отключаем индексирование. Открываете «Мой компьютер», кликнете правой клавишей мыши на иконке жесткого диска и выбираете «Свойства». В открывшемся окне снимаете галочку «Разрешить индексирование диска для быстрого поиска». После нажатия кнопок «Применить» или «ОК» появится новое окно, в котором вам будет задан вопрос, применить ли выбранные атрибуты только к текущему диску или и к вложенным файлам и папкам тоже. В результате система будет работать немного быстрей. Применимо только для дисков с файловой системой NTFS.
![]()
- Windows XP считает файлы "Zip" папками - это удобно, если у вас быстрый компьютер. На более медленных системах можно заставить Windows ХР отказаться от этой возможности(если у вас есть другой архиватор, например "RAR"), набрав в командной строке "regsvr32 /u zipfldr.dll". Все вернуть назад можно командой "regsvr32 zipfldr.dll".
- Изменяем приоритет запросов на прерывание (IRQ) . Если увеличить приоритет CMOS-памяти и часов реального времени, то можно увеличить производительность всех элементов системной платы. Открыть "Свойства системы" - "Оборудование" кнопка "Диспетчер устройств". Теперь откройте свойства интересующего вас устройства, и выберите закладку "Ресурсы". Здесь вы можете увидеть, какой номер IRQ используется выбранным устройством. Запомните номер прерывания и закройте все окна. Запустите RegEdit . Найдите раздел HKEY_LOCAL_MACHINE/System/CurrentControlSet/Control/PriorityControl . Создайте новый DWORD ключ IRQ#Priority (где "#" номер IRQ) и установите его в «1». Например, в нашем случае IRQ08 зарезервирован под System CMOS. Поэтому мы создали ключ IRQ8Priority . (Напоминаю, если не уверены в правильности своих действий - не рискуйте!)
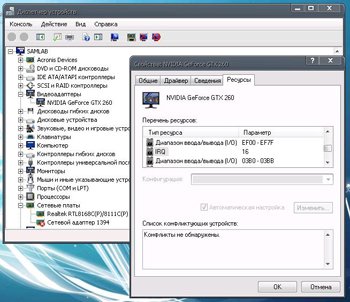
- Отключение не используемой подсистемы "POSIX" может несколько увеличить скорость работы. Запускаем "Regedit". Откройте в редакторе реестра ветку HKEY_LOCAL_MACHINE\SYSTEM\CurrentControlSet\Control SessionManager\SubSystems и удалите строки Optional и Posix .
- Не производить запись последнего доступа к файлам (только NTFS). Ускоряет доступ к каталогам с большим количеством файлов. В редакторе реестра "Regedit" HKLM\SYSTEM\CurrentControlSet\Control\FileSystem параметр NtfsDisableLastAccessUpdate , значение "1"
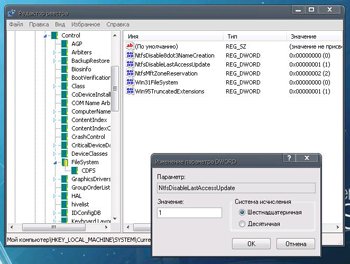
- Не использовать файл подкачки для хранения ядра системы . По умолчанию WinXP выгружает ядро и системные драйвера в файл подкачки, если они не используются. С помощью данной опции можно указать WinXP хранить ядро и системные драйвера всегда в памяти. Запускаем "Regedit" HKLM\SYSTEM\CurrentControlSet\Control\Session Manager\Memory Management параметр DisablePagingExecutive , "1" - не использовать файл подкачки для хранения ядра системы, "0" - использовать
- Автоматически выгружать не используемые библиотеки . Эта функция поможет освободить память. Запускаем "Regedit" HKLM\SOFTWARE\Microsoft\Windows\CurrentVersion\Explorer параметр AlwaysUnloadDLL , значение "1" - выгружать библиотеки, значение "0" - не выгружать. значение 1 - выгружать библиотеки, значение 0 - не выгружать значение 1 - выгружать библиотеки, значение 0 - не выгружать. Примечание: возможна нестабильная работа системы при включенной опции.
- Использовать быстрое переключение пользователей . Если опция включена, то при переключении на другого пользователя, программы текущего пользователя будут продолжать работать. Иначе, программы будут автоматически выключатся, когда пользователь выходит из системы, и со следующим пользователем компьютер будет работать быстрее. Запускаем "Regedit" HKLM\SOFTWARE\Microsoft\Windows NT\CurrentVersion\Winlogon параметр AllowMultipleTSSessions , значение "1" - использовать быстрое переключение пользователей
- Отключить встроенный отладчик Dr. Watson . Если опция выключена, то при ошибке в программе, будет выводиться соответствующее сообщение об ошибке с кнопками ОК и Отмена, при нажатии ОК - приложение завершается, а при нажатии на отмену запускается отладчик. В редакторе реестра "Regedit" HKLM\SOFTWARE\Microsoft\Windows NT\CurrentVersion\AeDebug параметр "Auto " выставляем "0"
- Не вести историю открытия документов . Не вести историю "Недавно использовавшихся документов". Windows XP создает в папке Documents and Settings\%USERNAME%\Recent ярлыки к запускаемым программам. Вы можете отключить данную возможность, если не пользуетесь ими. Запускаем "Regedit" параметр NoRecentDocsHistory , значение "1"-история не ведется
- Автоматически завершать зависшие приложения. Эта опция используется для автоматического закрытия без всякого предупреждения всех зависших программ. Удобно при завершении работы компьютера, если приложение не отвечает, то не надо нажимать на кнопку, чтобы его завершить. Запускаем "Regedit" HKCU\Control Panel\Desktop параметр AutoEndTasks , значение "1" - автоматически завершать зависшие приложения, "0" - ждать ввода пользователя
- Отключить сообщение о недостатке свободного места на диске . Не выдавать сообщение о недостатке места на диске. Имеет смысл использовать данную опцию на дисках малого размера. Запускаем "Regedit" HKCU\Software\Microsoft\Windows\CurrentVersion\Policies\Explorer параметр, NoLowDiskSpaceChecks, значение "1" - сообщение отключено, "0" - включено
- Блокировка автоматического обновления в Windows Media Player . Windows Media Player периодически устанавливает связь через интернет для проверки существования новой версии программы (Tools-Options-рамка Automatic updates). Можно отключить данную возможность в Windows Media Player. Запускаем "Regedit" HKEY_LOCAL_MACHINE\SOFTWARE\Policies\Microsoft\WindowsMediaPlayer параметр DisableAutoUpdate , значение "1".
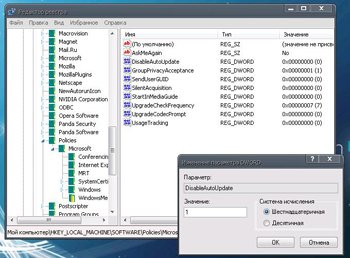
- Освобождение канала (bandwidth), зарезервированного за сервисом QoS . Windows XP по умолчанию выделяет часть интернет-канала для Quality of Service (QoS). Назначение QoS - улучшать распределение трафика программ, написанных с учетом QoS API. Этих программ не найдешь, поэтому резервирование канала под ненужный сервис - непозволительная роскошь. Для того, чтобы освободить и без того узкий канал отечественного соединения с Интернетом, в меню Пуск -> Выполнить запустите редактор групповых политик gpedit.msc. Для выполнения вам необходимо быть администратором системы. В разделе "Конфигурация компьютера" выберите пункт "Административные шаблоны", далее "Сеть" и затем в правой панели выберите «Диспетчер пакетов QoS» и кликните на нем два раза. Выберите опцию "Ограничить резервируемую пропускную способность" и опять-таки кликните на ней два раза. В открывшемся окне включите Enabled, а затем укажите лимит канала в процентах равный нулю, нажмите "ОК" и выйдите из программы. Откройте "Сетевые подключения" на "Панели управления" откройте свойства вашего подключения и на закладке "Сеть" убедитесь, что протокол "Планировщик пакетов QoS" подключен. Если его там нет, то добавьте из списка и перезагрузите компьютер.
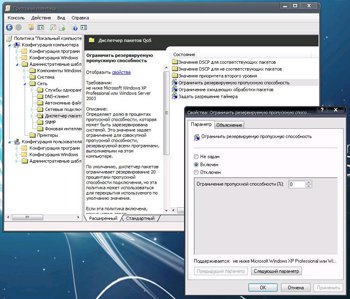
Рекомендую!
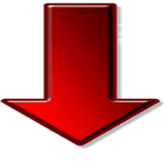
В интернете очень много информации о том, как ускорить работу Windows XP , и много другого, всякие программы чистящие реестр и все такое. Программы это конечно хорошо и пользоваться ими мы рекомендуем, но основную оптимизацию пользователь все таки делает сам. И так, что же можно убрать, подкрутить в своем компьютере так, что бы наша старушка летала как новенькая. Никак. Но что бы она чувствовала себя чуть-чуть моложе, мы организовать сможем И так рекомендации:
1 Рекомендация: Постарайтесь освободить диск С как можно лучше, для этого очистите рабочий стол, и постарайтесь что бы там остались лишь ярлыки, так же необходимо очистить мои документы, мои рисунки, мое видео, моя музыка. Всю информацию можно перенести на диск Д. Так же необходимо удалить все программы которыми вы больше не пользуетесь.Делать это желательно через Установка и удаление программ.Она находится в моем компьютере.
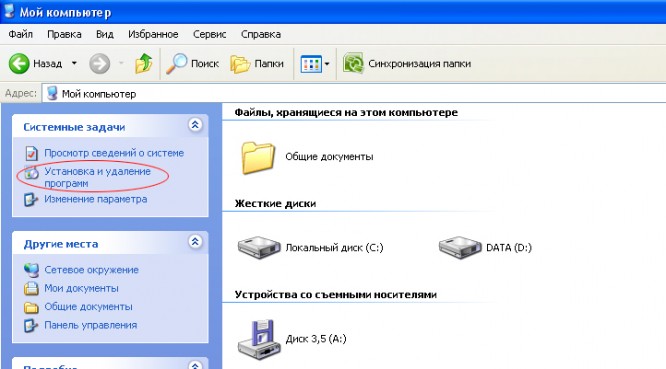
2 Рекомендация: Постарайтесь полностью очистить компьютер от вирусов. Так как они могут очень сильно тормозить компьютер. Проверяйте антивирусами, программами, и всем что можете найти. Переусердствовать не желательно однако. В разделе « » вы сможете узнатькакой антивирус лучше , и какие программы помогают находить вирусы на компьютере помимо антивирусов.
3 рекомендация: Рекомендуется преобразовать файловую систему FAT32 в NTFS, так как файловая система NTFS обеспечивает более высокий уровень безопасности информации на жестких дисках и в разделах или томах по сравнению с файловой системой FAT.
Примечание:
1) После преобразования раздела в формат NTFS обратное преобразование невозможно. Для использования системы FAT на этом разделе необходимо переформатировать раздел, что приведет к удалению всей содержащейся на нем информации.
2) Некоторые ранние версии Windows не могут обращаться к информации, хранящейся на локальных NTFS-разделах. Не производите преобразование локального раздела в формат NTFS, если требуется его работа с более ранними версиями Windows.
3) Несмотря на то, что риск потери информации при преобразовании минимален, следует сделать резервную копию всей информации раздела перед преобразованием.
Преобразование жесткого диска или раздела в формат NTFS
1) Закройте все программы, запущенные с преобразуемого логического диска или раздела.
2) Нажмите кнопку Пуск, последовательно выберите пункты Все программы, Стандартные, щелкните правой кнопкой мыши пункт Командная строка и выберите команду Запуск от имени администратора. Если отображается запрос на ввод пароля администратора или его подтверждения, укажите пароль или предоставьте подтверждение.
В окне командной строки введите convert
буква_диска: /fs:ntfs
, где буква_диска — это буква диска, который необходимо преобразовать, и затем нажмите клавишу ВВОД. Например, с помощью команды convert E: /fs:ntfs диск E
преобразуется в формат NTFS.
3) Введите имя тома, который требуется преобразовать, и нажмите клавишу ВВОД. Необходимо указать имя существующего тома; в противном случае преобразование будет отменено. Доступные тома можно просмотреть в папке Компьютер в разделе Жесткие диски.
4) Откройте «Мой Компьютер». Для этого нажмите кнопку Пуск и выберите пункт Мой Компьютер.
Если преобразуемый раздел содержит системные файлы (это может произойти в том случае, если ведется преобразование жесткого диска, на котором установлена операционная система), то для начала преобразования необходимо перезагрузить компьютер. Если диск близок к заполнению, преобразование может не произойти. Если при преобразовании возникает ошибка, попробуйте освободить место на диске. Для этого удалите ненужные файлы или переместите файлы на другой носитель.
4 рекомендация: Автозагрузка. Когда мы включаем компьютер бывает сидим и ждем по 1-2 минуте пока компьютер загрузит все программы, половина из которых нам совсем не нужны. И при дальнейшей работе с ПК, если не закрыть все не нужные программы они будут использовать нашу оперативную память, которая нам очень нужна для быстрой работы с ПК. Что бы избежать всего этого, рекомендуется отключить программы которые вам не особо нужны при включении компьютера, такие как Skype, ICQ, Mail Agent, или какие нибудь другие. Для того что бы убрать из автозагрузки ненужные программы нам нужно нажать клавишу » Пуск -> Выполнить» и в командной строке ввести «msconfig».

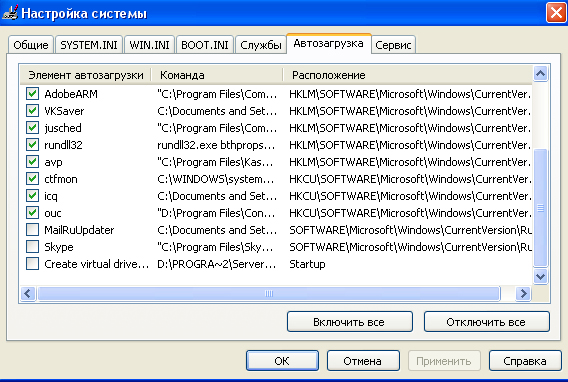
5 рекомендация: Необходимо хоть раз в месяц проводить дефрагментацию диска.Но что же это такое? И какой от этого последует результат? Дефрагментация диска позволяет разложить все файлы «по полочкам» тем самым обеспечить системе более быстрое их обнаружение и позволит программам быстрее открываться. Для того что бы провести дефрагментацию диска нужно: Нажать Пуск -> Все программы -> Стандартные -> Служебные -> Дефрагментация диска. Дефрагментацию рекомендуется проводить когда на диске есть 15% свободного места. Для того что бы не гадать сколько у вас места, напротив диска вам пишут сколько у вас свободного места.
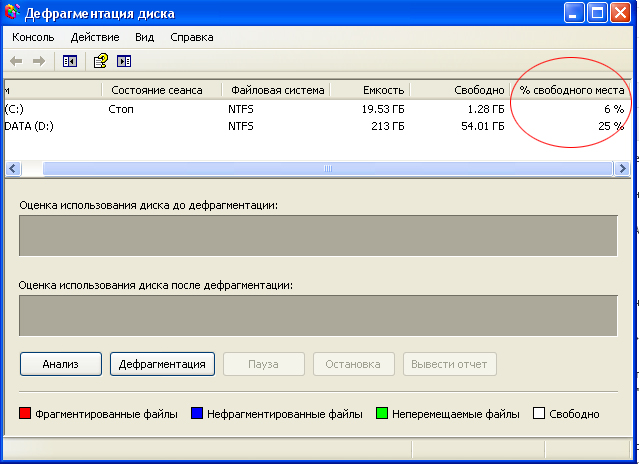
Очистка реестра. Зачастую работая на компьютере мы выполняем множество различных действий, удаляем, устанавливаем, открываем, закрываем. Но windows не всегда делает дело до конца, так же есть временные файлы, cookies, и много других файлов которые так же засоряют нашу систему. Для того что бы избавится от них воспользуйтесь программой . Очень удобная и простая русифицированная программа.
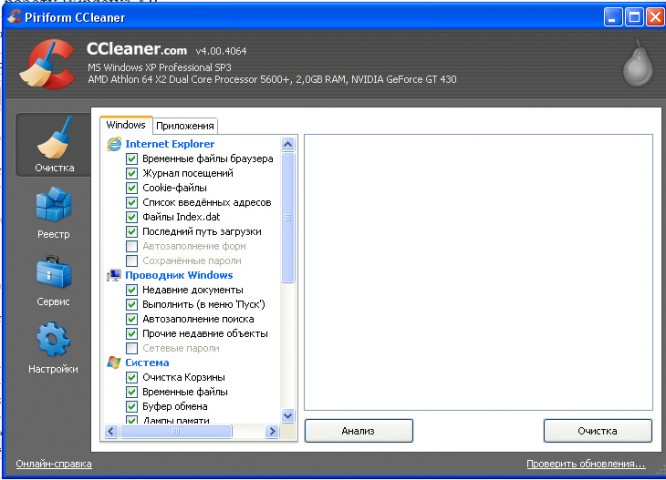
Визуальные эффекты. Выключив визуальные эффекты можно заметно улучшить производительность системы. Сделать это можно следующим образом “ Панель управления”→ “Система”→ “Дополнительно”→ “Быстродействие” →”Параметры и выбираем”→ “Обеспечить наилучшее быстродействие”.
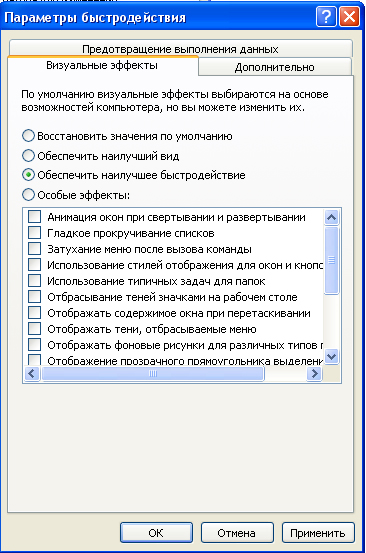
Воспользоваться утилитой BootVis от Microsoft (cкачиваний: 803) , иногда позволяющую ускорить загрузку системы в разы. Установка не требуется, после запуска программы, вы увидите такое окно:
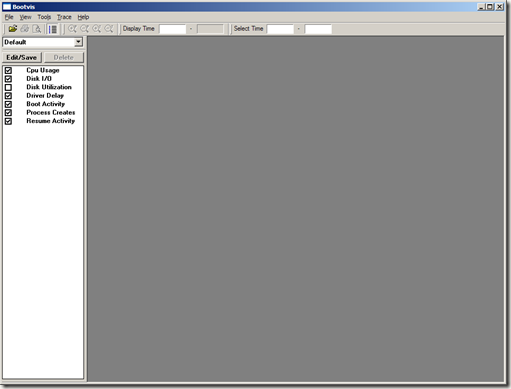
В меню Trace выбираем Optimize system , после чего система перезагрузится и появится следующее окошко
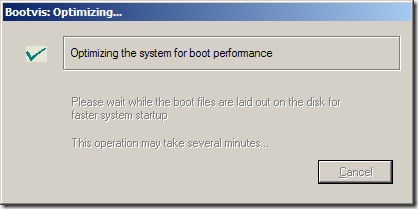
Дождитесь завершения оптимизации.
С помощью таких простых и не хитрых действий, можно ускорить свой компьютер тем самым сделать работу более комфортной и продуктивной.
Цель нижеописанных советов избавить установленную Windows XP Pro Russian от совершенно ненужных для домашнего пользователя украшательств и ускорить в целом работу системы. Эти 25 советов, только часть того, что можно сделать по оптимизации и ускорению Windows XP. Напоминаю, что меняя различные опции и параметры без понимания того, на что и как они могут повлиять, очень просто все испортить. Поэтому прежде всего нужно позаботиться о своей безопасности, благо, Windows XP располагает для этого всеми средствами для резервного копирования: Backup, System Restore, ASR.
- Возвращаем классический стиль меню "Пуск"
:
щелчок правой кнопкой мыши по таскбару, "Свойства ", вкладка "Меню "Пуск ", выбираем "Классическое меню "Пуск ", "ОК "
- Щелчок правой кнопкой мыши по пустому месту экрана,
пункт меню "Свойства ", вкладка "Оформление ". Выбираем "Классический стиль " окон и кнопок. Нажимаем кнопку "Эффекты ". Снимаем все галки, кроме последней.
- В "Панели управления
" выбираем "Свойства папки
".
В открывшемся окне выбираем "Использовать обычные папки "Windows" - это избавит нас от лишних украшательств, которые замедляют процесс навигации. Переходим во вкладку "Вид". Ставим галочку в пункте "Не кэшировать эскизы" - иначе при просмотре папок с графическими файлами Windows будет замусоривать ее миниатюрными копиями картинок, галочка в пункте "Отображать "Панель управления" в папке "Мой компьютер"; убираем галочки в пунктах "Помнить параметры отображения каждой папки" (опционально) и "Скрывать защищенные системные файлы"; выбираем опцию "Показывать скрытые файлы и папки"
- В "Панели управления
" выбираем "Система
".
Во вкладке "Дополнительно" в рамке "Быстродействие" щелкаем на кнопку "Параметры ". В открывшемся окне выбираем пункт "Визуальные эффекты " и убираем все галочки
- Отключаем отчеты об ошибках.
Вызываем "Свойства системы " и на вкладке "Дополнительно " - "Отчет об ошибках ", выбираем "Отключить отчет об ошибках "
- Удаляем Windows Messenger.
Каждый раз при загрузке системы Messenger тоже стартует, замедляет при этом процесс загрузки, пожирает системные ресурсы. В командной строке Пуск - "Выполнить
" напечатать следующее:
RunDll32 advpack.dll,LaunchINFSection %windir%\INF\msmsgs.inf,BLC.Remove
и нажать «OK». После перезагрузки Windows Messenger у себя на компьютере вы больше не найдете
- Устанавливаем оптимальное значение файла подкачки
"Свойства системы " - "Дополнительно " - "Быстродействие " - "Дополнительно " -"Виртуальная память " - "Изменить ". Исходный размер и максимальный рекомендуется ставить одинаковым. Для обычной работы достаточно имеющийся объем памяти умножить на 1,5. Для игр памяти требуется в два, два с половиной раза больше.
- Уменьшаем время задержки перед раскрытием вложенных меню
. Пуск - "Выполнить" напечатать "regedit". В реестре находим
HKEY_CURRENT_USER\Control Panel\Desktop
Параметр MenuShowDelay меняем с 400 до 0.
- Удаляем ненужные программы из автозагрузки
Пуск - "Выполнить " набираем "msconfig ". Вкладка "" - снимите галочки около тех программ, которые вам не нужны
- Очищаем папку "prefetch"
- C:\windows\prefetch.
В этой папке находятся ссылки на запускаемые приложения и программы. Часть ссылок уже не используется или используется редко, но при загрузке система проверяет наличие ссылок в этой папке. Со временем количество ссылок в этой папки увеличивается на столько, что системе требуется больше времени на проверку. Очистка этой папки ускорит быстродействие вашей системы. Не рекомендуется после очистки папки делать перезагрузку системы. Это ухудшит быстродействие
- Отключаем индексирование.
Открываете «Мой компьютер», кликнете правой клавишей мыши на иконке жесткого диска и выбираете «Свойства». В открывшемся окне снимаете галочку «Разрешить индексирование диска для быстрого поиска». После нажатия кнопок «Применить» или «ОК» появится новое окно, в котором вам будет задан вопрос, применить ли выбранные атрибуты только к текущему диску или и к вложенным файлам и папкам тоже. В результате система будет работать немного быстрей. Применимо только для дисков с файловой системой NTFS
- Windows XP считает файлы "Zip" папками
это удобно, если у вас быстрый компьютер. На более медленных системах можно заставить Windows ХР отказаться от этой возможности(если у вас есть другой архиватор, например "RAR"), набрав в командной строке "regsvr32 /u zipfldr.dll ". Все вернуть назад можно командой "regsvr32 zipfldr.dll "
- Изменяем приоритет запросов на прерывание (IRQ)
.
Если увеличить приоритет CMOS-памяти и часов реального времени, то можно увеличить производительность всех элементов системной платы. Открыть "Свойства системы" - "Оборудование" кнопка "Диспетчер устройств". Теперь откройте свойства интересующего вас устройства, и выберите закладку "Ресурсы". Здесь вы можете увидеть, какой номер IRQ используется выбранным устройством. Запомните номер прерывания и закройте все окна. Запустите RegEdit . Найдите раздел
HKEY_LOCAL_MACHINE/System/CurrentControlSet/Control/PriorityControl
Создайте новый DWORD ключ IRQ#Priority (где "#" номер IRQ) и установите его в «1». Например, в нашем случае IRQ08 зарезервирован под System CMOS. Поэтому мы создали ключ IRQ8Priority
- Отключение не используемой подсистемы "POSIX"
может несколько увеличить скорость работы. Запускаем "Regedit". Откройте в редакторе реестра ветку
HKEY_LOCAL_MACHINE\SYSTEM\CurrentControlSet\Control SessionManager\SubSystems
и удалите строки Optional и Posix .
- Не производить запись последнего доступа к файлам (только NTFS).
Ускоряет доступ к каталогам с большим количеством файлов. В редакторе реестра "Regedit"
HKLM\SYSTEM\CurrentControlSet\Control\FileSystem
параметр NtfsDisableLastAccessUpdate значение "1"
- Не использовать файл подкачки для хранения ядра системы
.
По умолчанию WinXP выгружает ядро и системные драйвера в файл подкачки, если они не используются. С помощью данной опции можно указать WinXP хранить ядро и системные драйвера всегда в памяти. Запускаем "Regedit"
HKLM\SYSTEM\CurrentControlSet\Control\Session Manager\Memory Management
параметр DisablePagingExecutive , "1 " - не использовать файл подкачки для хранения ядра системы, "0 " - использовать
- Автоматически выгружать не используемые библиотеки
.
Эта функция поможет освободить память. Запускаем "Regedit"
HKLM\SOFTWARE\Microsoft\Windows\CurrentVersion\Explorer
параметр AlwaysUnloadDLL , значение "1 " - выгружать библиотеки, значение "0 " - не выгружать. Примечание : возможна нестабильная работа системы при включенной опции.
- Использовать быстрое переключение пользователей
.
Если опция включена, то при переключении на другого пользователя, программы текущего пользователя будут продолжать работать. Иначе, программы будут автоматически выключатся, когда пользователь выходит из системы, и со следующим пользователем компьютер будет работать быстрее. Запускаем "Regedit"
HKLM\SOFTWARE\Microsoft\Windows NT\CurrentVersion\Winlogon
параметр AllowMultipleTSSessions , значение "1 " - использовать быстрое переключение пользователей
- Отключить встроенный отладчик Dr. Watson
.
Если опция выключена, то при ошибке в программе, будет выводиться соответствующее сообщение об ошибке с кнопками ОК и Отмена, при нажатии ОК - приложение завершается, а при нажатии на отмену запускается отладчик. В редакторе реестра "Regedit"
HKLM\SOFTWARE\Microsoft\Windows NT\CurrentVersion\AeDebug
параметр "Auto " выставляем "0 "
- Не вести историю открытия документов
.
Не вести историю "Недавно использовавшихся документов". Windows XP создает в папке Documents and Settings\%USERNAME%\Recent ярлыки к запускаемым программам. Вы можете отключить данную возможность, если не пользуетесь ими. Запускаем "Regedit"
параметр NoRecentDocsHistory , значение "1 "-история не ведется
- Автоматически завершать зависшие приложения.
Эта опция используется для автоматического закрытия без всякого предупреждения всех зависших программ. Удобно при завершении работы компьютера, если приложение не отвечает, то не надо нажимать на кнопку, чтобы его завершить. Запускаем "Regedit"
параметр AutoEndTasks , значение "1 " - автоматически завершать зависшие приложения, "0 " - ждать ввода пользователя
- Отключить сообщение о недостатке свободного места на диске
.
Не выдавать сообщение о недостатке места на диске. Имеет смысл использовать данную опцию на дисках малого размера. Запускаем "Regedit"
HKCU\Software\Microsoft\Windows\CurrentVersion\Policies\Explorer
параметр, NoLowDiskSpaceChecks , значение "1 " - сообщение отключено, "0 " - включено
- Блокировка автоматического обновления в Windows Media Player
.
Windows Media Player периодически устанавливает связь через интернет для проверки существования новой версии программы (Tools-Options-рамка Automatic updates). Можно отключить данную возможность в Windows Media Player. Запускаем "Regedit"
HKEY_LOCAL_MACHINE\SOFTWARE\Policies\Microsoft\WindowsMediaPlayer
параметр DisableAutoUpdate , значение "1 ".
- Освобождение канала (bandwidth), зарезервированного за сервисом QoS
.
Windows XP по умолчанию выделяет часть интернет-канала для Quality of Service (QoS). Назначение QoS — улучшать распределение трафика программ, написанных с учетом QoS API. Этих программ не найдешь, поэтому резервирование канала под ненужный сервис — непозволительная роскошь. Для того, чтобы освободить и без того узкий канал отечественного соединения с Интернетом, в меню Пуск -> Выполнить запустите редактор групповых политик gpedit.msc. Для выполнения вам необходимо быть администратором системы. В разделе "Конфигурация компьютера" выберите пункт "Административные шаблоны", далее "Сеть" и затем в правой панели выберите «Диспетчер пакетов QoS» и кликните на нем два раза. Выберите опцию "Ограничить резервируемую пропускную способность" и опять-таки кликните на ней два раза. В открывшемся окне включите Enabled, а затем укажите лимит канала в процентах равный нулю, нажмите "ОК" и выйдите из программы. Откройте "Сетевые подключения" на "Панели управления" откройте свойства вашего подключения и на закладке "Сеть" убедитесь, что протокол "Планировщик пакетов QoS" подключен. Если его там нет, то добавьте из списка и перезагрузите компьютер.
- Отключение неиспользуемых служб в в Windows XP . Вся информация по службам
Практически все пользователи ноутбуков в конечном итоге сталкиваются с одной и той же проблемой: ноутбук медленно работает после нескольких месяцев использования. Это неизбежно, потому что через несколько месяцев активного использования ноутбука в системных папках накапливаются «мусорные файлы», а папки с программным обеспечением занимают все больше места, что приводит к ошибкам реестра и медленной работе ноутбука. Пользователи начинают интересоваться, нужен ли им новый, более современный ноутбук, или еще есть надежда вызвать специалиста и обновить все комплектующие, которые могут быть модернизированы.
К счастью, есть более простые способы ускорения работы ноутбука, и вам не нужно быть компьютерным гением, чтобы знать, как , который работает слишком медленно. Вам просто нужно знать, какие инструменты использовать. Итак, вот список 10 лучших бесплатных программ, которые сделают ваш старый ноутбук таким же быстрым как новый.
1.
 CCleaner делает ваш компьютер быстрее путем поиска и удаления ненужных «мусорных» файлов, которые накапливается в течение долгого времени — такие вещи, как временные файлы Интернета, временные файлы Windows, куки, историю посещенных страниц, и т.д.
CCleaner делает ваш компьютер быстрее путем поиска и удаления ненужных «мусорных» файлов, которые накапливается в течение долгого времени — такие вещи, как временные файлы Интернета, временные файлы Windows, куки, историю посещенных страниц, и т.д.
CCleaner включает в себя менеджер очистки реестра, менеджер автозагрузки, а также Uninstall Manager . Все они работают достаточно хорошо, и могут быть использованы для быстрого обслуживания ноутбука.
Один из самых популярных дефрагментаторов. Программа бесплатна, намного быстрее, чем встроенные утилиты для Windows , и может даже выполнять тяжелую оптимизацию диска. С ее помощью вы можете произвести дефрагментацию файлов и свободного пространства для ускорения доступа к файлам и переместить системные файлы в начало диска, чтобы ваш ноутбук загружался быстрее.
Еще одно приятное дополнение ко всем его функциям является возможность персонализировать Disk Defrag , используя свои цветовые темы.
 Наличие слишком большого числа записей запуска в реестре и системных папках может значительно увеличить время загрузки Windows . Так что вам придется ждать целую вечность для загрузки Windows, виновниками могут быть записи запуска Windows.
Наличие слишком большого числа записей запуска в реестре и системных папках может значительно увеличить время загрузки Windows . Так что вам придется ждать целую вечность для загрузки Windows, виновниками могут быть записи запуска Windows.
Autoruns является потрясающей утилитой, которая показывает, какие программы настроены на запуск в процессе загрузки или входа в систему, и эти программы отображаются в том порядке, в котором Windows обрабатывает их. Отображаемые программы включают и те, которые находиться в папке автозагрузки, Run , RunOnce и других ключах реестра. Autoruns очень прост в использовании — если вы хотите отключить автозапуск программы, просто снимите с нее флажок. Если вы хотите удалить автозапуск какой-либо программы, используйте пункт меню «Удалить» или кнопку на панели инструментов.
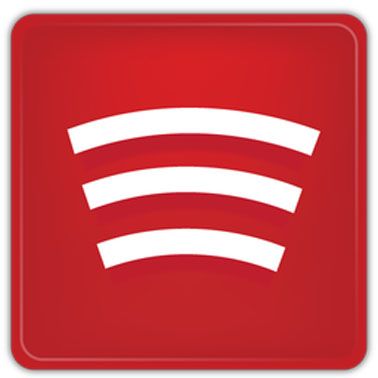 Слишком много установленных программ могут занимать много системных ресурсов. Поэтому если вы хотите исправить ваш медленный ноутбук, то лучше удалить программы, которые вы не используете.
Слишком много установленных программ могут занимать много системных ресурсов. Поэтому если вы хотите исправить ваш медленный ноутбук, то лучше удалить программы, которые вы не используете.
Revo Uninstaller представляет собой небольшой, но очень мощный инструмент, который занимает место № 1 в категории Деинсталляторы на Download.com . Программа работает намного быстрее, чем стандартный деинсталлятор Windows и имеет гораздо больше функций, таких как возможность удаления следов, которые оставляют после себя многие программы — деинсталляторы а также 8 дополнительных средств очистки.
После запуска Revo Uninstaller у вас появляется возможность управлять списком установленного программного обеспечения. Щелчок правой кнопкой мыши дает пользователю возможность воспользоваться широким списком вариантов:
- Деинсталлировать;
- Удалить из списка;
- Поиск в Google;
- Показать каталог установки программы;
- Быстрый доступ к файлу справки приложения;
- Обновление ссылки.
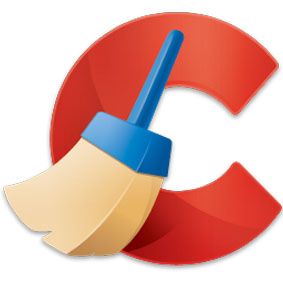 Хотите знать, как ускорить ваш ноутбук с помощью очистки реестра? Ошибки реестра часто являются причиной нестабильности и снижения производительности компьютера. Auslogics Registry Cleaner это инструмент, который найдет и исправит большинство ошибок в реестре, что сделает ваш ноутбук быстрее и более стабильным. В отличие от некоторых других чистильщиков реестра, эта программа абсолютно безопасна для использования, потому что она создает резервную копию реестра перед внесением изменений и сканирует только безопасные категории, если не указать другие.
Хотите знать, как ускорить ваш ноутбук с помощью очистки реестра? Ошибки реестра часто являются причиной нестабильности и снижения производительности компьютера. Auslogics Registry Cleaner это инструмент, который найдет и исправит большинство ошибок в реестре, что сделает ваш ноутбук быстрее и более стабильным. В отличие от некоторых других чистильщиков реестра, эта программа абсолютно безопасна для использования, потому что она создает резервную копию реестра перед внесением изменений и сканирует только безопасные категории, если не указать другие.
 Большинство пользователей ноутбуков подключают различные устройства к компьютеру довольно часто: USB флэш-накопители, цифровые фотоаппараты, мобильные телефоны, веб-камеры, а также принтеры и сканеры. Когда устройство подключается в первый раз, вы либо устанавливаете драйверы с компакт-диска или они устанавливаются автоматически. К сожалению, драйверы могут устареть и стать абсолютно бесполезными в тот момент, когда вы прекратите использование устройства. Устаревшие драйверы и остатки драйверов могут привести к нестабильности системы и проблемам при запуске. Вот почему так важно удалить их навсегда.
Большинство пользователей ноутбуков подключают различные устройства к компьютеру довольно часто: USB флэш-накопители, цифровые фотоаппараты, мобильные телефоны, веб-камеры, а также принтеры и сканеры. Когда устройство подключается в первый раз, вы либо устанавливаете драйверы с компакт-диска или они устанавливаются автоматически. К сожалению, драйверы могут устареть и стать абсолютно бесполезными в тот момент, когда вы прекратите использование устройства. Устаревшие драйверы и остатки драйверов могут привести к нестабильности системы и проблемам при запуске. Вот почему так важно удалить их навсегда.
Driver Sweeper является инструментом, который поможет вам обновить или удалить драйверы устройств. В настоящее время программное обеспечение поддерживает NVIDIA (дисплей и чипсет) , ATI (дисплей) , Creative (звук) Realtek (звук), Ageia (PhysX) и Microsoft (мыши). Driver Sweeper поставляется в двух версиях — классический с установкой и портативный.
 Если вы являетесь активным пользователем ноутбука, то скорее всего у вас есть много дубликатов файлов, которые могут быть удалены для экономии места на диске. Auslogics Duplicate File Finder представляет собой облегченную бесплатную утилиту, которая может сделать именно это — найти и удалить лишние копии. Одной из лучших особенностей Auslogics Duplicate File Finder является то, что он может сопоставлять файлы по содержимому. Это даст гарантию того, что Вы случайно не удалите файл, который не является дубликатом.
Если вы являетесь активным пользователем ноутбука, то скорее всего у вас есть много дубликатов файлов, которые могут быть удалены для экономии места на диске. Auslogics Duplicate File Finder представляет собой облегченную бесплатную утилиту, которая может сделать именно это — найти и удалить лишние копии. Одной из лучших особенностей Auslogics Duplicate File Finder является то, что он может сопоставлять файлы по содержимому. Это даст гарантию того, что Вы случайно не удалите файл, который не является дубликатом.
8. Secuina Personal Inspector Software (PSI)
Secunia PSI это очень удобный инструмент, который поможет вам сохранить ваш компьютер в безопасности и, возможно, ускорить работу приложений. Программное обеспечение обнаруживает уязвимые и устаревшие программы и плагины, которые подвергают ваш ноутбук воздействию атак. Решение состоит в том, чтобы применять исправления (патчи), но собирание и загрузка патчей для многочисленных приложений может быть утомительной работой. Secunia PSI автоматизирует этот процесс и предупреждает вас, когда ваши программы и плагины требуют обновления, чтобы ваша операционная система оставалась защищенной. Исправление программного обеспечения также может помочь вам ускорить работу ноутбука, потому что устаревшие программы часто являются виновниками замедления работы, а также влияют на стабильность работы компьютера.
9.
 Строго говоря, Foxit Reader не является инструментом для ускорения работы ноутбука. Тем не менее, эта программа позволит значительно повысить производительность, особенно если вы часто работаете с PDF-файлами. В отличие от раздутых Adobe Reader, Foxit легкий, быстрый, и имеет некоторые полезные функции, как поддержка мультимедиа, просмотр PDF-файлов в браузере, и т.д.
Строго говоря, Foxit Reader не является инструментом для ускорения работы ноутбука. Тем не менее, эта программа позволит значительно повысить производительность, особенно если вы часто работаете с PDF-файлами. В отличие от раздутых Adobe Reader, Foxit легкий, быстрый, и имеет некоторые полезные функции, как поддержка мультимедиа, просмотр PDF-файлов в браузере, и т.д.
10. Chrome или Firefox

 Если работать в Интернете не получается так быстро, как вы этого хотите и вы чувствуете, что ваш браузер всему виной, пришло время рассмотреть возможность перехода на более быстрый браузер — Google Chrome или Firefox. Internet Explorer может быть довольно медленным при запуске и потребляет много оперативной памяти. Так что если ваш компьютер не очень мощный, Chrome либо Firefox является браузером для вас.
Если работать в Интернете не получается так быстро, как вы этого хотите и вы чувствуете, что ваш браузер всему виной, пришло время рассмотреть возможность перехода на более быстрый браузер — Google Chrome или Firefox. Internet Explorer может быть довольно медленным при запуске и потребляет много оперативной памяти. Так что если ваш компьютер не очень мощный, Chrome либо Firefox является браузером для вас.
Напоминаем, что сервисный центр ASKAND производит обслуживание и всего модельного ряда таких производителей: APPLE, ACER, ASUS, COMPAQ, DELL, EMACHINES, HEWLET PACKCARD, ROVERBOOK, FUJITSU, MSI, IBM, LENOVO, LG, SAMSUNG, SONY, TOSHIBA.
Отключите службу индексирования. Служба индексирования сканирует жесткий диск и индексирует файлы для ускорения их поиска. Она работает в фоновом режиме, использует оперативную память и загружает процессор (и считается ненужной большинством продвинутых пользователей). Чтобы отключить службу индексирования, откройте «Мой компьютер», щелкните правой кнопкой мыши по диску, выберите «Свойства» и уберите галку у «Разрешить индексирование диска для быстрого поиска». Нажмите ОК. Отключение службы может занять некоторое время.
Отключите некоторые или все визуальные эффекты. Визуальные эффекты потребляют ресурсы системы. Поэтому для их отключения нажмите «Пуск», щелкните правой кнопкой мыши по «Мой компьютер», выберите «Свойства», перейдите на вкладку «Дополнительно», в разделе «Быстродействие» нажмите на «Параметры» и отметьте опцию «Обеспечить наилучшее быстродействие». Если вы хотите сохранить некоторую визуальную привлекательность Windows XP, отметьте опцию «Особые эффекты» и поставьте галки у 3 последних эффектов. Отключите все эффекты при установке мощных программ (например, программ Adobe). Иногда отключение всех эффектов позволяет без проблем просматривать фотографии, фильмы или слушать музыку.
Ускорьте просмотр папок. Откройте «Мой компьютер» и нажмите «Сервис» - «Свойства папки» - «Вид». Уберите галку у «Автоматический поиск сетевых папок и принтеров» и у «Открывать каждую папку в отдельном окне. Нажмите «Применить», а затем нажмите ОК.
Увеличьте скорость скачивания. Откройте браузер и в строке поиска введите tcp optimizer. Откройте первую ссылку. Скачайте программу и запустите ее. Нажмите «File»(Файл) – «Backup current settings»(Резервное копирование текущих настроек). После сохранения резервной копии задайте максимальную скорость подключения, которая заявлена вашим интернет-провайдером. Затем нажмите на «Оptimal settings»(Оптимальные настройки), примените изменения и перезагрузитесь. Скорость скачивания должна увеличиться.
Ускорьте открывание меню. Нажмите Windows + R, введите Regedit и нажмите Enter. Теперь откройте HKEY_CURRENT_USER\Control Panel\Desktop, дважды щелкните по MenuShowDelay и уменьшите число до 100 (но не меньше).
Отключите ненужные службы. Windows XP запускает множество служб, которые вам не нужны, но которые потребляют системные ресурсы. Ниже приведен список служб, которые могут быть отключены на большинстве компьютеров: Вторичный вход в систему, Диспетчер отгрузки, Диспетчер сеанса справки для удаленного рабочего стола, Журналы и оповещения производительности, Маршрутизация и удаленный доступ, Модуль поддержки NetBIOS через TCP/IP, Обозреватель компьютеров, Оповещатель, Сетевой вход в систему, Сервер папки обмена, Серийный номер переносного медиа-устройства, Служба времени Windows, Служба индексирования, Служба обнаружения SSDP, Служба регистрации ошибок, Служба сообщений, Справка и поддержка, Удаленный реестр, Фоновая интеллектуальная служба передачи, NetMeeting Remote Desktop Sharing, Telnet. Чтобы отключить эти службы, нажмите Windows + R и введите services.msc, дважды щелкните по службе, которую необходимо отключить, и измените тип запуска на «Отключено».
Ускорьте доступ к папкам, отключив Last Access Update. Нажмите Windows + R и введите regedt32, откройте HKEY_LOCAL_MACHINE\System\CurrentControlSet\Control\ FileSystem, в правой панели окна щелкните правой кнопкой мыши по пустой области и выберите «Создать» > «Параметр DWORD». Введите имя новой записи: «NtfsDisableLastAccessUpdate», а затем дважды щелкните по ней и измените значение на «1». Нажмите Enter.
Уменьшите время загрузки (1). Многие компьютеры поставляются с предустановленным программным обеспечением (пробными версиями), которое загружается во время загрузки системы. Мало того, что эти программы используют значительную часть оперативной памяти, они загружаются с жесткого диска, увеличивая время загрузки. Чтобы выяснить, какие программы стартуют во время загрузки системы, откройте окно конфигурации системы. Для этого нажмите Windows + R и введите MSCONFIG. Перейдите на вкладку «Автозагрузка» и снимите галку у каждой программы, автозагрузку которой вы хотите отключить. Не отключайте антивирусные и антишпионские программы, так как это сделает ваш компьютер уязвимым для вирусов и вредоносных программ.
Уменьшите время загрузки (2). Вы также можете ускорить загрузку системы, запретив ей перемещать файлы во время загрузки. Чтобы сделать это, нажмите Windows + R и введите regedt32, затем нажмите Enter. Откройте HKEY_LOCAL_MACHINE\SOFTWARE\Microsoft\Dfrg\BootOptimizeFunction, в правой панели окна выберите запись «Enable», дважды щелкните по ней, измените значение на «Y», нажмите Enter и закройте окно.
Улучшите производительность файла подкачки (1). Многие компьютеры имеют как минимум 2 локальных диска. В этом случае повысьте производительность файл подкачки, переместив его на локальный диск D: (чтобы доступ к нему не конфликтовал с загрузкой программ с локального диска C:).
Улучшите производительность файла подкачки (2). Если у вас есть 4Гб оперативной памяти, то Windows XP не сможет использовать весь этот объем. Windows XP использует максимум 3,25Гб оперативной памяти, поэтому у вас есть 0,75Гб скрытой оперативной памяти, которая может быть использована в качестве высокоскоростного файла подкачки. Чтобы получить доступ к этой скрытой оперативной памяти, используйте бесплатную утилиту «VSuite Ramdisk Free Edition».
Улучшите производительность файла подкачки (3). Примечание: некоторые пользователи считают, что этот метод работает только в Win9x и бесполезен в WinXP и Win2000. Этот метод гарантирует, что ваш компьютер будет использовать всю оперативную память (без остатка), прежде чем система начнет обращаться к файлу подкачки.
Ускорьте завершение работы системы. Эта настройка сокращает время, требуемое системе для автоматического завершения работы всех запущенных программ (когда вы выключаете компьютер). Нажмите Windows + R, введите regedt32 и нажмите Enter. Откройте HKEY_CURRENT_USER\Control Panel\Desktop, дважды щелкните по WaitToKillAppTimeout, измените значение на 1000 и нажмите Enter. Дважды щелкните по HungAppTimeout, измените значение на 1000 и нажмите Enter. Откройте HKEY_LOCAL_MACHINE\System\CurrentControlSet\Control, дважды щелкните по WaitToKillServiceTimeout, измените значение на 1000 и нажмите Enter.
Предупреждения
- Перед редактированием реестра создайте резервную копию реестра.
- Пожалуйста, будьте осторожны! Если вы не знаете, что вы делаете, не делайте этого. Ваши действия могут привести к замедлению работы системы или даже к ее поломке.
- Не скачивайте программы с подозрительных веб-сайтов. Устанавливайте программы, скачанные только с проверенных и известных сайтов.
- Сделайте резервную копию ваших локальных дисков (или хотя-бы только важной информации).
- Скачайте Spybot Search and Destroy исключительно с сайта networking.org. Эта программа, скачанная с другого сайта, может содержать вредоносный код.
- На этой странице могут быть методы, которые не работают применительно к вашей операционной системе, или которые могут повредить ее.
- Тщательно следуйте каждой инструкции.
- Spybot не имеет отношения к SpywareBot, которая является шпионской программой.














