Медленно работает интернет как исправить. Отключаем программы в автозагрузке. Аппаратные угрозы: найти и обезвредить
Даже пользователи надежной и стабильно работающей долгие годы Виндовс 7 со временем замечают, что работа компьютера значительно замедлилась и даже обычные действия стали занимать намного больше времени, чем раньше. Однако после переустановки системы компьютер сразу начинал вновь функционировать быстрее, но все же не с той скоростью, когда он был совсем новый.
Но главное, что спустя некоторое время быстродействие системы опять снижается. Ниже приведены конкретные меры и в том числе профилактические, которые рекомендуется применять, если у пользователя медленно работает персональный компьютер на операционной системе Windows 7 и что делать, чтобы не допускать подобного в будущем.
Для оптимизации компьютера на Windows 7 и увеличения его производительности до уровня быстродействия того времени, когда он был еще совершенно новый, необходимо произвести несколько обязательных мероприятий. При этом очень важным условием является то, что указанные в приведенном руководстве все действия мероприятий следует использовать комплексно.
Лишь в этом случае увеличение быстродействия ОС и прирост ее скорости будет максимальным. Чтобы эффективно на долгий срок решить вопрос, как улучшить рабочие показатели «Семерки», сначала требуется проанализировать основные причины возникновения проблемы.
Основные причины медленного функционирования компьютера на Виндовс 7
Редко это бывает вызвано только одной конкретной причиной, так как наиболее часто торможение ПК вызывается целым рядом мелких проблем, среди которых необходимо обратить внимание на следующие факторы:
- Отсутствие каких-либо целенаправленных действий со стороны пользователя, чтобы оптимизировать работу операционной системы;
- Заражение вредоносными приложениями;
- Плохая работа системы охлаждения компьютера;
- Не производится периодическая дефрагментация разделов жесткого диска;
- Неисправность некоторых комплектующих ПК.
Как видно, перечень основных факторов не очень большой, но все они обычно имеют место в среднестатистическом ПК уже спустя всего несколько лет после приобретения.
Условно все проблемы делятся на 2 группы:
1. Аппаратные
- Нарушение охлаждения;
- Дефекты винчестера;
- Повреждения остальных комплектующих ПК.
2. Системные
- Ошибки в конфигурации ОС либо в БИОС;
- Заражение вирусными приложениями;
- Недостаток системной памяти, перегрузки.
Анализ и выявление узких мест
Необходимо сначала выполнить экспресс-тесты с целью определения наиболее часто встречающихся проблем. Затем сужая перечень причин до самых вероятных, после чего надо применить более точные методики определения неисправности. Уже сам симптом торможения ПК свидетельствует о том, что ресурсы серьезно ограничены или они в основном расходуются не только для исполнения команд владельца компьютера.
Во-первых, необходимо открыть «Диспетчер задач». Затем перейти в закладку «Быстродействие». При этом убедиться, что все утилиты и приложения закрыты и не используются пользователем. Следует оставить в работе только утилиты, всегда функционирующие в фоне (антивирусное программное обеспечение, файрвол и т. п.).
В случае когда нагрузка процессора близка к максимальному значению, то можно сделать вывод, что проблема относится ко второй группе, то есть системная.
Для справки: Оптимизированная Виндовс 7 загружает процессор лишь до 5%.
Что делать при перегрузке процессора и ОЗУ?
В «Диспетчере задач» открыть закладку «Процессы». Далее отсортировать процессы, кликнув «ЦП» в шапке таблицы, а потом на «Память». Таким образом, можно быстро выявить задачу, которая вызывает перегрузку. Если обнаружился «прожорливый» процесс, то рекомендуется осуществить поиск сведений о нем в глобальной сети по имени. Параллельно активировав установленное в компьютер антивирусное программное обеспечение с обновленными базами данных на поиск вредоносного контента.
В случае когда обнаружено сразу несколько «прожорливых» процессов, например, CPU, то необходимо посмотреть, не уменьшено ли быстродействие процессора. Так как система самостоятельно имеет возможность лимитировать этот параметр, чтобы избежать перегрева оборудования.
При отсутствии вышеуказанных симптомов надо сразу перейти к анализу работы элементов охлаждения.
Неполадки в элементах охлаждения
Сначала необходимо просто внимательно послушать, как работают кулеры компьютера. Нет ли других шумов помимо издаваемых лопастями вентиляторов. Визуально определить количество накопившейся пыли на внутренних комплектующих ПК. Удостовериться в целостности термопасты кулера охлаждающего процессор.
Дефекты винчестера
При отсутствии выявленных проблем на предыдущих этапах, необходимо перейти к анализу винчестера на предмет его неисправности. Конструктивная особенность жестокого диска такова, что с течением времени после долгой эксплуатации на его рабочей поверхности возникают поврежденные секторы. А это является прямым следствием замедления работы системы в целом.
Следует с помощью приложения, анализирующего состояние диска, выполнить диагностику. При неудовлетворительных результатах тестирования рекомендуется, не откладывая «в долгий ящик» сохранить личную информацию на внешнем носителе либо в другом ПК.
Засорение памяти ненужными файлами
При любых симптомах замедления работы системы рекомендуется в первую очередь выполнять очистку вышеуказанных 3-х папок.
После избавления от временных файлов следует перейти к удалению неиспользуемых программ.
Использование сторонних приложений
Кроме ручных методов есть множество программ, которые помогают автоматически оптимизировать систему. Например, бесплатное приложение «xp-AntiSpy» отлично функционирует в Виндовc 7.
Каждый в своей жизни сталкивался с ситуацией, когда компьютер начинает сильно тормозить. Разберемся в основных причинах этой проблемы и том, как ускорить работу компьютера.
Основные причины, по которым медленно работает компьютер.
- Перегрев процессора может стать причиной того, почему тормозит компьютер. Особенно, если компьютер успел достаточно послужить вам. Температура процессора не должна превышать 50 градусов. Есть специальные утилиты для проверки подобных вещей. Пальцами проверять не нужно. Если процессор перегревается, не забудьте проверить работу вентилятора и нанести на процессор термопасту, которая могла уже высохнуть за годы работы.
- Программный мусор. Частые установки/переустановки программ, однозначно, можно считать причиной, по которой сильно тормозит компьютер. При удалении программы с компьютера через "Панель управления" на нем всё-равно остается много мусора после удаленного софта. Есть много программ, которые ищут подобный мусор в виде неверных расширений в реестре и удаляют его. Такая программа есть в самой системе Windows: Пуск/Все программы/Стандартные/Служебные/Очистка диска. А также множество альтернативных: System Mechanic, Cleaner и т.д.
- Мало оперативной памяти. При тяжелых решениях машины с маленькой оперативкой не просто тормозят, - компьютер вообще может зависать раз и навсегда. Чтобы ускорить работу компьютера, можно попробовать проделать следующие шаги: зайти в «Мой компьютер», выбрать Свойства/Дополнительно/Быстродействие/Параметры/Дополнительно/Виртуальная память/Изменить/Особый размер и задать размер порядка 2000. Не забудьте сохранить изменения.
- Перегруженный автозапуск часто является причиной, по которой компьютер медленно работает. И это понятно, т.к. кучу оперативной памяти занимают программы, которые вам, возможно, и не нужны каждый раз во время работы. Нужно зайти в меню «Пуск», в строке «Выполнить» и набрать msconfig. В окошке, которое появится, выбираете закладку «Автозагрузка» и снимаете галочки с программ, которые не нужны вам каждый раз. Только не уберите галочку с Сtfmon и своего антивируса. После сохранения новых параметров система попросит вас перегрузиться. После перезагрузки в появившемся окне запроса поставьте галочку, чтобы вас далее не мучили напоминаниями об изменениях.
- Перегруженный системный диск также может привести к тому, что сильно тормозит компьютер. Обычно, это диск «С». Проверьте содержимое вашего Рабочего стола, т.к. всё, что находится на нем – находится на диске «С» (ярлыки не в счет). Если это папки с музыкой или фильмами, срочно переложите все на другой диск. То же самое относится к Корзине. Не забывайте её периодически чистить. Иногда в ней хранятся гигабайты информации.
- Вирусы. Проверьте ваш антивирус на предмет того, что он работает и обновляется. Есть специальные вирусы, которые тормозят работу программ.
- Сильная фрагментация файлов. Ускорить работу компьютера позволит дефрагментация дисков. Если файл раскидан по всему диску в виде маленьких кусочков, то это очень затрудняет работу с ним, т.к. на его обработку системе требуется гораздо больше времени. Утилиту дефрагментации можно найти в основных настройках в меню «Пуск». Не забудьте почистить Корзину перед процедурой.
Дополнительные действия, помогающие ускорить работу компьютера.
Причина, по которой медленно работает компьютер, может крыться в настройках операционной системе. Она может быть настроена слишком громоздко и не подходить под параметры вашего железа. Поэтому желательно от ненужных настроек избавиться:
- Установите классический стиль оформления. Для этого щелкните правой кнопкой мыши на Рабочем столе, выберите «Оформление», а затем «Эффекты» (все эффекты нужно убрать).
- Настройте обычный вид папок – это ускорит работу компьютера. Для этого в «Панели управления» нужно выбрать «Свойства папки», а там установить опцию «Использовать обычные папки». На вкладке «Вид» выбрать пункт «Не кэшировать эскизы». Копии картинок могут быть причиной, по которой сильно тормозит компьютер.
- Отказ от визуальных эффектов способен значительно помочь вашему компьютеру. Для этого: Панель управления/Система/Дополнительно/Быстродействие/Параметры/Визуальные эффекты и убрать все галочки.
- Отключить отчет об ошибках: Свойства системы/Дополнительно/Отчет об ошибках/Отключить отчет об ошибках
- Очистить папку Prefetch (C:\windows\prefetch). Папка содержит ссылки на запускаемые программы, часть из которых уже не используется. Но система продолжает каждый раз проверять эту папку. И это одна из причин, почему тормозит компьютер.
- Необходимо удалить Windows Messenger , программа жрет много ресурсов. Для этого в меню «Пуск»в строке «Выполнить» наберите RunDll32 advpack.dll,LaunchINFSection %windir%\INF\msmsgs.inf,BLC.Re move и нажмите выполнение.
- Отключите индексирование: В контекстном меню Моего компьютера выберите «Свойства». И снимите галочку с опции «Разрешить индексирование диска для быстрого поиска».
- Ускорить доступ к каталогам с большим количеством файлов можно путем запрета записи последнего доступа к файлам: в редакторе реестра Regedit HKLM\SYSTEM\CurrentControlSet\Control\FileSystem для параметра NtfsDisableLastAccessUpdate поставить опцию «1».
- Отключение истории открытия документов позволит ускорить работу компьютера: запускаем Regedit, в нем HKCU\Software\Microsoft\Windows\CurrentVersion\Policies\Explorer, выбираем NoRecentDocsHistory и значение «1» .
- Автоматическое завершение зависших приложений избавит от многих проблем. В Regedit находим HKCU\Control Panel\Desktop, параметр AutoEndTasks, выбираем значение "1".
- Сильно тормозит работу компьютера огромное количество шрифтов, которые вам, по сути, не нужны. Из-за них окна открываются очень медленно.
1. Что делать, если компьютер (ноутбук) работает медленно?
На всех интернет-форумах можно найти жалобы пользователей ПК по поводу их новых ноутбуков: первые месяцы вроде все шло нормально - все окна и программы открывались и закрывались нормально, но стоило пройти всего полгода, то становится заметно, как скорость работы падает ноутбука падает самым драматическим образом.
Так неужели стоит снова покупать новый?
Ни в коем случае!
Во-первых, нужно изменить все десктопные настройки. Допустим, если у пользователя на рабочем столе имеются анимированные «обои», то это не лучшим образом будет влиять на общую производительность компьютера, так как RAM и CPU компьютера будет только перегружаться от таких «обоев». Удаляем их и «вешаем» стационарные «обои».
Во-вторых , если постоянно инсталлировать и деинсталлировать новые программы, то образуются множество временных файлов. И от этого невозможно никак избавиться. И именно временные файлы имеют свойство забивать HDD. В этом случае приходиться удалять временные файлы и проводить дефрагментацию жесткого диска. Имеется и другой выход: покупка внешнего HDD или обычного HDD, имеющего больший объем.
В-третьих , нужно постоянно убирать и чинить все ошибки реестра в Windows.
Факт остается фактом, но основной причиной замедления скорости ноутбука является реестр Windows. Но удалять все эти ошибки из реестра самостоятельно не рекомендуется. Для этого имеются специальные чистильщики реестра. Для ОС XP вполне подойдет традиционныйCСleaner. Для Windows7 лучше использовать такие программы как, Frontline Registry Cleanerили RegCure. Программы постоянно обновляются, как и Windows7 и поэтому ничего лишнего не удаляют из реестра Windows7.
В-четвертых , установить на компьютер более мощную оперативную память. С мощной памятью будет работать куда легче и пользователю и его компьютеру.
В-пятых , будет умным решением деинсталлировать все ненужные программы, которые не используются компьютером. Для этого заходим в меню Пуск, далее Панель Управления, затем на Установку и Удаление Программ. Затем выбираем программу которой мы не пользуемся, жмем на удаление, и программа удаляется. Но, как правило, «хвосты» большинства программ остаются в реестре Windows. Для полной деинсталляции желательно уже в самом начале устанавливать такую программу, которая имеет в опциях полезную функцию Uninstall. Если она имеется, то заходим на Пуск, затем Все Программы, находим нужную и жмем на Uninstall. Все, ничего не остается. Если не имеется функции Uninstall, то лучше воспользоваться программами CСleaner, а еще лучше Regcleaner , которые способны полностью вычистить все ненужные файлы из компьютера.
В-шестых , поменять все настройки на оптимальное значение. По большей части, эти советы подойдут для тех пользователей, у которых на машинах стоят Windows Vista или Windows 7. Как это сделать и
В-седьмых , если ОС легальная, то все новые настройки и дополнения будут полезными для
Windows. Заходим на Пуск, Все Программы, и Обновление Windows.
И последнее - дефрагментация. Большинство пользователей пренебрегает этой опцией. А все временные файлы все равно остаются на HDD даже после удаления, так как удаляются заголовки файлов. Дефрагментация позволяет соединить нужные файлы воедино. Если пользователь не хочет проводить дефрагментацию, то ему нужно будет ничего не удалять с HDD. В этом случае с помощью полезной программки Acronis разбивается жесткий диск на нужное количество байт и та информация, которая не будет удалена в ближайшее время, заносится в новый E или H диск. Дело сделано. Ноутбук будет работать быстрее.
2. Компьютер зависает. Что делать?
Так вот, давайте рассмотрим 3 способа, которые помогут вам не перезагружать компьютер в таких ситуациях.
1 Нажмите и удерживайте клавишу Num Lock , пока система не вернется в прежнее состояние. Это действие освобождает процессор от (извините за каламбур) процессов, которые в данный момент происходят.
2 Попытаемся вывести компьютер из комы при помощи старины диспетчера задач. Нажимаем одновременно Ctrl-Alt-Delete . В появившимся окне отключите программы и приложения, которые вам не нужны на данный момент. Если это помогло, нажимайте ОК и работайте дальше.
3 Если на вашем компьютере зарегистрировано несколько пользователей, опять же, открываем диспетчер задач, переходим во вкладку «пользователи » и выбрав своего пользователя нажмаем «выйти из системы », а после, заново заходим в систему.
А теперь семь советов, которые помогут избежать зависания компьютера .
1 Хотябы один раз в неделю очищайте историю в браузере. Или вообще отключите сохранение истории при выключении компьютера. Ну это уже если у вас компьютер совсем слабенький и старенький.
2 Поудаляйте временные файлы хранящиеся на вашем компьютере. И делайте очистку cookie хотябы раз в неделю.
3 Удалите все ненужные программы, которые вы уже не используете.
5 Если на вашем компьютере несколько пользователей, проследите чтобы был только один пользователь вошедший в систему.
6 Старайтесь периодически сохранять свои документы, пока вы над ними работаете.
7 И не забывайте выключать компьютер как положено. Через меню пуск. Я знаю некоторых людей, которые выключали компьютер просто кнопкой на системнике. Не делайте этого!
Пользователи редко жалуются на работу новых ПК. Немудрено, ведь и система, и программы запускаются мгновенно. Однако со временем они начинают замечать, что система работает всё медленнее и с перебоями. Причин этому великое множество, мы выделили 10 общих. Проверьте их прежде, чем решите делать апгрейд.Шпионское и вирусное ПО
Помимо того, что шпионские программы и вирусы создают существенную угрозу безопасности системы, они также могут серьёзно уменьшить производительность компьютера. Первый этап сражения с такими программами - сканирование системы при помощи последних версий . Эти приложения помогают обнаружить и удалить имеющееся на компьютере вредоносное ПО. Если программные сканеры не помогают в уничтожении шпионских программ, попробуйте сделать следующее:
Найдите подозрительные процессы и завершите их работу посредством Диспетчера задач Windows (Task Manager).
Найдите подозрительные процессы и завершите их работу посредством консоли Управление компьютером (Computer Management).
Найдите подозрительные процессы, элементы автозагрузки и завершите их работу посредством утилиты Настройка системы ().
Найдите и удалите записи реестра, связанные с подозрительными процессами и элементами автозагрузки.
Найдите и удалите подозрительные файлы.
Установите и используйте несколько программ для обнаружения и удаления шпионского ПО.
Примечание: если вышеуказанные методы не помогли, запустите Windows в Безопасном режиме (Safe Mode) и попробуйте снова. Алгоритм удаления вируса зависит от типа вирусной программы.
Перегрев процессора
Современные процессоры выделяют много тепла. Поэтому для их работы необходимо наличие охлаждающего элемента, обычно кулера. На машины, использующиеся для игр и прочих видов деятельности, создающих сильную нагрузку на процессор, часто устанавливаются специальные системы с водяным охлаждением или системы на основе хладагентов. При превышении предельно допустимой температуры процессора система начинает работать медленно или с перебоями. В современные материнские платы встроена технология отслеживания температуры процессора, отчёты которой можно просмотреть в .
Остановка вентилятора на кулере процессора может быть вызвана несколькими причинами:
Большое количество пыли препятствует нормальному вращению вентилятора.
Произошел отказ двигателя вентилятора.
Из-за износа подшипников вентилятор начал «трястись».
Определить, имеются ли неполадки в работе кулера, можно прислушавшись и/или потрогав компьютер. Вентилятор с разболтанными подшипниками начинает трястись и вызывает дрожание корпуса. При этом издаётся характерный шум, если хорошо прислушаться. Однако на такой шум часто не обращают внимания даже опытные пользователи. Но по прошествии времени звуки и дрожь становятся слишком заметными, и единственное решение, которое приходит в голову пользователя - произвести замену кулера.
Тем не менее, замена вентилятора нужна далеко не всегда. Если дело в пыли, достаточно убрать её напором сжатого воздуха. Но имейте в виду, что даже если удастся снова запустить вентилятор, при чрезмерной нагрузке его срок жизни будет стремительно сокращаться. Поэтому, на случай выхода кулера из строя, желательно купить ещё один про запас.
Существует множество утилит по отслеживанию температуры процессора и его корпуса. Найти их можно введя слово "Температура".
Неполадки в работе оперативной памяти
Неполадки в работе оперативной памяти могут быть вызваны из-за того, что:
Процессы оперативной памяти синхронизируются медленнее, чем положено.
Модуль оперативной памяти имеет незначительные дефекты, которые можно выявить только во время полного тестирования.
Произошел перегрев модуля оперативной памяти.
Во времена господства FRM RAM покупка оперативной памяти проходила довольно просто. Достаточно было знать, какую скорость способна поддерживать материнская плата и максимальный размер памяти для каждого слота. В наши дни существует различные типы оперативной памяти, работающие на разных скоростях. Передовые материнские платы поддерживают работу памяти на скоростях ниже максимальных показателей. К примеру, некоторые платы поддерживают ECC RAM, но способны работать и с отличным от этого типом памяти, или могут поддерживать оба вида памяти DIMM: PC2700 и PC3200. Учтите, что в таком случае, вероятно, придётся изменить настройки соответствующих параметров , также при этом могут уменьшиться показатели производительности.
Небольшие дефекты модулей оперативной памяти могут привести к нестабильной и медленной работе системы. Дешевые чипы часто имеют такие недостатки, в результате которых происходят сбои и периодически появляется «синий экран». Несмотря на то, что встроенные механизмы способны обеспечивать продолжительность работы системы, дефекты модулей оперативной памяти неизбежно оборачиваются снижением производительности.
Раньше не существовало проблемы перегрева чипов ОЗУ, так как они не выделяли большого количества тепла, но всё изменилось с появлением новых видов памяти, в частности . Чтобы проверить, не перегрелся ли чип, выключите ПК, откройте системный блок компьютера, выньте шнур питания и дотронетесь до пластика на чипе. Если он окажется слишком горячим, следует приобрести отдельный кулер для обдува модуля памяти. При отсутствии слота для такого кулера на материнской плате можно воспользоваться кулером-картой (fan card), вставляющейся в PCI слот. Также можно купить «теплоотводы» - специальные комплекты охлаждения для модулей оперативной памяти (RAM heatsink), улучшающие рассеивание тепла и снижающие риск перегрева.
На заметку: некоторые материнские платы позволяют смешивать скорости, однако по умолчанию они работают на самых медленных из установленных модулей памяти.
Неполадки в работе жёсткого диска
Существует несколько признаков неминуемой гибели винчестера, в зависимости от типа неполадок (механические, электронные, логические или программно-аппаратные) это может быть:
Низкая скорость доступа к диску.
Увеличивающееся число поврежденных секторов при запуске утилит сканирования и проверки диска (scandisk/chkdsk).
Необъяснимые появления «синего экрана».
Периодические сбои в процессе загрузки.
Обнаружить неполадки в работе жёсткого диска порой сложно, поскольку их ранние признаки могут быть не слишком заметны. Опытные профессионалы узнают о них по изменению звука вращения диска (слышны щелчки, потрескивание или высокочастотный писк). Дальнейшее повреждение винчестера может привести к отказу системы. Процесс записи проходит очень медленно, так как системе требуется время, чтобы найти неповреждённые блоки (это происходит, если диск имеет надёжную файловую систему типа NTFS, на дисках с другими файловыми системами вероятнее всего будет появляться «синий экран»). Возможны появления сообщения «Ошибка отложенной записи» (Windows delayed write failure) на компьютерах с ОС Windows.
Если система работает медленнее, чем обычно, запустите утилиту сканирования или проверки диска (scandisk или chkdsk), в зависимости от установленной на компьютер платформы. Обнаружение повреждённого сектора на месте, где ранее находился исправный, сигнализирует о неполадке в винчестере. Сделайте резервную копию содержимого диска и готовьтесь к его скорой кончине. Запасной винчестер лучше приобрести заблаговременно и произвести замену уже после выхода первого диска из строя или сразу после обнаружения первых признаков неисправностей.
Издаваемый диском шум и отчёты проверки/сканирования диска - лучшие показатели неполадок винчестера, ведущих к повреждению системы. При удалённом управлении системой или невозможности выполнения полной проверки диска можно воспользоваться программами для наблюдения за состоянием винчестера, например утилитой .
Параметры BIOS
Одной из часто игнорируемых причин медленной работы системы является неправильная . Большинство пользователей оставляют нетронутыми предзаданные разработчиками настройки. Однако если параметры BIOS не соответствует оптимальной конфигурации для данной машины, система начинает работать значительно медленнее. Повысить производительность компьютера можно, выявив оптимальные значения BIOS, которые могут отличаться от фабричных.
Не существует центральной базы данных оптимальных установочных параметров BIOS, но узнать их можно, выполнив поиск по запросу «название материнской платы BIOS». Еще одним способом увеличения производительности компьютера является «перезапись» BIOS. Для этого понадобится получить соответствующее ПО и инструкции (их может предоставить фирма-производитель материнской платы).
Совместимость контроллера с типом винчестера
Предположим, что недавно купленный диск UDMA-100 работает не быстрее остальных установленных винчестеров. Отчёты тестов на производительность всех дисков выдают идентичные результаты. В чём же дело?
Возможно, материнская плата не поддерживает дополнительные функции UDMA 100. Посмотрите в документации, с каким типом IDE-интерфейса она может работать. Если материнская плата поддерживает только UDMA 33 или 66, это значит, что для обеспечения совместимости производительность диска UDMA 100 будет уменьшена. Решить такую проблему можно, купив расширительную плату для этого винчестера.
Другой причиной может быть тип используемого кабеля. Дискам UDMA 66 и более поздним версиям для работы нужен иной тип кабеля. Они могут просто не запуститься с устаревшим видом кабеля. Старые провода со временем выходят из строя, особенно если они слишком плотно сложены, и температура внутри корпуса постоянно высокая. Время от времени полезно заменять кабель и смотреть, не улучшилась ли производительность.
Также следует учитывать тот факт, что каждые 12-18 месяцев происходят кардинальные изменения в технологиях разработки жёстких дисков, способствующие резкому увеличению их вместимости и скорости работы. Поэтому замена старых винчестеров, даже если они полностью исправны, повышает производительность компьютера. Новые диски Serial ATA (SATA) работают гораздо быстрее, чем старые Parallel ATA.
Службы Windows
Большинство служб Windows включены по умолчанию. Многие из них не обязательны для нормальной работы системы. Следует узнать, какие службы запущены на вашем ПК с ОС / и отключить те, что не нужны.
Чтобы определить, какие именно службы работают, откройте апплет Службы (Services) из меню Администрирование. Для этого щёлкните на ярлыке Мой компьютер (My Computer) и в контекстном меню выберите пункт Управление (Manage). Информация, представленная в консоли «Службы» имеет среди прочих параметры: Имя (Name), Состояние (Status) и Тип запуска (Startup Type). Более подробную информацию по той или иной службе можно получить, дважды щёлкнув по соответствующему элементу списка, чтобы открыть окно свойств службы.
Остановить работу службы можно, нажав кнопку Остановка службы (Stop). Если уверены, что служба не нужна, в окне её свойств раскройте список значений опции Тип запуска (Startup Type) и выберите Отключено (Disabled). Если не уверены - выберите Вручную (Manual). В этом случае можно самостоятельно запустить службу, когда понадобится.
Список работающих служб также отображается в окне . Откройте диалоговое окно Выполнить (Run) и введите в текстовую строку msconfig. В столбце Базовые указаны службы, которые Microsoft считает основными для работы компьютера. Тем не менее, далеко не все требуемые службы отображены в окне утилиты Настройка системы (System Configuration). Чтобы отменить запуск службы при запуске системы, уберите отметку слева от неё.
Известно, что работу систем Windows 2000/Windows XP замедляет Служба индексирования (Indexing Service). Она регистрирует содержимое каждого диска в целях обеспечения более быстрого соответствующей системной утилитой (Search). Если не содержите сайт, для которого нужна это служба, отключите её.
Если не следить за своим компьютером то рано или поздно придется отвечать на противный вопрос ?
Отвечая на данный вопрос приведем 6 шагов, следуя которым регулярно, вы забудете, что такое медленный компьютер или компьютер тормозит.
Чистка компьютера от пыли
Для исключения перегрева комплектующих необходимо регулярно очищать компьютер от пыли и других загрязнений. В результате перегрева в процессоре и графическом адаптере включается механизм защиты — троттлинг . В результате чего снижается производительность и компьютер начинает долго думать — тормозить.
Это заметно при нагрузке. Допустим вы работаете в «ворде» затем включаете фильм в высоком разрешении или игру и начинаются притормаживания. При этом вы можете слышать сильный шум от систем охлаждения , которые пытаются продуть воздух через забитые пылью ребра радиатора.
Поэтому первое что необходимо сделать это хотя бы раз в год заглядывать в свой системный блок или в систему охлаждения ноутбука и очищать ее.
Перед чисткой обязательно отключите шнур питания от компьютера и выньте аккумулятор из ноутбука.
Так же необходимо продувать блок питания от пыли. Продувать лучше всего старым пылесосом, и не всасывать а именно продувать. Эффект в разы лучше. Как очистить компьютер от пыли можно посмотреть и почитать .
Еще отличным вариантом является подключение накопителя к другому компьютеру с обновленным антивирусом и проверкой всего жесткого диска . Это особенно актуально если не удается зайти даже в безопасный режим . В этом варианте возможно лечение и удаление тех вирусов и троянов , которые не удаляются при загруженной операционной системе, так как в момент лечения зараженные файлы используются и заняты операционной системой.
Очень рекомендую посмотреть рубрику Удаление вирусов . Там серия статей о том как вылечить компьютер разными способами в том числе и как убрать баннер с рабочего стола .
Шагом номер два является удаление вирусов, установка антивируса и ежедневное его обновление.
Восстановление системных файлов
Если коротко, то:
- Запускаем командную строку от имени администратора. и выбираем Командная строка (администратор).
- Пишем sfc /scannow и жмем Enter.
- Ждем завершения.
Если были найдены поврежденные системных файлы и они небыли восстановлены — читайте внимательно.
Очистка компьютера с помощью Glary Utilites
Четвертым шагом является оптимизация компьютера с помощью программы Glary Utilities и подобных. Программа является аналогом CCLeaner , с помощью которой так же можно сделать практически все ниже приведенные действия.
Скачать свежую версию Glary Utilities можно с официального сайта http://www.glarysoft.com/
Если вы хотите быстро почистить систему то переходите на вкладку 1-Кликом . Нажимаем Найти проблемы .
Ждем пока программу обнаружит проблемы и нажимаем Исправить …
Ждем пока Glary Utilities исправит проблемы.
В открывшемся окошке просматриваем весь список программ, находим неиспользуемые, выделяем их и жмем Удалить эту программу .
Что бы было легче найти неиспользуемые программы можно в левой части окошка выбрать Редко используемые.
Ненужные программы удалили теперь почистим автозагрузку . Открываем менеджер автозапуска .
В верхней таблице (Программы, которые запускаются вместе с Windows) просматриваем все элементы и снимаем галочки на тех, которые не должны загружаться. Например µTorrent . Так же можно выключить те, которые не всегда используете. Эти программы можно запустить с ярлыка на рабочем столе или из меню Пуск
И самое интересное. Таблица Программы с задержанным запуском . Мы уже обсуждали как можно ускорить загрузку операционной системы с помощью отложенного запуска. Там мы использовали Планировщик заданий. Здесь, вероятно, он так же используется, но интерфейс гораздо удобнее.
Для того, что бы программа запускалась не сразу выделяем ее в верхней таблице. Нажимаем Вставить (кнопка между таблицами). Дважды кликаем на время задержки (по умолчанию стоит 30 секунд) и задаем нужное. На рисунке выше вы видите как у меня разнесена загрузка по времени. Пожалуй Skype верну. Он нужен сразу. Для того что бы убрать отложенный запуск программы выделяем ее в таблице и жмем Отменить.
Автозагрузку мы оптимизировали (еще про автозагрузку можно прочитать ).
Теперь, если вы делали очистку 1-Кликом то реестр и диск можно не чистить. Если нет, то запускаете а затем Очистка диска . Покажу на примере очистки реестра
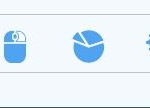
В открывшемся окошке слева нажимаем Выполнить поиск ошибок . Ждем пока ошибки будут найдены. Нажимаем Исправить реестр
Теперь хорошо бы обновить оставшиеся программы до последних версий. Будем надеяться, что эти последние версии будут работать быстрее и стабильнее. Нажимаем на значок Обновление программного обеспечения .
Ниже на этой же страничке есть возможность скачать бетта версии программ. Обычно я этого не делаю. Качаю и устанавливаю только нормальные версии.
Для еще более тщательной очистки жесткого диска можно удалить Дубликаты файлов , Пустые папки и Битые ярлыки. Находятся эти пункты на вкладке Модули .
Четвертый шаг получился объемным. Тут мы удаляли программы, оптимизировали автозагрузку, обновляли устаревшие программы и боролись с дубликатами. Основная часть сделана.
Оперативная память и файл подкачки
Пятым шагом является наличие достаточного объема оперативной памяти в компьютере. Если же памяти не хватает, то системе приходится работать с файлом подкачки . Файл подкачки или pagefile.sys , представляет собой место на вашем накопителе в которое помещаются данные из оперативной памяти, не используемые в этот момент.
Не секрет что накопители на жестких магнитных дисках HDD являются самым медленным устройством в наших компьютерах. И при использовании файла подкачки тормозят весь компьютер. Поэтому рекомендация одна увеличьте оперативную память , но файл подкачки оставьте. На системном диске, желательно, что бы был объем файла подкачки 200 МБ. Этого будет достаточно для записи минидампов памяти. Последние необходимы для диагностики синих экранов смерти .
Расскажу как я добиваюсь баланса визуальных эффектов и производительности.
.Седьмым шагом является управление визуальными эффектами операционной системы.
Заключение
В этой статье мы привели 7 шагов для повышения быстродействия компьютера. Основными моментами, как мне кажется, являются чистка компьютера от пыли и профилактика компьютера на вирусы и проверка системных файлов. Старайтесь регулярно следовать хотя бы части этих рекомендаций и ваш компьютер не перестанет вас радовать.
Так же рекомендую статью на похожую тему — Оптимизация системы средствами Windows . Недавно написал статью про Безопасность в интернете . Надеюсь вам будет интересно.
С уважением, Антон Дьяченко














