Что есть в компьютере детали. Из чего состоит персональный компьютер
Настольный персональный компьютер, как правило, состоит из двух основных составляющих: системного блока, который может быть совмещен с монитором и внешних устройств, часто называемых периферийными. Периферийным устройством называется любое устройство, подключенное к системному блоку. Первостепенными и необходимыми для работы компьютера из них являются монитор, клавиатура и мышь. Остальные, такие как принтер, сканер, веб-камера и многие другие, служат для расширения функциональных возможностей компьютера.
Как правило, все дополнительные внешние устройства подключаются к системному блоку с помощью специальных разъемов. Основная их часть расположена на его задней стенке. Некоторые же, наиболее популярные, выносятся на лицевую часть, например разъемы USB и аудио выходы.

Сам же системный блок состоит из внутренних устройств, называемых комплектующими. Основными компонентами системного блока являются:
- Процессор - основное устройство обработки информации и управления компьютером.
- Видеокарта - устройство для обработки двухмерной и трехмерной графики, а так же вывода изображения на монитор (экран).
- Оперативная память (ОЗУ) - используется для кратковременного хранения данных во время работы компьютера. При его выключении информация, записанная в ОЗУ, пропадает;
- Устройство хранения данных (жесткий диск) - используется как основное средство для хранения всех данных пользователя и программ. Его емкость гораздо больше объема оперативной памяти, правда, скорость чтения и записи информации меньше, чем при работе с ОЗУ. Как вы, наверное, уже догадались, при выключении компьютера информация на диске сохраняется.
- Системная плата (материнская плата) - сложное устройство, объединяющее между собой все компоненты персонального компьютера и обеспечивающее их слаженную работу.
- Оптический привод - устройство для чтения и записи информации на оптические CD, DVDи Blue-rayдиски.
- Корпус - обеспечивает защиту всех комплектующих от вредных внешних воздействий (например, попадания влаги) и придает эстетичный вид вашему компьютеру.
- Блок питания - преобразует переменный ток обычных электрических сетей высокого напряжения (220 Вольт) в постоянный ток низкого напряжения (12 В, 5 В и 3 В), требующийся для питания компьютерных компонентов.
Помимо настольных вариантов, на современном компьютерном рынке, существуют ныне очень популярные портативные или мобильные компьютеры, к которым относятся: ноутбуки в различных конструктивных вариациях, моноблоки и планшетные ПК.

В ноутбуках системный блок, монитор, клавиатура и мышь, объединены в одном раскладывающемся корпусе. В моноблоках производители соединили вместе только монитор и системный блок, клавиатура и мышь подключается отдельно. В планшетах клавиатура и мышь изначально отсутствуют, так как управления этим устройством осуществляется с помощью прикосновения пальцев к экрану.
Если вы хотите более подробно узнать о внутреннем устройстве компьютера и разобраться во многих тонкостях современного рынка комплектующих, то вам в помощь будет наша статья: , где этот вопрос рассматривается более детально.
Дата публикации: 21.05.2009Статья для начинающих пользователей компьютера, которые хотят познакомиться с ним поближе. Полезна при выборе компьютера перед его покупкой или сборкой конфигурации под заказ.
Процессор
самая главная часть компьютера - его мозг и сердце в одном флаконе. Сегодня на рынке процессоров борьба идёт между двумя гигантами - AMD и Intel. У каждой из этих фирм свои сторонники и противники, достоинства и недостатки. Но лучше обращать внимание на сам продукт, а не на производителя.
Есть мнение, что чем выше частота, тем выше производительность. Это уже давно не так. Процессоры AMD, имея частоту ниже, чем у Intel, с успехом конкурируют с ними. Например, модель Athlon64 3000+ сравнима c Pentium 4 3000, хотя 3000+ это всего лишь рейтинг, реальная частота 2000 МГц, то есть на треть меньше, чем у конкурента.
Итак, если компьютер вам нужен для работы с видео, то лучше взять процессоры Core2Duo или Core2Quad. Для игр подойдут они же, + Athlon64 X2 и Phenom. Для работы с офисными приложениями или для экономии средств можно взять Intel Celeron или AMD Sempron - бюджетные варианты старших моделей.
Материнская плата
– вторая самая важная часть компьютера. Она связывает все его части в единое целое, координирует их работу. Если она выйдет из строя, то, скорее всего, придётся менять весь компьютер, ведь все комплектующие подключаются именно к ней, имеют с ней «совместимость», она является связующим звеном. А найти такую же модель через два-три года использования компьютера практически нереально – процесс обновления моделей в компьютерной индустрии идет стремительно и то, что было новинкой вчера, сегодня уже старье.
По производителям можно выделить материнские платы Asus, Abit, MicroStar, Giga-Byte.
Если вы не специалист, вам вряд ли что-нибудь скажет описание или характеристики материнской платы, поэтому внимание стоит обратить только на встроенные в нее вещи. Если встроенный "звук" удовлетворит большинство покупателей (но не тех, кто будет заниматься музыкой, например, композиторов, диджеев), то встроенное "видео" подойдёт лишь для офисных приложений и очень старых игр. С 3D-приложениями и новыми играми, скорее всего, будут проблемы.
Не собираетесь играть в «навороченные» игры и делать 3D-проекты? Материнская плата вас вообще не должна волновать. Подойдет любая, недорогая.
Оперативная память
(RAM) – важное условие быстродействия компьютера. В ней хранятся данные, с которыми вы работаете в данный момент. При выключении компьютера или перезагрузке операционной системы, эти данные автоматически стираются. Чем больше у вас памяти, тем больше обрабатывается данных в единицу времени, тем быстрее работает компьютер.
Сколько нужно оперативной памяти? Если вы собираетесь работать с офисными приложениями, сидеть в Интернете, слушать фильмы и музыку, то вам хватит 512 мегабайт. Если же вы хотите играть в современные игры, работать с видео или графикой, вам нужно минимум 2 гигабайта памяти.
Важное замечание! Все вышесказанное относится к операционной системе Windows XP и более ранним версиям Windows, а также операционным системам Mac OS (устанавливаемым на компьютерах Apple). Если у вас на компьютере предустановлена (установлена производителем или продавцом) Windows Vista, то оперативной памяти должно быть не меньше 4 гигабайт! С меньшим количеством Vista, сама активно использующая оперативную память для своих системных нужд, работает очень медленно. Имейте это в виду!
Жесткий диск
(HDD, винчестер) - это хранилище ваших данных. Если у вас сломается любая другая часть, то вы потеряете лишь деньги. При неисправности жесткого диска вы потеряете информацию, которая может быть намного дороже всего компьютера.
Однако, как показывает опыт, винчестеры известных марок могут «накрыться» так же легко и непринужденно, как менее известные, зато более дешевые их собратья – перепад напряжения, злобный вирус и вот уже вместо привычного окна вы видите в мониторе черный или синий экран и никакие ваши заклинания «ну миленький, ну включайся!» почему-то не действуют. Бороться с этим несчастьем лучше профилактикой и резервным копированием, о которых вы можете прочитать, например, в , а не упованием на известную марку производителя.
Поэтому главный вопрос при выборе винчестера: какой объём памяти вам нужен. Если вы увлекаетесь фотографией, фильмами или музыкой, то нужно взять жесткий диск хотя бы на 320 Гб. Для справки: один DVD-фильм занимает 4,5 Гб, HDTV-фильм столько же, новая игра - 8 Гб, средняя коллекция музыки - 20 Гб. Если компьютер будет нужен вам для работы с документами и Интернетом, хранения фильмов обычного качества и нескольких игр, то вполне хватит диска на 80 Гб.
Видеокарта
(видеоадаптер) - это устройство, которое работает с графикой. То есть всё, что вы видите на экране монитора - результат работы видеокарты (иначе и быть не может, ведь монитор подключен именно к ней). От неё зависит, насколько быстро и качественно будет отображаться картинка.
Если вы не собираетесь играть в «навороченные» игры, то вам, говоря откровенно, подойдет любая. Поэтому пропускайте этот пункт и переходите к следующему.
Если же вы фанат игр, любитель смотреть на компьютере фильмы хорошего качества, тогда, советую, хорошенько разобраться в вопросе.
Встроенная в материнскую плату видеокарта подойдёт лишь для работы с офисными приложениями, фильмов-музыки и Интернета, простых игр. Об играх нового поколения не может быть и речи. Поэтому, если у вас есть деньги и вы собираетесь играть в новые игрушки, нужно чтобы на вашем компьютере стоял отдельный видеоадаптер.
Некоторые ошибочно полагают, что чем больше объём видеокарты, тем она лучше. На самом деле производительность видеоадаптера зависит от его процессора (не путать с процессором самого компьютера).
Сначала обратите внимание при выборе на разрядность шины памяти. Она должна быть не меньше 128 бит. Количество бит влияет на быстродействие видеокарты. Для современных игр лучше взять модель с минимум 256 битами.
Выбирать видеоадаптеры нужно однозначно с интерфейсом PCI-Express, AGP уже устарели, хоть и держат ещё какую-то часть рынка.
Далее нужно выбрать модель видеокарты и фирму-изготовителя. Чипсеты (наборы микросхем) для видеокарты производят два гиганта: ATI - серия Radeon и Nvidia - серия Geforce. Борьба между ними идёт уже много лет и бьются они на равных, поэтому посоветовать какую-то одну фирму нельзя, все дело в ваших личных предпочтениях.
Видеокарты Nvidia Geforce имеют немного более высокую цену и производительность. Видеокарты ATI Radeon демонстрируют хорошее быстродействие при довольно невысоких ценах. Если вы будете играть в игры или работать с графикой, то лучше взять ATI Radeon не ниже 3870 или Nvidia Geforce не ниже 9600GT.
ATI и Nvidia изготавливают лишь чипсеты, а сами видеокарты производят другие фирмы: Giga-Byte, ASUS, PalitDaytona, Sparkle, Sapphire. Но здесь марка производителя уже практически не важна.
Звуковая карта. Если вы не композитор или ди-джей, для которых звук – профессия, то вам подойдет любая звуковая карта, даже самая дешевая. Честное слово!
Приводы
CD и
DVD дисков.
На современных компьютерах, кажется, даже на самых дешевых, «по умолчанию» стоят combo приводы, позволяющие читать и записывать все форматы CD и DVD (за исключением Blu-Ray, о котором ниже). Поэтому этот раздел нужен скорее для расширения вашего кругозора, нежели для практики.
Существуют следующие типы приводов: CD-ROM, DVD-ROM, CD-RW, DVD-RW, Blu-Ray. CD- и DVD-ROM могут только читать информацию с дисков, CD- и DVD-RW кроме чтения могут записывать диски, а combo объединяет в себе все четыре вида. Вы сможете не только смотреть DVD-фильмы, слушать музыку с компакт-дисков CD, но и сами записывать нужную информацию на любые болванки. Кстати, почти все современные combo приводы теперь поддерживают запись двухслойных DVD, то есть вы сможете записать на один диск 8,6 Гб информации.
Blu-Ray
- это приводы нового поколения, позволяющие читать диски вместимостью до 54 Гб. С момента их появления, цена на новые модели заметно снизилась, поэтому, если вам позволяют средства, то смело покупайте Blu-Ray.
Корпус компьютера
. Некоторые считают, что от него зависит лишь внешний вид, то есть дизайн. Сегодня в продаже появились самые разные «навороченные» корпуса – выпуклые, разноцветные, ну и прочих нестандартных форм. На самом деле корпус довольно важная вещь и он может стать… причиной поломки вашего компьютера. Поломки не очень серьезной, но если вы не специалист, она может повергнуть вас в некоторый шок. Когда компьютер «умер», ну то есть «совсем умер» - не подает никаких признаков жизни, не гудит, не горит своими лампочками и подсветками -проблема в корпусе, а точнее – во встроенном в него блоке питания, который вышел из строя и компьютер просто-напросто не получает электроэнергии, без которой он есть обычная железяка.
Блок питания
снабжает энергией все части компьютера, поэтому от его качества зависит стабильность работы. Некачественное питание сокращает срок службы всех других устройств и, более того, может привести к их поломке. Для нового компьютера средней конфигурации мощность блока питания должна быть не меньше 450 ватт (Вт). Чем больше ватт, тем лучше. Очень хорошие блоки питания делают фирмы FSP Group и Inwin (последняя, кстати, производит не только блоки питания, но и сами компьютерные корпуса).
Существуют сдедующие виды корпусов:
- MiniTower - очень компактный корпус компьютера, но не способный поместить в себя все современные комплектующие.
- MidiTower - стандартный, наиболее распространённый корпус, подходит для любых офисных и домашних компьютеров.
- BigTower - большой и просторный корпус для серверов и сложных вычислений. Если ваша работа связана с кодированием и обработкой видео или графикой, то можете взять его - сможете добиться очень высокой производительности.
Основные фирмы, производящие корпуса для компьютера, в порядке убывания цены\качества:
- Thermaltake - лучшие, но самые дорогие корпуса.
- Chieftec, Supermicro - дешевле, чем Thermaltake, но качество тоже на уровне.
- 3R System - немного более дешёвый, чем вышеназванные производители
- Inwin - производит качественные корпуса и блоки питания. Возможно, лучшее из недорогого.
- Cooler Master - корпуса с хорошей системой охлаждения и "продуваемостью". Рекомендуются любителям "разгона" (обновления компьюетра, позволяющие повысить его производительность). На многих моделях есть крепления для установки водяного охлаждения.
- Asus, Elan Vital, Acer Open - хорошие корпуса среднего класса.
- Codegen, JNC, PowerMan, GeoIT, Genius - делают неплохие корпуса, чего не скажешь оиз блоках питания.
- Microtech, LinkWorld, Rolsen – самые бюджетные варианты. Если у вас денег не «совсем в обрез», то лучше подняться на строчку или две выше.
Категорически не рекомендую брать различные нестандартные корпуса – горизонтального расположения или сверхкомпактные, которыми сейчас так увлеклись многие известные производители, например, Sony. Они практически полностью исключают возможности апгрейда (обновления), а также сильно затрудняют ремонт компьютера. Если в обычном корпусе поменять, например, жесткий диск или видеокарту, вы можете даже сами (откручиваем два болтика, вынимаем одну деталь из разъема и вставляем другую), то в разных компактных вариантах для замены детали часто приходится разбирать вообще все и это представляет сложность даже для специалистов. Кроме того, такие корпуса хуже охлаждаются, а значит, если у вас мощный процессор, перегрева не избежать, со всеми вытекающими отсюда печальными последствиями.
Монитор
– действительно очень важная вещь. С точки зрения вашего здоровья – самая важная, так как от правильного выбора монитора
зависит не только качество картинки, но ваше здоровье и работоспособность. Хороший монитор не напрягает ваших глаз и не вызывает усталости при длительной работе. Оговоримся: здесь и далее речь ведётся только о LCD (ЖК) мониторах, так как CRT (ЭЛТ) уже устарели и в магазинах вы их вряд ли найдёте. Более того, разница между средними моделями ЖК и ЭЛТ мониторами - около 2000 рублей, но LCD намного лучше и безопаснее.
При выборе ЖК монитора нужно обратить внимание на следующие параметры:
- Формат. Существуют два формата мониторов: отношение сторон 4:3 (обычные) и 16:10 (wide - широкоформатные). Какой из них лучше - решать вам. Wide мониторы удобнее для просмотра фильмов и некоторым, например, мне, кажутся комфортнее для работы, т.к. глаза будут ориентироваться только в двух направлениях. На мой взгляд, будущее за широкоформатными мониторами.
- Диагональ. Для домашнего компьютера оптимальным решением будет монитор диагональю 17", максимум 19" (дюймов). Огромные мониторы, которых сегодня так много в продаже, конечно, произведут впечатление на ваших гостей, но сидеть перед ними не очень-то удобно и полезно – это не телевизор, который смотрят с расстояния 2-3 метра.
- Время отклика матрицы. Чем меньше этот показатель, тем лучше (должен быть меньше 25 мс). У современных мониторов он может достигать 2 миллисекунд.
- Угол обзора. Этот параметр должен быть не меньше 160 градусов по вертикали и горизонтали. На не которых дорогих LCD мониторах он может быть равен 178 градусам.
- Контрастность и яркость. Контрастность должна быть не меньше 350:1, яркость минимум 240 кд/квадратный метр. Чем выше эти параметры, тем лучше насыщенность и детализация картинки.
Последние статьи раздела «Компьютеры & Интернет»:
Вам помогла эта статья? Вы тоже можете помочь проекту, пожертвовав любую сумму по своему усмотрению. Например, 50 рублей. Или меньше:)
Если пользователь только что сел за компьютер, то можно приступить к работе на нем, перейдя к описанию той операционной системы, которая установлена на компьютере, например, Windows 7. Но некоторые пользователи перед тем, как начать работать, хотели бы знать, из каких блоков состоит компьютер, какие устройства имеются, стандарты разъемов для подключения внешних устройств. Эти вопросы рассмотрим далее.
Опишем основные составные части персонального компьютера. На рисунке ниже показаны следующие его компоненты:
Системный блок (в ноутбуке это корпус),
Дисплей или экран,
Клавиатура,
Мышь с ковриком или сенсорная панель,
Колонки или выход динамиков.
В ноутбуке дисплей вмонтирован в крышку, устройства, находящиеся в системном блоке стационарного компьютера, клавиатура, сенсорная панель (аналог мыши) и динамики располагаются в корпусе (смотри рисунок ниже).

Устройства персонального компьютера подразделяются на внутренние, находящиеся внутри системного блока и внешние, подключаемые к системному блоку через информационные кабели (или с использованием передачи необходимых данных с помощью различных излучений, в частности инфракрасного спектра).
К компьютеру могут подключаться внешние устройства: принтер (для печати документов), сканер (для преобразования визуального изображения в цифровой вид), внешние жесткие диски (для хранения информации), флешка или флеш-диск (для хранения и переноса информации на другой компьютер) и другие.
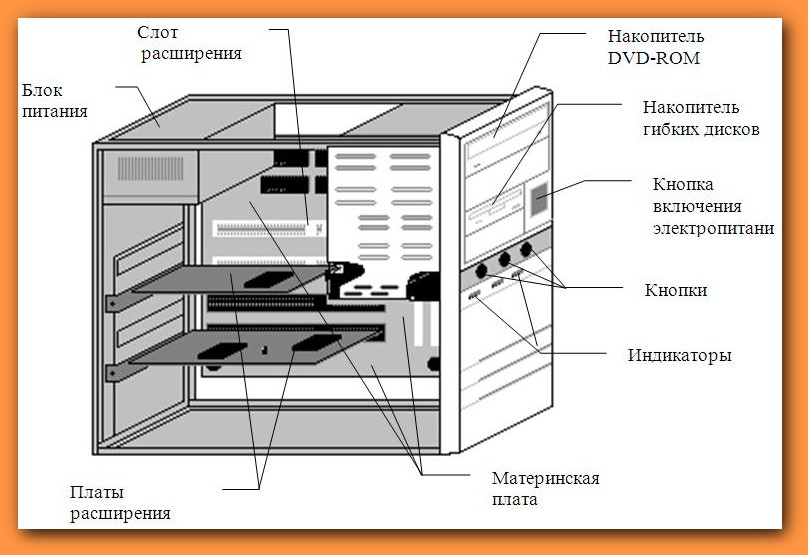
Внутренние устройства. Основной частью стационарного компьютера является системный блок, в котором имеются следующие внутренние устройства (смотри рисунок выше):
Блок питания;
Главная (или материнская) плата, на которой располагаются основные компоненты компьютера и осуществляется информационная связь между ними;
Процессор (главная микросхема), производящий операции по обработке данных и управлению устройствами;
Оперативная память, где находятся данные, с которыми работает процессор;
Видеоплата, осуществляющая обработку видеоданных для дисплея;
Звуковая плата, обрабатывающая звуковые данные и выводящая их в виде звука с помощью колонок и других устройств, например, наушников или усилителей звука;
Жесткий диск, на котором хранятся данные пользователя даже при отключеном компьютере (при нехватке оперативной памяти жесткий диск дополняет ее ресурсы);
Накопители для гибких дисков, работающие с дискетами (в современных компьютерах редко используются);
Оптические накопители для CD и DVD дисков (в последнее время начали использоваться накопители для работы и с Blu Ray дисками);
Порты ввода/вывода, предназначенные для пересылки данных с/на внешние устройства;
Динамик.

Все эти устройства находятся и в корпусе ноутбука, кроме блока питания. Блок питания является внешним и представляет собой коробку, к которой присоединяются провода, один подключается к сети, другой к ноутбуку.

На рисунке справа показан блок питания с проводом, подключаемым к ноутбуку, а на рисунке слева отдельно разъемы провода для подключения к электросети.
На рисунке слева показан разъем для подключения блока питания в ноутбуке.

Материнская плата, процессор, оперативная память, видеоплата, звуковая плата, жесткий диск и динамик находятся внутри системного блока, не видны пользователю, точнее, не имеют выхода на переднюю панель системного блока.
Корпус компьютера предназначен для установки в нем основных устройств и предохранения их от пыли и других внешних воздействий, а также защищает пользователя от электромагнитного излучения компонентов, которые в нем находятся. На передней панели помещены индикаторы и кнопки, на нее выходят также лицевой стороной некоторые внутренние устройства (оптические накопители).
Блок питания стационарного компьютера предназначен для преобразования переменного электрического тока напряжением 220 вольт в постоянный напряжением 5 и 12 вольт и питания им устройств, находящихся внутри системного блока. Как правило, он поставляется вместе с системным блоком, но его можно купить и отдельно. Системный блок имеет на задней стороне разъемы для подключения к источнику питания (электророзетке или сетевому фильтру), разъем для подключения электропитания к монитору на 220 вольт (на устаревших моделях) и переключатель на разное входное напряжение – 110 или 220 вольт. Внутри системного корпуса имеются провода, которые выходят из блока питания и подключаются к внутренним устройствам.
Блок питания ноутбука предназначен для преобразования переменного тока напряжением 220 вольт в постоянный разного напряжения, значение которого зависит от фирмы-производителя ноутбука. Могут быть значения – 9.5, 15, 16, 18, 18.5, 19, 19.5
Материнская плата служит для обеспечения взаимосвязи информационных потоков между различными компонентами компьютера. На ней установлены процессор, оперативная память, кэш-память, в последнее время интегрированные видео и аудио подсистемы, разъемы для подключения последовательных и параллельных портов, для плат расширения (звуковой, видеоплат) и другие разъемы.
Процессор. Процессор, который можно назвать мозгом компьютера, выполняет основные операции. Процессоры могут быть: 86, 286, 386, 486, Pentium, Pentium ММХ, Pentium Pro, Pentium II, Pentium III, Celeron, Pentium IV, Core 2 Quand, Core i3, Core i5, Core i7, Atom компании Intel. Имеются также процессоры компании AMD , мы их рассмотрим в отдельной статье о железе компьютера. Различие между ними состоит в производительности. Чем выше у процессора тактовая частота, тем выше производительность вашего компьютера. Тактовая частота определяет, сколько операций в секунду может выполнять процессор. Для более ранних видов процессоров (например, 286) одна команда выполнялась за несколько тактов. В более современных за один такт выполняется несколько операций.
В настоящее время определено, что тактовая частота имеет свои пределы и более определенного предела невозможна. Поэтому процессоры стали развиваться по пути увеличения количества потоков в ядре и числа ядер. Впрочем, производительность работы компьютера зависит не только от скорости работы центрального процессора, но и от скоростей работы других компонентов компьютера, в частности от скорости и объема оперативной памяти.
Жесткий диск. Данные в компьютере хранятся на жестком диске. При выключении электропитания данные на жестком диске сохраняются. Одним из основных параметров является ёмкость диска, которая измеряется в гигабайтах (Один гигабайт равен примерно одному миллиарду байт. В байте хранится один символ). Диск может иметь ёмкость 2, 4, 8, 16, 30, 32, 40, 60, 64, 80, 96, 115, 120, 128, 160, 180, 250, 256, 320, 400, 500, 512, 640, 750 гигабайт и 1, 1.5, 2, 2.5, 3 терабайт (1 терабайт равен приблизительно 1 000 гигабайт). Более старые диски имеют ёмкость, измеряемую в мегабайтах (один мегабайт равен примерно одному миллиону байт).
Оперативная память. После включения компьютера данные с жесткого диска переносятся в оперативную память, и процессор работает с ними. Если бы не было этого вида памяти, то процессор работал бы только с жестким диском, каждое данное приходилось бы записывать и считывать с него. При этом скорость работы резко снизилась бы, так как система часто находилась бы в ожидании операций ввода/вывода. При наличии оперативной памяти, которая работает со скоростью, близкой к скорости обработки данных процессором, производительность компьютера повышается. Чем больше размер памяти, тем меньше обращений к диску и тем быстрее будет работать компьютер.
Главной характеристикой памяти является ее размер, который измеряется в мегабайтах. Может быть установлено в старых компьютерах - 8, 16, 24, 32, 64, 128, 256, 512, в новых 0.5, 1, 2, 3, 4 и более гигабайта. Часто для повышения производительности дешевле увеличить размер оперативной памяти, чем менять процессор на более высокую частоту. Отметим, что современные компьютеры имеют минимальную оперативную память 512 Мегабайт, меньшую память имеют старые компьютеры.
Для того чтобы ускорить вычисления и не ждать, пока данные придут из оперативной памяти к центральному процессору или можно будет записать их в нее, в процессоре имеется более производительная кэш-память, которая различается объемом. Наличие кэш-памяти может довольно значительно увеличить производительность компьютера.
Звук. В системном блоке стационарного компьютера также находится динамик, который обычно поставляется вместе с корпусом. Основная функция динамика – подача звуковых сигналов после включения компьютера и в случае его неисправности. Как правило, в других случаях он используется довольно редко. Для работы со звуком предназначена звуковая плата и подключенные к ним звуковые колонки.
Звуковая плата. Эта плата обрабатывает звуковые данные, которые поступают из оперативной памяти. Данные могут поступать также из устройства считывания оптических дисков при проигрывании музыки. Для этого плата должна быть соединена проводом с устройством, на котором находится оптический диск. После обработки данных они могут пересылаться на динамики, магнитофон или другие устройства. В последних компьютерах звуковая подсистема интегрирована на многих материнских платах и отдельной платы не требует (хотя получения особо качественного звучания она может потребоваться).
В ноутбуке имеется звуковая подсистема, которая интегрирована на материнскую плату. В корпусе установлены динамики и микрофон. Также имеются выходы для подсоединения внешних устройств на боковой или передней панели. На рисунке справа показаны три разъема: два со значком наушников, к ним подключаются наушники или звуковые колонки и один со значком микрофона.

Видеоплата обрабатывает данные для дисплея (монитора). Для программ, которые работают с двухмерными или трехмерными изображениями, обработку видеоданных для дисплея может взять на себя специальный процессор, находящийся на видеоплате, что разгрузит основной процессор. Качество изображения при этом может резко повыситься.
Видеоплата может быть интегрирована в материнскую платы, что обычно делается в ноутбуках. К недостатку относится тот факт, что ее нельзя поменять. В то же время преимущество стационарных в том, что можно установить новую видеоплату, даже если имеется видеоплата встроенная в материнскую плату. Этим часто пользуются любители новых игр и профессионалы, которые работают с видео и графикой. Для обычных пользователей, как правило, стандартных видеоподсистем вполне достаточно, особенно, если пользователь работает с офисными программами.

На стационарных компьютерах имеется разъем для подключения дисплея. Ноутбуки также могут иметь разъем для подключения внешнего дисплея, как это показано на рисунке справа.
Накопители на гибких дисках для стационарных компьютеров. На переднюю панель корпуса компьютера старых компьютеров лицевой стороной выходит устройство для работы с гибкими дисками размером 3,5 дюйма. В современных стационарных компьютерах такое устройство уже не используется. В ноутбуках практически его не было. Чтобы использовать флоппи диски применялись внешние накопители, однако, уже несколько лет такие устройства не производятся.
Накопитель для оптических дисков работает с аналогичными дисками или, как они еще называются, компакт-дисками.
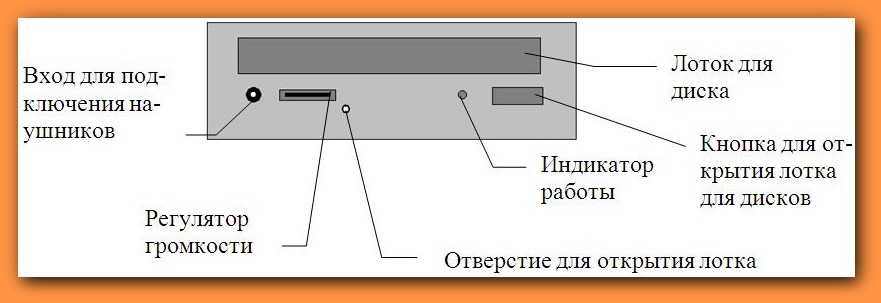
(В ноутбуках углубление может отсутствовать). Вид накопителя для опитических дисков для стационарных компьютеров показан выше, для ноутбуков ниже.

Для того чтобы открыть накопитель, нужно надавить на кнопку для открытия лотка. Кнопка работает только при включенном компьютере (ноутбуке). При этом автоматически выдвинется лоток, на который следует положить диск.
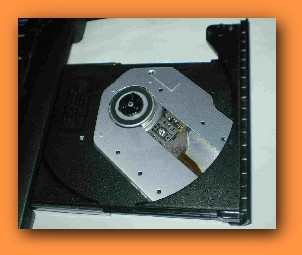
В лотке имеется два углубления, так как существуют два формата дисков. Один из них, поменьше, ныне практически не используется, хотя иногда показывается в фантастических фильмах. Диски такого формата вставляются в маленькое углубление. Диск второго типа, наиболее распространенный, кладется в большую выемку, рабочей поверхностью вниз, а нарисованным изображением - сверху. (В ноутбуках углубление может отсутствовать).
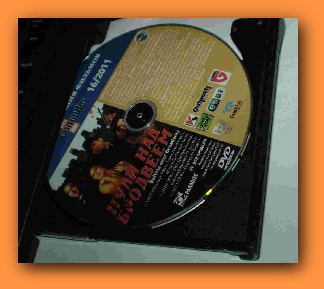
На лицевой стороне диска находится его название или другая информация. Противоположная, тыльная сторона является рабочей и ее нежелательно трогать руками. При очистке оптических дисков от пыли тряпочкой мягко проводят перпендикулярно дорожкам записи от внутреннего отверстия к внешнему краю.
Оптические диски обычно находятся в пластмассовой коробке или в бумажном пакетике. Откройте коробочку. Чтобы достать диск, подведите указательный палец к центру диска и выньте его большим и средним пальцами, после чего положите диск на лоток рабочей поверхностью вниз, соответственно, название будет наверху. После этого еще раз нажмите кнопку накопителя.
Иногда при нажатии на кнопку для открытия лотка, он не выдвигается. В этом случае возьмите скрепку, разогните ее и конец вставьте в отверстие для открытия лотка. Лоток откроется (для стационарных компьютеров).
Оптические диски можно разделить условно на два типа. Первый – это диски с записью текстовой, графической и другой информации, как правило, с программами или текстом. Второй тип - музыкальные или видео диски, используемые в лазерных проигрывателях, которые также можно использовать для проигрывания на устройстве считывания оптических дисков на компьютере. Звук при этом можно прослушивать через наушники или из колонок. Штекер наушников можно вставить в специальное отверстие на лицевой поверхности накопителя (для стационарных компьютеров). Для увеличения/уменьшения громкости наушников используется регулятор, который расположен около выхода(для стационарных компьютеров). Световой индикатор светится при считывании информации с диска. Так как считывание происходит скачками, то лампа будет мигать(для стационарных компьютеров).
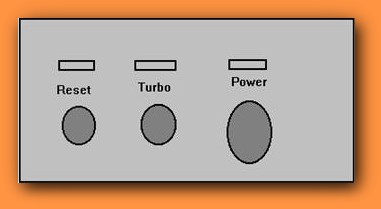 Кнопки на системном блоке
.
Кроме вышеуказанных устройств, на системном блоке находятся клавиши
Reset, Turbo, Power (на старых компьютерах) и индикаторы, как показано
на рис. выше. В настоящее время имеется одна клавиша Power
,
причем она имеет несколько функций. Если нажать на нее при включенном
блоке питания, то компьютер включается. При ее нажатии электрический
ток
подается в основные компоненты внутри системного блока, производится их
тестирование и происходит загрузка программ операционной системы в
зависимости от того, какая из них установлена на компьютере.
Кнопки на системном блоке
.
Кроме вышеуказанных устройств, на системном блоке находятся клавиши
Reset, Turbo, Power (на старых компьютерах) и индикаторы, как показано
на рис. выше. В настоящее время имеется одна клавиша Power
,
причем она имеет несколько функций. Если нажать на нее при включенном
блоке питания, то компьютер включается. При ее нажатии электрический
ток
подается в основные компоненты внутри системного блока, производится их
тестирование и происходит загрузка программ операционной системы в
зависимости от того, какая из них установлена на компьютере.
Выключается компьютер при помощи режимов оперативной системы, о чем будет сказано при описании ра зных версий Window . Однако, когда компьютер завис, то есть не реагирует на нажатие на клавиатуре или на действия мыши, то нужно нажать на кнопку и подержать подольше (секунд 15-20) до тех пор, пока компьютер не выключится. Другие режимы при нажатии на кнопку будут рассмотрены в разделе технического обеспечения компьютера на этом сайте.
На ноутбуке имеется одна кнопка для включения компьютера, которая может быть круглой или прямоугольной и находится обычно в верхней части блока клавиатуры, как это показано на рисунке справа (в центре рисунка).

Индикаторы. Количество индикаторов зависит от вида системного блока. Они могут либо присутствовать в полном объеме, либо в усеченном варианте, либо совсем отсутствовать.

Индикатор включения электропитания зажигается при включении компьютера. Около индикатора может находиться название Power, значок или .
Индикатор
обращения к жесткому диску зажигается при выполнении операций
ввода/вывода к жесткому диску. Около него обычно присутствует значок 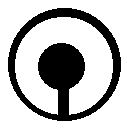 или .
или .
На ноутбуках имеется индикатор состояния аккумулятора, он загорается, когда идет его подзарядка (). Также могут находиться следующие индикаторы:
Индикатор подключения к сети Wi Fi ().
Индикатор работы системы Bluetooth ().
Индикаторы могут быть и другие, кроме того, значки могут иметь другой вид, в зависимости от компании-производителя.
Внешние устройства.
Следующим компонентом является клавиатура , показанная на рис. ниже, с помощью которой вводится текстовая информация и производится управление компьютером с помощью функциональных клавиш (у ноутбука клавиатура встроена в корпус, однако, можно подключить внешнюю клавиатуру, которая имеет разъем USB ). Фактически она очень похожа на пишущую машинку, но имеет дополнительные клавиши и, кроме того, позволяет работать с разными наборами символов, например, с кириллицей (русский) и латинским (английский) набором. Более подробное описание клавиатуры приведено далее.

Рядом с клавиатурой находится устройство типа мышь, которое позволяет управлять курсором. Она стала стандартным указательным устройством, используется практически во всех компьютерах и внешне действительно похожа на мышь – небольшая, с длинным хвостиком, то есть кабелем, который подключается к системному блоку (правда, имеются так называемые беспроводные мыши, управляемые с помощью радиосигналов, в последнее время согласно протоколу Bluetooth или Wi-Fi ). Здесь и далее мы будем для удобства называть это устройство просто мышь или мышка. Внизу устройства находится шарик, который позволяет при движении мыши по коврику перемещать курсор на экране дисплея. Имеется и другая разновидность, которая активно сегодня используется – оптическая мышь, которая определяет свое перемещение при помощи света (в последнее время все чаще для этого используется луч лазера). Можно попробовать работать и без коврика, но так как сцепление между ковриком и шариком мыши выше, чем на поверхности стола, то лучше иметь коврик, тем более, что стоит он недорого. Мышь имеет две или три кнопки, однако в практической работе используются две из них: левая и правая. Во многих моделях мыши между двумя кнопками расположено колесико, позволяющее «прокручивать» выводимый на экране текст.
Ноутбук имеет оптическое устройство, которое имитирует мышь - так называемый тачпад (смотри рисунок ниже). Оно имеет прямоугольное окно, по которому водят пальцем для перемещения курсора на экране. Две кнопки ниже подобны двум кнопкам мыши.

Часто компьютеры имеют устройство вывода информации на бумагу, которое называется принтером . Основными характеристиками принтера являются его тип (игольчатый, струйный, лазерный), размер бумаги, с которой он работает (А4, А3 и т.д.), возможность вывода изображения в цвете, скорость вывода напечатанных листов и т.д. Вид принтера показан ниже.
![]()
Кроме того, дополнительно в комплект персонального компьютера могут быть включены другие внешние устройства – МФУ (сканер, копир, принтер в одном устройстве, вид его показан на рисунке ниже) сканер, плоттер, джойстик, внешний жесткий диск и др.

1.2.2 Архитектура современных ПК.

Персональный компьютер – электронная
вычислительная машина, обладающая малыми
габаритами, относительно небольшой стоимостью и многофункциональностью применения.
Одним из основных достоинств ПЭВМ является принцип открытой архитектуры, что обеспечивает возможность их сборки из отдельных узлов и деталей, разработанных и изготовленных независимыми фирмами изготовителями. Конструктивно каждая модель ПК имеет базовый (основной) комплект и внешние устройства (рис.1).
1.2.2.1 Базовая аппаратная конфигурация.
Клавиатура
Системный блок
В базовый комплект входят:
Монитор (дисплей) – основное устройство вывода информации, устройство для наблюдения за результатами действий вычислительной системы.
Современные мониторы можно разделить на четыре класса по их физическому принципу действия:
1. Мониторы на базе электронно-лучевой трубки (CRT). Основной элемент такого дисплея электронно-лучевая трубка. Формирование изображения производится на внутренней поверхности экрана, покрытого слоем люминофора. Наборы точек образуют триаду, а триада образует пиксель-точку, из которых формируется изображение. Расстояние между пикселями называется «величиной зерна».
2. Жидкокристаллические мониторы (LCD). Основой жидкокристал- лической панели служат две плоскопараллельные стеклянные пластины. Между пластинами помещено органическое вещество (жидкий кристалл), способное поворачивать плоскость поляризации проходящего через него излучения.
3. Газоплазменные мониторы. Принцип работы плазменной модели состоит в управлении холодным разрядом разряженного газа, находящегося в состоянии холодной плазмы.
4. Сенсорный экран. Реагирует на прикосновение пальца к определённому месту на экране.
Основными характеристиками монитора являются:
Разрешающая способность экрана - количество пикселей по горизонтали и вертикали (например 1024768)
Частота регенерации – количество формируемых изображений за 1 секунду (по норме 75 Гц и выше)
Диагональ экрана монитора (15, 17)
Наиболее известные фирмы по производству мониторов: Sumsung, LG, ViewSonic, Sony, Panasohic.
означает: монитор производства Sony , марки CPD – G 200, с величиной «зерна» 0,25 мм, диагональю экрана 17 дюймов, максимальным разрешением 12801024 и частотой генерации 75 Герц, удовлетворяющий стандарту ТСО99.
Клавиатура- устройство для ввода информации в компьютер, позволяющая передавать компьютеру определённые символы или управляющие сигналы.
Современная клавиатура- это 101 клавишная клавиатура с раскладкой клавиш QWERTY (КВЕРТИ). Клавиатура делится на четыре части.
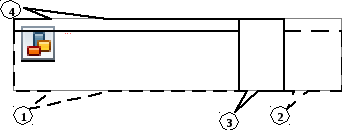
Системный блок - корпус, содержащий составные аппаратные части ПК.
Системный блок может иметь горизонтальную или вертикальную компоновку.
В системном блоке размещаются:
системном блоке размещаются:
1) Блок питания
2) Материнская плата
3) Внутренняя память
4) Центральный процессор (микропроцессор)
5) Звуковая карта
7) Накопитель на жёстком магнитном диске
Накопитель на гибком магнитном диске
Накопитель на СD-ROM
8) Сетевая карта
9) Видеоадаптер.
Блок питания - устройство, преобразующее переменное напряжение электричества в постоянное напряжение различной полярности и величины, необходимое для питания системной платы и внутренних устройств. Блок питания содержит вентилятор, создающий циркулирующие потоки воздуха для охлаждения системного блока.
Материнская плата (системная плата) – устройство для крепления на ней других внутренних компьютерных устройств.
Внутренняя память (рис.1) -
Оперативная память (ОЗУ) – не менее 16 Мбайт. Быстрое запоминающее устройство, непосредственно связанное с процессором и используется только для временного хранения данных. При отключении компьютера содержимое ОЗУ не сохраняется.
Кэш память - сверхоперативная память, которая используется при обмене данными между микропроцессором и оперативной памятью.
Постоянная память (ПЗУ)- энергонезависимая память, используемая для хранения данных. Здесь хранятся программы управления работой процессора, внешней памятью, тестирования устройств и т. д. В ПЗУ входит Flash Memory- энергонезависимая память, допускающая многократную перезапись своего содержимого с дискеты. Важнейшая микросхема Flash памяти- модуль BIOS. Это совокупность программ, предназначенных для:
Автоматического тестирования устройств после включения питания компьютера
Загрузки операционной системы в ОЗУ.
CMOS RAM (питается от батарейки)-используется для хранения информации о конфигурации и составе оборудования компьютера, а так же о режимах его работы. Содержимое CMOS изменяется специальной программой Setup, находящейся в BIOS.
4) Центральный процессор (микропроцессор) – выполняет арифметические и логические операции, заданные программой, управляет вычислительным процессом и координирует работу всех устройств компьютера. Микропроцессор характеризуется следующими показателями: тип, тактовая частота, рабочее напряжение, разрядность, размер кэш-памяти. Тактовая частота задаётся генератором тактовых импульсов и измеряется в Герцах (частота в 1 Герц означает, что проводится одно действие в секунду).
Процессор состоит из четырёх частей: АЛУ, УУ, регистров общего назначения (РОН), кэш-памяти. Арифметико-логическое устройство выполняет арифметические и логические операции над данными. Промежуточные результаты сохраняются в РОН. Устройство управления отвечает за формирование адресов очередных команд, т.е. за порядок выполнения команд, из которых состоит программа. Кэш память служит для повышения быстродействия компьютера.
Лидером в создании современных микропроцессоров является фирма Intel.
означает: процессор модели Pentium III с максимальной частотой работы 600 MHz, производства фирмы Intel, объёмом вторичного КЭШа 256 Kb, частотой системной шины 133 MHz.
5
Основным параметром
звуковой карты является разрядность,
определяющая количество битов,
используемых при преобразовании
сигналов из аналоговых в цифровую форму
и наоборот. Чем выше разрядность, тем
меньше погрешность, связанная с
оцифровкой, тем выше качество звучания.
Наибольшее распространение имеют
32-разрядные и 64-разрядные устройства.

6) Шина- это магистраль для передачи данных от одного устройства ПК к другому. Основной функцией системной шины является передача информации между процессором и остальными устройствами ЭВМ. Шина состоит из определённого числа проводов, определяющих разрядность шины и которые в соответствии с выполняемыми ими функциями называются шина данных, управляющая шина, адресная шина, шина инструкций и шина питания. По шине данных (64 разрядная) пересылаются данные и команды в места, адреса которых указаны на шине адреса (32 разрядная). Шина управления (32 разрядная) следит за тем, чтобы данные и команды при движении не мешали друг другу и перемещались по очереди. Магистрально-модульный принцип организации ЭВМ позволяет без конструктивных изменений материнской платы подключать дополнительные устройства ввода / вывода. Это позволяют делать разные по стандарту шины.
Стандарты локальных шин, специализирующиеся на обслуживании устройств определённого типа.
|
старые стандарты, в настоящее время не используются |
|
|
стандарт подключения внешних устройств, является процессорно независимым |
|
|
стандарт шины, используемый для связи процессора и памяти, начиная с процессора Intel Pentium Pro. Пропускная способность шины при частоте 100 МГц составляет 800 Мбайт в секунду. |
|
|
стандарт шины, используемый для подключения видеоадаптера. |
|
|
стандарт шины, используемый в качестве интерфейса только для внешних запоминающихся устройств. |
|
|
стандарт шины ввода-вывода, обеспечивающий гибкость конфигурирования периферийных устройств без изменения организации основного процессора. |
7) Накопитель - устройство, которое обеспечивает запись информации на носитель, а так же её поиск, считывание и воспроизведение в оперативную память. Накопители делятся на внутренние и внешние, а по способу записи и чтения: на магнитные, оптические и магнитооптические. К внутренним накопителям относятся:
Н акопитель
на жёстком магнитном диске (HDD)
или винчестер- это запоминающее устройство
большой ёмкости, в котором носителями
информации являются круглые жёсткие
пластины, обе поверхности которых
покрыты слоем магнитного материала. К
основным характеристикам винта относятся:
акопитель
на жёстком магнитном диске (HDD)
или винчестер- это запоминающее устройство
большой ёмкости, в котором носителями
информации являются круглые жёсткие
пластины, обе поверхности которых
покрыты слоем магнитного материала. К
основным характеристикам винта относятся:
ёмкость, т.е. количество информации, размещенной на диске
быстродействие, т.е. время доступа к информации
интерфейс, т. е. тип контроллера, к которому должен присоединится
жёсткий диск (например: IDE/EIDE;SCSI).
Н акопитель
на гибком магнитном диске (FDD)-
дисковод.
Основу процесса магнитной записи
составляет взаимодействие магнитного
носителя информации (дискеты) и
магнитных головок. Накопитель на ГМД
включает двигатель вращения, проверяет,
закрыт или открыт вырез, запрещающий
операцию записи, устанавливает на нужное
место головку чтения / записи.
акопитель
на гибком магнитном диске (FDD)-
дисковод.
Основу процесса магнитной записи
составляет взаимодействие магнитного
носителя информации (дискеты) и
магнитных головок. Накопитель на ГМД
включает двигатель вращения, проверяет,
закрыт или открыт вырез, запрещающий
операцию записи, устанавливает на нужное
место головку чтения / записи.
Н акопитель
на оптических дисках - привод.
акопитель
на оптических дисках - привод.
Запись и считывание информации в оптических накопителях производится бесконтактно с помощью лазерного луча.
8 )
Сетевая карта - это устройство (компьютерная
плата), которая устанавливается внутрь
вашего системного блока и служит для
подключения провода локальной сети к
вашему компьютеру. Сетевая карта является
посредником между ПК и сетью и передаёт
сетевые данные по системе шин к ЦП и ОЗУ
сервера или рабочей станции. Сетевая
карта оборудована собственным процессором
и памятью. Скорость передачи данных –
это количество битов, передаваемых в
единицу времени. (1 бод = 1 бит в секунду).
В зависимости от используемой технологии
и сетевой карты максимальная скорость
передачи данных в сети 10, 100, 1000 Мбит
/ сек.
)
Сетевая карта - это устройство (компьютерная
плата), которая устанавливается внутрь
вашего системного блока и служит для
подключения провода локальной сети к
вашему компьютеру. Сетевая карта является
посредником между ПК и сетью и передаёт
сетевые данные по системе шин к ЦП и ОЗУ
сервера или рабочей станции. Сетевая
карта оборудована собственным процессором
и памятью. Скорость передачи данных –
это количество битов, передаваемых в
единицу времени. (1 бод = 1 бит в секунду).
В зависимости от используемой технологии
и сетевой карты максимальная скорость
передачи данных в сети 10, 100, 1000 Мбит
/ сек.
9 )
Видеоадаптер (видеокарта, видеоплата)
– устройство, согласующее обмен
графической информации между центральным
процессором и монитором, интегрированное
в системную плату, либо существовавшего
в качестве самостоятельного компонента.
Видеоадаптер взял на себя функции
видеоконтроллера, видеопроцессора и
видеопамяти. Одним из свойств видеоадаптера
является – видеоускорение, которое
заключается в том, что часть операций
по построению изображений может
происходить без выполнения математических
вычислений в основном процессоре
компьютера, а чисто аппаратным
путём-преобразованием данных в микросхемах
видеоускорителя.
)
Видеоадаптер (видеокарта, видеоплата)
– устройство, согласующее обмен
графической информации между центральным
процессором и монитором, интегрированное
в системную плату, либо существовавшего
в качестве самостоятельного компонента.
Видеоадаптер взял на себя функции
видеоконтроллера, видеопроцессора и
видеопамяти. Одним из свойств видеоадаптера
является – видеоускорение, которое
заключается в том, что часть операций
по построению изображений может
происходить без выполнения математических
вычислений в основном процессоре
компьютера, а чисто аппаратным
путём-преобразованием данных в микросхемах
видеоускорителя.
Внешние устройства.
Внешние (или периферийные) устройства составляют 50-80% всего состава ПК. Для согласования интерфейсов, периферийные устройства подключаются через свои контролеры (адаптеры) и порты к внешним шинам микропроцессора.
Внешние устройства можно разделить на следующие классы:
Внешняя память (винт, дискета, CD-диск, флешка, кассета с магнитной лентой).
Устройства ввода информации (мышь, трекбол, трекпоинт, трекпад, джойстик, сканер, световое перо, дигитайзер, микрофон, модем, цифровые камеры).
Устройства вывода (принтер, плоттер, модем, колонки, стример).
1) Внешняя память предназначена для длительного хранения программ и данных и переноса информации с одного ПК на другой.
Носитель – это материальный объект, способный хранить информацию.
В инт
(жесткий диск) - это набор от 4 до 9 пластин,
изготовленных из алюминия, латуни,
керамики, стекла, покрытых магнитным
материалом и соединённых между собой
при помощи шпинделя (оси). Запись
информации на диск ведётся по строго
определённым местам- концентрическим
дорожкам (трекам). Дорожки разделены
на секторы. Дорожки винчестера с
одинаковыми порядковыми номерами,
расположенные на разных дисках называются
цилиндром.
инт
(жесткий диск) - это набор от 4 до 9 пластин,
изготовленных из алюминия, латуни,
керамики, стекла, покрытых магнитным
материалом и соединённых между собой
при помощи шпинделя (оси). Запись
информации на диск ведётся по строго
определённым местам- концентрическим
дорожкам (трекам). Дорожки разделены
на секторы. Дорожки винчестера с
одинаковыми порядковыми номерами,
расположенные на разных дисках называются
цилиндром.
Дискета (гибкий магнитный диск, флоппи диск) - дискета 3,5 дюйма, объёмом 1,44 Мбайта, маркируются буквами HD, что означает высокую плотность записи на магнитной поверхности. Дискета имеет жёсткий пластмассовый корпус с металлической заслонкой.
Первый диск был разработан в 1980 году фирмой Sony.
 CD
-диск
(оптический диск, CD-ROM) предназначен для записи и хранения
данных, аудио и видео информации в
больших объёмах. В структуре CD-диска
можно выделить четыре основных слоя:
основа - поликарбонат, активный слой
– цианит или фталоцианит, отражающий
слой - алюминий или серебро, защитный
слой - лак. Ёмкость диска до 3 Гбайт,
диаметр может быть как 5.25, так и 3.5 дюйма.
CD
-диск
(оптический диск, CD-ROM) предназначен для записи и хранения
данных, аудио и видео информации в
больших объёмах. В структуре CD-диска
можно выделить четыре основных слоя:
основа - поликарбонат, активный слой
– цианит или фталоцианит, отражающий
слой - алюминий или серебро, защитный
слой - лак. Ёмкость диска до 3 Гбайт,
диаметр может быть как 5.25, так и 3.5 дюйма.
Среди всего многообразия компакт дисков, можно выделить основные форматы: CD - R – только для чтения, CD-RW – для чтения и перезаписи,
DVD - R – c однократной записью, DVD - RW – c многократной записью.
DVD диски - это двухсторонние оптические диски с высокой плотностью записи, позволяющие хранить до 17 Гбайт информации.
Ф![]() лешка
(USB
Flash
Drive,
юсбишка
)
- носитель информации, подключаемый к
компьютеру или иному считывающему
устройству через стандартный интерфейс
USB. В англо-русском словаре слово
flash переводится как: короткий кадр,
вспышка, пронестись, мигание, мелькание.
Название было дано компанией Toshiba
во время разработки первых микросхем
флеш-памяти (в начале 1980-х) как
характеристика скорости стирания
микросхемы флеш-памяти «in a flash»
-
в мгновение ока. Флеш-носители являются
энергонезависимыми, то есть данные
в них не пропадают после отключения
питания и теоретически способны
храниться до 100 лет. Устройства
с флеш-памятью миниатюрны, они очень
легкие, высоконадежные и обладают
низким энергопотреблением.Флешки
получили большую популярность в 2000-е
годы из-за компактности, лёгкости
перезаписывания файлов и большого
объёма (до 64 Гбайт).
лешка
(USB
Flash
Drive,
юсбишка
)
- носитель информации, подключаемый к
компьютеру или иному считывающему
устройству через стандартный интерфейс
USB. В англо-русском словаре слово
flash переводится как: короткий кадр,
вспышка, пронестись, мигание, мелькание.
Название было дано компанией Toshiba
во время разработки первых микросхем
флеш-памяти (в начале 1980-х) как
характеристика скорости стирания
микросхемы флеш-памяти «in a flash»
-
в мгновение ока. Флеш-носители являются
энергонезависимыми, то есть данные
в них не пропадают после отключения
питания и теоретически способны
храниться до 100 лет. Устройства
с флеш-памятью миниатюрны, они очень
легкие, высоконадежные и обладают
низким энергопотреблением.Флешки
получили большую популярность в 2000-е
годы из-за компактности, лёгкости
перезаписывания файлов и большого
объёма (до 64 Гбайт).
К ассета
с магнитной лентой
- носитель
информации для стримеров, похожая на
ленту в обычной аудиокассете. Кассета
имеет объем до 60 Гбайт. Эти объемы
позволяют сохранить на кассету информацию
со всего жесткого диска.
ассета
с магнитной лентой
- носитель
информации для стримеров, похожая на
ленту в обычной аудиокассете. Кассета
имеет объем до 60 Гбайт. Эти объемы
позволяют сохранить на кассету информацию
со всего жесткого диска.
К ассета
вставляется вовнутренний
или внешний
накопитель - стример.
ассета
вставляется вовнутренний
или внешний
накопитель - стример.
Стример - это магнитофон, который записывает информацию с очень большой скоростью - до десятков Мбайт в секунду. Стример используется для архивации и резервного копирования больших объёмов данных.
2) Устройства ввода информации предназначены для ввода данных и программ, для внесения исправлений в программу и данные, хранящихся в памяти ПК.
М ышь
–
манипулятор
для вводаинформации
в компьютер. Устройством ввода мыши
являются находящиеся на ней две клавиши
и колесо прокрутки. При перемещении
мыши по поверхности и при нажатии кнопок
специальная программа управления мышью
преобразует последовательности импульсов
в определённые действия. В зависимости
от способа перемещения и управления
различают механические, оптические,
инфакрасные и радиомыши.
ышь
–
манипулятор
для вводаинформации
в компьютер. Устройством ввода мыши
являются находящиеся на ней две клавиши
и колесо прокрутки. При перемещении
мыши по поверхности и при нажатии кнопок
специальная программа управления мышью
преобразует последовательности импульсов
в определённые действия. В зависимости
от способа перемещения и управления
различают механические, оптические,
инфакрасные и радиомыши.
Т рекбол
(ручной шаровой манипулятор) представляет
собой устройство, в котором перемещение
курсора осуществляется вращением
шарика, частично выступающего над
плоской поверхностью. В результате
поворотов шарика оптические датчики
вырабатывают импульсы, соответствующие
скорости и направлению вращения шарика.
Трекбол - это перевернутая
электромеханическая мышь, в котором
шар вращается рукой.
рекбол
(ручной шаровой манипулятор) представляет
собой устройство, в котором перемещение
курсора осуществляется вращением
шарика, частично выступающего над
плоской поверхностью. В результате
поворотов шарика оптические датчики
вырабатывают импульсы, соответствующие
скорости и направлению вращения шарика.
Трекбол - это перевернутая
электромеханическая мышь, в котором
шар вращается рукой.
Т
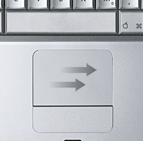 рекпоинт
-э
то
мышь и трекбол в одном флаконе. Можно
пользоваться как мышью, а перевернув,
как трекболом. Изобретение принадлежит
фирм IBM. Трекпоинты в такой конфигурации
распространения вообще не получили.
Другое устройство- TrackPoint II/III применяется
в ноутбуках.
рекпоинт
-э
то
мышь и трекбол в одном флаконе. Можно
пользоваться как мышью, а перевернув,
как трекболом. Изобретение принадлежит
фирм IBM. Трекпоинты в такой конфигурации
распространения вообще не получили.
Другое устройство- TrackPoint II/III применяется
в ноутбуках.
Трекпад - устройство самого оперативного способа прокрутки на экране. Прокручивать содержимое можно по вертикали, по горизонтали, по диагонали, ставя два пальца на трекпад и двигаясь в нужном направлении.
Д жойстик
(рычаг)–
устройство ввода, которое заняло прочную
позицию в области компьютерных игр.
Цифровые джойстики применяются в игровых
приставках и игровых компьютерах и
оснащены 9-ти контактным разъёмом.
Аналоговые джойстики обеспечивают
более точное управление игрой, применяются
в ПК и оснащены 15-ти контактным разъёмом,
который подключается к игровому порту.
жойстик
(рычаг)–
устройство ввода, которое заняло прочную
позицию в области компьютерных игр.
Цифровые джойстики применяются в игровых
приставках и игровых компьютерах и
оснащены 9-ти контактным разъёмом.
Аналоговые джойстики обеспечивают
более точное управление игрой, применяются
в ПК и оснащены 15-ти контактным разъёмом,
который подключается к игровому порту.
 Сканер
– служит
для ввода в ЭВМ цветного или чёрно-белого
изображения с бумаги или плёнки.
Сканируемое изображение принимает и
преобразовывает в цифровую форму CCD-
чип. В зависимости от областей применения
различают ручные, барабанные, листовые
и планшетные сканеры.
Сканер
– служит
для ввода в ЭВМ цветного или чёрно-белого
изображения с бумаги или плёнки.
Сканируемое изображение принимает и
преобразовывает в цифровую форму CCD-
чип. В зависимости от областей применения
различают ручные, барабанные, листовые
и планшетные сканеры.
Световое перо - устройство в виде шариковой ручки, в которую вместо пишущего шарика вмонтирован фотоэлемент. Световое перо функционирует только со специальным монитором или совместно с дигитайзером. Световое перо используется для ввода информации в самых маленьких персональных компьютерах - в карманных микрокомпьютерах. Оно также применяется в различных системах проектирования и дизайна.
Д игитайзер
(графический
планшет, диджитайзер) - это устройство
для ввода рисунков от руки и чертежей
непосредственно в компьютер. Состоит
из пера и плоского планшета, чувствительного
к нажатию пера. С помощью соответствующих
программ позволяет преобразовывать
передвижение руки в формат векторной
графики. Для профессиональной деятельности
используются планшеты формата А-1 и А-3.
игитайзер
(графический
планшет, диджитайзер) - это устройство
для ввода рисунков от руки и чертежей
непосредственно в компьютер. Состоит
из пера и плоского планшета, чувствительного
к нажатию пера. С помощью соответствующих
программ позволяет преобразовывать
передвижение руки в формат векторной
графики. Для профессиональной деятельности
используются планшеты формата А-1 и А-3.
М икрофон
является дополнительным устройством
ввода информации и не относится к
комплекту необходимых устройств ввода.
Компьютер со встроенным программным
обеспечением для распознания голоса
используется для телефонной связи и
звуковой почты. Микрофон служит для
усиления и передачи очень слабых звуков,
для записи песен и голоса.
икрофон
является дополнительным устройством
ввода информации и не относится к
комплекту необходимых устройств ввода.
Компьютер со встроенным программным
обеспечением для распознания голоса
используется для телефонной связи и
звуковой почты. Микрофон служит для
усиления и передачи очень слабых звуков,
для записи песен и голоса.
М одем
(модулятор- демодулятор) – устройство
для обмена информацией с другими
компьютерами через телефонную сеть.Работа
модулятора модема заключается в том,
что поток битов из компьютера преобразуется
в аналоговые сигналы, пригодные для
передачи по телефонному каналу связи.
Демодулятор выполняет обратную задачу.
Оба компьютера могут одновременно
обмениваться информацией в обе стороны,
в так называемом дуплексном режиме
передачи данных. Модемы отличаются друг
от друга методами модуляции, скоростью
модуляции (бит/с), программным обеспечением,
фирмами разработчиками, могут быть
внутренними и внешними.
одем
(модулятор- демодулятор) – устройство
для обмена информацией с другими
компьютерами через телефонную сеть.Работа
модулятора модема заключается в том,
что поток битов из компьютера преобразуется
в аналоговые сигналы, пригодные для
передачи по телефонному каналу связи.
Демодулятор выполняет обратную задачу.
Оба компьютера могут одновременно
обмениваться информацией в обе стороны,
в так называемом дуплексном режиме
передачи данных. Модемы отличаются друг
от друга методами модуляции, скоростью
модуляции (бит/с), программным обеспечением,
фирмами разработчиками, могут быть
внутренними и внешними.
Ц ифровая
камера
является
одним из лучших инструментов для
качественного ввода изображений в ПК.
Сканируемое изображение принимается
и преобразовывается в цифровую форму
ССD
чипом – прибором, который преобразует
оптический сигнал в электрический,
электрический в аналоговый, аналоговый
в цифровой.
ифровая
камера
является
одним из лучших инструментов для
качественного ввода изображений в ПК.
Сканируемое изображение принимается
и преобразовывается в цифровую форму
ССD
чипом – прибором, который преобразует
оптический сигнал в электрический,
электрический в аналоговый, аналоговый
в цифровой.
3) Устройства вывода предназначены для вывода из ЭВМ информации, результатов обработки данных в текстовой, графической, мультимедийной или цифро-аналоговой форме.

Принтер- устройство дляотображения информации на бумаге. Разделение принтеров на классы происходит по механизму нанесения отпечатков. Различают ромашковые, матричные, струйные, лазерные, светодиодные и термосублимационные принтеры.
Ромашковые принтеры
Матричные принтеры
|
Особенности |
Достоинства |
Недостатки |
|
В Другим преимуществом матричных, или игольчатых принтеров является возможность печати на многослойных бланках (распечатка одновременно до 6 копий на листах, проложенных через копировальную бумагу). |
Низкая стоимость печати нетребова-тельность к бумаге |
Низкая скорость печати Высокая шумность при работе Низкое качество печати Отсутствие цветности |
Струйные принтеры
Лазерные принтеры
|
Особенности |
Достоинства |
Недостатки |
|
В данных принтерах луч лазера создаёт изображение на целую страницу в виде наэлектризованных точек на специальном барабане. |
Высокая скорость печати - дешёвыерасходные материалы |
Большой расход энергии Дороговизна |
|
Эти точки притягивают красящий порошок, который потом переносится на бумагу при прокатывании барабана по листу. Затем лист нагревается, чтобы порошок въелся в бумагу, а барабан очищается для следующего листа. |
Большой ресурс работы Высокое качество печати |
Громоздкость Большая электризация воздуха |













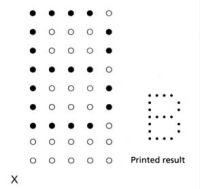 таких принтерах печатающая головка
представляет собой матрицу изmn
печатающих игл (в разных моделях 9 или
24 ударных игл). Это позволяет формировать
на бумаге любые типы символов или
графических образов, которые способна
воспроизвести используемая печатающая
матрица.
таких принтерах печатающая головка
представляет собой матрицу изmn
печатающих игл (в разных моделях 9 или
24 ударных игл). Это позволяет формировать
на бумаге любые типы символов или
графических образов, которые способна
воспроизвести используемая печатающая
матрица.
