Не форматируется сд карта медленная скорость считывания. Не форматируется карта памяти: причины и решение
При необходимости избавиться от вирусов, удалить ненужный хлам, изменить файловую систему (FAT32, NTFS) или устранить ошибки на флешке зачастую не обойтись без её форматирования. Запустить данную процедуру можно в несколько кликов, но после этого нередко выскакивает ошибка о невозможности её завершения. Давайте выясним, почему так происходит.
Причины ошибки при форматировании
Проблемы с носителем вполне могут возникнуть из-за некорректного завершения копирования данных, например, в случае, когда вы выдергиваете флешку, на которую что-то скидывается.
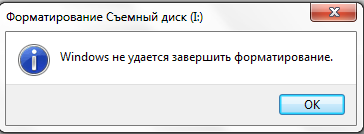
Кстати, если пренебрегать «Безопасным извлечением», вероятность повредить флешку возрастает в разы.
Не стоит исключать и вероятность физического повреждения флешки, её низкое качество, проблемы с USB-разъемом компьютера или процесс, который не даёт завершить форматирование.
Ошибку при форматировании может выдать на каждой из актуальных версий ОС, включая Windows 7, Windows 8 и даже любимую всеми Windows 10.
Если вы еще не знаете, что вам нужно – ПК или ноутбук, то изучите наш материал –
Форматирование через «Управление дисками»
Для начала следует попробовать альтернативный способ форматирования с помощью стандартной утилиты.
В окне «Выполнить» (вызывается клавишами Win+R) вводим «diskmgmt.msc». Жмём ОК.
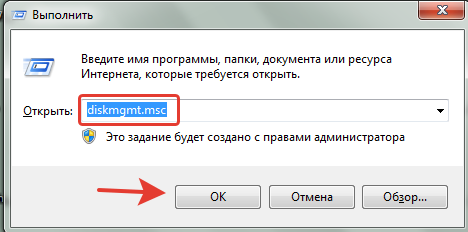
В появившемся окне можно ознакомиться с перечнем локальных дисков и подключённых носителей. Здесь можно узнать об их состоянии, типе файловой системы и объёме занимаемой памяти. Проблемную флешку следует отыскать в нижней части окна и кликнуть по ней правой кнопкой, после чего выбрать пункт «Форматировать».
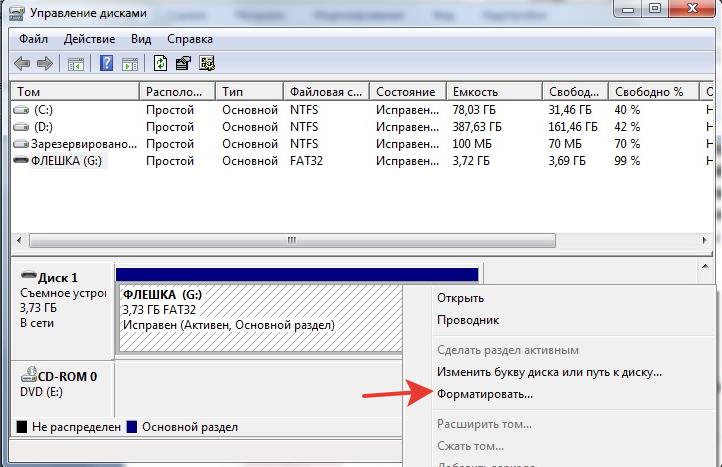
На удивление, такой способ нередко оказывается эффективным.
Безопасный режим и командная строка
В случаях, когда форматированию препятствует какой-то процесс, можно использовать описанный далее метод.
Перезагружаем компьютер, до появления логотипа Windows зажимаем клавишу «F8» – так вы вызовите загрузочный экран, в котором следует выбрать «Безопасный режим». В этом режиме работают только самые нужные драйвера и программы, поэтому лишние процессы точно запущенны не будут.
После загрузки ОС вызываем окно «Выполнить», вводим команду «cmd» и жмём ОК.
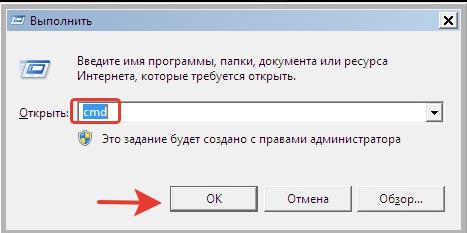
В командной строке прописываем «format i», но вместо «i» должна стоять буква вашей флешки. Для запуска форматирования нажмите Enter.
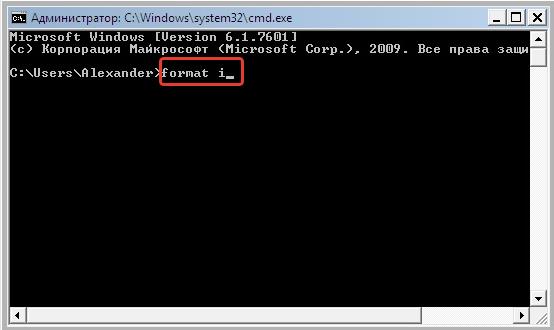
Когда всё получилось, остаётся только перезагрузить компьютер для выхода из безопасного режима.
Использование специального ПО
Если предыдущие способы не увенчались успехом, значит, пора попытаться задействовать программы, предназначенные для ремонта флешек. Мы рассмотрим следующие варианты:
- D-Soft Flash Doctor;
- HP USB Disk Storage FormatTool;
- EzRecover.
D-Soft Flash Doctor
Простенькая, но функциональная программка D-Soft Flash Doctor вполне подойдёт для форматирования флешки. В окне программы нужно выбрать нужную и нажать «Восстановить носитель».
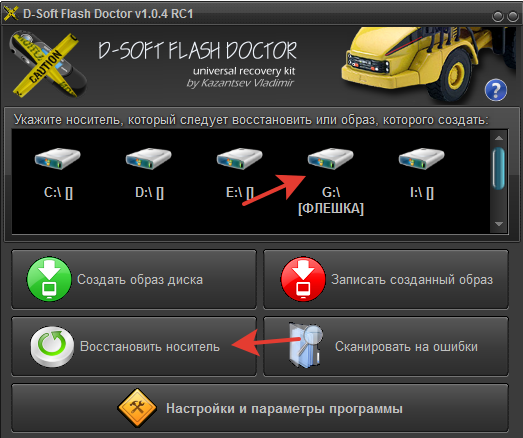
HP USB Disk Storage FormatTool
Неплохо себя зарекомендовала и эта программа. Её интерфейс очень похож на окно форматирования Windows. В первой выпадающей строке выбираем флешку, во второй – задаём нужную файловую систему для неё и нажимаем кнопку «Start».
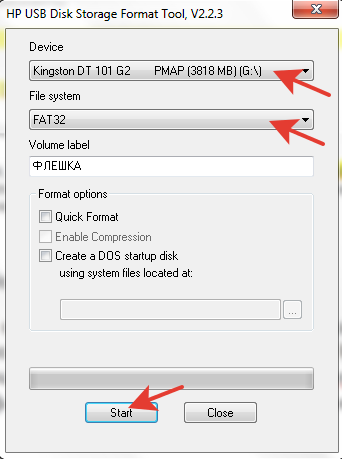
EzRecover
Восстановление флешки, в том числе в случаях, когда она не форматируется, можно сделать с помощью программы EzRecover. Достаточно её запустить, вставить носитель и нажать кнопку «RECOVER».
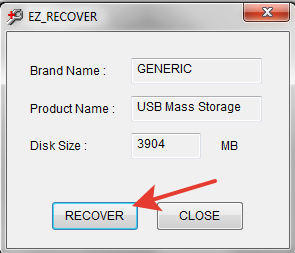
Обратите внимание, что для флешек определённой фирмы есть специальные утилиты: JetFlash Online Recovery для Transcend, USB Repair Tool – для Apacer, SP Recovery Tool Utility – для Silicon Power и т. д. Хотя некоторые производители похоже уверенны в безупречности своей продукции и, например, флешку Kingston придётся восстанавливать при помощи сторонней программы.
Ошибка «Диск защищён от записи»
Подобная надпись также нередко возникает при форматировании носителей, особенно Micro SD-карт. Чаще всего так получается из-за того, что на адаптере (переходнике) включена механическая защита. Обратите внимание на положение переключателя возле надписи «Lock» – он должен находиться вверху, как показано на рисунке.
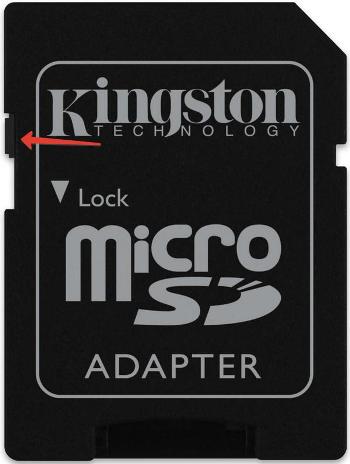
Бывает, что этот переключатель ослабевает и сам переходит в положение блокировки, когда вы вставляете адаптер в кардридер. В этом случае правильнее всего купить новый переходник, но можно попытаться зафиксировать переключатель, например, с помощью суперклея или изоленты.
Заключение
Если не удаётся отформатировать носитель средствами Windows, то всегда можно применить одну из многочисленных программ. Зная, что делать, если Windows не удается завершить форматирование флешки, нужно помнить о необходимости правильно её эксплуатировать, дабы избежать таких проблем в будущем.
Форматирование – полезная процедура, когда нужно быстро удалить ненужный хлам, поменять файловую систему (FAT32, NTFS), избавиться от вирусов или устранить ошибки на флешке или любом другом накопителе. Делается это в пару кликов, но бывает, что Windows сообщает о невозможности завершить форматирование. Давайте разбираться, почему так происходит и как решить эту проблему.
Скорее всего, когда форматирование невозможно завершить, вы увидите такое сообщение, как показано на фото ниже.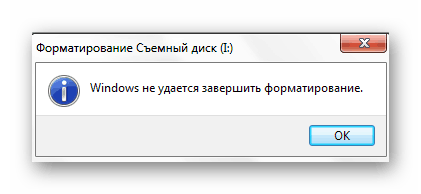
К этому приводят многие причины:
- некорректное завершение копирования данных (например, когда вы выдёргиваете флешку, на которую что-то скидывалось);
- отказ от использования «Безопасного извлечения» ;
- механическое повреждение флешки;
- её низкое качество (зачастую неисправными оказываются дешёвые Микро СД);
- проблемы с разъёмом USB;
- процесс, препятствующий форматированию и прочее.
Если сбой связан с программной частью, то проблему наверняка можно исправить. Для этого мы прибегнем к нескольким способам, среди которых использование специальных утилит и предусмотренные системой альтернативные методы форматирования.
Способ 1: EzRecover
Это одна из программ, которая может помочь, даже если компьютер не видит флешку.
Инструкция:
- Вставьте флешку и запустите .
- Если программа выдала ошибку, выньте и снова вставьте носитель.
- Осталось нажать кнопку «Recover» и подтвердить действие.
Способ 2: Flashnul
Эта лишенная графических излишеств утилита представляет собой мощный инструмент для диагностики носителя и исправления программных ошибок. Для форматирования она тоже подходит. Скачать ее можно на официальном сайте.
Будьте внимательны при использовании Flashnul, чтобы не повредить данные на других дисках.
Чтобы воспользоваться данным программным обеспечением, сделайте вот что:
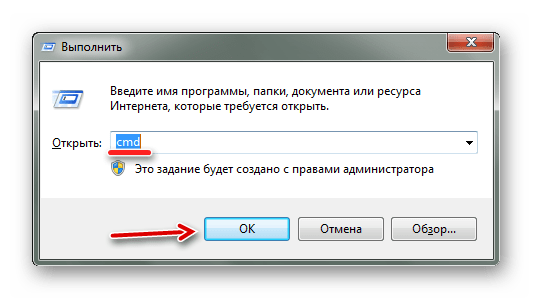
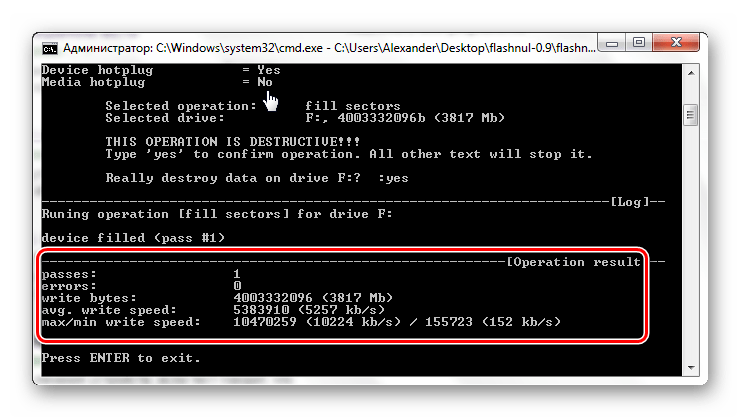
Теперь можно форматировать флешку стандартным образом. Как это сделать, подробно описано в инструкции по восстановлению накопителей фирмы Kingston (способ 6).
Способ 3: Flash Memory Toolkit
Flash Memory Toolkit включает в себя ряд компонентов для работы с переносными Flash-накопителями. Скачивать данную программу нужно на официальном сайте.
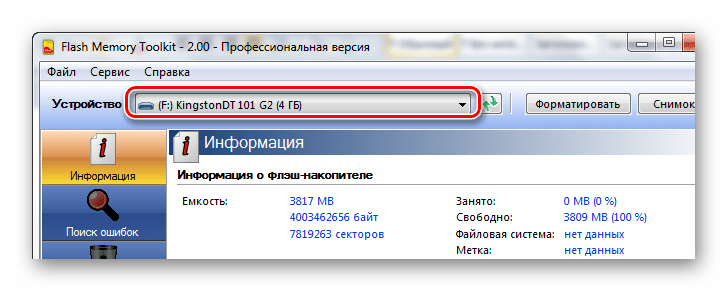
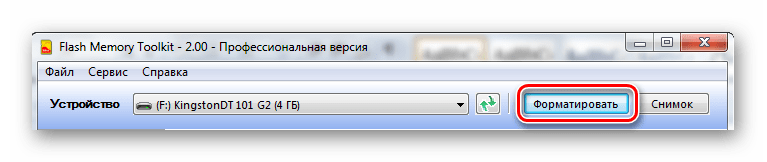
Каждый владелец компьютера имеет опыт работы с USB флешками и sd катрами. Не редко приходится прибегать к их форматированию. У встроенных средств Windows для выполнения этой операции существует популярная проблема, когда система выдает ошибку – «Windows не удается завершить форматирование». Причем она может возникать во всех версиях Виндовс. В настоящей статье приведено подробное руководство к действию при появлении такой ошибки и восстановлению функциональности съемных носителей.
Важно! Если отформатировать устройство, то после этого процесса на нем не сохранится ни одного файла, поэтому рекомендуется до начала процедуры выполнить предварительное сохранение всех данных с флешки или sd на другом носителе или в памяти компьютера.
Использование стандартных средств Windows
Форматирование флешки или sd карты может быть выполнено через управление дисками Виндовс. Если windows не удаётся завершить форматирование флешки, сд карты либо microsd, то рекомендуется сначала воспользоваться следующей пошаговой инструкцией:
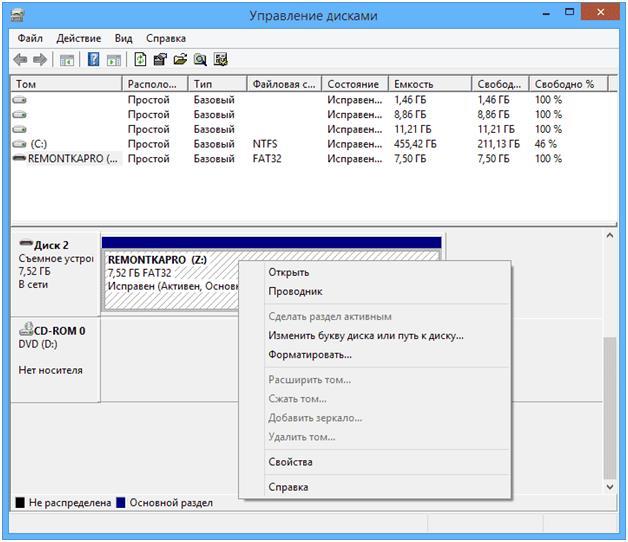
Использование командной строки
Если по какой-либо причине не привел к успеху способ через , то отформатировать можно, применив командную строку, но для этого требуется ее запуск от имени администратора. Пошаговая инструкция выглядит следующим образом:
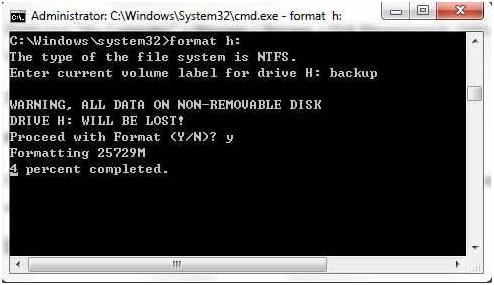
Использование стороннего программного обеспечения
Если средствами windows не удается завершить форматирование, то отформатировать устройство или микро сд может помочь применение сторонних ПО, например, HP USB DiskStorage FormatTool.
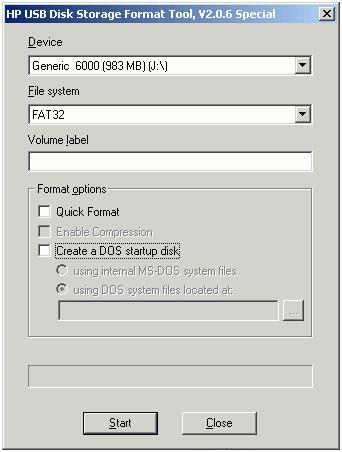 Это приложение отличается значительной универсальностью и успешно «переваривает» любые типы носителей всего спектра разнообразия производителей.
А также утилита свободно распространяется в интернете и не требует покупки. Необходимо просто скопировав в память компьютера сразу запустить ее, т.к. инсталляция программы не требуется.
Это приложение отличается значительной универсальностью и успешно «переваривает» любые типы носителей всего спектра разнообразия производителей.
А также утилита свободно распространяется в интернете и не требует покупки. Необходимо просто скопировав в память компьютера сразу запустить ее, т.к. инсталляция программы не требуется.
Чтобы отформатировать флешку или сд надо сделать следующее:
- Открыть приложение с правами администратора;
- Потом установить устройство (сд или флешку) в соответствующий разъем;
- Далее выбрать FAT32 либо NTFS;
- Затем ввести имя носителя (какое-нибудь наименование на усмотрение пользователя);
- Рекомендуется установить отметку на пункте «быстрое форматирование» ;
- Кликнуть на клавишу «Старт» ;
- Дождаться окончания процесса.
Универсальный метод
На самом устройстве обычно написана информация, кто является производителем флешки или sd, а также их параметры: USB 2.0 или 3.0. А еще у всех них имеется контроллер, с помощью которого любой пользователь может делать низкоуровневое форматирование.
Чтобы узнать вид контроллера существуют 2 категории: PID и VID. С их помощью не составит труда обзавестись необходимым приложением, чтобы отформатировать носитель. Рекомендуется воспользоваться приложением «CheckUDisk».
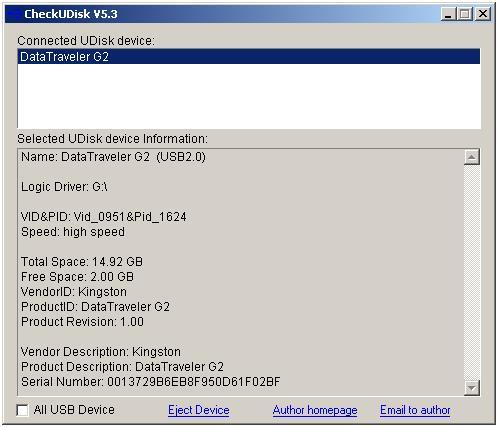 Она поможет узнать PID и VID. Потом требуется найти программу, которая сможет отформатировать устройство, например на странице http://flashboot.ru/iflash/
либо применив любой из интернет-поисковиков. Затем с помощью найденного ПО выполнить форматирование флешки.
Она поможет узнать PID и VID. Потом требуется найти программу, которая сможет отформатировать устройство, например на странице http://flashboot.ru/iflash/
либо применив любой из интернет-поисковиков. Затем с помощью найденного ПО выполнить форматирование флешки.
Алгоритм того, что надо делать следующий:
- Открыть программу «CheckUDisk» ;
- В перечне найти устройство, которое хотите восстановить и выделить его;
- Появится вся требуемая информация;
- Узнав PID и VID необходимо скачать приложение для восстановления устройства. Делать это проще всего на странице: http://flashboot.ru/iflash/ ;
- До того как делать низкоуровневое форматирование найденной программой обязательно извлечь из портов все остальные флешки.
Использование подходящего именно для конкретной флешки или сд карты приложения позволяет восстановить функциональность подавляющего большинства устройств.
Если при попытке отформатировать USB флешку или карту памяти SD (или любую другую), вы видите сообщение об ошибке «Windows не удается завершить форматирование диска», здесь вы найдете решение этой проблемы.
Чаще всего, это не вызвано какими-то неисправностями самой флешки и решается довольно просто, встроенными средствами Windows. Однако, в некоторых случаях может потребоваться программа для восстановления флешек - в этой статье будет рассмотрено оба варианта. Инструкции в этой статье подойдут для Windows 8, 8.1, и Windows 7.
Обновление 2017: я случайно написал еще одну статью на эту же тему и рекомендую к прочтению именно её, к тому же она содержит новые методы, в том числе для Windows 10 -
Как исправить ошибку «не удается завершить форматирование» встроенными средствами Windows
Прежде всего, имеет смысл попробовать отформатировать флешку с помощью утилиты управления дисками самой операционной системы Windows.
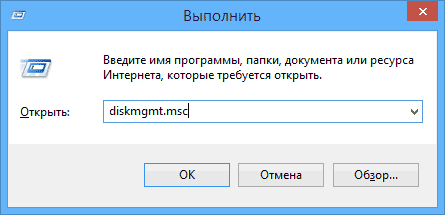
Во многих случаях описанного выше будет достаточно для исправления ошибки, связанной с тем, что не удается выполнить форматирование в Windows.
Дополнительный вариант форматирования
Еще один вариант, который применим в тех случаях, если форматированию USB накопителя или карты памяти мешает какой-либо процесс в Windows, но, при этом не удается выяснить, что это за процесс:
- Перезапустите компьютер в безопасном режиме;
- Запустите командную строку от имени администратора;
- Введите в командной строке format f: , где f - буква вашей флешки или другого носителя информации.
Программы для восстановления флешки, если она не форматируется
Исправить проблему с форматированием USB флешки или карты памяти можно и с помощью специально предназначенных для этого бесплатных программ, которые сделают все необходимое автоматически. Ниже - примеры такого программного обеспечения.
D-Soft Flash Doctor
С помощью программы D-Soft Flash Doctor вы можете автоматически восстановить флешку и, при желании, создать ее образ для последующей записи на другую, исправную флешку. Каких-то подробных инструкций тут давать, я думаю, не нужно: интерфейс понятен и все очень просто.
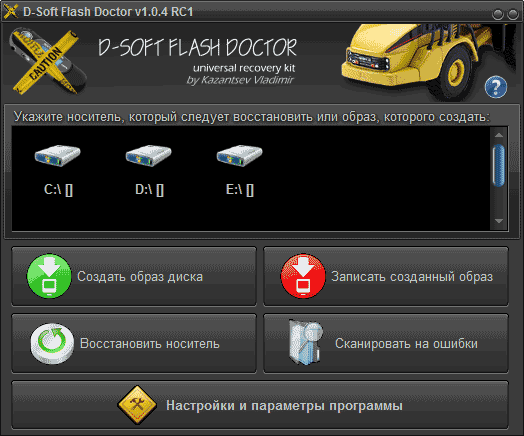
Скачать бесплатно D-Soft Flash Doctor вы можете в Интернете (проверяйте загруженный файл на вирусы), но ссылки я не даю, так как официального сайта я не нашел. Точнее, нашел, но он не работает.
EzRecover
EzRecover - еще одна работающая утилита для восстановления USB накопителя в тех случаях, когда он не форматируется или показывает объем равным 0 Мб. Аналогично предыдущей программе, использование EzRecover не представляет сложностей и все что нужно, нажать одну кнопку «Recover».
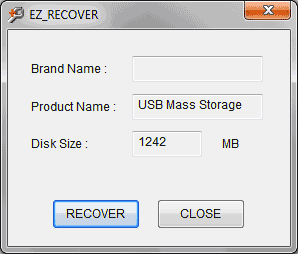
JetFlash Recovery Tool или JetFlash Online Recovery - для восстановления флешек Transcend
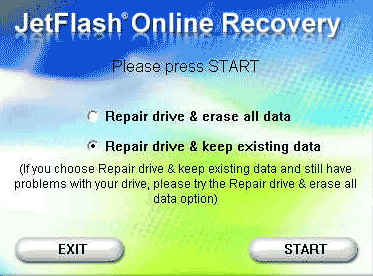
Утилита для восстановление USB накопителей Transcend JetFlash Recovery Tool 1.20 теперь носит название JetFlash Online Recovery. Скачать бесплатно программу можно с официального сайта http://www.transcend-info.com/products/online_recovery_2.asp
С помощью JetFlash Recovery вы можете попробовать исправить ошибки на флешке Transcend с сохранением данных или исправить и отформатировать USB накопитель.
В дополнение к вышеперечисленным, есть следующие программы для тех же целей:
- AlcorMP- программа для восстановления флешек с контроллерами Alcor
- Flashnul - программа для диагностики и исправления различных ошибок флешек и других накопителей с Flash-памятью, таких как карты памяти различных стандартов.
- Format Utility For Adata Flash Disk - для исправления ошибок на USB накопителях A-Data
- Kingston Format Utility - соответственно, для флешек Kingston.
Надеюсь, эта статья поможет вам решить проблемы, которые возникли при форматировании флешки в ОС Windows.
11 комментариевПривет всем!!! Если вы читаете этот материал. То я догадываюсь что у вас проблемы с «USB-накопителем».
В наше время мы постоянно обмениваемся информацией, везде и каждый день. В социальных сетях, по смс и т.д. А также постоянно пользуемся «флешками» . Ну это и естественно. Передача, обмен данными и т.д.
Новые технологии и глобальный переворот в мире техники, за последние десять лет. Просто заставляют нас с вами пользоваться «USB-накопителями», «жёсткими дисками» и т.п.
Но к сожалению, не что не вечно. Какие то сбои, поломки, заставляют нас приобретать новые «гаджеты», а старые выкидывать или сдавать в ремонт.
Так и в нашем случае, есть флешка которая не хочет форматироваться привычным для нас способом. Остается либо сдать в ремонт, где с нас срубят половина стоимости самого девайса, либо к сожалению выкинуть и купить новую. Но этот вариант затронет ваши финансы.
А представляете, если флешка будет ломаться постоянно.
Погоня за дешевизной и не качественной китайской сборки и не факт, что ваша флешка прослужит долго. Так и придется постоянно покупать или ремонтировать.
Нет, я предлагаю перед тем как выкинуть флешку, попробовать самим отформатировать её через специальные программы . Это не так трудно. И займет не больше часу. А главное бесплатно.
В материале представлю полное описание с картинками и полное руководство по форматированию флешки.
И так начнем восстанавливать наш девайс в нормальное рабочее состояние.
Если у вас на флешки нет важных материалов, то приступаем к восcтановлению.
Как обычно вставляем USB-накопитель в разъём.Начинаем копировать с флешки данные (музыку, фильмы и т.д.) на компьютер. И компьютер выдает нам вот такую табличку.

И предлагает нам снять защиту или воспользоваться другим диском.
А как снять защиту ? Большинство пользователей подумают. И о какой защите вообще идет речь. Вроде не ставил пороли и не как не защищал.
Вторым шагом мы идем в компьютер и пробуем «отформатировать» обычным для нас способом.
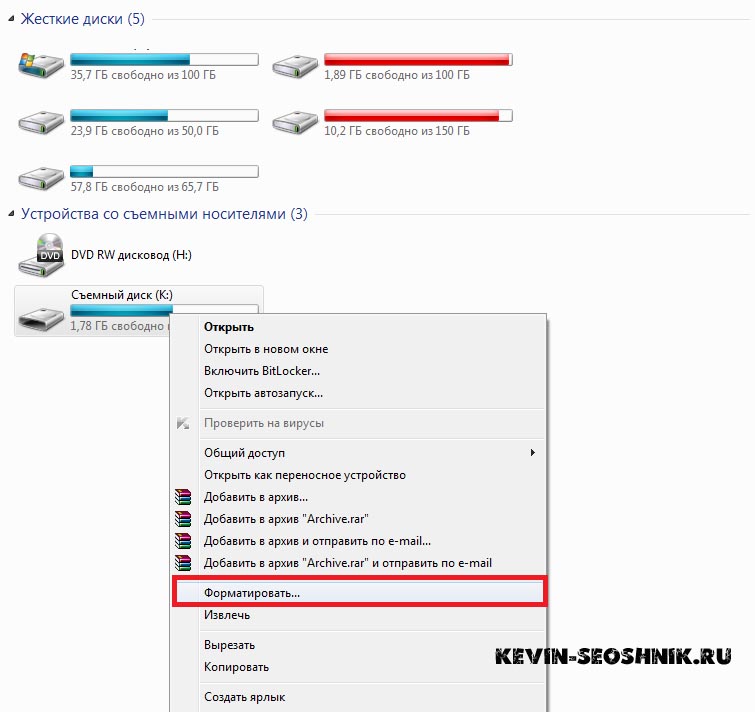
Но и тут не удача.

Словно приговор!
Все усилия проделаны, но флешка также остается не доступной для форматировании. Обычно дальше следует выкинуть флешку.
Но давайте попробуем её отформатировать с помощи сторонних программ. В некоторых случаях, это может помочь.
Еще раз вспоминаем, нет ли на флешке нужных нам данных, и приступаем к оживлению нашего девайса.
Форматируем флешку с помощи сторонних утилит.
- HP USB Disk Storage Format Tool — Простая утилита для форматирования дисков. Также используется для создания мультизагрузочных Windows флешек. Форматирует в файловую систему «FAT» «FAT32» и «NTFS» . Также поможет восстановить истинный размер флешки.
Это надо знать: Если у вас стоит Windows XP, то программа запускается двумя щелчками мышки по ярлыку (как обычно). Если стоит Windows 7, то нужно распаковать архив на рабочий стол и запустить программу от «Имени Администратора» .
Кликаем правой мышкой по ярлыку, в появившемся окне выбираем «Запуск от имени Администратора» .
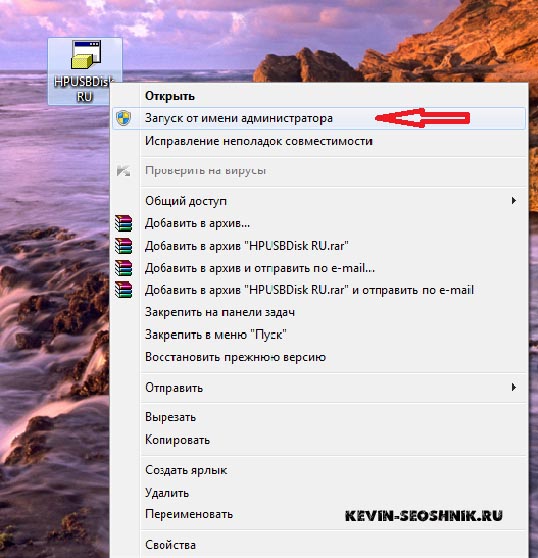
Интерфейс довольно простой, не смотря что программа «HP USB Disk Storage Format Tool» на английском языке. (Нашёл русскую версию).
В нашем случае нужно определить букву идентификатора флешки. Если забыли переходим в мой компьютер и смотрим букву флешки.
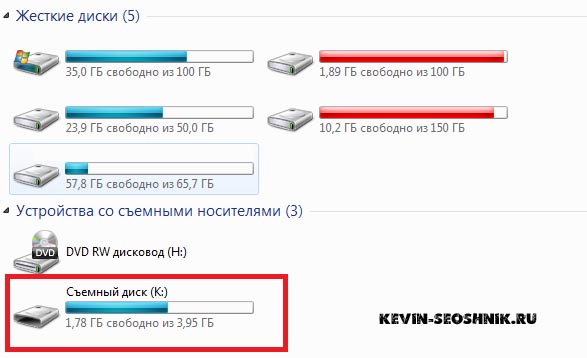
- Device - выбираем нашу флешку.
- File system - выбираем нужную файловую систему обычно "FAT32".
- Жмём start - Начать процесс.
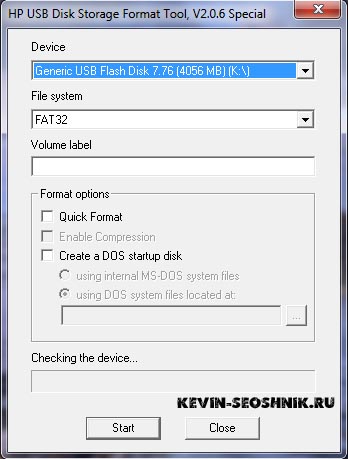
Подтверждаем действия нажатием кнопкой «ДА»
Могут возникнуть такие проблемы:
«Device media is write-protected - Устройства защищены от записи».
Если флешка не форматируется, ставим галочку «Quick Format» (быстрое форматирование). Также рекомендуется поменять файловую систему «FAT» и «NTFS».
Если не помогло, переходим к следующей программе.
- JetFlash Recovery Tool — Программа для форматирования USB Flash накопителей . Помогает восстановить истинный размер флешки. (Бывает так что флешка 32 гб, а показывает всего 10 гб).
Запускаем программу.
Программа определила нашу флешку. Если не определила, то пропускаете этот момент и переходим к другой программе, чуть ниже.
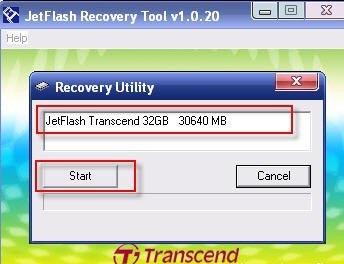
Если программа определила вашу больную флешку, то это хороший признак. Дальше следуем подсказкам программы.
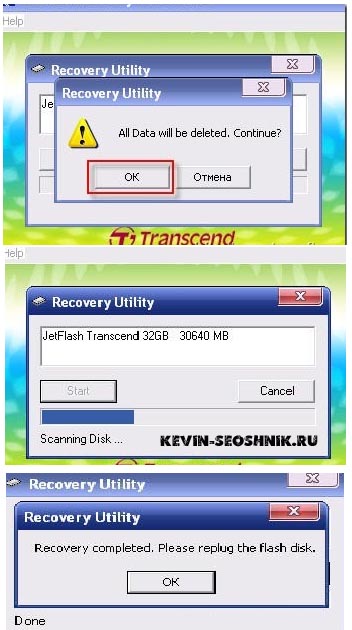
Как видно на скриншоте «JetFlash Recovery» помог мне реанимировать мою флешку и полностью восстановил полный объём памяти. Ну это не означает что вам поможет эта утилита. Если нет, то пробуем следующую программу.
- Flash-Doctor — Простой понятный интерфейс, полностью на русском языке. Поможет восстановить вашу флешку.
Программа поможет определить битые кластеры на вашем флешь носителе.
Также с помощью утилиты можно создать образ диска.
Записать созданный образ.
Можно просканировать вашу флешку на наличие ошибок.
Запускаем «Flash-Doctor» . Выбираем нужный диск (флешку) в нашем случае буква «К»
- Сканируем флешку на наличие ошибок и узнаём, какие кластеры повреждены.
- Перейдём сразу к форматированию.
Запускаем «Flash-Doctor» .
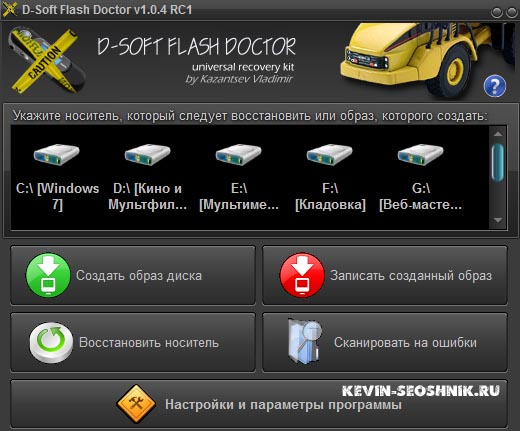
Перед тем как отформатировать флешку, я решил просканировать носитель на наличие ошибок.
И программа показала, что есть, битые сектора.
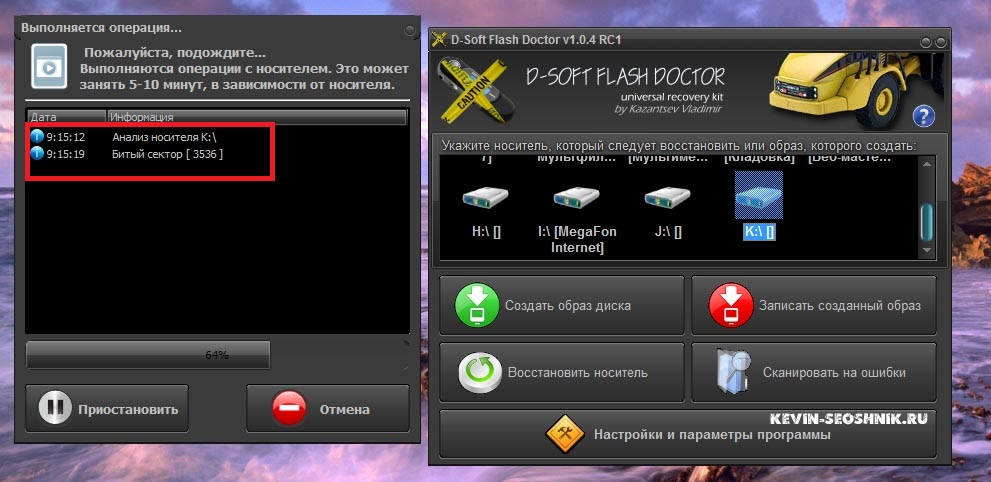
После сканирования пробуем «восстановить носитель»
После окончания операции по восстановлению флешки, рекомендую еще раз просканировать вашу флешку на наличие ошибок.
Как видно на скриншоте, программа полностью восстановила битые сектора и форматнула, с тем же размером которая была при покупке.
Как выходят из строя ucb накопители
- Немного нужных подсказок, с чем я сталкивался в своей деятельности.
- Первым делом желательно вспомнить были ли механические удары, были ли воздействие влаги (воды). Это очень важный момент.
- Также флешка может быть заражена вирусом.Для этого стоит попробовать отформатировать её на другом компьютере.
- Также можно поиграться с разъёмами (засуньте в другой порт, желательно на другом компьютере.)
- Просканируйте каким нибудь антивирусом. (Аваст,Касперский)
В моей практике были и такие случаи:
Засунул флешку в ucb разъём ноутбука и немного надавив на корпус флешки в низ. Индикатор (лампочка) заморгала. (Начался процесс обмена данными (синхронизация). Оказалось что плохие контакты.
В роди не значительные действия, но помогло мне выявить причину поломки флешки.
P.S. Возможно утилита HP USB Disk Storage Format Tool , JetFlash Recovery Tool, Flash-Doctor, не помогут вам восстановить поврежденную флешку. Но сильно не расстраивайтесь, это только три способа форматирования и восстановления флешки из сотни.Так же, есть еще пару качественных утилит. Есть еще онлайн сервисы, по определению чипсетов фирмы и т.д.
Но это уже совсем другая тема.
Если есть вопросы, пишите в комментариях, задавайте вопросы. Посоветуйте еще какую нибудь программку, для полного комплекта.
И не спишите выкидывать или нести в ремонт ваши гаджеты. Всё в ваших руках.















