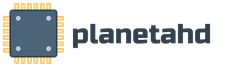С 8 винды перейти на 7. Что необходимо для установки. Как разбить винчестер на разделы.
Тема данной статьи — переустановить Windows 8 на Windows 7. Дело в том, что, несмотря на предельное удобство, более высокую стабильность и красоту новой операционной системы, она все же имеет сильные отличия от предыдущей версии, к которой уже так привыкли пользователи. Многие также считают, что «семерка» более удобна. Однако большинство новых ноутбуков и компьютеров уже имеют предустановленную операционную систему Windows 8. В таком случае нам придется переустановить ее.
Выберите сценарий, который вам подходит в вашем случае
Нам нужно нажать любую клавишу, чтобы войти в установку, иначе система загрузится с жесткого диска. 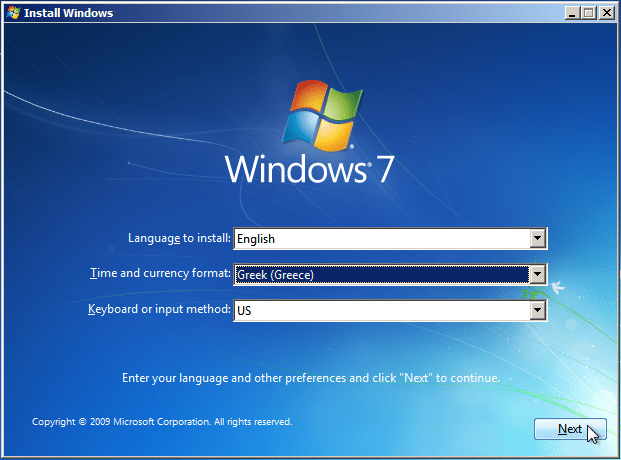
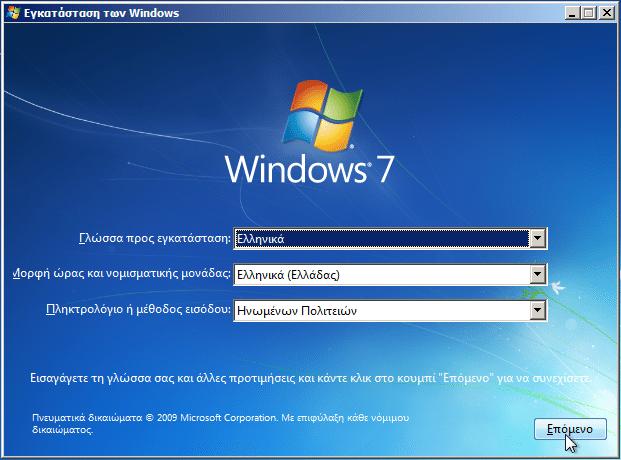
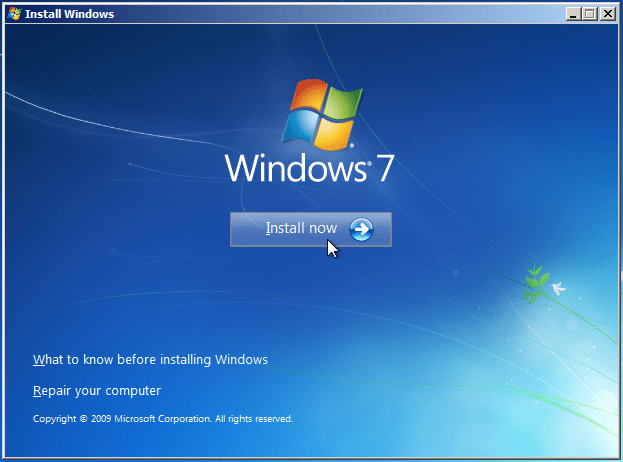
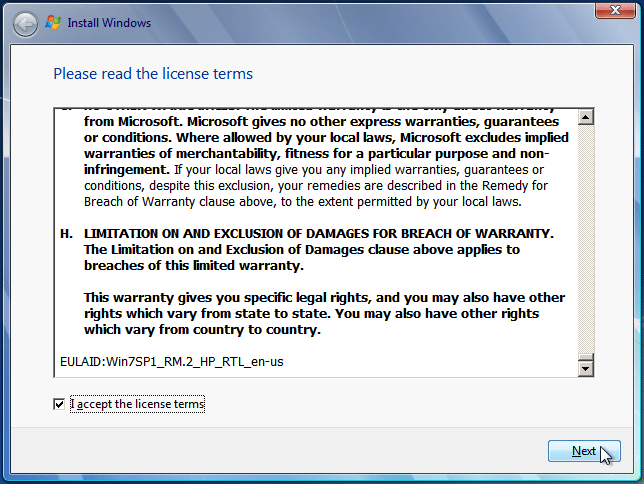
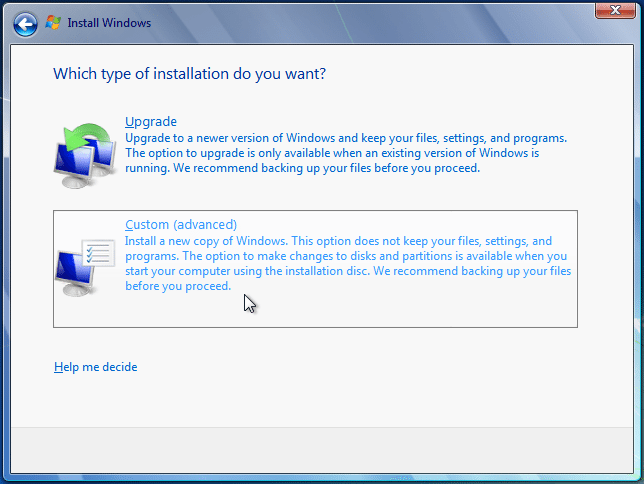
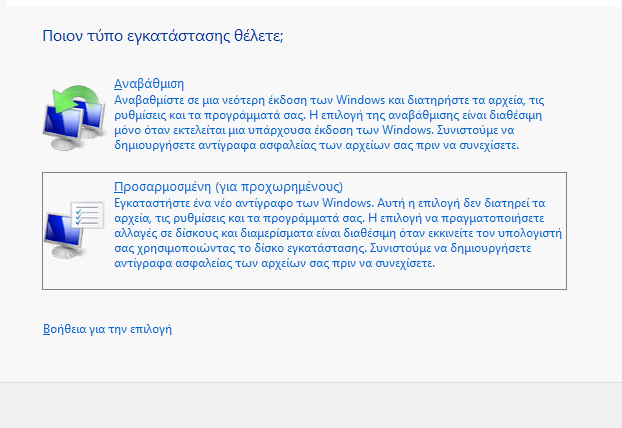
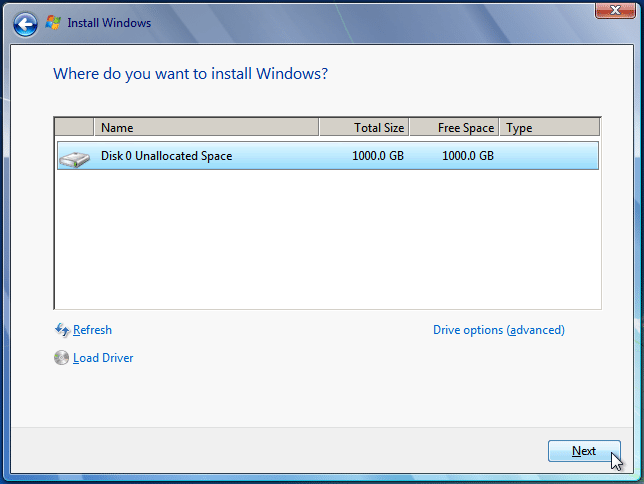
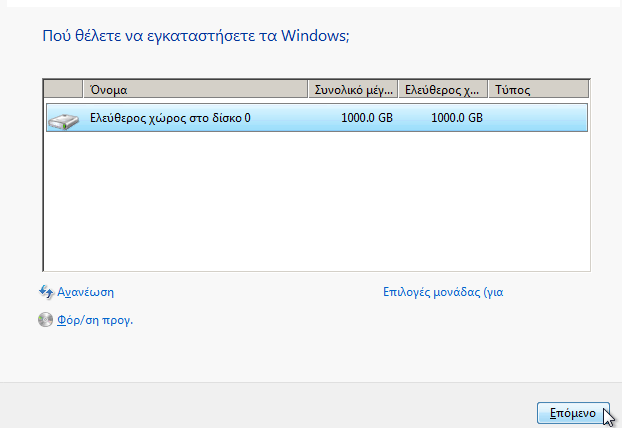
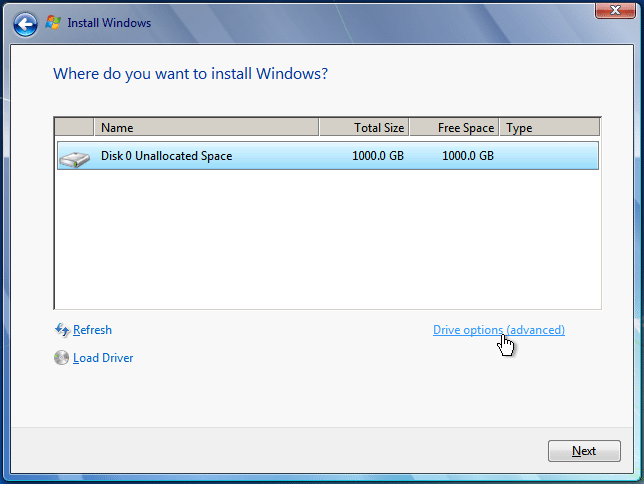
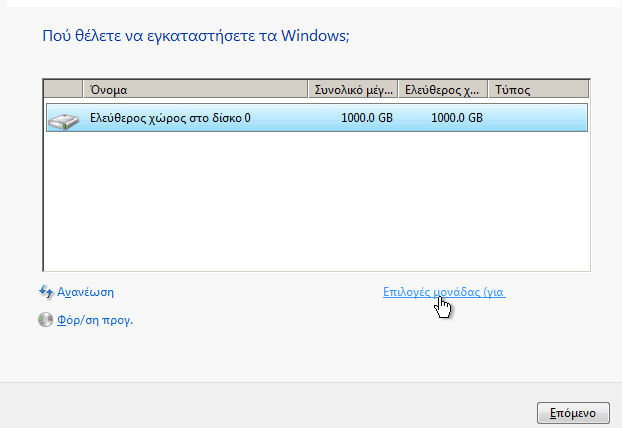
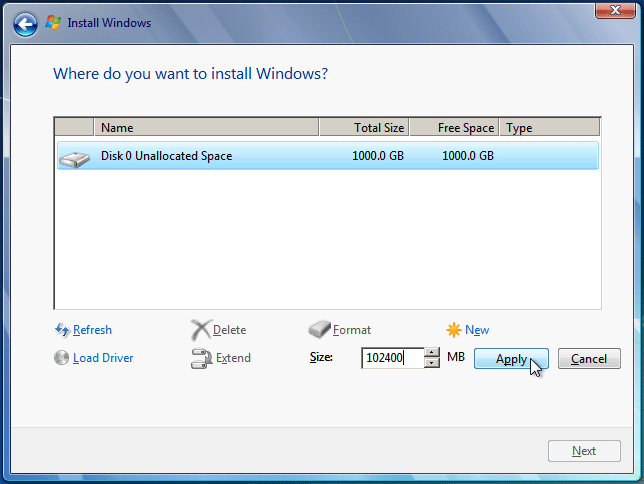
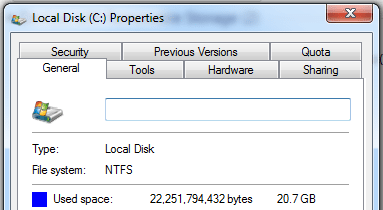
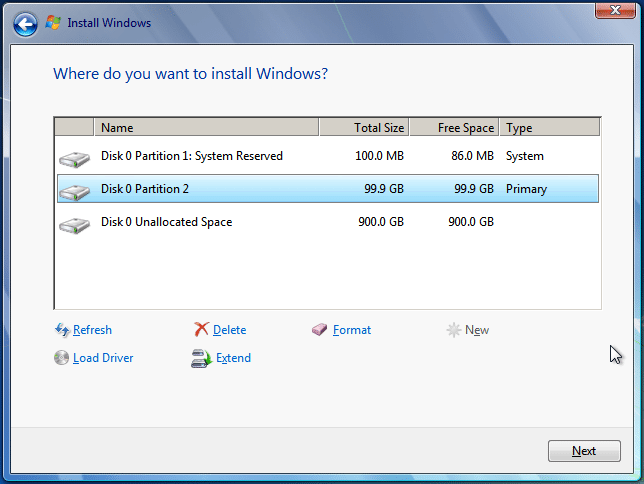
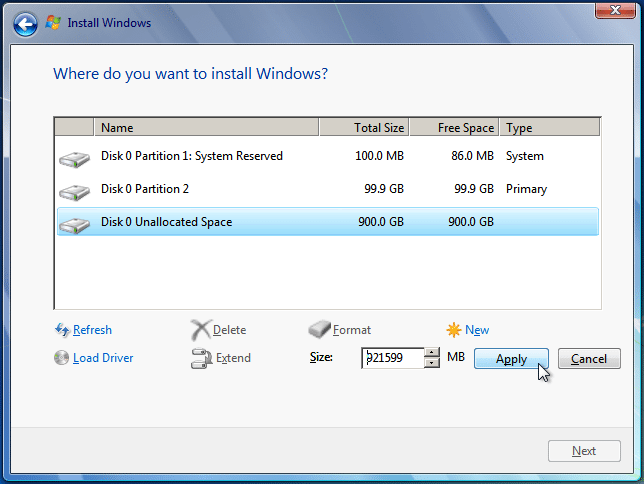
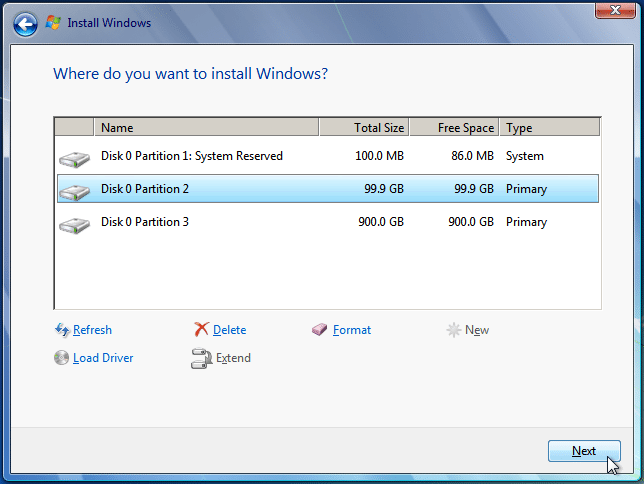
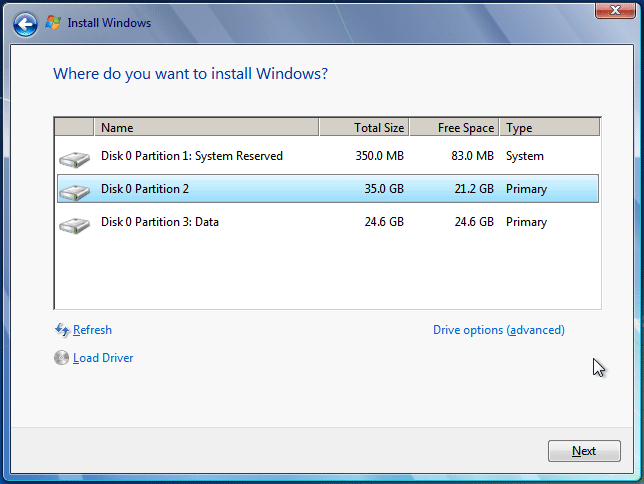
Прежде чем предпринимать какие-либо изменения в предыдущих квартирах, нам необходимо убедиться, что мы сохранили данные внутри квартир. Удаление или настройка разделов приведет к удалению всех файлов внутри них.
Но что для этого нужно, и как это сделать? Именно об этом мы и поговорим далее.
Прежде чем переходить к переустановке Windows, следует подготовить некоторый реквизит. Для начала нам потребуется . В большинстве случаев, никаких операций с BIOSом проводить не требуется, но иногда возникают определенные трудности. Все зависит от модели ноутбука и его конфигураций.
Сценарий 3: дисков не найдено
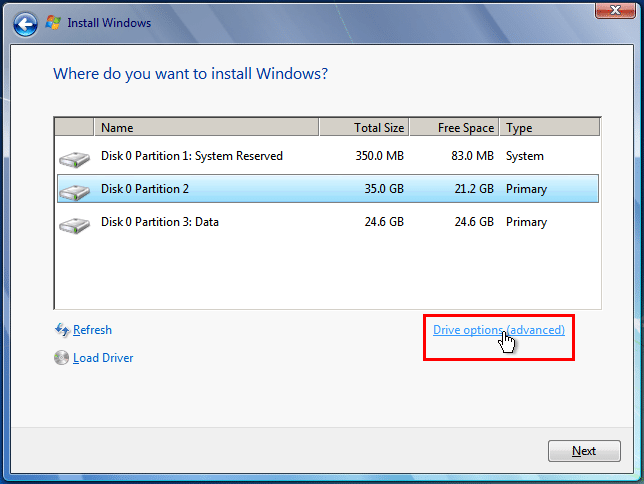
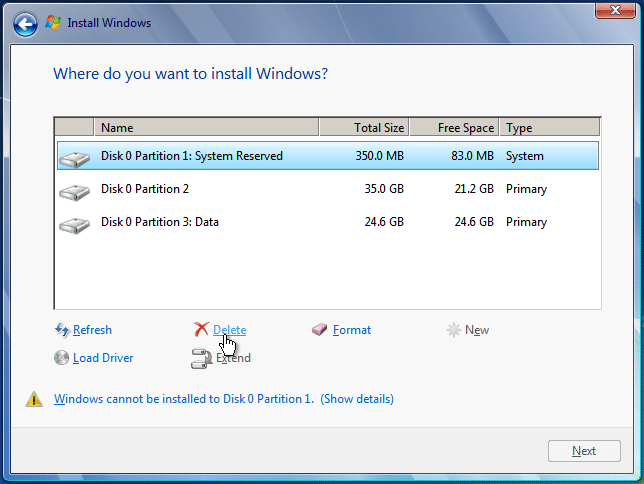
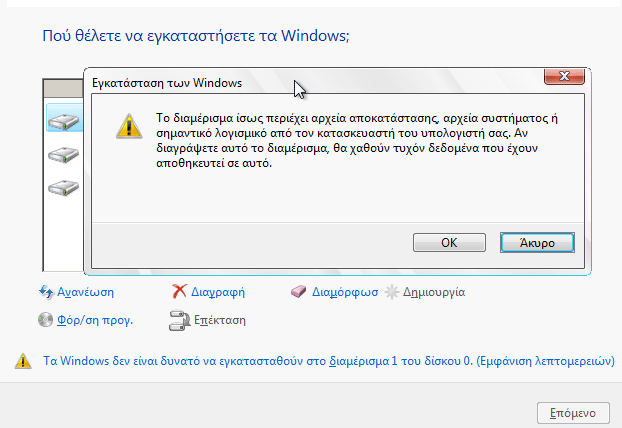
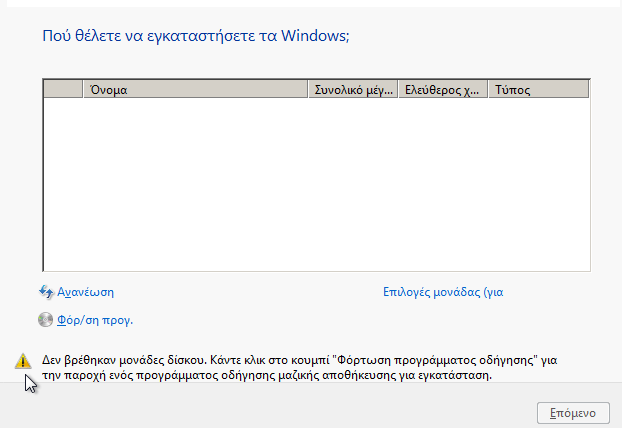
Обычно это относится к ноутбукам, а не к настольным компьютерам. 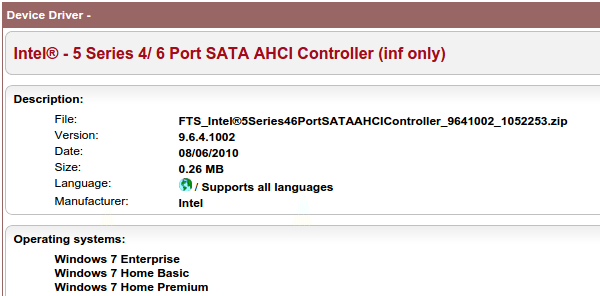
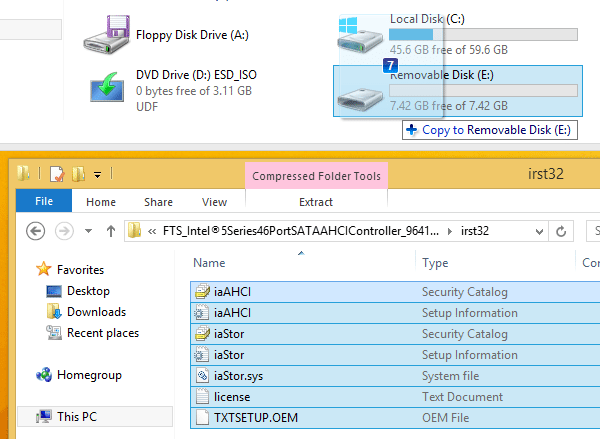
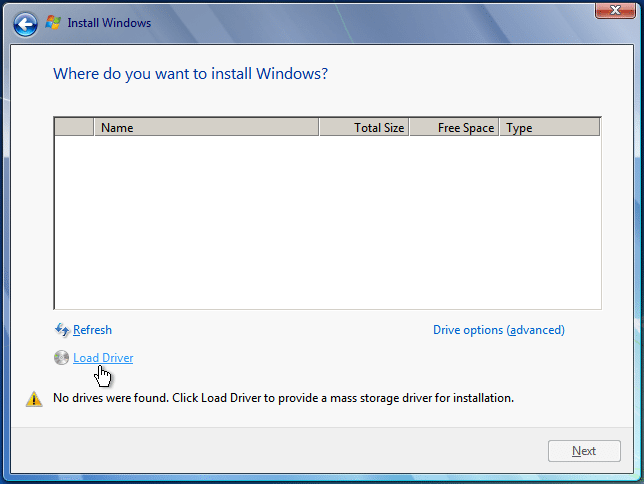
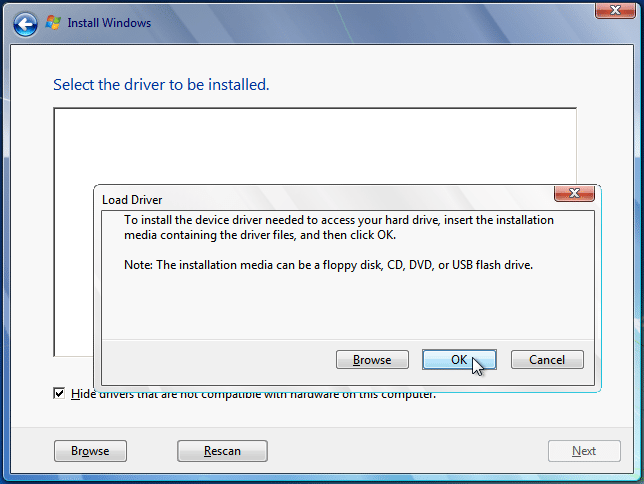
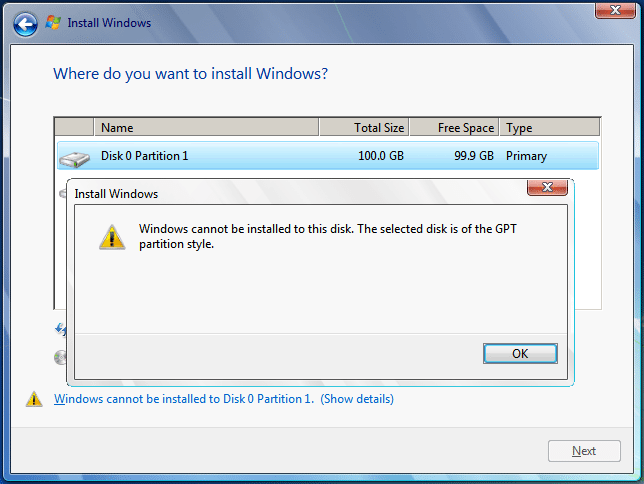
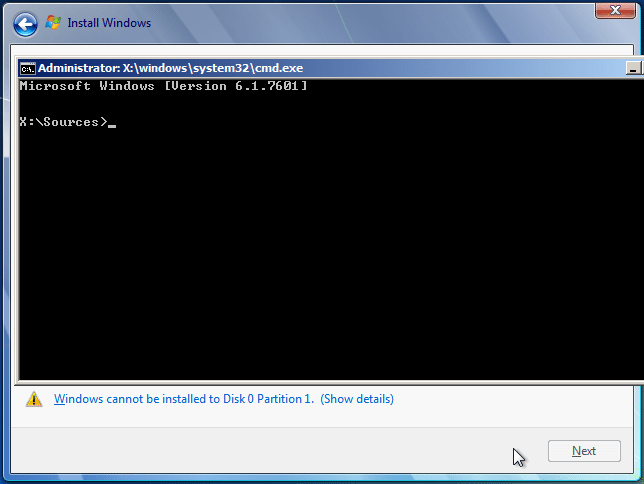
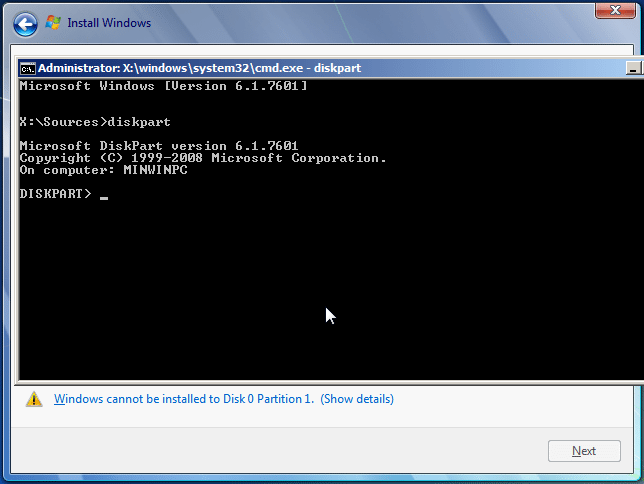
Следующая команда полностью удалит выбранный диск, все разделы и все данные. Поэтому убедитесь, что на диске нет ничего, что нужно, и выполните резервное копирование. 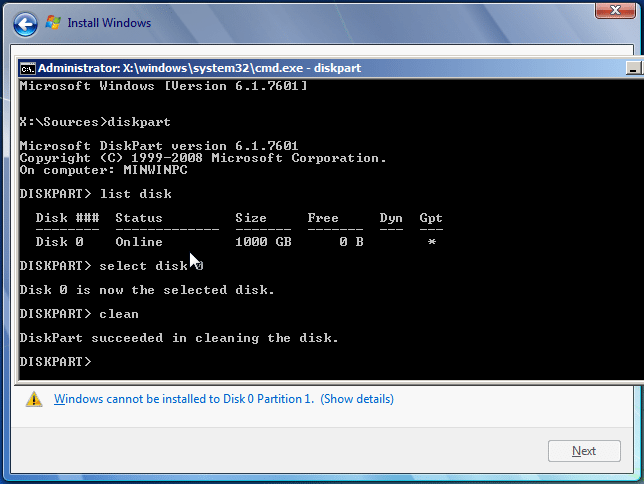
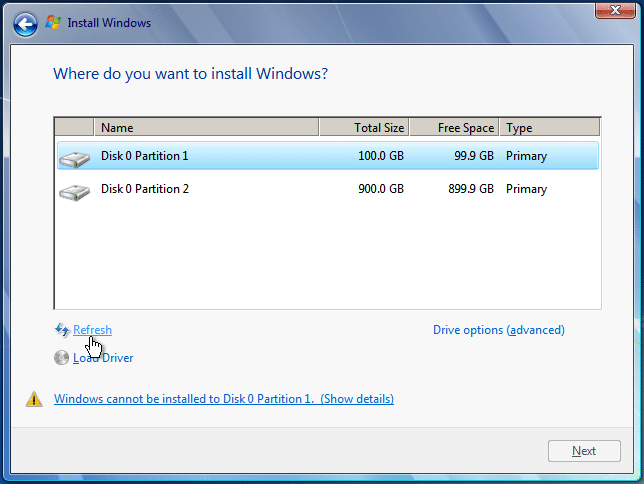
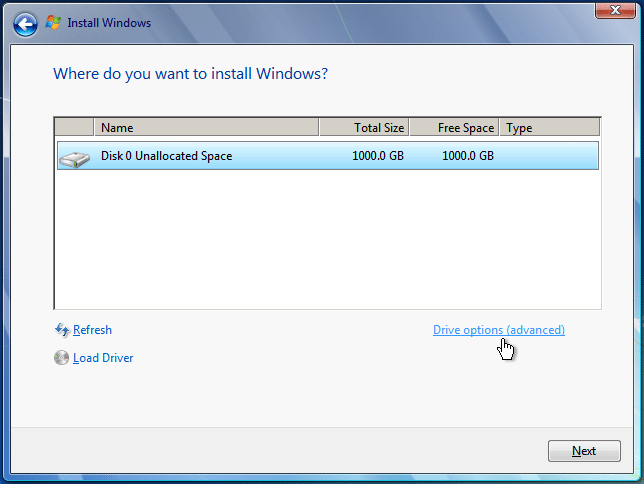
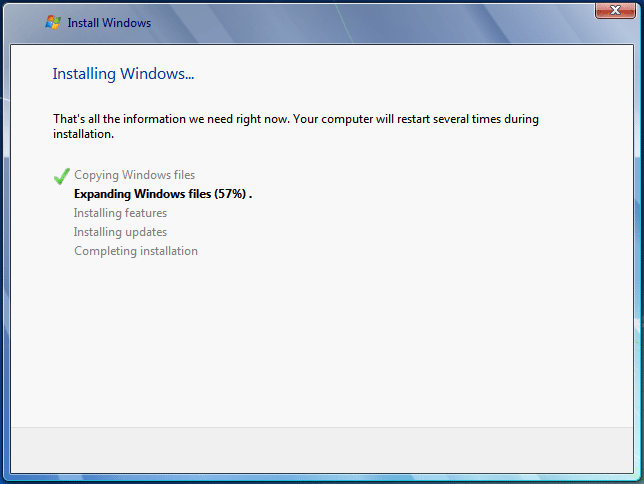
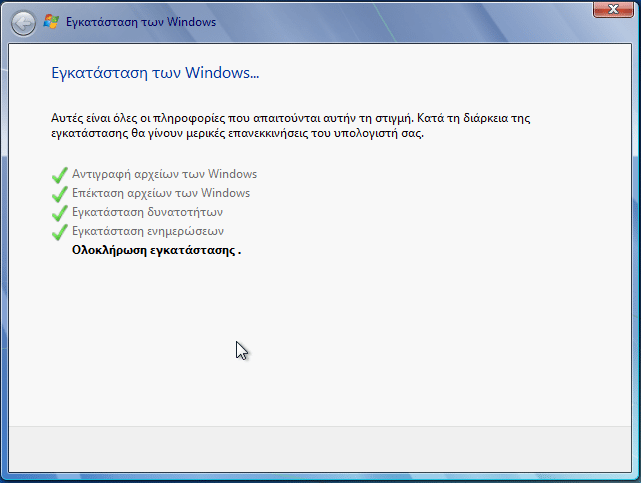
После второй автоматической перезагрузки нам нужно будет ввести наши личные данные и создать учетную запись пользователя.
Теперь можно переходить к главному вопросу: как 7 после Windows 8. Как правило, трудностей с этим не возникает. Все происходит автоматически, вам потребуется только указать несколько параметров.
Переустановка операционной системы
Для начала нам потребуется загрузить компьютер с нашего загрузочного диска или флешки. Для этого перезагрузите ваш ПК и в момент загрузки нажмите клавишу «Escape». На некоторых ноутбуках клавиша выбора вариантов загрузки может быть другой, к примеру, F8, F9, F10, F11 или F12. Но, как правило, при нажатии «Esc» система выдаст нужную информацию. Итак, после того, как вы вошли в параметры выбора, следует выбрать накопитель, на котором записан образ OS (как правило, это флешка), и нажать «Enter»
Вот мы и загрузили компьютер с установочной флешки или диска. Теперь переустановка Windows 8 на Windows 7 начинается. Вначале будут скопированы необходимые файлы. Делается это с нашего накопителя. После этого появится меню, в котором нужно выбрать язык. Выбираете тот вариант, который вам подходит, и нажимаете «Далее».
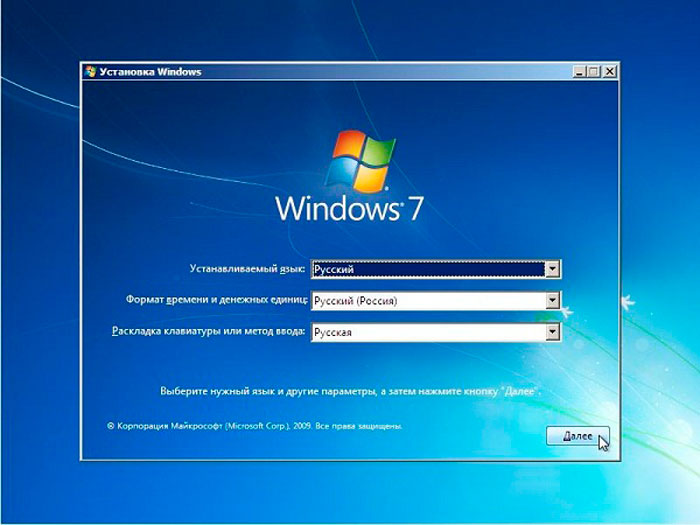
Теперь откроется окно, в котором следует нажать «Установить». После этого появится надпись «Начало установки». Это означает, что вы все сделали правильно.
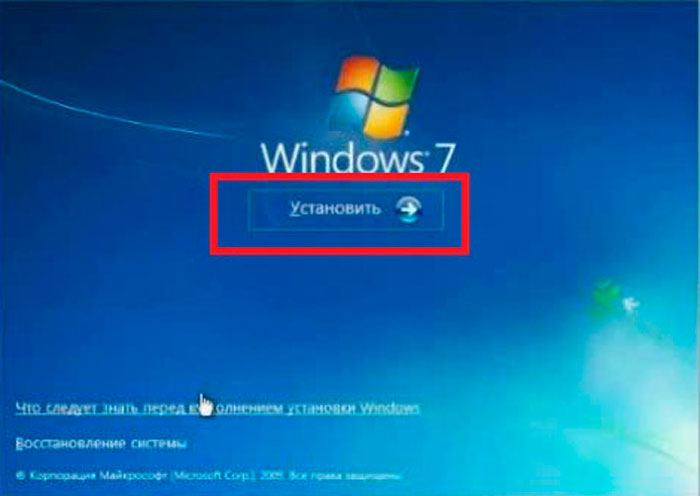
По истеченим некоторого времени (около 1 минуты) появится окно, в котором указана информация о лицензионном соглашении. Нам необходимо поставить галочку в строке «Я принимаю условия лицензии». Конечно, перед этим рекомендуется прочитать эти условия, но, как правило, этого никто не делает. Итак, ставим галочку и нажимаем «Далее». Нам предлагают выбрать один из двух вариантов:
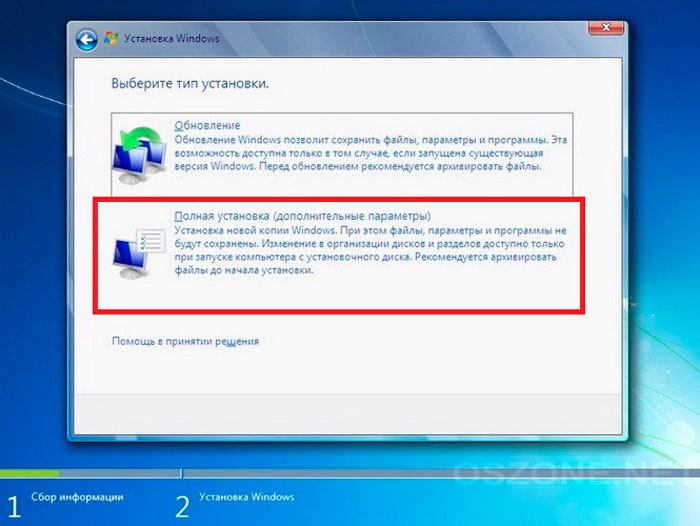
Выбираем второй вариант, так как восьмерка является более новой версией, нежели Windows 7, из-за чего при выборе первого пункта система выдаст ошибку. После того, как вы выбрали «Полную установку», появится следующий пункт, в котором нам нужно выбрать жесткий диск (раздел), на который будет произведена установка. Вот здесь нужно быть предельно внимательным.
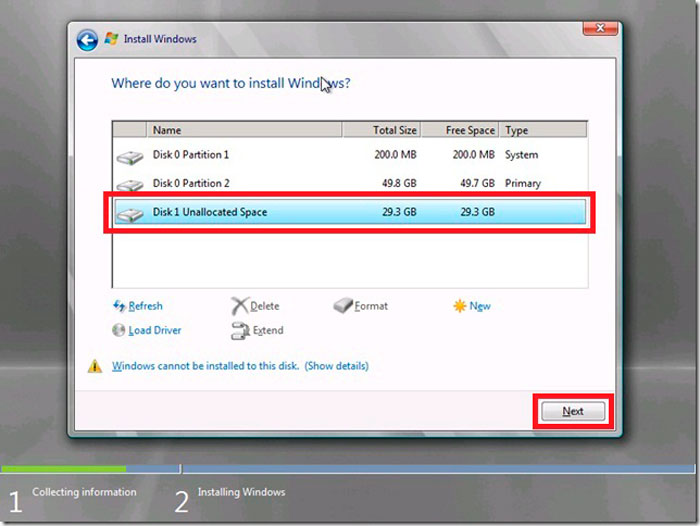
Как правило, винчестер ноутбука разбит на два раздела:
- Диск «С».
- Диск «D».
Первый – это системный том, на котором установлена операционная система. Как правило, он имеет объем 60 Гб. Именно сюда мы и будем устанавливать Windows. Стоит отметить, что, если винчестер не разбит на тома, то рекомендуется сделать это вручную. Однако в процессе разбивки все данные будут удалены. Если у вас нет ценной информации, то смело приступаем к дальнейшим действиям, если же она есть, то, прежде чем приступать к переустановке, следует сохранить ее на другом накопителе.
Как переустановить Windows8 на Windows7: Видео
Как разбить винчестер на разделы
Нажимаем кнопку «Настройка диска». Откроются дополнительные параметры. Теперь выделяем наш винчестер и немного ниже нажимаем на кнопку «Удалить». Если имеются дополнительные небольшие разделы (системные), то их удаляем таким же способом. После этого в списке жестких дисков должен быть один неразмеченный том. Выделяем его и нажимаем кнопку «Создать». В появившемся окошке, которое называется «Размер», указываем объем создаваемого раздела. Для работы «семерки» вполне достаточно 60 Гбайт памяти.
Стоит отметить, что объем указывается в Мегабайтах. Поэтому указываем 65000 и нажимаем «Применить». 65000 – это 65 Гбайт. Но, как говорилось выше, нам нужно только 60 Гб. Лишние 5 Гб необходимы, так как система автоматически резервирует некоторый объем, поэтому рекомендуется указывать немного большее значение. Теперь в списке имеется готовый для работы винчестер и неразмеченная область. Выделяем второе, нажимаем «Создать» и, ничего не трогая, кликаем на кнопку «Применить». Система автоматически создаст раздел, используя всю оставшуюся неразмеченную область. Теперь следует отформатировать все созданные тома.
В некоторых случаях чтобы переустановить Windows 7 на ноутбуке с Windows 8 может потребоваться конвертация винчестера. Дело в том, что для установки «восьмерки» используется стиль разделов GPT, который не совместим с предыдущими версиями ОС. Для того, чтобы установить «семерку», нам потребуется изменить этот стиль на MBR.
Чтобы начать работу с жестким диском, нажмите одновременно клавиши «Shift» и «F10». В некоторых случаях комбинация может быть такой – Fn+Shift+F10. После нажатия появится окно, в котором нужно прописать следующие команды:
- Diskpart – команда для начала работы с дисками.
- List Disk – команда, отображающая установленные накопители памяти. Появится список винчестеров с нумерацией, начинающейся с нуля.
- Select disk # — выбор диска для дальнейшей работы. Здесь вместо # следует поставить цифру, которая соответствует вашему винчестеру (указана в предыдущей команде).
Итак, теперь все дальнейшие действия будут происходить исключительно с выбранным накопителем. Стоит отметить, что все команды (предыдущие и дальнейшие) необходимо выполнять в той же последовательности, в которой они написаны. Продолжаем работу с дисками.
- Clean – очистка диска.
- Convert MBR – преобразование стиля разделов.
Теперь можно закрывать утилиту и работать в привычном режиме. Стоит отметить, что разбивать винчестер придется заново, так как предыдущие действия удалили все разделы, создав один общий том. Как разбить диск, вы уже знаете.
Установка Windows на данный диск невозможна GPT: Видео
Продолжаем установку ОС
Теперь мы имеет полностью подготовленный винчестер, на который можно устанавливать OS. Стоит отметить, что никакой другой операционной системы у вас уже нет, так как вся информация была удалена в процессе разбивки. Осталось просто выбрать нужный раздел (не менее 60 Гб) и нажать «Далее». После этого установка продолжится в автоматическом режиме. В процессе ПК несколько раз автоматически перезагрузится. Ничего делать не нужно. Просто ждем, пока программа завершит установку.
Завершающим этапом будет ввод имени пользователя, пароля (по вашему желанию), указание часового пояса и других параметров. Здесь просто внимательно читайте подсказки на экране. И на этом процесс завершен. Остается дождаться загрузки операционной системы и приступить к установке драйверов и необходимых программ. Теперь вы знаете, как переустановить Windows 7 с Windows 8.
На сегодняшний день операционная система восьмой версии производства компании Microsoft является достаточно удобной и чрезвычайно функциональной. Тем не менее, многие пользователи остаются верны предшествующей версии. И тому есть множество причин. При необходимости можно достаточно быстро осуществить инсталляцию предыдущей версии ОС. Для этого достаточно выполнить ряд определенных манипуляций.
Что необходимо для установки
Для выполнения операции рассматриваемого типа потребуется:
- дистрибутив операционной системы;
- документация, идущая в комплекте с персональным компьютером.
На компьютере, на котором изначально была ОС v.8, Биос, в стандартном его состоянии, попросту отсутствует. Его заменил UEFI – Unified Extensible Firmware Interface. Данное новшество позволяет максимально обезопасить ПК, предупреждает запуск всевозможных «руткинов». При запуске с использованием UEFI ПК осуществляет проверку сигнатур кода загрузки. Посторонние сигнатуры запускаться не будут.
Именно из-за UEFI становится невозможно быстро и просто инсталлировать другую версию, без осуществления дополнительных действий. Ещё одной трудностью является разметка дискового накопителя. Для операционной системы восьмой версии требуется GPT – GUID Partition Table. Для стандартного Биос используется обычный MBR.
Настройки Биос
Установить Windows 7 поверх Windows 8 можно только предварительно настроив UEFI. Чтобы попасть в меню настроек, необходимо максимально подробно ознакомиться с документацией на свой компьютер. Стандартный способ включения Bios (нажатие на F2 или же клавишу Delete до загрузки) не помогут. Например, чтобы попасть в UEFI на ноутбуке Sony, требуется нажать Assistant в выключенном состоянии.
Если попасть в меню Unified Extensible Firmware Interface удалось, то необходимо выполнить в строгом порядке действия:
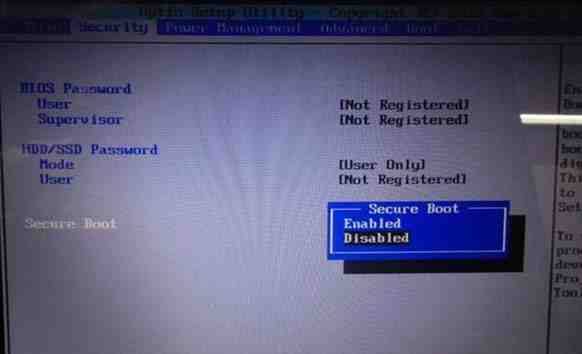
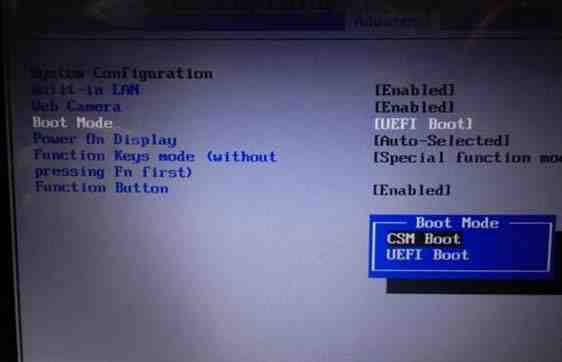
Когда все перечисленные выше действия выполнены, можно смело приступать к инсталляции Виндовс 7 или даже более ранней версии операционной системы. Проблем, скорее всего, не возникнет.
К сожалению, иногда случается, что пункт под названием «Boot» попросту отсутствует. В таком случае необходимо выбрать в «Secure Boot» значение «Disabled». В такой ситуации будет невозможна инсталляция ОС, предшествующей Виндовс 7. Так как более ранние версии попросту не способны функционировать в разделе GPT.
В рассматриваемом случае потребуется следующее:
- ПК с 64-х битной ОС;
- вставленный в привод диск с дистрибутивом;
- флэш-память, объем которой составляет не менее 8 Гб.
Когда компьютер готов к использованию, необходимо запустить командную строку (обязательно от имени администратора) и выполнить необходимый перечень команд (после ввода каждой следует нажимать «Enter»):
- diskpart – запуск утилиты для работы с дисками;
- list disk – позволяет узнать, как обозначается монтированная в ПК флэшка;
- select disk – X – выбор флэш-карты;
- clean;
- create partition primary;
- select partition 1;
- active;
- format quick fs=fat32 label=«Win7UEFI»;
- assign;
- exit.
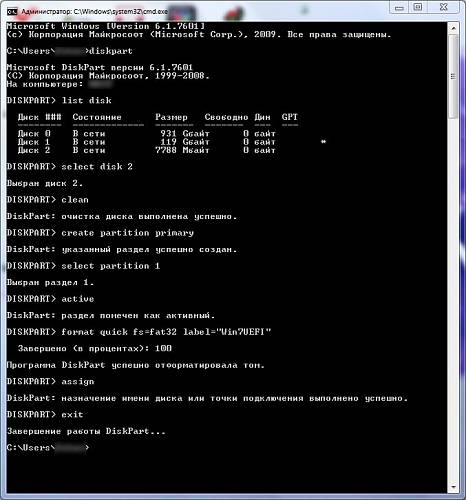
После осуществления всех выше перечисленных команд необходимо выполнить перечень некоторых операций (завершающий этап):
- xcopy Z:*.*V: /e /f /h – символом «Z» обозначается дистрибутив ОС, располагающийся в дисковом приводе компьютера, V – символьное обозначение флэш-карты;
- xcopy V:efimicrosoft*.* /e /f /h V:efi;
- xcopy C:windowsbootefibootmgfw.efi V:efibootbootx64.efi – появится вопрос на английской языке, ответить на него необходимо нажатием клавиши F;
- Z:bootbootsect.exe /nt60 V.
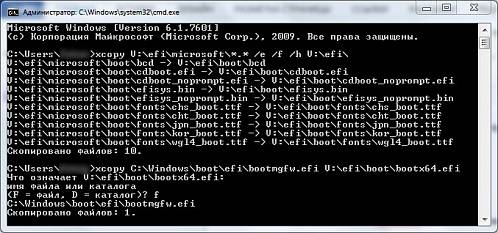
Когда все перечисленные выше действия завершены, необходимо извлечь вставленную в USB-порт флэш-память. На ней будет присутствовать дистрибутив Виндовс 7, который можно будет без каких-либо затруднений монтировать на ноутбук или компьютер, уже оснащенный Виндовс 8.
Преобразование GTP в MBR
Преобразовать раздел GTP в MBR можно как с потерей имеющихся данных на диске, так и с их сохранением.
Чтобы выполнить преобразование без потери всей имеющейся информации, потребуется запустить приложение Paragon Hard Disk Manager, после чего:
- в главном окне приложения выбрать нужный раздел и кликнуть на него правой кнопкой мыши;
- откроется контекстное меню, в котором требуется выбрать пункт под названием «конвертировать из GPT в MBR»;
- соглашаемся с применением всех изменений и кликаем по специальной кнопке, находящейся на панели инструментов.
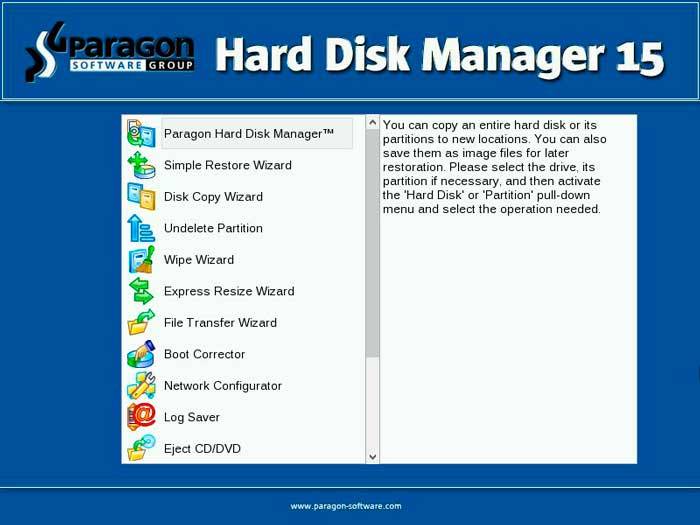
После завершения процесса конвертации потребуется выполнить перезапуск компьютера.
Второй способ требует наличия дистрибутива ОС Виндовс 7. Запускаем инсталляцию, и в момент, когда требуется осуществить выбор раздела, получаем ошибку.
После этого делаем следующее:
- запускаем консоль комбинацией клавиш Shift+F10;
- запускаем утилиту для работы с дисковыми разделами командой «diskpart»;
- при помощи команды «list disk» обнаруживаем диск, который необходимо преобразовать;
- выбираем командой «select disk #» раздел, с которым будет необходимо работать;
- выполняем команду «clean» – она позволит очистить диск от всей присутствующей информации;
- выполняем команду «convert mbr» - будет осуществлено преобразование.
Когда конвертация закончена, можно смело приступать к копированию операционной системы седьмой версии.
Видео: Установка Windows
Выставляем загрузку с диска
Если все операции будут осуществляться с диска, то требуется в обязательном порядке изменить режим загрузки через UEFI Boot.
Сделать это можно следующим образом:
- заходим в UEFI Setup Utility;
- находим раздел под названием Boot Option Priorities;
- выбираем напротив пункта Boot Option #1 дисковый привод.
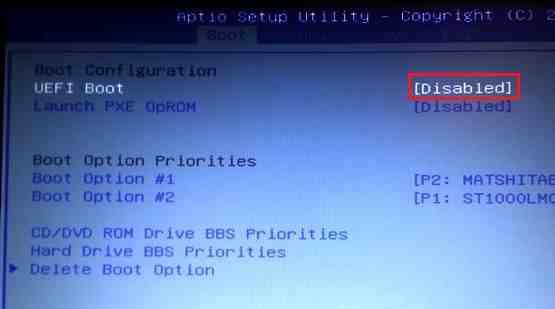
Аналогичным образом необходимо поступать, когда требуется инсталляция с обычной флэш-карты. После её подключения осуществляется перезагрузка и аналогичные манипуляции. Необходимо лишь вместо дискового привода выбрать флэш-карту.
Как установить Windows 7 на Windows 8
Если предварительная подготовка была осуществлена должным образом, то копирование более ранней операционной системы проблем у большинства пользователей не вызовет. Важно лишь удостовериться в наличии нужного количества места на жестком диске, а также соответствии ПК требованиям.
Процесс установки
Прежде, чем приступить к монтированию продукта от Microsoft v. 7 на персональный компьютер, где ранее была v.8, следует:
- преобразовать раздел в MBR;
- установить приоритетным загрузчиком дисковый привод.
Сам процесс инсталляции выглядит следующим образом:
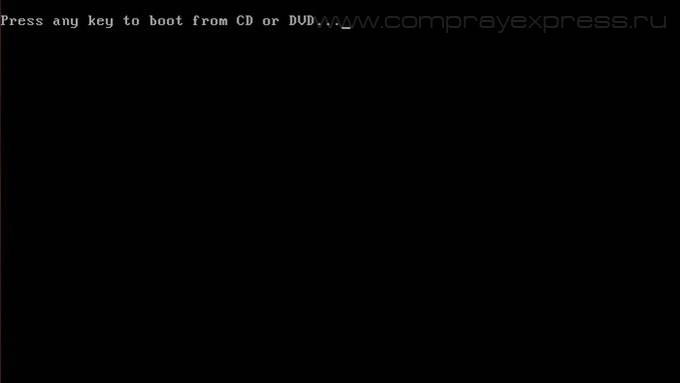
- «копирование файлов»;
- «распаковка файлов»;
- «установка компонентов»;
- «установка обновлений»;
- «завершение установки».
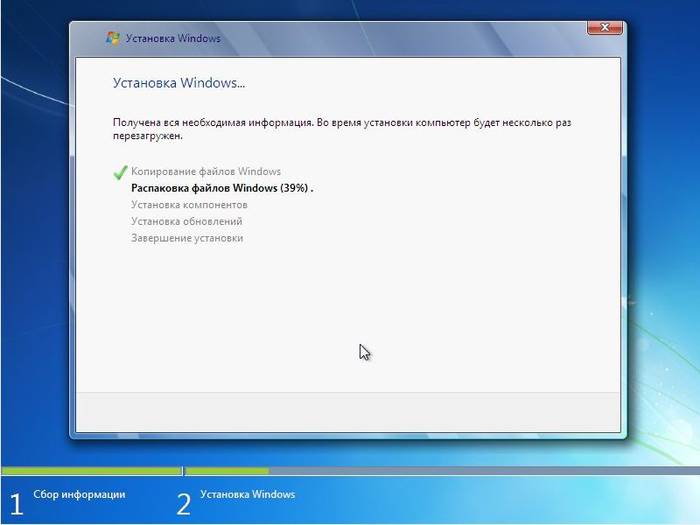
Когда все перечисленные выше этапы завершены, операционная система фактически уже установлена. Остается последний этап – настройка параметров.
Настройка параметров
Настройка параметров осуществляется всего в несколько шагов:
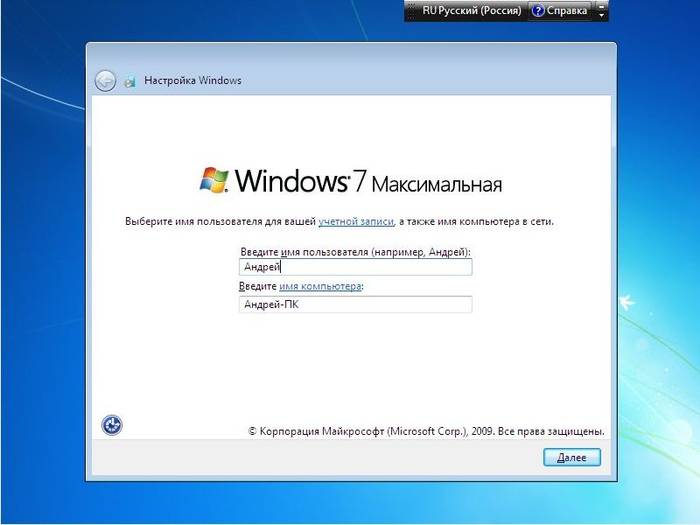
После этапа настройки сетевого окружения запускается непосредственно сама ОС. И можно смело приступать к установке драйверов и программ.
Драйвера и программы
Драйвера для ПК, на который установлена более ранняя версия ОС, можно найти в интернете на официальном сайте производителя. Также можно воспользоваться специальным программным обеспечением, осуществляющим поиск и установку драйверов в автоматическом режиме.
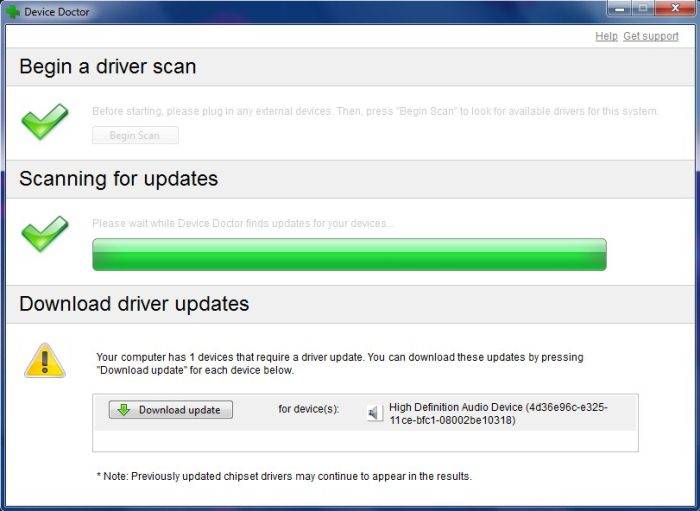
На сегодняшний день наиболее популярными приложениями являются:
- «Device Doctor»;
- «Drive Pack Solution»;
- «Driver Genius»;
- «DriverMax».
В Виндовс 7, установленной на ПК, где ранее была Виндовс 8, можно использовать все приложения, предназначенные для v. 7. Проблем в работе при правильно осуществленной настройке и инсталляции возникнуть не должно. Важно лишь помнить о том, что далеко не все приложения, работающие в v.8, будут работать в v.7.
Процесс инсталляции в рассматриваемом случае связан с большим количеством различных нюансов. Прежде всего, следует помнить о довольно сложной настройке Bios, а также особенностях работы с разделами GTP-типа. Но при соблюдении точных инструкций можно без каких-либо затруднений выполнить инсталляцию более раннего продукта от Microsoft.