Настройки беспроводной сети windows 7. Как создать беспроводное соединение
Хотите установить простую домашнюю сеть для компьютеров с системами Vista, XP и Windows 7? Хотите создать сеть без главного компьютера и ненужных паролей, которая работает, даже если некоторые компьютеры отключены, и простым правилом доступа на равных правах для всех подключенных компьютеров?
Установка беспроводной сети на Windows 7
Цель этой статьи – рассмотреть создание упрощенной домашней сети на примере компьютера с Windows Vista, ноутбука с Windows 7 и ноутбука с Windows XP. Главной чертой этой сети должно быть отсутствие паролей для локальных подключений (беспроводных и проводных) и отсутствие главного компьютера. Устройства в сети должны быть на равных - ни один компьютер не должен зависеть от другого для доступа к сети – кроме доступа в интернет, но это не должна быть специализированная сеть. Доступ к файлам и папкам будет зависеть только от присутствия компьютера в сети, но мы попробуем настроить, какие папки мы поставим на доступ для всех, и эти папки будут на равных правах.
Параметры маршрутизатора
Самый относительно главный объект в сети – это беспроводной маршрутизатор. Для нашей цели, мы предположим, что каждый компьютер имеет доступ к маршрутизатору. В нашей пробной сети к маршрутизатору через кабель подключен компьютер с Windows Vista и через него мы настраивали маршрутизатор. Важный момент – мы не оставляли на маршрутизаторе стандартные настройки и настраивали его вручную, потому что безопасность упрощенной сети основана на маршрутизаторе и на сложном сетевом пароле на обеих машинах и на соединении с использованием шифрования. Под сложным паролем мы подразумеваем сочетание букв и цифр, которое сложно угадать или взломать. Программа установки маршрутизатора может предложить псевдо-случайный пароль, основанный на выбранном шифре. Это довольно безопасно. Под шифрованием мы имеем виду защищенный Wi-Fi доступ или WPA-PSK. PSK означает «pre-shared key» - общий ключ, который и является этим сложным паролем.
Так как установка очень отличается и необходимо читать документацию для установки отдельного роутера, мы только вскользь это рассмотрим. Вам нужно установить его так, чтобы передавалось имя сети или service set identifier (SSID). Необходимо убедиться, что все компьютеры имеют доступ к сети. Возможно, вы обнаружите, что ПК подсоединен с помощью беспроводной связи к роутеру и при просмотре статуса видно движение данных, но интернет-браузер не загружает страницы.
Это означает, что в компьютере по умолчанию включен беспроводной доступ к сети (конечно, с помощью Microsoft networks), но не к интернету. Однако, это легко исправить.
Инструкция для Windows XP
Windows XP: Пуск – Подключение – Отобразить все подключения. Выберите «Беспроводное сетевое подключение», нажмите на него правой кнопкой и выберите Свойства. Во вкладке Общие в главном окне вы увидите «Отмеченные компоненты используются этим подключением». Пролистайте вниз и найдите Internet Protocol (TCP/IP). Если его нет, нажмите на кнопку Установить, а потом Протокол. Вы увидите в списке Internet Protocol (TCP/IP), выделите его и нажмите Ок чтобы его добавить (если в списке есть Microsoft TCP/IP version 6 – он тоже подходит). Вернитесь в диалоговое окно Свойств, пролистните вниз и выберите из списка Internet Protocol (TCP/IP). Выделите его и нажмите кнопку Свойства. Отметьте «Получить IP адрес автоматически» и «Получить адрес DNS-сервера автоматически». Нажмите Ок чтобы закрыть диалоговое окно, и потом перезагрузите компьютер. После перезагрузки подключитесь к сети и должен появиться доступ в интернет.
Windows Vista: Пуск – Сеть – Сеть и Интернет (или Пуск – Панель управления – Сеть и Интернет) - Управление сетевыми подключениями. Нажмите правой кнопкой на «Беспроводное сетевое соединение» и проделайте все, как описано для Windows XP.
Windows 7: Пуск – Панель управления – Просмотр состояния сети и задач – Изменение параметров адаптера – Беспроводное сетевое соединение. Правой кнопкой откройте свойства и повторите те же шаги, что и для Windows Vista и Windows XP.
В каждом случае не забывайте повторять все шаги (включить автоматическое получение IP и DNS) для Internet Protocol version 6 перед сохранением и перезагрузкой.
Установка упрощенной сети
Здесь всего несколько правил. Все компьютеры сети должны иметь разные имена и относиться к одной рабочей группе. Обычно в Windows по умолчанию ей присваивается имя WORKGROUP. Однако, лучше создать более уникальное имя группы. Это удобно, если на каком-либо из ваших компьютеров уже была настроена сеть. Благодаря другому имени, Windows опускает свои стандартные настройки сети, что довольно важно при создании упрощенной сети.
Чтобы изменить имя компьютера или группы в Windows XP, нажмите правой кнопкой на Мой компьютер, выберите свойства. Во вкладке «Имя компьютера» нажмите кнопку Изменить. Введите уникальное имя компьютера (если его нет) и имя рабочей группы. Когда вы нажмете Ок, Windows выдаст приветствие «Добро пожаловать в рабочую группу» и предложить перезагрузить компьютер.
Чтобы изменить имя компьютера и рабочей группы в Windows Vista и Windows 7, нажмите правой кнопкой на Компьютер и выберите свойства. Если необходимо, растяните окно и найдите «Имя компьютера». Справа нажмите «Изменить параметры». В диалоговом окне «Свойства системы» под «Имя компьютера» нажмите Изменить. Введите сетевое имя компьютера (или оставьте старое, если оно уникально), введите то же имя группы, которое вы ввели в предыдущем компьютере, поле Домен оставьте пустым. Нажмите Ок и Windows пригласит вас в новую рабочую группу и предложит перезагрузиться.
Это все – основные настройки нашей сети мы сделали. С этого момента все компьютеры находятся в одной рабочей группе и видят друг друга. Каждый подсоединен к роутеру и имеет доступ к интернету. Каждый имеет доступ к уже существующим сетевым и общим папкам на других устройствах в сети. Теперь перейдем к наладке.
Настройка доступа
Следующее, что мы рассмотрим – что мы хотим поставить на доступ на каждом компьютере? Не забывайте, что доступ стоит на равных правах. Мы не собираемся заходить в защищенные паролем папки или мучиться с разрешениями и настройками.
Доступ к папкам в Windows 7
Windows Vista и Windows 7 позволяют настраивать доступ, но тут стоит учесть, что в Windows 7 есть понятие «Домашней группы», которое несовместимо с Windows XP и только частично с Windows Vista. Чтобы проверить это, подключите компьютер с Windows 7 к сети. Зайдите в Пуск – Панель управления – Выбор параметров домашней группы и общего доступа к данным. Вы увидите сообщение, что домашняя группа недоступна. Все правильно. ПК подключен к созданной вами группе, поэтому в этом диалоговом окне ничего не отображается. (Вообще, Windows 7 автоматически настраивает домашнюю группу – но только с компьютерами, на которых тоже стоит Windows 7. Т.к. мы используем смешанную сеть, нам не нужна эта функция).
Поэтому, вместо этого открываем Пуск – Просмотр состояния сети и задач. Откроется Центр управления сетями и общим доступом. Слева нажмите «Изменить дополнительные параметры общего доступа».
В следующем окне вы увидите несколько опций. Снова таки, вспоминаем, что центром безопасности нашей упрощенной сети является сетевой пароль роутера, поэтому на этой странице не стоит сильно разгоняться с настройками. «Сетевое обнаружение» должно быть включено, так же как и «Общий доступ к файлам и папкам». Что делать с общими папками решайте сами, но учтите, что вы открываете доступ к ним только для остальных в вашей сети, а не для интернета. Если вы хотите, чтобы другие пользователи в сети могли перемещать файлы в ваши общие папки, включите «Включить общий доступ, чтобы пользователи сети могли читать и записывать файлы в общих папках».
Далее, есть ли на вашем компьютере с Windows 7 музыка в формате MP3 или iTunes, которую вы хотите поставить на доступ? Если есть, нажмите «Потоковая передача мультимедиа» и нажмите «Включить потоковую передачу мультимедиа». Если у вас ноутбук, вы наверняка не захотите включать «Не давать ПК уходить в сон». Т.к. наша сеть действует как специальная или равноправная, хотя таковой не является, другие пользователи и устройства будут знать, что то, что на доступе может появляться и пропадать.
Потом выберите «Отключить общий доступ с парольной защитой». Под «Подключения домашней группы» выберите «Использовать учетные записи пользователей и пароли для подключения к другим компьютерам». Фактически это отключает автоматическую обработку параметров сети в Windows 7.
С этого момента другие пользователи имеют доступ к файлам на компьютере с Windows 7.
Но при попытке доступа к самому компьютеру будет возникать ошибка, потому что в целом ни одной папке в Windows 7 не дали разрешения на доступ. (В этом, собственно, заключается побочный эффект отключения защиты паролем, но не волнуйтесь. Это легко исправить).
Давайте установим общий доступ для общей папки. Двойным щелчком откройте Компьютер и зайдите в С:\Пользователи. Правой кнопкой нажмите на папку Общие и выберите Доступ – Выберите пользователей... Там где имя, выберите Все. Все - это волшебное слово, которое дает доступ к этой папке всем пользователям сети, у которых не Windows 7. Потом нажмите Добавить. В списке появятся все. Вы хотите, чтобы все пользователи имели возможность перемещать файлы в вашу общую папку? Если да, необходимо всем дать разрешение на Запись. Нажмите стрелочку вниз и выберите Чтение и Запись. Потом нажмите Общий доступ.
То же самое следует проделать со всеми папками, которые вы хотите поставить на доступ с компьютера с Windows 7. (Помните, что доступ к файлам уже открыт).
Есть еще 2 вещи, которые надо учитывать. Первое – я бы посоветовал вам перезагрузить компьютер и дать ему возможность заново установить соединение, прежде чем пытаться получить доступ к файлам и папкам на компьютере с Windows 7. Второе – некоторые подробности настройки сети могут измениться с выпуском новой версии Windows 7. Если вы не нашли какие-то шаги или значки, посмотрите в Помощи Windows и найдите что изменилось.
И вот как должен выглядеть результат. Это вид с компьютера с Windows Vista, если открыть Пуск – Сеть и открыть компьютер с Windows 7.
Кстати, чтобы попасть в сеть через меню Пуск Windows 7, нажмите правой кнопкой на кнопку Пуск и выберите свойства – Настроить. Прокрутите вниз, найдите Сеть, отметьте ее и дважды нажмите Ок.
Общий доступ папок в Windows Vista
Настройка общего доступа в Windows Vista намного проще, чем настройка рабочей группы в Windows 7. Все что вам надо, открыть Пуск – Панель управления – Центр управления сетями и общим доступом. Вы заметите, что под «Обнаружение сети» есть кнопка Настроить. Это результат нашей настройки рабочей группы. Тут не стоит ничего менять.
Доступ к файлам, к общей папке, к принтерам и мультимедиа должен быть включен.
Защита паролем должна быть отключена.
Внизу страницы есть несколько полезных ссылок, которые покажут вам все файлы и папки, которые стоят на доступе на компьютере с Windows Vista, а также список доступных папок на компьютере, к которому подключен принтер, если вы его подключили для общего доступа.
Что насчет доступа к личным папкам? Давайте рассмотрим на примере.
Я хотел поставить на доступ для всех устройств в сети папку с названием WindowsFAQ, которая находится на компьютере с Windows Vista. Я нажал правой кнопкой на папку и выбрал свойства. Во вкладке Доступ я нажал «Расширенный доступ» и отметил «Открыть общий доступ к этой папке». Изменил количество одновременных пользователей на 3 (включая этот компьютер) и нажал Разрешения.
В «Разрешениях для WindowsFAQ» я сказал волшебное слово Все и включил полный доступ. И дважды нажал Ок.
Потом я указал сетевой путь. Он выглядит как \\PC2007\WindowsFAQ, и это то место, где теперь можно найти эту папку в сети.
И это все, что касается общего доступа к папкам и файлам на компьютере с Windows Vista. Теперь время подключить к сети ноутбук с XP Pro.
Общий доступ к папкам в Windows XP
Одно время Windows XP хвалили за простоту настройки общего доступа, и это так. Если вы не обновлялись до Windows XP Service Pack 3 и не подсоединялись по сети к Windows Vista, необходимо скачать и установить «Linked Layer Topology Discovery Responder», который даст возможность компьютерам с Windows Vista видеть компьютеры с Windows XP и включать их в карту сети через Пуск – Сети. Конечно, это не обязательно, но он делает намного проще процесс открытия папок с компьютеров с Windows Vista и Windows 7.
Узнать, включен ли у вас LLTD можно через Пуск – Панель управления – Сетевые подключения. Посмотрите на список используемых беспроводных сетевых подключений. Если среди них есть «Link-Layer Topology Discovery Responder» - все отлично.
Если нет – у вас 2 варианта. Можно обновиться до Service Pack 3 с помощью Windows Update, или скачать старую версию LLTD .
Если вы обнаружили, что LLTD установлен, но не может подключиться к рабочей группе, проверьте свой брандмауэр. Все зависит от того, каким брандмауэром вы пользуетесь, но если вы используете стандартный брандмауэр Windows, проверьте, разрешен ли общий доступ к файлам и принтеру. Зайдите в Пуск – Панель управления – Брандмауэр Windows. Переключитесь во вкладку Исключения. В списке есть «Общий доступ к файлам и принтеру» и он включен? Если нет, нажмите «Добавить программу» и выберите его. Перед тем как нажать Ок, проверьте, отмечен ли он. Снова попробуйте подключиться.
Наконец, ваш компьютер ХР в сети и видим через Пуск – Сети в Windows Vista и Windows 7. Теперь давайте откроем доступ еще к нескольким папкам.
Как пример, давайте проверим, доступна ли папка iTunes на компьютере с Windows XP на других компьютерах. Нажмите правой кнопкой на значке iTunes и выберите «Безопасность и Доступ». Снимите отметку со «Сделать эту папку личной» если она включена, и отметьте «Открыть общий доступ для этой папки». Т.к. нам не надо, чтобы члены семьи вносили изменения в нашу музыку, оставляем неотмеченным «Разрешить пользователям сети вносить изменения в мои файлы». Жмем Ок.
И вот папка, находящаяся на компьютере с Windows XP, видна с Windows Vista.
Еще немного настроек
В Windows Vista и Windows 7 есть функция подсоединения к сети как только ноутбук появляется в пределах беспроводной сети. Это очень удобно если ноутбук всегда с вами. Конечно, вы не носитесь с постоянно включенным Wi-Fi, но Windows Vista и Windows 7 достаточно умны, чтобы периодически проверять дома вы или нет и автоматически включать Wi-Fi.
Чтобы включить эту функцию в обеих системах, зайдите в Пуск – Сети и нажмите «Центр управления сетями и общим доступом». Слева нажмите «Управление беспроводными сетями». Вы увидите список беспроводных сетей, которые обнаружил Windows. Сети отображены в том порядке, в котором Windows пытается к ним подключиться. Вы можете перемещать сети по списку вверх-вниз. Чтобы включить автоматическое подключение, выберите название сети, нажмите на нее правой кнопкой, откройте свойства и включите «Подключаться автоматически, если сеть в радиусе действия» и нажмите Ок.
Заключение
И вот она – простейшая домашняя сеть, которую вы можете создать из смешанной среды компьютеров с Windows Vista, Windows XP и Windows 7. Некоторые папки на каждом устройстве открыты для доступа на равных правах, и эти папки определены вами.
Абсолютно спокойно можно отключать любой компьютер в сети, т.к. нет главного компьютера, который используется в качестве шлюза. Нет паролей (кроме пароля к беспроводному модему) для доступа. Безопасность довольно хорошая, т.к. сложный пароль роутера, который невозможно угадать, действует и как сетевой пароль для пользователей. Даже интернет-соединение безопасно, т.к. мы включили шифрование.
Это конечно не сравнится с защитой производственного уровня, но IT безопасность основывается на том, что люди не попадут туда, куда им не надо. Наша упрощенная сеть предоставляет всем пользователям равноправный доступ к тем папкам, которые должны быть открыты.
Думайте это так просто, настроить локальную сеть Wi-fi в Windows 7? Разумеется легко, если взять за основу наше руководство!
Для обеспечения передачи данных, компьютеры и цифровые устройства объединяют в сети. Самые простые из них - домашние локальные и беспроводные сети, которые позволяют обмениваться информацией между компьютерами, телефонами и тд. Сегодня мы разберемся, как создать локальную сеть в операционной системе Windows 7. Посмотрим какие особенности настройки есть у локальной и wi-fi сети, и на примере проведем все необходимые операции.
Локальные и Wi-fi сети
Для начала, мы с вами должны разобраться в особенностях каждого из используемых типов сетей. А поскольку мы сегодня будем говорить про локальную сеть в Windows 7, и беспроводную сеть Wi-Fi, именно о них и следует поговорить.
- Локальные сети (LAN) . Данный тип сетей был наиболее распространен последние десятилетия. Из плюсов можно отметить следующие аспекты:- Недорогие материалы для создания сети. Используемый в большинстве случае кабель типа UTP (витая пара) стоит очень дешево. Но вот если вы хотите проложить оптоволокно - будьте готовы к тратам. Но и в таком случае конечная стоимость сети будет в пределах разумного.- Кабельные сети предоставляют самую большую скорость - десятки Гбит/сек.- Безопасность. Данные, передаваемые по кабельной сети, довольно сложно перехватить. В качестве недостатков - отсутствие мобильности и отсутствие возможности прокладки кабеля в труднодоступных местах.
- Беспроводные сети Wi-Fi . Передача данных на основе радиосигналов переросло в появление мобильных сетей и беспроводных сетей. Они постепенно захватывают рынок - ведь они очень удобны в использовании.- Достоинства. Мобильность - выйти в сеть вы сможете в любом месте, которое попадает под радиус действия Wi-Fi точки доступа. В крупных городах беспроводные сети Wi-Fi есть практические в каждом месте скопления людей (больницы, торговые центры, вокзалы и тд.)- Недостатки. Более низкая скорость передачи данных, если сравнивать с кабельными сетями. Хотя в наше время, эта технология уже настолько развилась, что предлагаемых скоростей с лихвой хватит для обеспечение всего спектра задач. Создание беспроводной сети потребует немного большего финансового обеспечения - необходимо приобрести соответствующее оборудование и адаптеры для устройств.
Теперь когда мы понимаем разницу между этими двумя вариантами сетей, давайте попробуем реализовать каждый из них, на примере операционной системы Windows 7
Кабельная сеть компьютер-компьютер на Windows 7
В качестве примера кабельной сети, давайте соединим два стационарных ПК в сеть типа "компьютер-компьютер ". Это самый элементарный вариант, которые не потребует дополнительного оборудования.
Нам потребуется два компьютера, имеющие сетевые адаптеры и кросс-кабель. Обратите внимание, что при подключении двух компьютеров нужно использовать именно такой тип кабеля. Если вы соедините их стандартный сетевым кабелем - сеть работать не будет.
Итак, подключите кабель в обе сетевые платы, и запускайте компьютеры.
Каждый из них нам нужно поместить в одинаковую рабочую группу.
Создание рабочей группы
Находим на рабочем столе значок "Мой компьютер ", щелкаем по нему правой кнопкой мыши, и затем нажимаем "Свойства ". Здесь прокручиваем вниз страницы, к области "Имя компьютера, домена, рабочей группы ", и щелкаем изменить параметры:
Здесь щелкаем кнопку "Изменить " и вводим имя компьютера и рабочей группы.
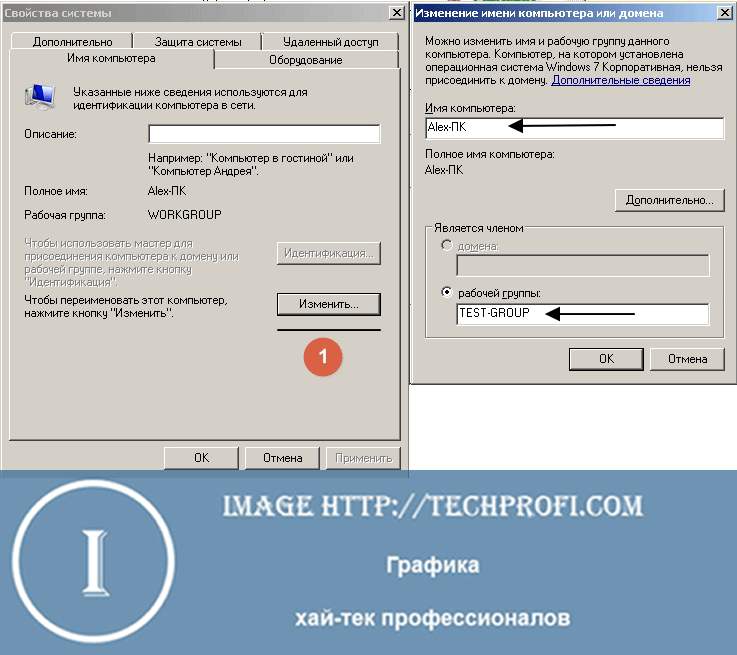
После этого сохраняем параметры, и перезагружаем компьютер.
Данную процедуру нужно провести на обоих ПК. При этом имя рабочей группы должно совпадать.
Сетевые параметры
Теперь нам необходимо, чтобы оба компьютера находились в одном адресном пространстве. Это нужно для обеспечения передачи данных между ними.
Перейдите в "Панель управления ", затем в "Центр управления сетями ". Далее "Изменение параметров адаптера ". В списке найдите сетевую карту, и откройте для нее свойства. Щелкайте "Протокол Интернета версии 4 ":
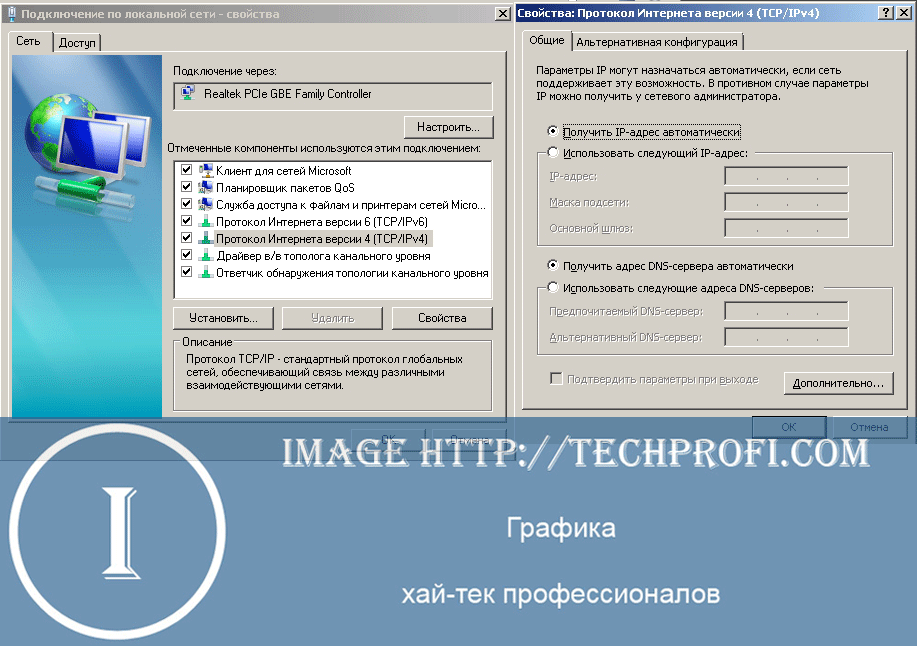
Для примера возьмем самый используемый диапазон адресов, который чаще всего применяется в локальных сетях.
Итак, вот список параметров:
- :
компьютер 1 - 192.168.1.1
компьютер 2 - 192.168.1.2 - - 255.255.255.0
- Шлюз по умолчанию : 192.168.1.1
- - 192.168.1.1 (либо оставляем пустым)
Вводим эти параметры в соответствующие области. После этого сохраняем настройки, и перезагружаем компьютеры.
Сеть компьютер-компьютер готова, можно проверять ее работоспособность. Для этого можете перейти в "Мой компьютер" - в сетевом окружении должны отображаться оба компьютера.
Или используйте команду ping . На первом компьютере "Пуск ", "Выполнить ", набирайте CMD , и пишите команду ping 192.168.1.2 - если данные передаются, сеть функционирует.
Беспроводная сеть на Windows 7 с доступом в интернет
Параметры для сетевой карты делаем аналогично предыдущему пункту. Только теперь используем беспроводные адаптеры.
Компьютеры также должны находиться в одной рабочей группе.
Когда сетевые адаптеры включены и настроены соответствующим образом, делаем следующее.
Переходим в "Центр управления сетями ", затем "Управление беспроводными сетями ".
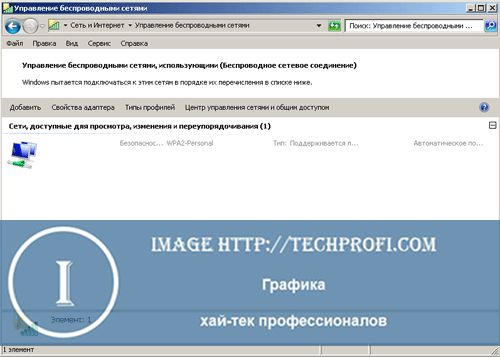
Здесь щелкаем кнопку "Добавить ", и выбираем пункт "Создать сеть компьютер-компьютер ":
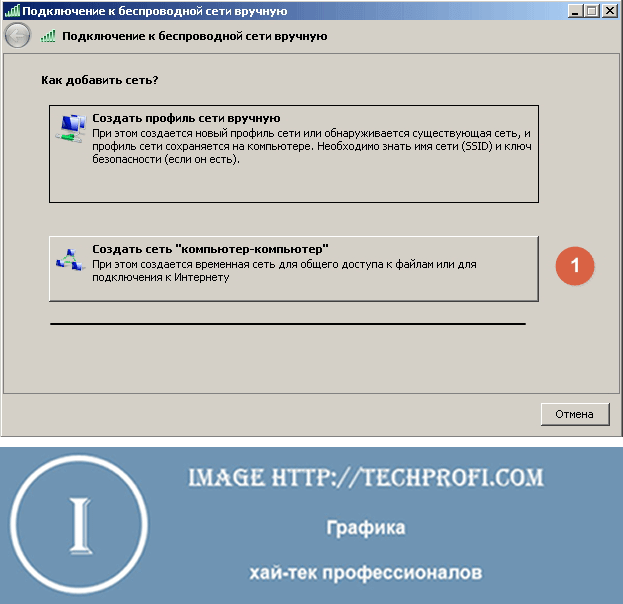
Читаем описание данного типа сети и щелкаем "Далее ".
Следующим шагом нам необходимо настроить параметры будущей сети:
Вводим следующие параметры:
- Имя сети - используется для ее идентификации (латинскими буквами)
- Тип безопасности - оставляем "WPA-2 Personal "
- Ключ безопасности - задаем пароль для подключения к нашей сети
- Ставим галочку "Сохранить параметры этой сети"
Когда все параметры указаны, щелкаем "Далее ", ждем окончание процесса, и получаем сообщение о том, что наша создана:
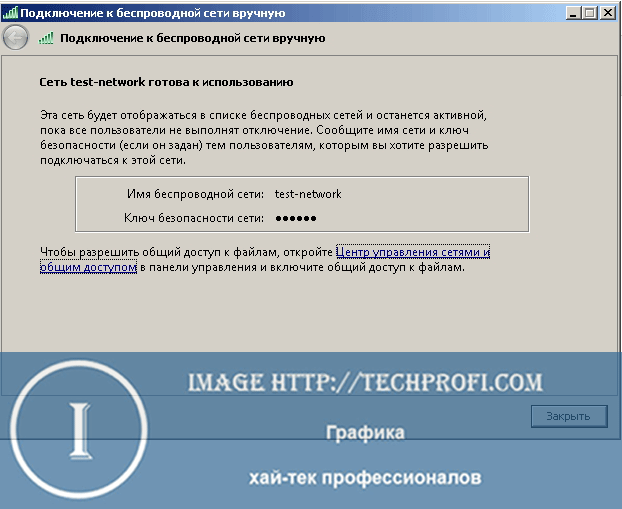
Открываем доступ в интернет
В качестве примера, будет считать, что на первом компьютере мы имеем кабельное подключение к сети Интернет. И хотим сделать его доступным для остальных компьютером нашей сети. Для этого снова переходим к списку сетевых адаптеров, находим там подключение к сети Интернет, и открываем для него свойства:
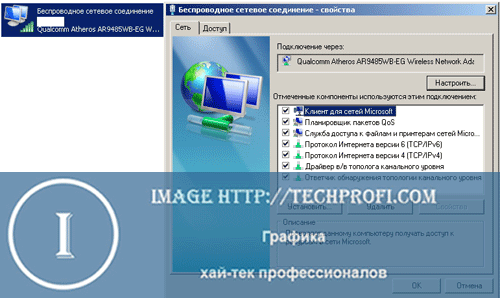
Переходим на вкладку "Доступ ", и ставим все галочки в области "Общий доступ подключение к интернет ":
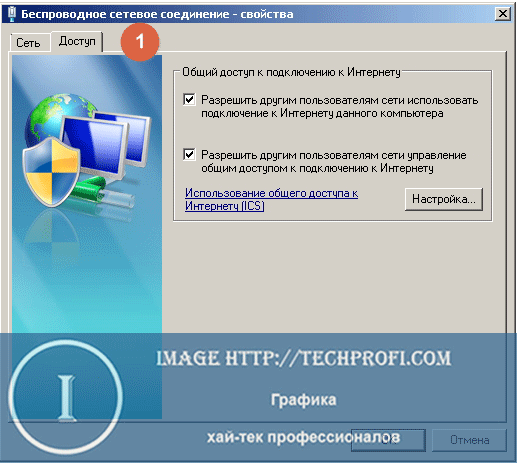
Сохраняем настройки.
Подключаем второй компьютер к беспроводной сети
Мы помним, что наш второй компьютер должен находиться в той же рабочей группе, и иметь настройки ip адреса в том же адресном пространстве, что и первый компьютер.
Теперь для подключения его к беспроводной сети типа компьютер-компьютер, вам необходимо сделать следующее.
Найдите в области задач значок беспроводных сетей, и щелкните на него. Найдите в списке созданную нами сеть, и щелкните кнопку "Подключиться ":
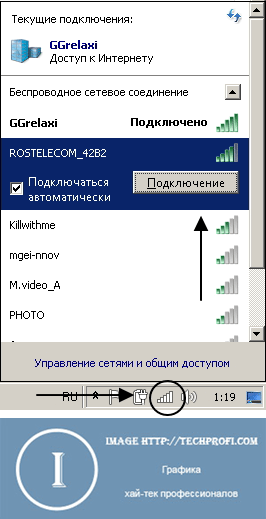
Вас попросят ввести пароль - его мы назначали при создании сети. Вводите его и подключайтесь.
Теперь можете проверять работоспособность - беспроводная локальная сеть типа "Компьютер-Компьютер " настроена и готова к работе.
Видео к статье :
Заключение
Рассмотренные нами варианты локальных сетей очень просты в установке и создании, и хорошо подходят для домашнего использования. Беспроводную сеть компьютер-компьютер можно использовать для подключение к интернет переносных мобильных устройств, например смартфоны или планшетные компьютеры.
Если ваш компьютер перестал нормально запускаться, вам поможет
При настройке сети, вам необходимо знать сетевой карты.
Корректные настройки безопасности помогут избежать .
Если вы в очередной раз задаетесь подобным вопросом на компьютерную тематику, не стоит вызывать платного специалиста с выездом на дом. Будьте умнее, сэкономьте свои средства и получите дополнительные знания самостоятельно, всего лишь прибегнув к чтению данной статьи. Она принесет вам весомую пользу:
Научит вас тому,
Доступно и корректно объяснит суть этого понятия
Создаст базу для вашего интеллектуального и творческого развития в сфере программирования
Создаем беспроводное соединение в Windows 7
Если вы уже готовы к тому, чтобы узнать, как создать беспроводное соединение , ознакомьтесь с прилагаемой инструкцией:
1. Жмем на ПУСК, находим закладку ПАНЕЛЬ УПРАВЛЕНИЯ
2. Изменяем тип просматриваемой страницы (правый верхний угол) на ПРОСМОТР: КАТЕГОРИЯ; тут же выбираем параметр ПРОСМОТР СОСТОЯНИЯ СЕТИ И ЗАДАЧ
3. Теперь отправляемся в ИЗМЕРЕНИЕ ПАРАМЕТРОВ АДАПТЕРА и открываем меню вкладки БЕСПОВОДНОЕ СЕТЕВОЕ СОЕДИНЕНИЕ; открываем вкладку СВОЙСТВА
4. Взгляните на вкладку ОБЩИЕ, и вы тут же заметите обозначенные элементы, применимые конкретным подключением
5. Находим в открытом окошке Internet Protocol version 4 (TCP/IPv4) и обозначаем «галочкой»
Завершаем процесс создания соединения
Теперь, для того, чтобы наглядно убедиться в успешном окончании проведенной операции, нужно перезагрузить компьютер. Теперь вы знаете, как создать беспроводное соединение , остается только войти в систему и осуществить подключение к сети! Как видите, в данном процессе по созданию соединения беспроводного характера нет ничего сложного. Самое главное – действуйте в точности с указанными шагами инструкции, и у вас обязательно все получится. Успешное завершение процедуры = появление у вас на компьютере доступа в сеть Интернет.














