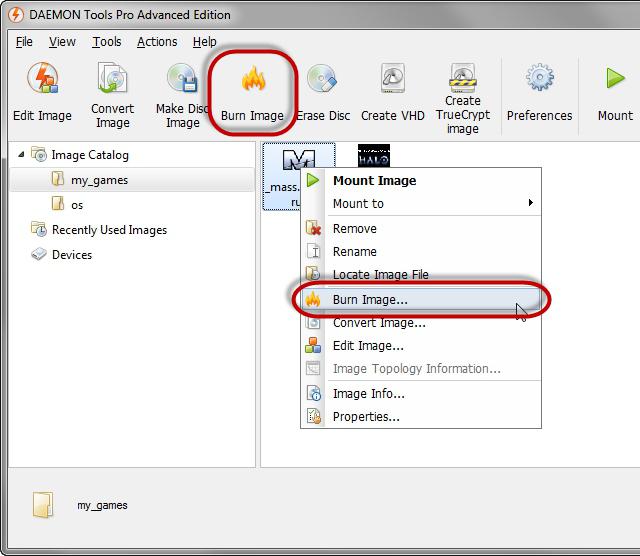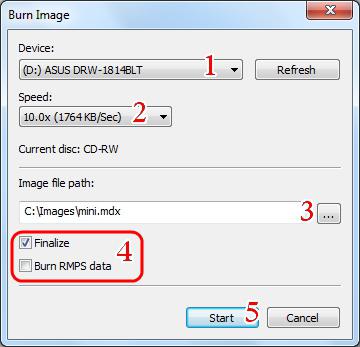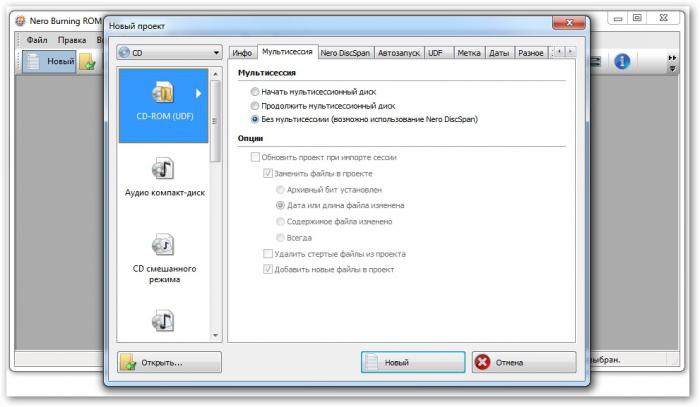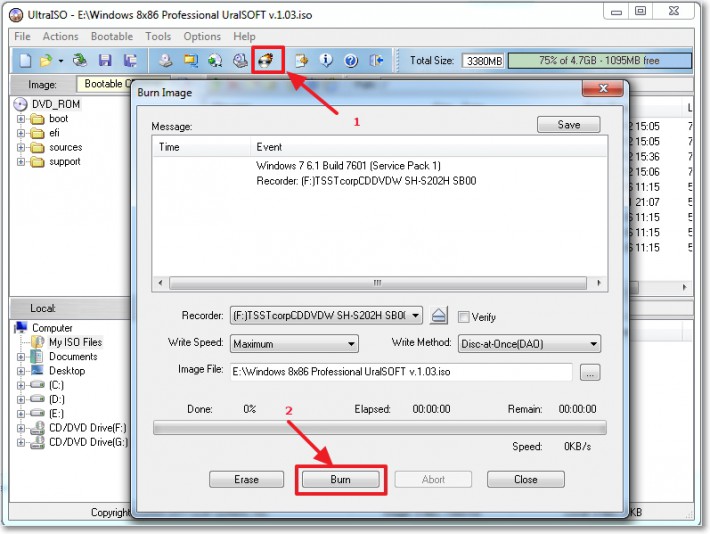Как записать загрузочный диск через ultraiso. Как создать загрузочный диск
Необходимость в переустановке или замене Windows может возникнуть в любой момент, и в этом случае самым простым вариантом будет установка виндовс с загрузочного диска. Но даже если система работает нормально, иметь под рукой загрузочный диск с Windows xp, особенно проверенную рабочую сборку, всегда полезно. Если под рукой есть Интернет, запись ISO образа на диск не представляет особой сложности.
Выбор программы для записи диска
Для большинства пользователей для записи загрузочного диска достаточно бесплатной программы или платной, но с триал-периодом. Самая популярная из платных программ — UltraISO, в в течение 30 дней можно пользоваться демо-версией бесплатно, полная версия будет стоить от 1000 рублей (скачать программу можно ). Также записать ISO образ можно в NERO Burning ROM, триал-версия работает 15 дней, за дальнейшее использование придется заплатить от 1700 рублей (скачать можно ).
Из бесплатных программ, с помощью которых легко записать загрузочный диск Windows XP, отметим:
- ImgBurn;
- CDBurn XP;
- Infra recoder.
В сети можно найти еще множество вариантов. Если оценивать их только как программы для записи виндовс на диск, большой разницы нет. Дружелюбный интерфейс и не перегруженность дополнительными функциями делают бесплатные программы в чем-то даже удобнее платных. Но чтобы сделать запись образа виндовс подойдет любая программа с нужной функцией и поддержкой формата ISO.
Загрузочный диск Windows XP удобнее всего создавать, имея ISO образ. Если Вы просто скопируете файлы установочного диска Windows XP или ISO файл, установить с него систему будет невозможно. ISO — это формат файлов, в которых информация с диска записана в виде снимка непрерывной спиральной дорожки. Поэтому весь загрузочный диск представлен в виде одного файла. Образ содержит все необходимые данные для создания точной копии загрузочного диска, которая будет работать также, как оригинал.
Запись ISO на диск с помощью Nero Burning ROM
Установив выбранную программу и выбрав по необходимости триал-период, можно начать записать загрузочного диска с Windows XP. Рассмотрим, как в Nero Burning ROM.
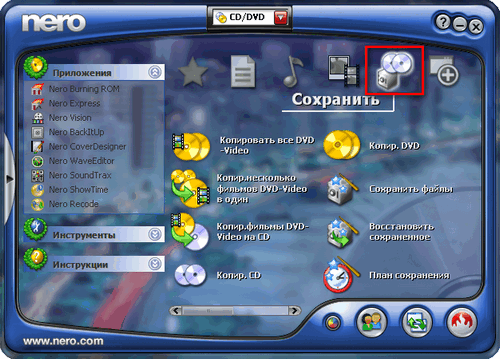
Запись ISO на диск с помощью UltraISO
Это по мнению многих пользователей самая удобная программа, позволяющая записать файл ISO на диск.
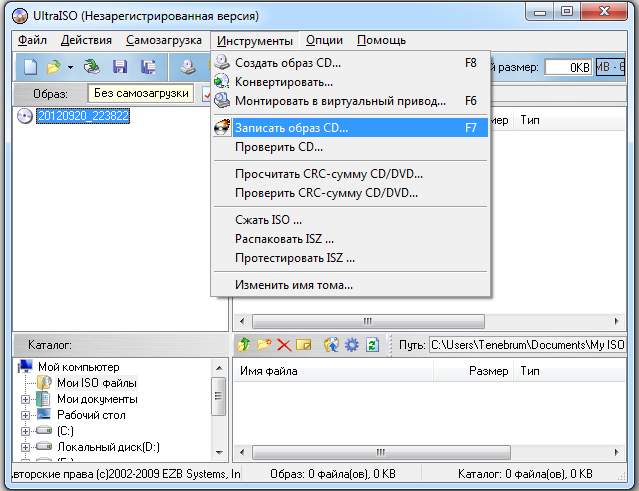
Остальную работу программа сделает сама. Процесс прожига может занять от пары минут до часа.
Запись ISO на диск с помощью ISOBurner
Это бесплатная и очень простая в использовании программа, скачать ее можно . Она не требует установки и занимает совсем немного места.
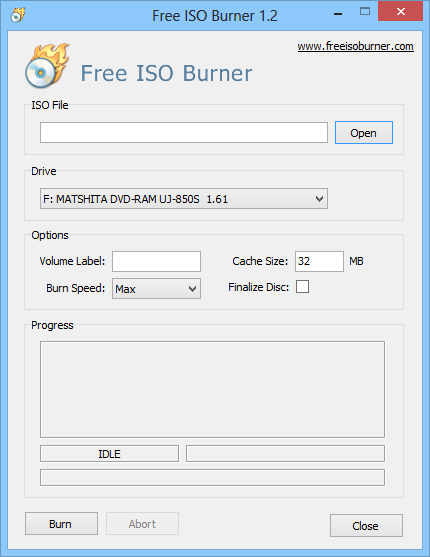
После этого стоит проверить в проводнике, записался ли диск, после чего его можно использовать как загрузочный диск для Windows XP.
Запись ISO с помощью встроенной утилиты в Windows 7 и 8
В Windows XP, в отличие от более поздних версий системы, нет встроенных возможностей записать загрузочный диск, это делает необходимым использование сторонних программ. Поэтому сохранить любую подобную утилиту будет мудрым решением на случай отсутствия Интернета или других катаклизмов.
Но если Вы используете систему Windows 7 или 8, такая возможность есть. Записать ISO образ можно без использования сторонних программ. Для этого создана Windows Disc Image Burner, которая значительно облегчает задачу записать образ ISO.
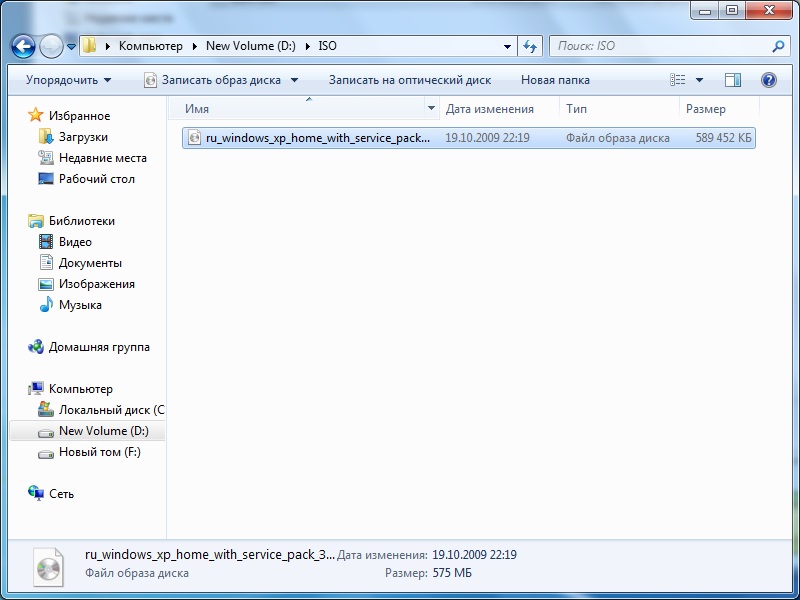
Эту же программу можно запустить и из командной строки.
- Откройте командную строку («Пуск > Выполнить > cmd»).
- Введите isoburn.exe /q буква диска: «путь_к_файлу».iso.
- Откроется окно, в котором будет вся информация о записываемом образе, нажмите «Burn» для начала записи.
После того, как программа закончит запись ISO на диск, дисковод автоматически откроется. Если Вы решили поработать с командной строкой, имейте в виду, что в Windows командная строка не чувствительна к регистру, поэтому вводить все данные можно как прописными, так и заглавными буквами.
Возможные ошибки при записи ISO на диск
Запись ISO на диск — не самая сложная задача, но в процессе могут возникнуть некоторые проблемы.

- Если записанный диск не открывается, проблема может быть как в самом носителе, так и в том, что запись велась на слишком высокой скорости (лучше выставлять значение 4x в параметрах скорости), в этом случае возрастает вероятность ошибки. Диск необходимо перезаписать;
- Проблемы при установке также могут быть вызваны ошибками, которые содержит сам образ. Лучше использовать проверенные сборки Windows XP;
- Если программа отказывается записать ISO файл на диск, проблема снова в носителе. На нем уже есть информация, либо диск поврежден.
Для того, чтобы избежать ошибок записи, используйте качественные диски и включайте функцию проверки после окончания прожига. Это увеличит время создания загрузочного диска, но снизит риск ошибок.
Независимо от того, каким способом Вы воспользуетесь для записи Windows XP на диск, образ не должен содержать ошибок. Они очень часто встречаются в сборках, которые легко найти в сети. Используя чужую сборку, будьте готовы к тому, что придется качать другой вариант. Но в остальном запись образа и установка Windows XP не представляет сложности.
Многие из начинающих пользователей в какой-то момент все же решаются: «Я сам(а) переустановлю операционную систему!» Желая освободиться от своеобразной зависимости от специалистов, устав от попечений знающих, как это сделать, друга или подруги и, наконец, бросая вызов собственному бессилию, юзер обращается к помощи некоторых специализированных информационных ресурсов (благо сегодня недостатка во всевозможных порталах соответствующей тематики - пруд пруди) и все-таки находит ответ на вопрос, как записать «винду» на диск. Вы не поверите, уважаемый читатель, но именно правильно созданный загрузочный диск с Windows-дистрибутивом — это 99,9 % успешности предприятия под названием «Новая ОС»! Всем тем, для кого воплощение поговорки «первый блин комом» является непозволительной тратой времени, посвящается!
Оптический носитель информации: преимущества консервативного выбора
Возможно, вам знакомо значение слова «болванка». Совсем недавно чистый диск для записи являлся самым комфортным техническим решением задач, связанных с оперативностью переноса и хранения той или иной информации. Время стремительно бежит вперед. Былая слава оптических носителей померкла в лучах Flash-технологий. Однако давайте вернемся к «хорошим привычкам». Тем более что решение вопроса, как записать «винду» на диск, кроме ностальгической востребованности, имеет и ряд неопровержимых преимуществ:
- Дешевизна CD/DVD-болванок вне конкуренции (Flash-накопители стоят намного дороже).
- Вопрос долговечности часто решается в пользу оптических носителей.
- Скорость и качество записи — это неотъемлемые плюсы при использовании болванок.
Последним аргументом в пользу дисков можно считать техническую неприхотливость в плане использования такого рода хранителя информации. Банальная вставка в привод - и процесс считывания пошел! Тогда как информация, хранящаяся на флешке, находится в некой зависимости от рабочего состояния встроенного контроллера. Простота и эффективность — вот что в конечном итоге должно быть отражено в решении вопроса, как записать «винду» на диск.
Надежный метод прожига: выбор программного обеспечения
Создать рабочий дистрибутив операционной системы Windows с помощью стандартных средств одноименной ОС - несколько проблематичная задача. Поэтому обратимся к опыту профессионалов и заручимся практической ценностью двух отдельно представленных программных средств. В результате вы непременно добьетесь высокого качества и максимального результата в плане читабельности конечного продукта — записанного дистрибутива Windows-системы.
Daemon Tool — виртуальный посредник и эффективный «переводчик» образов
Как правило, скачиваемый загрузочный диск ОС — а именно таковыми свойствами должен обладать оптический носитель (болванка) — имеет формат с расширением ISO. В редких случаях можно встретить в названии файла концовку в виде image-обозначения. Упомянутые расширения являются своеобразными маркерами образов. Такой файл-копия загружается в виртуальный привод для последующего использования либо создания полноценного загрузочного диска.
Как записать «винду» на диск через DAEMON?
После того как вы установите данную программу на ваш компьютер, запустите ее.
- Активируйте раздел «Записать образ».
- В открывшемся окне приложения укажите путь к дистрибутиву.
- Вставьте чистый диск в CD/DVD-привод.
- Задайте параметры скорости.
- Отметьте галочкой пункт «Финализировать».
- Нажмите «Старт» и наслаждайтесь чашечкой кофе, следя за процессом записи.
Способ № 1: Как записать «винду» на диск через «Неро»
Все достаточно просто. После того как вам удастся установить и запустить программу, в левой области начального окна запустите приложение Nero Express.
- Выберите раздел «Образ, проект, копировать», перейдите по пункту «Создать копию всего диска».
- В качестве привода источника укажите виртуальное устройство (смонтированный в Daemon Tolls образ).
- Рекордером назначьте физический девайс для прожига.
- При вставленном диске укажите скорость записи (среднее значение).
- Вопрос, как записать «винду» на диск, по сути, требует качественного решения. Поэтому нелишним будет активировать чек-бокс «Проверить данные после…».
- И в заключение убедитесь, что все настройки произведены правильно, и только потом можете смело жать на кнопку «Копирование» либо «Запись» (в старых версиях программы).
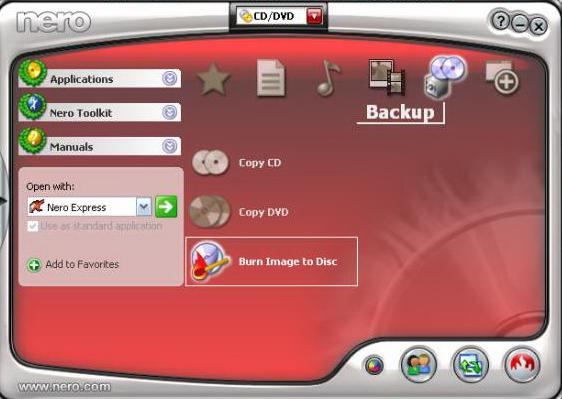
Способ № 2: Без виртуального вмешательства
Возможно, вы не так часто используете образы дисков в работе. Вместе с тем условно бесплатная программа Daemon Tools через 60 дней использования вообще перестанет функционировать… Есть смысл рассмотреть вариант решения вопроса, как записать «винду» на диск через Nero, но без обязательного применения виртуального привода.
Шаг № 1: Запускаем Nero Burning Rom
Данное приложение, входящее в состав «Неро»-агрегатора, «заточено» конкретно под прожиг дисков-образов. То есть программа самостоятельно распаковывает ISO-контейнер и, путем записи на физический носитель информации, создает полноценную копию загрузочного диска. Пользователю необходимо лишь указать директорию, в которой сохранена копия ОС, а также произвести некоторые настройки.
Шаг № 2: Анализируем размер проекта
Дистрибутив Windows XP может вмещаться и на CD-диск. Однако образ седьмой версии майкрософтовского продукта предусматривает использование исключительно DVD-диска. Тем не менее, если файл-копия объемом до 2 Гб, то следует выбрать тип проекта DVD-ROM (UDF) - колонка слева. В обратном случае — DVD-ROM (ISO). Для каждого отдельно задействованного сценария записи использование кнопки «Новый» обязательно.
Шаг № 3: Drug-and-Drop и запись
В правой части открывшегося окна найдите хранящийся на жестком диске файл образа системы. Зажав левую кнопку мыши на выбранном объекте, перетащите упакованный дистрибутив в левую область программы.
Финальным действием является активация кнопки «Прожиг сейчас». Через несколько минут, по окончании процесса записи, лоток привода выдвинется самостоятельно. Диск с дистрибутивом Windows готов к использованию!
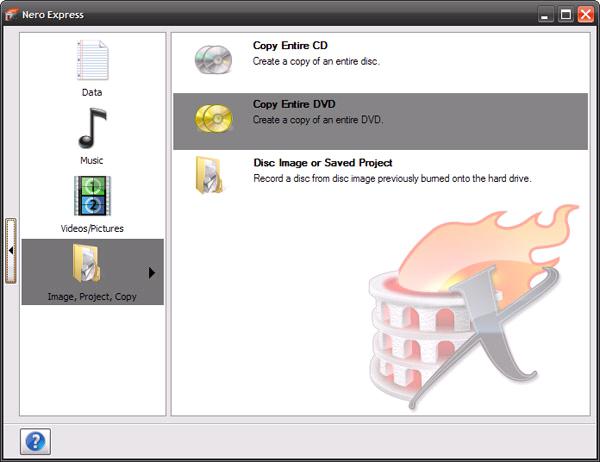
Заключительная часть: все новое — хорошо забытое старое!
Стоит отметить, что, ввиду многообразия «Неро»-продуктов (различность в версиях), навигация и функционал программ часто становятся неким испытанием для пользователя. Сменяя устаревшую шестерку на новый релиз программы, юзер может столкнуться с некоторыми «интерфейс-затруднениями», и популярный вопрос: «Как записать "винду" на диск через "Неро 7"?» — отличный тому пример. Однако если бы пользователь более внимательно все разглядел, понажимал и ознакомился с изменениями в разделе «Справка», то все стало бы на свои места. Ведь все новое требует изучения, а зная старые «привычки» программы, вам не трудно будет разобраться в ее «наворотах» и «фишках». Удачных знакомств вам и качественных копий!
1 голосДоброго времени суток, уважаемые читатели моего блога. Помню времена, когда все программы, игры и другой софт мы скачивали из интернета, чтобы потом вставить диск и запустить процесс установки. Потом мы узнали о том, что можно создать виртуальный привод. Удивительно, но все эти умения небесполезны и сегодня.
Я расскажу вам о простых способах как записать загрузочный диск с образа ISO при помощи четырех самых популярных программ.
Бывают разные случаи, к примеру, необходимость переустановки Windows или сохранение важных программ в электронном виде. Навык бесполезным не назовешь.
Я все-таки думаю, что для любого новичка очень важно разбираться в терминологии, поэтому для начала мне бы хотелось немного поговорить о том, с чем нам собственно предстоит столкнуться сегодня, что такое ISO и почему предпочтительнее работать именно с ним. Компьютерная грамотность еще никому не вредила.

Итак, наверняка вам знакома эта ситуация. Вы вставляете в привод CD или засовываете флешку в USB-порт, сразу после этого автоматически открывается окно установки. Этот процесс и называется мультизагрузка.
Для того, чтобы запустить эту операцию, нам нужно внешнее устройство или виртуальный привод. Я уже писал об этом процессе в своем блоге и описывал работу в лучшей, на мой взгляд, .
Создать иллюзию, что CD есть на вашем компьютере могут такие программы как Ultraiso, Nero, Alcohol или Daemon Tools и сегодня мы снова будем говорить о них.
Любой программе нужен образ, ISO файл. Он избавляет пользователей от множества трудностей. Вам не придется искать никакие файлы, собирать их из разных частей компьютера и осуществлять загрузку вручную. Из любого набора документов для игры или программы вы можете создавать свои загрузочные диски. Грубо говоря, единый архив.

Об этом процессе я еще не писал в своем блоге и если вас это заинтересовало подписывайтесь на рассылку и сможете узнать о выходе новой публикации первым. Ну а пока можно скачивать готовые образы из интернета.
Daemon Tools
Мне очень нравится программа Daemon Tools, с ее помощью я всегда работаю образами. Вы можете зайти на официальный сайт www.daemon-tools.cc/rus и скачать бесплатную пробную версию. Она умеет взламывать защиту от записи, если вам нужно скопировать готовый диск. Создает до 36 дополнительных дисководов, редактирует и конвертирует.
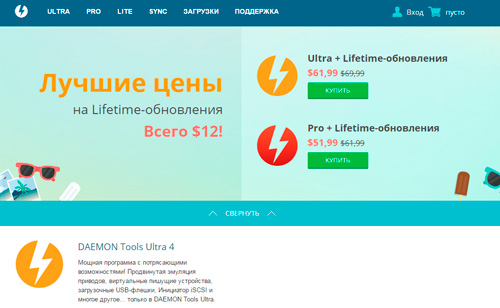
Если вы хотите записывать образы на флешку, то вам понадобится программа Ultra. Если достаточно CD/DVD, то можно обойтись и версией PRO.
Полностью бесплатная программа Lite не обладает дополнительными возможностями и не умеет записывать образы, а лишь эмулирует их на виртуальный дисковод.
Лично я пользуюсь версией Ultra и кстати совсем скоро вы поймете ее преимущество. Откровенно признаться, я и сам не предполагал о нем.
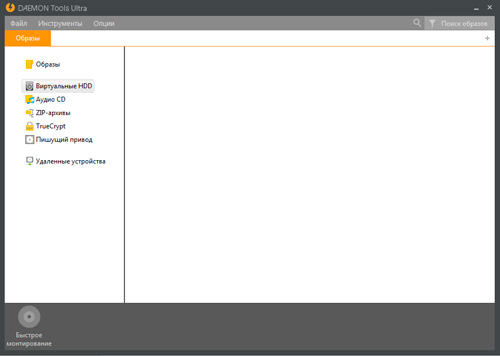
В верхней панели открываете «Инструменты» и выбираете «Записать на диск». Предварительно вставьте чистый CD или DVD в привод.
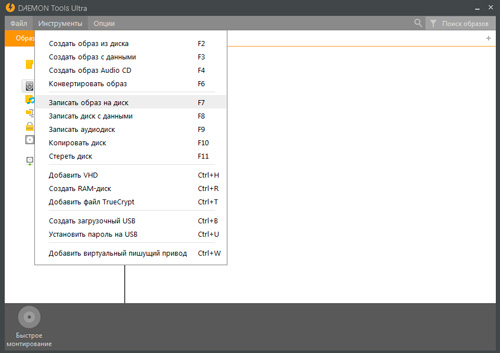
У меня такого, к сожалению, сейчас нет, но тысячу раз так делал и знаю, что вам останется только нажать на «Старт» и попить чай, пока загрузка не завершится. Это занимает не менее трех-пяти минут.
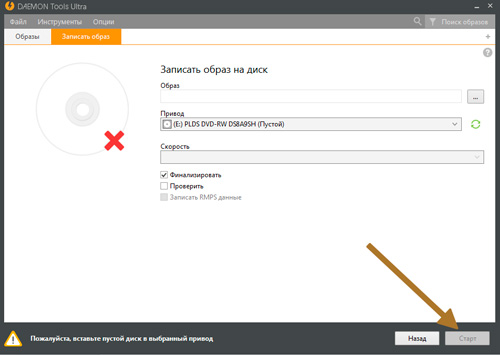
Если вы хотите сделать загрузочный диск на флешке, то там же, в «Инструментах» выбираете «Создать загрузочный USB».
Написав статью, как , я подумал, что было бы не плохо рассказать, как записать iso образ на диск . Не смотря на преимущество флешек как носителя данных, некоторые пользователи и сегодня используют DVD\CD-накопители для установки операционной системы. Флешка — это устройство которое постоянно используется в нашей повседневной жизни для хранения или переноса данных, и может понадобится в любой момент, что приводит к удалению записанных ранее файлов. Что же касается компактов, все намного проще, стоит раз записать образ на болванку, Вы можете положить его на полку зная, что в любой момент ты сможешь им воспользоваться и не придется заморачиваться над очередной записью или созданием такого диска (флешки).
Для создания загрузочно диска, недостаточно просто перекинуть на него файл.iso и записать, как простые данные. Именно, так большинство поступают, потом не понимая почему если в и диск записан, ничего не происходит и все загружается как обычно. Поэтому, для того что бы у Вас, не возникло таких проблем, я опишу запись диска в несколько способов. Данная инструкция подойдёт для всех видов OC.
Что касается того, какие компакты использовать для записи.
Если мы хотим записать диск с образом Windows 7 или 8 нам понадобится DVD-R или DVD-RW болванка потому, как он будет превышать стандартный размер CD-диска. Что касается XP, здесь можно воспользоваться CD-R\RW, потому как, данной операционной системе достаточно и стандартных 700Мб, но если у Вас нет CD, а только DVD-R\RW не беда он также подойдет, просто будет взято то количество свободного пространства сколько понадобится для записи образа (Если образ будет занимать 500-1500Мб (Примерный размера XP ) и записывается на DVD-disk с размером 4.5Гб тогда остальное пространство будет не доступно ).
Записать образ iso на диск, программой Nero
Запись образа на диск программой UltraISO
1. Вставляем наш компакт-диск в привод и открываем программу «UltraISO».
2. В программе повторяем такие же действия как и в «Неро» по выбору файла.iso, «Файл »->«Открыть »-> «Название.iso-файла ». После чего в правой части окна перед вами откроется список файлов которые будут записаны.
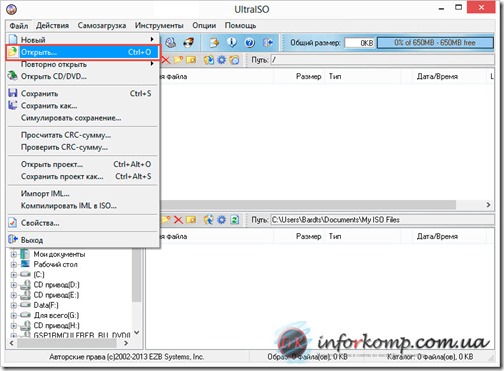
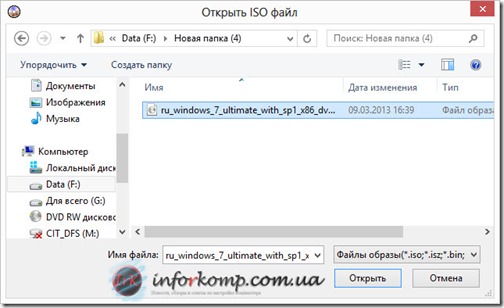
4. Появится окно со всеми свойствами для записи. Здесь проверяем выбран ли правильно привод и также скорость записи. (рекомендуется около 8х ).
5.Выбрав нужную скорость и привод нажимаем «Записать ».

6. Дождавшись окончания записи можно переходить к установке операционной системы
Как записать образ диска средствами Windows
Начиная с Vist"ы, появилась возможность записи образа на диск собственными средствами ОС. Упрощение процедуры записи обусловлено тем, что не нужно качать и устанавливать дополнительный софт. Изначально файл выглядит так (с условием если Вы не устанавливали таких программ как UltrISO или DemonTools ). Для запуска программы записи, нужно двойным кликом нажать на наш файл или нажав правой кнопкой мыши, выбрать «Запись образа диска ».
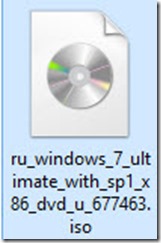
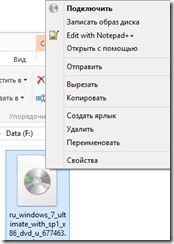
Откроется окошко с названием вибраного файла и устройством которое будет использоваться для записи. Можно поставить галочку что бы после прожига наш диск был проверен и начать процесс
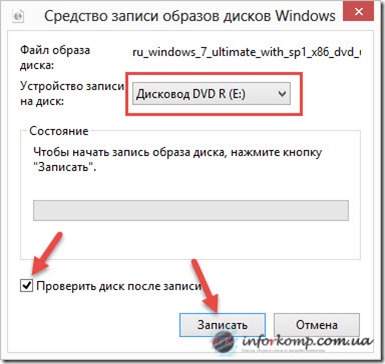
Нажав на «Записать» начнется прожиг.
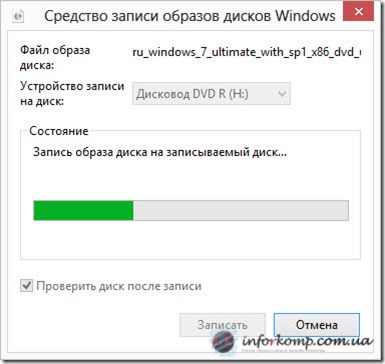
Так, как мы поставили галочку, пройдет проверка записаного диска.
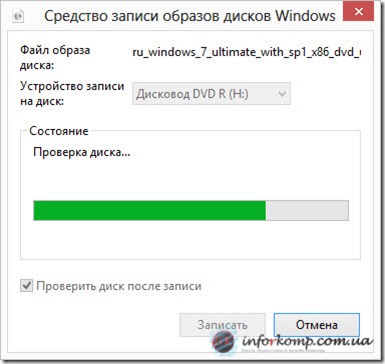
Для того чтобы установить на персональный компьютер ОС Windows, необходимо иметь установочный диск или . Создание DVD-диска гораздо проще и быстрее, к тому же он стоит значительно дешевле USB-накопителей. В данной статье подробно описывается, как ISO на загрузочный DVD-диск Windows 7. Для этого будут использоваться такие программы, как UltraIso и ImgBurn.
Что это такое
Когда пользователь приобретает лицензионную версию Windows в коробке – он получает загрузочный диск и ключ активации. С помощью DVD устанавливается сама операционная система, а потом она активируется путем ввода ключа.
Те же пользователи, которые приобретают цифровую версию, имеют в своем распоряжении только активационный ключ. Они могут скачать с официального сайта или с торрент-трекеров. Но чтобы воспользоваться им, требуется знать, как записать ISO файл на внешний носитель. Для этого используются специальные программы. Некоторые из них, например, UltraIso, платные, другие распространяются свободно.
Программа UltraIso
Наиболее часто используемой программой для работы с образами и является утилита UltraIso. Она позволяет работать с ISO-файлами напрямую, редактируя их содержимое без предварительного разархивирования. Пользователи могут открыть любой образ в данной программе, и работать с ним, как с обычной папкой в Проводнике Windows.
Чтобы скачать утилиту UltraIso, вам потребуется перейти на фанатский сайт http://ultraiso-club.ru/ . Далее нужно кликнуть по кнопке «Скачать UltraIso» по центру экрана. Введите капчу, после чего начнется процесс загрузки. 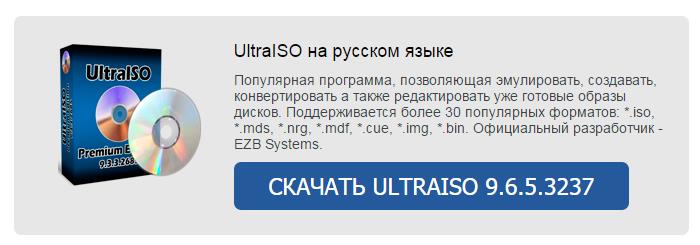
Установка и активация приложения UltraIso
Перед тем, как записать образ, пользователям необходимо установить программу на свой персональный компьютер. Процесс стандартный, просто следуйте инструкциям установщика Windows:
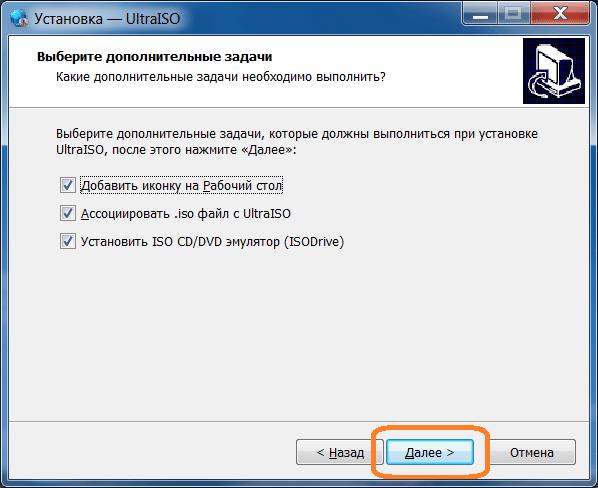
Создаем загрузочный диск
Сам процесс записи на DVD очень прост. Кликните по кнопке с изображением горящего диска на панели инструментов программы. В открывшемся окне нужно выбрать привод, указать путь к подготовленному образу и нажать «Burn » или «Прожиг ».
Рекомендуется выбирать не самую высокую скорость записи. Чем медленнее протекает процесс – тем более качественным будет загрузочный носитель.