Как установить несколько операционных систем на флешку. Примечания по использованию и изменению мультизагрузочной флешки. Создаем универсальный установочный диск
Флешку с несколькими операционными системами часто называют мультизагрузочной. Это довольно мощный, универсальный и одновременно компактный инструмент, который будет полезно иметь под рукой.
Основное назначение такой флешки, это набор различных утилит для диагностики системы. Так же так можно компактно держать несколько ОС для установки на компьютер. Например, если при загрузке компьютера возникнут какие-либо ошибки чтения данных с винчестера, то операционная система не будет загружена. Как раз в таком случае Вам и пригодится мультизагрузочная флешка. С помощью нее можно будет провести диагностику системы и устранить возникшие неполадки, а также установить новую систему. Ну и главный преимущество загрузочной флешки перед диском - это ее компактность.
Поэтому, если Вы хотите узнать, как можно создать мульти загрузочный флеш-носитель и какие для этого нужны инструменты, то советую изучить сегодняшнею статью, в которой будут раскрыты все подробности этого процесса.
Загрузочная флешка с несколькими операционными системами
Вся фишка состоит в том, чтобы записать специальный инсталлятор. Во время , он предоставит нам возможность выбрать нужную ОС и различные варианты ее загрузки. Само собой, что для создания такой флешки понадобится рабочая операционная система, через которую и будем выполнять все необходимые действия. Что бы записать мульти загрузочную флешку, необходимо воспользоваться утилитой WinSetupFromUSB. Кроме нее существует много других программ, которые могут создавать флешки с несколькими ОС. Но все же, данное приложение хорошо себя показало на практике, поэтому будем пользоваться именно WinSetupFromUSB. Сама программа создает флешку в системе «UEFI».
Флешку для двух систем, рекомендовано использовать объемом не меньше 8 гигабайт. Это объясняется тем, что для каждой ОС необходимо выделять объем не менее 4 гигабайт. А теперь приступим к самому процессы по созданию такой флешки. Зайдите на официальный сайт утилиты.
Скачайте WinSetupFromUSB, выбрав последнюю версию и нажав на кнопку «Download». После того, как программа будет скачана на Ваш компьютер, необходимо разархивировать ее (в случае, если был загружен архив с программой, если сразу скачали.exe, то ничего делать не нужно).
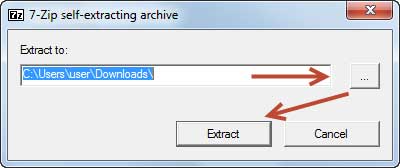
Запускаем, нажав по файлу WinSetupFromUSB_1-5.exe.
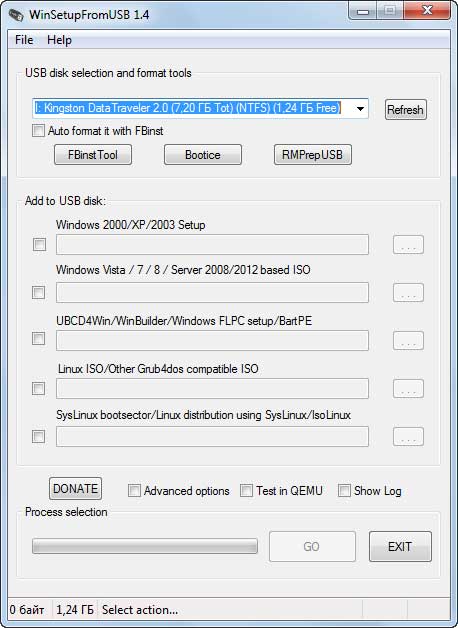 В основном окне программы должна быть выбрана Ваша флешка (она уже должна быть подключена к компьютеру). Если ее нет, нажмите на кнопку «Refresh» и выберете из выпадающего списка. Затем установите флажок возле «Auto format it with Fbinst». Поставьте переключатель в положение «NTFS». Установите галочки напротив «align» и «copy BPB».
В основном окне программы должна быть выбрана Ваша флешка (она уже должна быть подключена к компьютеру). Если ее нет, нажмите на кнопку «Refresh» и выберете из выпадающего списка. Затем установите флажок возле «Auto format it with Fbinst». Поставьте переключатель в положение «NTFS». Установите галочки напротив «align» и «copy BPB».
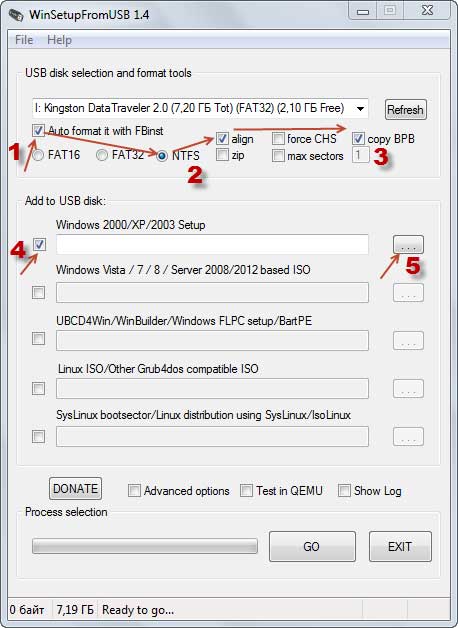 Теперь установите флажок возле пункта «Windows 2000/XP/2003 Setup». После чего нажмите на кнопку проводника, возле этого пункта. Укажите папку с файловой системой операционной системы, которую будем устанавливать на флешку. В нашем случае это Windows XP.
Теперь установите флажок возле пункта «Windows 2000/XP/2003 Setup». После чего нажмите на кнопку проводника, возле этого пункта. Укажите папку с файловой системой операционной системы, которую будем устанавливать на флешку. В нашем случае это Windows XP.
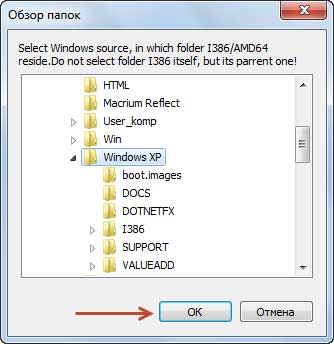 Важный момент, в этом случае должны быть именно файлы ОС, а не образ диска. Если у Вас образ, или архив с системой, то нужно извлечь из него все файлы в отдельную папку. Для архива воспользуйтесь любым архиватором. А в случае если у Вас образ диска, то необходимо запустить его в DAEMON Tools и открыть как папку, через «Мой компьютер». Затем просто копируете оттуда все в созданную для этого папку.
Важный момент, в этом случае должны быть именно файлы ОС, а не образ диска. Если у Вас образ, или архив с системой, то нужно извлечь из него все файлы в отдельную папку. Для архива воспользуйтесь любым архиватором. А в случае если у Вас образ диска, то необходимо запустить его в DAEMON Tools и открыть как папку, через «Мой компьютер». Затем просто копируете оттуда все в созданную для этого папку.
После того, как указали папку с системой, нажимаем на кнопку «ОК».
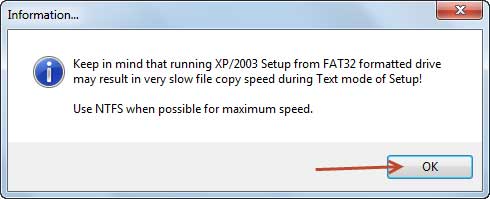 В лицензионном соглашении нажимаем «Accept».
В лицензионном соглашении нажимаем «Accept».
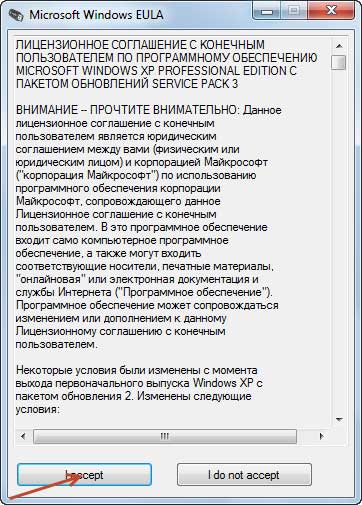 Теперь нажимаем на кнопку «GO» в нижней части окна.
Теперь нажимаем на кнопку «GO» в нижней части окна.
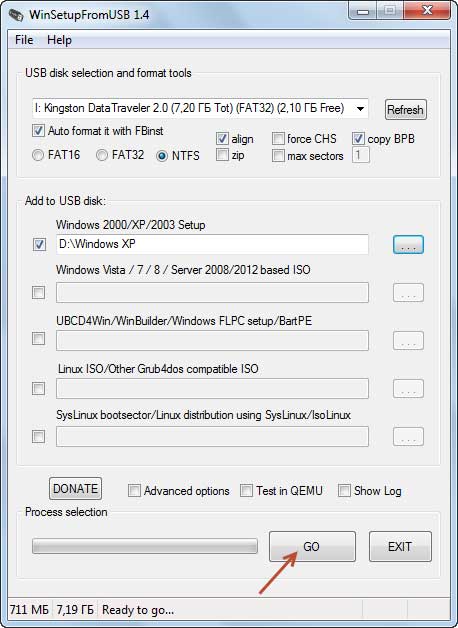 Еще дважды нажимаем на «Да».
Еще дважды нажимаем на «Да».
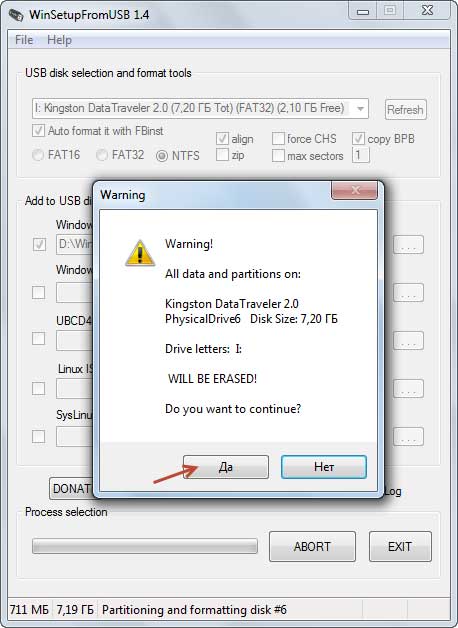 Еще раз подтвердите кнопкой «Да».
Еще раз подтвердите кнопкой «Да».
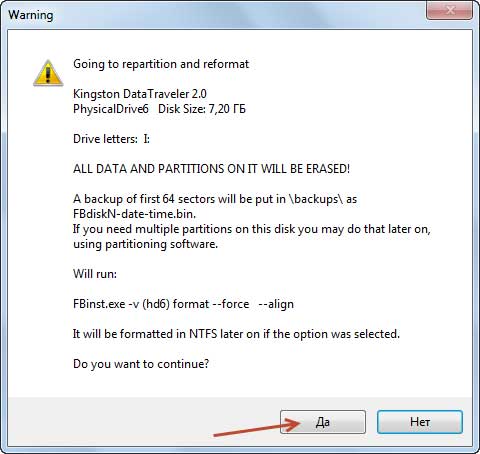 Пошел процесс создания флешки, для загрузки операционных систем.
Пошел процесс создания флешки, для загрузки операционных систем.
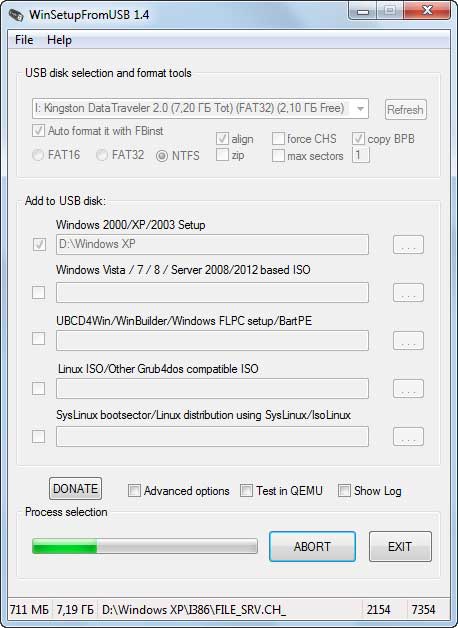 Теперь на нашей флешке уже есть одна ОС.
Теперь на нашей флешке уже есть одна ОС.
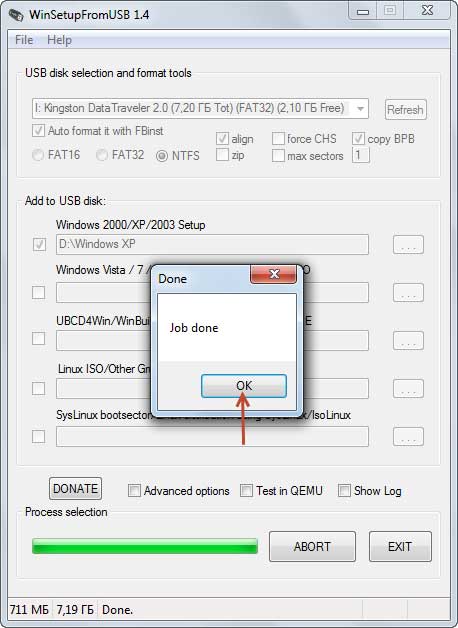 Но мы создаем мультизагрузочную флешку. Поэтому, подобным образом устанавливаем на этот же флеш-носитель Windows 7.
Но мы создаем мультизагрузочную флешку. Поэтому, подобным образом устанавливаем на этот же флеш-носитель Windows 7.
Нужно опять запустить WinSetupFromUSB.
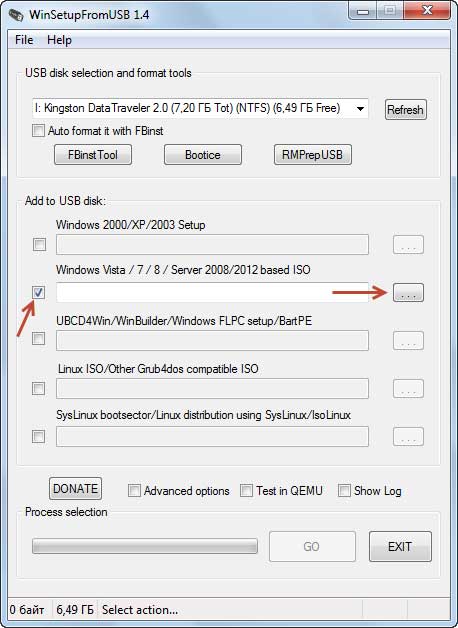 Но сейчас не нужно ставить флажок возле «Auto format…». Мы просто отмечаем флажком «Windows Vista/7/8/Server 2008/2012 based ISO». После чего, через окно проводника, выбираем образ следующей ОС. Затем нажимаем на «GO».
Но сейчас не нужно ставить флажок возле «Auto format…». Мы просто отмечаем флажком «Windows Vista/7/8/Server 2008/2012 based ISO». После чего, через окно проводника, выбираем образ следующей ОС. Затем нажимаем на «GO».
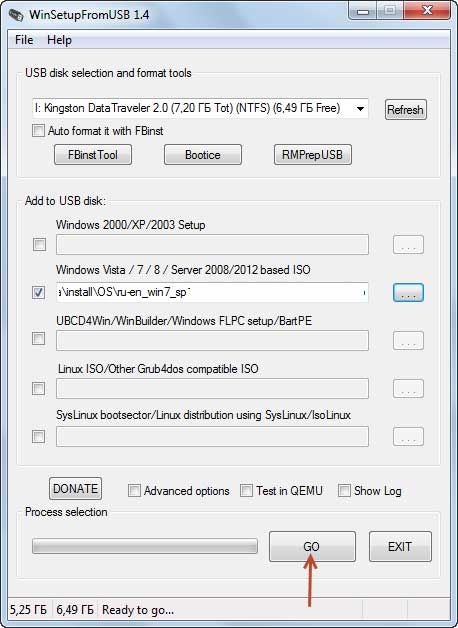 После установки флешка будет содержать уже две системы: Windows XP и Windows 7.
После установки флешка будет содержать уже две системы: Windows XP и Windows 7.
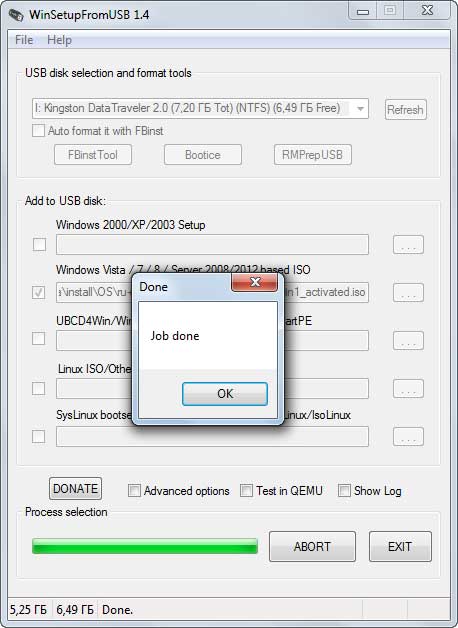 Если на флешке еще достаточно свободного места, то при желании, Вы можете установить еще систему, например, это может быть Windows 8. Это делается так же само, как и с Windows 7. Главное не отмечать флажок возле «Auto format». Иначе рискуете потерять все предыдущие установленные системы.
Если на флешке еще достаточно свободного места, то при желании, Вы можете установить еще систему, например, это может быть Windows 8. Это делается так же само, как и с Windows 7. Главное не отмечать флажок возле «Auto format». Иначе рискуете потерять все предыдущие установленные системы.
Установка Windows с нашей флешки
Что бы установить одну из записанных систем, которые находятся на флешке, через UEFI, потребуется выключить Secure Boot. Подробнее о том, как это делается, можно прочитать в .
Если устанавливать все стандартным способом через , то нужно просто загрузиться со своей загрузочной флешки.
Для этого просто выберите наш флеш-носитель в настройках Boot. После чего появится меню со списком систем.
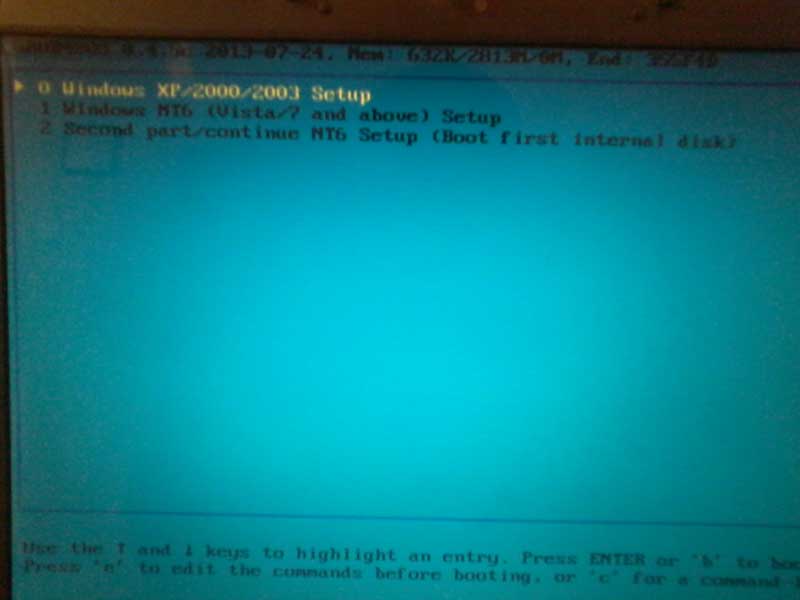 Если выбрать вариант «Windows XP/2000» то будет произведена установка Windows XP.
Если выбрать вариант «Windows XP/2000» то будет произведена установка Windows XP.
При выборе другого пункта: Windows NT6 (Vista/? and above) — начнется установка седьмой Windows. Если была установлена и третья ОС, Windows 8 к примеру, то в этом пункте будет выбор между «семеркой» и «восьмеркой». Для наглядности можете глянуть как устанавливается Windows XP.
Что бы установить XP, стрелками выбираем пункт «Windows XP/2000…», после этого нажимаем на «Enter». В следующем окне подтверждаем все и со всем соглашаемся. Затем выбрав пункт номер три, нажимаем на «Enter».
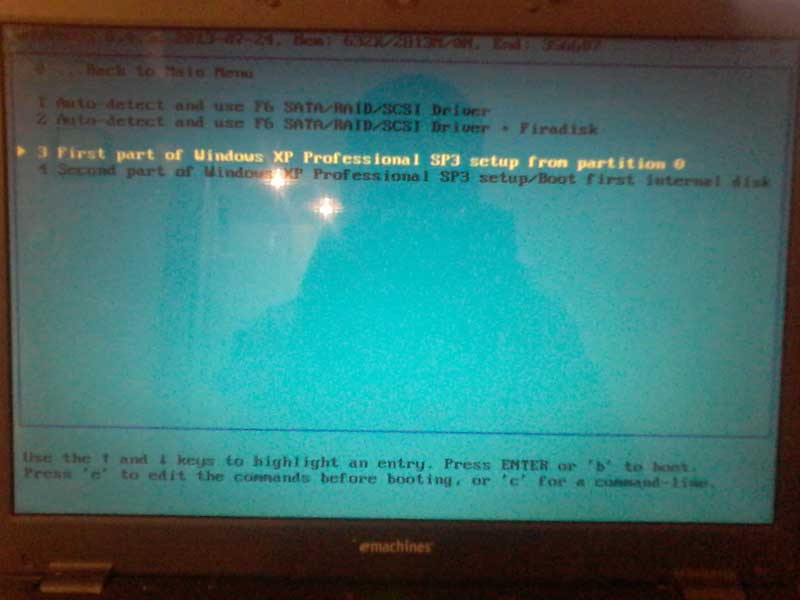 После этого, стандартным образом будет произведена установка Windows XP, так же как это бывает при установке с диска.
После этого, стандартным образом будет произведена установка Windows XP, так же как это бывает при установке с диска.
Во время установки будет выполнена перезагрузка компьютера. После этого нужно выбрать четвертый пункт «Second part of Windows XP», после чего установка будет продолжена.
В редких случаях может выскочить « ».
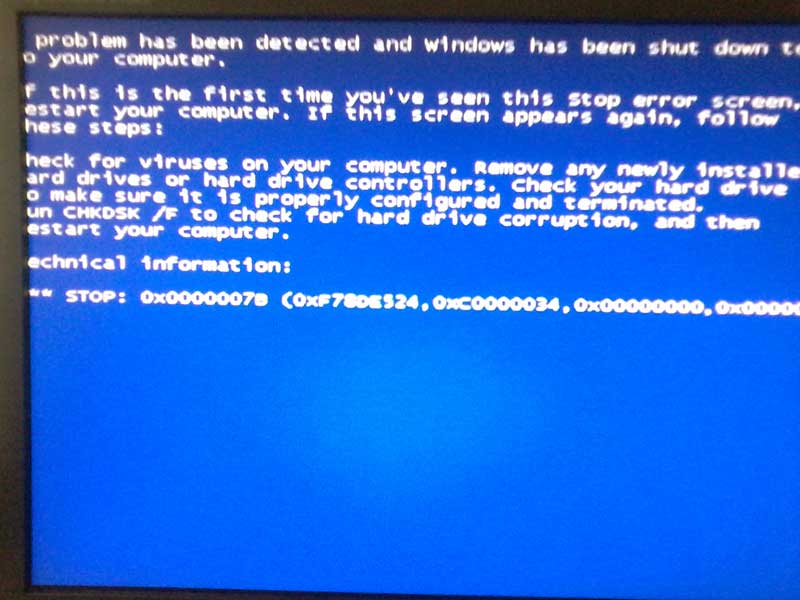 Тогда зайдите в BIOS и в разделе конфигурации SATA переключитесь с AHCI Mode на IDE Mode. Теперь попробуйте повторить установку системы.
Тогда зайдите в BIOS и в разделе конфигурации SATA переключитесь с AHCI Mode на IDE Mode. Теперь попробуйте повторить установку системы.
В последние годы очень большую популярность набрали флешки в качестве устройства для установки операционных систем. Но было бы очень неплохо иметь не одну операционную систему на флешке, а несколько. Скажем несколько разных дистрибутивов Linux, или даже флешку с Windows и Linux. Это возможно.
В сегодняшней статье мы рассмотрим как создается мультизагрузочная флешка с несколькими ОС Linux или Windows. Мы рассмотрим как специальное программное обеспечение, так и ручную разметку и создание разделов для мультизагрузочной флешки. Автоматическое создание мультизагрузочной флешки linux быстрее и проще, но ручное намного гибче и вы можете записать на одну флешку, например, Windows и Linux.
Multisystem — это небольшая утилита с открытым исходным кодом, которая позволяет создать мультизагрузочную флешку linux. С помощью этой утилиты мы можем записать любое количество дистрибутивов на USB флешку. Все что нужно, это подключение к интернету, для установки утилиты, а также флешка с достаточным количеством свободного места.
Установка Multisystem
Установить в Ubuntu можно с помощью PPA. Для этого просто используйте следующие команды:
sudo apt-add-repository "deb http://liveusb.info/multisystem/depot all main"
$ wget -q -O - http://liveusb.info/multisystem/depot/multisystem.asc | sudo apt-key add -
$ sudo apt-get update
$ sudo apt-get install multisystem
Если у вас другой дистрибутив, или вы не хотите использовать PPA, можете скачать программу , распаковать ее в любое подходящее место и запускать командой:
sudo ./install-depot-multisystem.sh
Создание мультизагрузочной флешки в Multisystem
После завершения установки, можно начинать создание мультизагрузочной флешки linux. Подключите вашу USB флешку, и запустите MultiSystem из главного меню системы или через терминал:
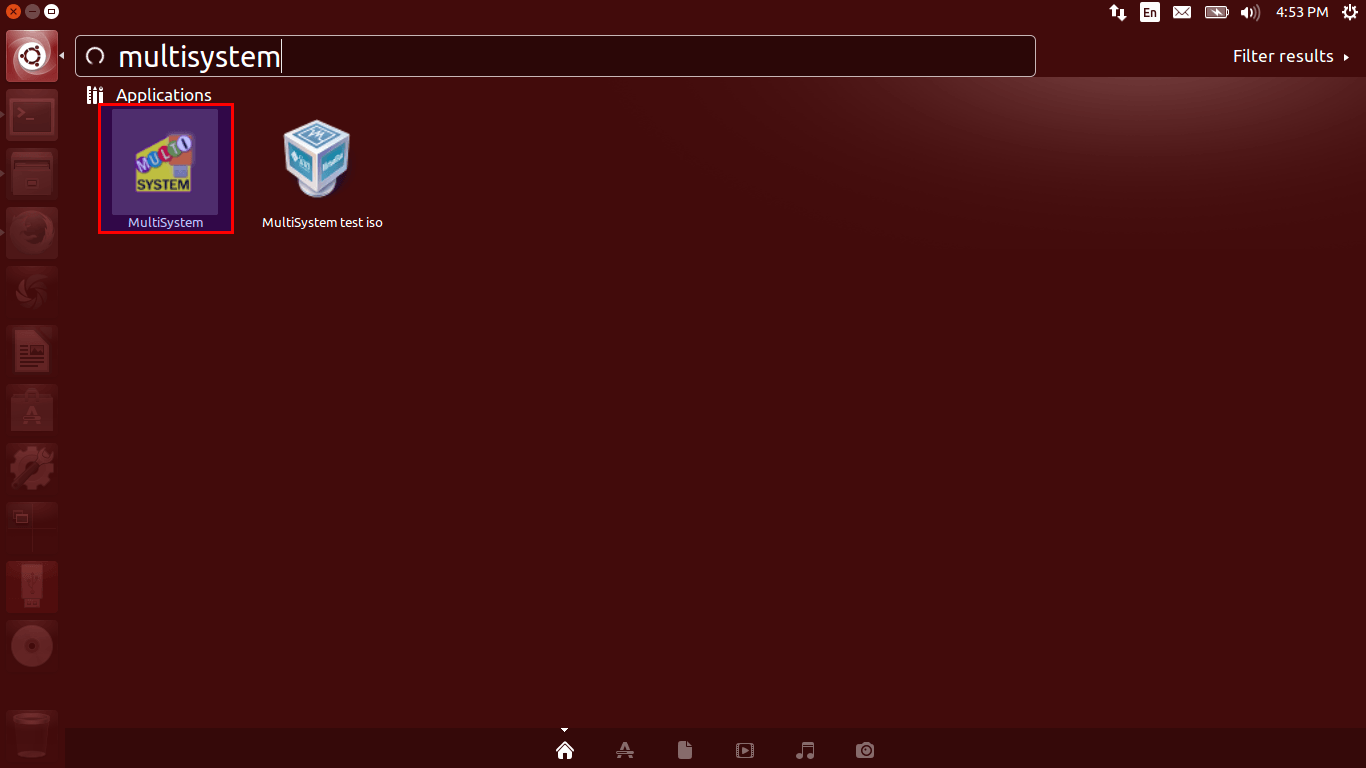
При первом запуске программа будет выглядеть примерно вот так:
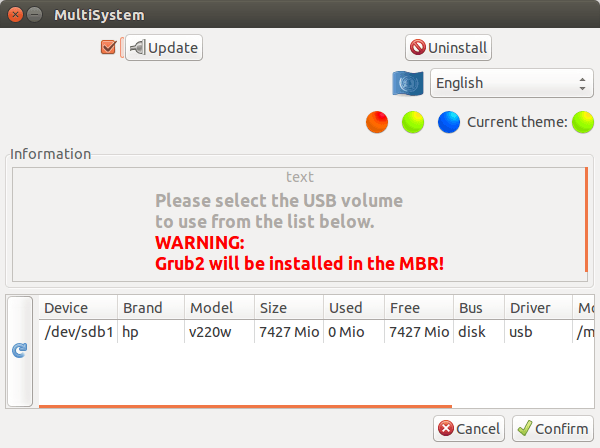
Выберите нужный USB диск и нажмите кнопку Confirm . Может появиться такое сообщение об ошибке:
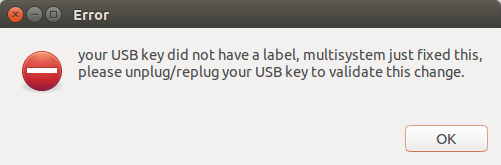
Это значит что на выбранной флешке не указанна метка диска просто нажмите Ок чтобы программа сама ее установила. После этого придется отключить и подключить флешку, затем перезапустить MultiSystem и опять выбрать флешку.
После этого подтвердите установку на нее загрузчика Grub2:
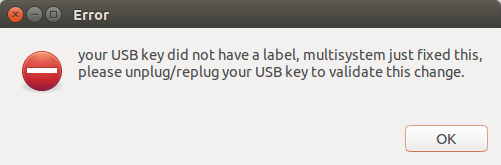
Теперь мультизагрузочная флешка linux будет настроена. В этом окне нужно выбрать диски, которые стоит записать на флешку:
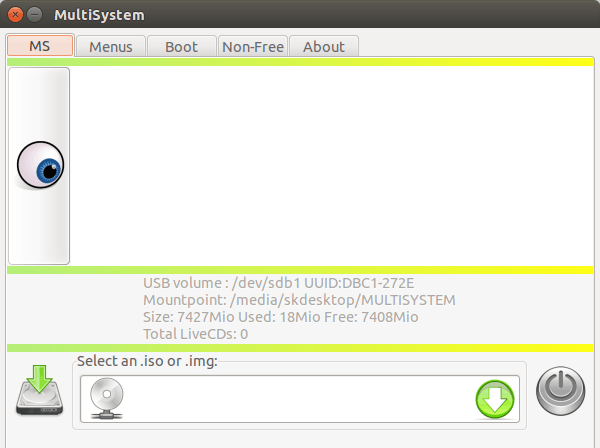
Это делается очень просто. Просто перетащите нужный ISO образ в окно программы. Если это не сработает вы можете кликнуть на иконке CD и выбрать нужные образы в файловой системе:
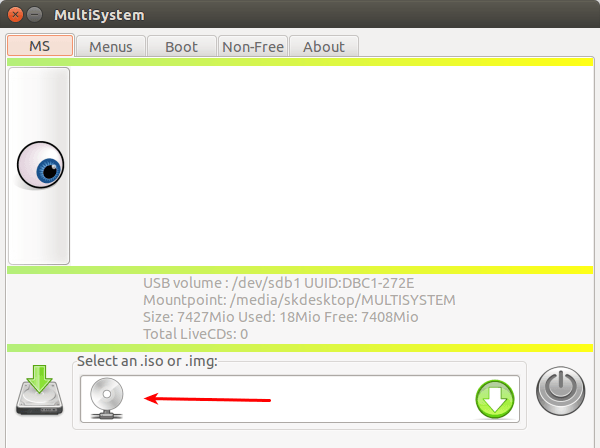
Потом MultiSystem извлечет файлы из этих образов на флешку и сделает ее загрузочной.
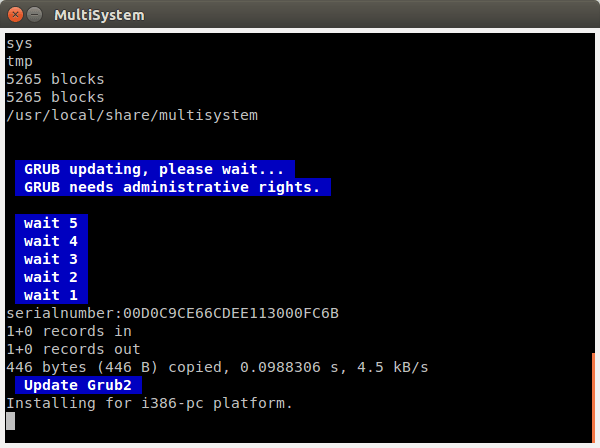
Вы можете добавить несколько дистрибутивов, какие захотите, например, в этом примере добавлены CentOS и Android.
После добавления образов вы увидите их в меню программы:
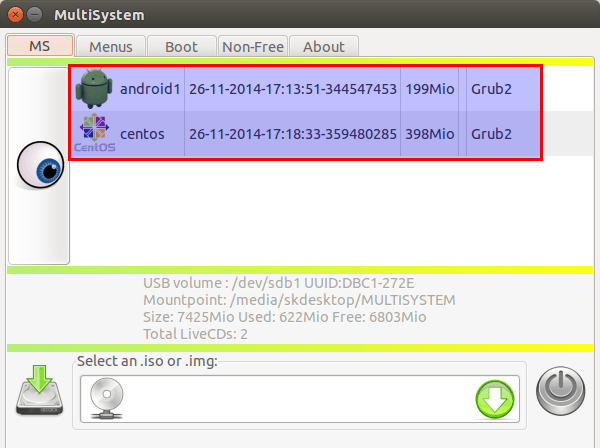
Вот и все. Теперь мультизагрузочная флешка с несколькими ОС Linux готова к использованию. Перезапустите ваш компьютер, и установите вашу флешку как первое загрузочное устройство в Bios. Дальше останется только выбрать дистрибутив, который вы хотите запустить.
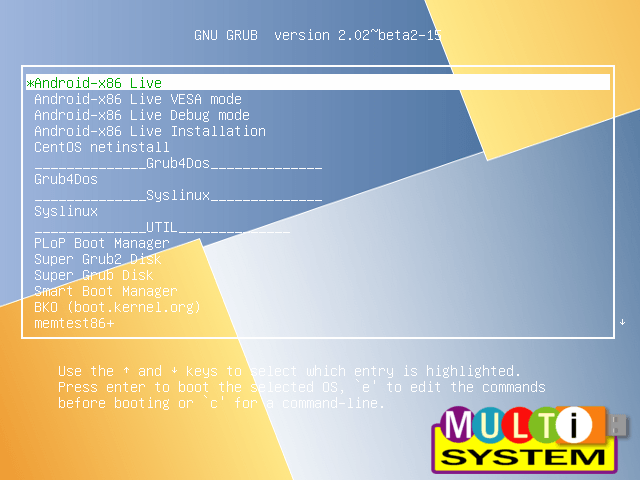
Также Multisystem имеет ряд дополнительных функций:
- Настройки Grub
- Обновление загрузчиков Grub и Brug
- Установка VirtualBox
- Форматирование USB флешки
- И многие другие
Для того чтобы получить доступ к этим опциям перейдите на вкладку Menus:
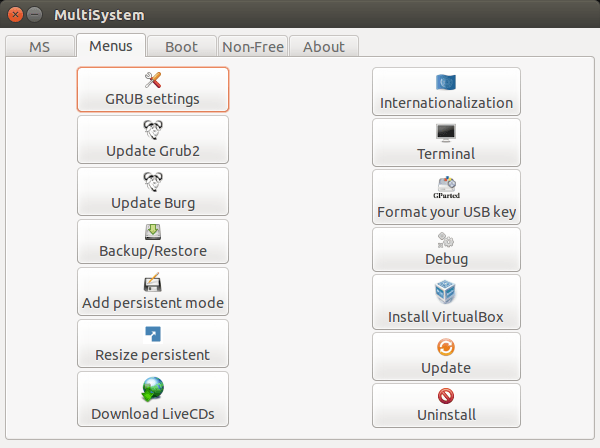
Также вы можете проверить как будет выглядеть загрузочное меню с помощью qemu или VirtualBox:
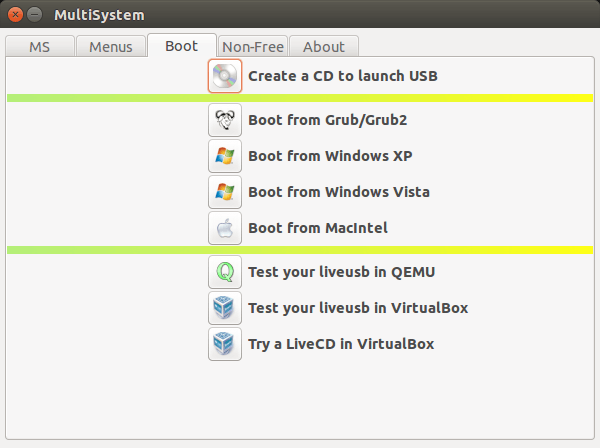
MultiSystem одна из лучших утилит для создания мультизагрузочных флешек. Но еще более гибким способом можно создать мультизагрузочную флешку из терминала, которое мы рассмотрим далее.
Создание мультизагрузочной флешки вручную
На самом деле мультизагрузочная флешка с несколькими ОС Linux может быть создана и без помощи специализированных программ. Для этого достаточно несколько программ, возможно, уже установленных в вашей системе, или доступных из официальных репозиториев.
Вот что нам понадобится:
- Gparted — отличный редактор разделов с графическим интерфейсом. Можно использовать любой другой, лишь бы вы знали как им пользоваться
- Установленный загрузчик Grub2.
- Эмулятор qemu для проверки работоспособности флешки
Мультизагрузочная флешка из образов
Отделять отдельный раздел для каждого дистрибутива не флешке совсем необязательно. Если нужно только записать сами файлы образов, без их модификации, можно просто скинуть их в папку на флешке, а затем попросить Grub загружаться с нужного ISO образа.
Начнем с того что отформатируем флешку и сделаем ее загрузочной. Форматировать флешку желательно в fat32. Можно использовать и другую файловую систему, кроме NTFS.
Откройте Gparted через главное меню или терминал. Возможно, флешка уже смонтирована в системе и чтобы создать мультизагрузочную флешку linux, ее придется отмонтировать:
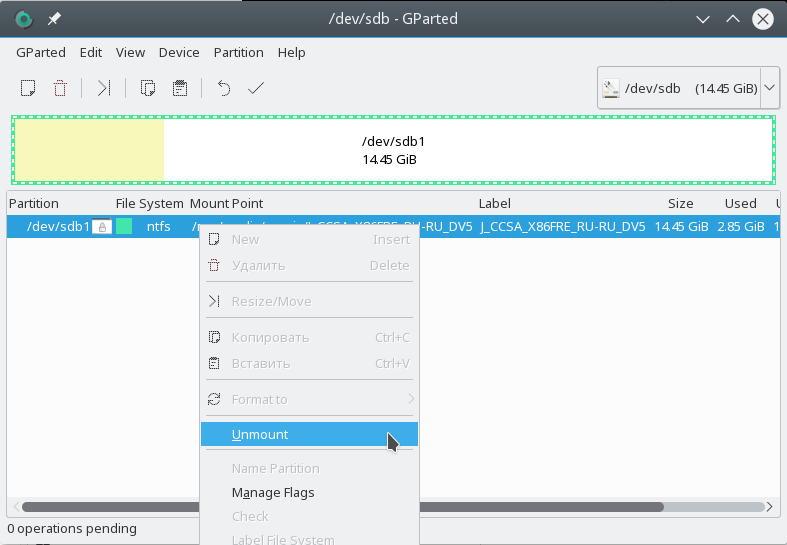
Удалите все существующие разделы и создайте один с файловой системой vfat:
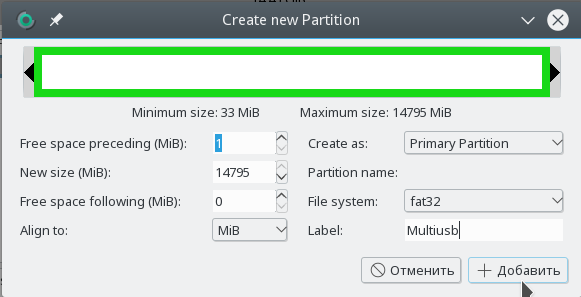
Можно создать два раздела, один для файлов, а другой — скрытый для операционных систем. Только тот что для файлов делайте первым.
Теперь в контекстном меню для раздела, на который будут записаны образы выберите пункт Manage flags и установите галочку напротив пункта Bootable :
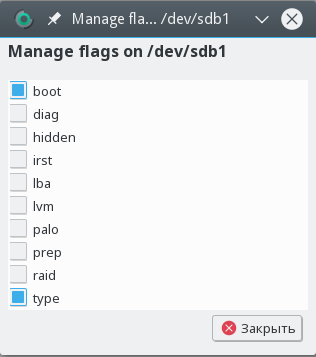
Теперь осталось нажать кнопку Применить :
Операция записи изменений на диск может занять кое-какое время.
Переходим к установке загрузчика. Сначала смонтируем флешку в папку /mnt/USB, здесь /dev/sdx — ваша флешка:
$ mount /dev/sdx1 /mnt/USB
mkdir /mnt/USB/iso/
Скопируйте необходимые файлы ISO в папку /mnt/USB/iso. Теперь установим загрузчик Grub2, следующей командой:
grub-install --root-directory=/mnt/USB/ /dev/sdx
Теперь осталось создать конфигурационный файл загрузчика. Создайте файл /mnt/USB/boot/grub2/grub.cfg приведенной ниже командой и в нем добавьте нужные пункты для каждого iso образа:
Пункт должен выглядеть вот таким образом:
menuentry "Ubuntu" {
loopback loop /iso/ubuntu-15.04-desktop-i386.iso
root=(loop)
linux (loop)/casper/vmlinuz boot=casper iso-scan/filename=/iso /ubuntu-15.04-desktop-i386.iso noeject noprompt splash root=(loop)
initrd (loop)/casper/initrd.lz
}
Рассмотрим что значат все эти строки. Первая строка menuentry, со словом в лапках, это ни что иное, как объявление пункта и его название. Во второй строке создаем переменную loop с адресом нашего iso образа. Следующая строка задает корневую файловую систему, в нашем случае этот образ. Две последние строчки нужно взять из файла /boot/grub/grub.cfg из того образа, который нужно загрузить. Последняя будет, как правило, без изменений только нужно добавить перед адресом файла inird, адрес образа (loop), а в предпоследней мы добавляем параметр iso-scan/filename опять же с адресом нашего образа и параметр ядра root=(loop).
В примере рассмотрен код для Ubuntu. Создайте такие пункты для каждого образа. Например, еще сделаем пункт для memtest:
menuentry "Test memory" {
linux16 /iso/mt86plus
}
Исполняемый файл mt86plus нужно скачать и скинуть в папку iso.
Сделаем еще пункт для запуска с жесткого диска, если флешка оказалась в разъеме случайно:
menuentry "Load Hard Disk" {
set root="(hd1)"
chainloader +1
}
hd1 это наш первый жесткий диск, после флешки hd0, а команда chainloader передает управление загрузчику с этого жесткого диска.
Для Windows пункт меню будет выглядеть немного по-другому, вот так:
menuentry "Windows 10" {
insmod ntfs
insmod ntldr
loopback loop /iso/windows.iso
root=(loop)
ntldr (loop)/bootmgr
Здесь все то же самое, только вместо ядра Linux загружаем загрузчик Windows, командой ntldr.
Когда завершите настройку файла, сохраните его и можно перевеять все ли получилось. Сначала отмонтируйте флешку:
sudo umount /dev/sdx1
Затем используйте qemu для загрузки системы:
qemu-system-x86_64 -hda /dev/sdx
Вот так это выглядит:
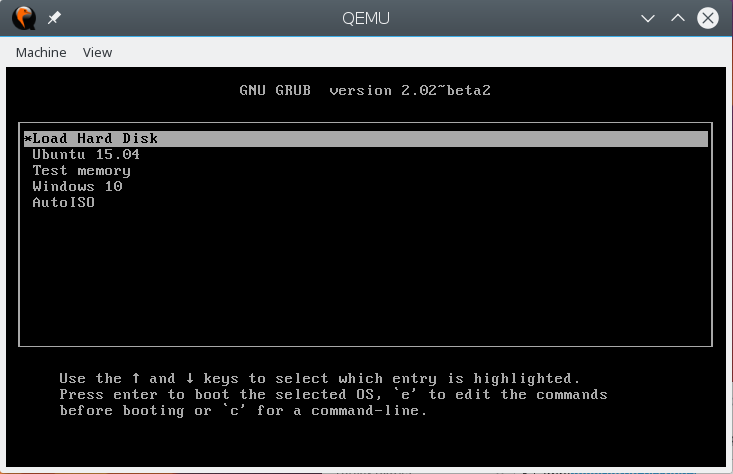
Можно не делать меню самому, а воспользоваться скриптом autoiso. Перейдите в папку /mnt/USB, затем выполните такие команды:
$ mkdir /mnt/boot/grub2/scripts
$ cd /mnt/boot/grub2/srcipts/
$ wget https://raw.githubusercontent.com/coreos/grub/master/docs/autoiso.cfg
Создайте grub.cfg со следующим содержимым:
vi /mnt/USB/boot/grub2/grub.cfg
configfile /boot/grub2/scripts/autoiso.cfg
Скрипт обнаружит все доступные на диске iso файлы и сформирует с них меню:
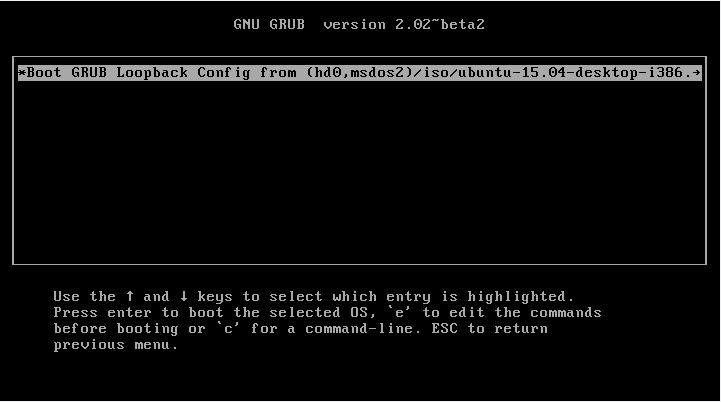
Вы можете не использовать iso образы, а выделять для каждого дистрибутива отдельный раздел. Тогда просто распакуйте файлы из iso образа на этот раздел. Смонтируйте образ в любую папку, и просто скопируйте файлы с помощью cp:
sudo mount ~/ubuntu.iso /mnt/ISO
$ sudo cp -rp /mnt/ISO /mnt/USB1/
Дальше пункт меню будет выглядеть немного по-другому. Вам просто необходимо указать на каком диске находится нужный дистрибутив и его ядро. В Grub диски именуются по-другому чем в Linux. Каждый диск называется hd и имеет номер начиная с нуля, разделы именуются начиная с единицы. Например, раздел /dev/sda1 будет иметь адрес (hd0,1). Как правило, первым считается тот диск, с которого выполнена загрузка.
Таким образом, конфигурация пункта меню будет выглядеть вот так:
menuentry "Ubuntu" {
root=(hd0,1)
linux /casper/vmlinuz boot=casper noeject noprompt splash
initrd /casper/initrd.lz
}
Теперь все работает, но выглядит наше меню не так красиво как в той же программе Multisystem. Наша мультизагрузочная флешка linux должна быть красивее. Добавьте следующие строки в начало конфигурационного файла grub.cfg:
Тайм-аут по умолчанию 5 секунд:
Расширение экрана:
set gfxmode="1280x800"
set gfxpayload=keep
Активация режима видео:
insmod vbe
insmod gfxterm
terminal_output gfxterm
Установим шрифт Unicode:
font "/boot/grub2/fonts/unicode.pf2"
loadfont unicode
Фоновый рисунок:
insmod jpeg
background_image "/boot/fon.jpg"
И цвета текста и меню:
set menu_color_normal=red/black
set menu_color_highlight=yellow/black
set color_normal=yellow/black
Вот что получилось:
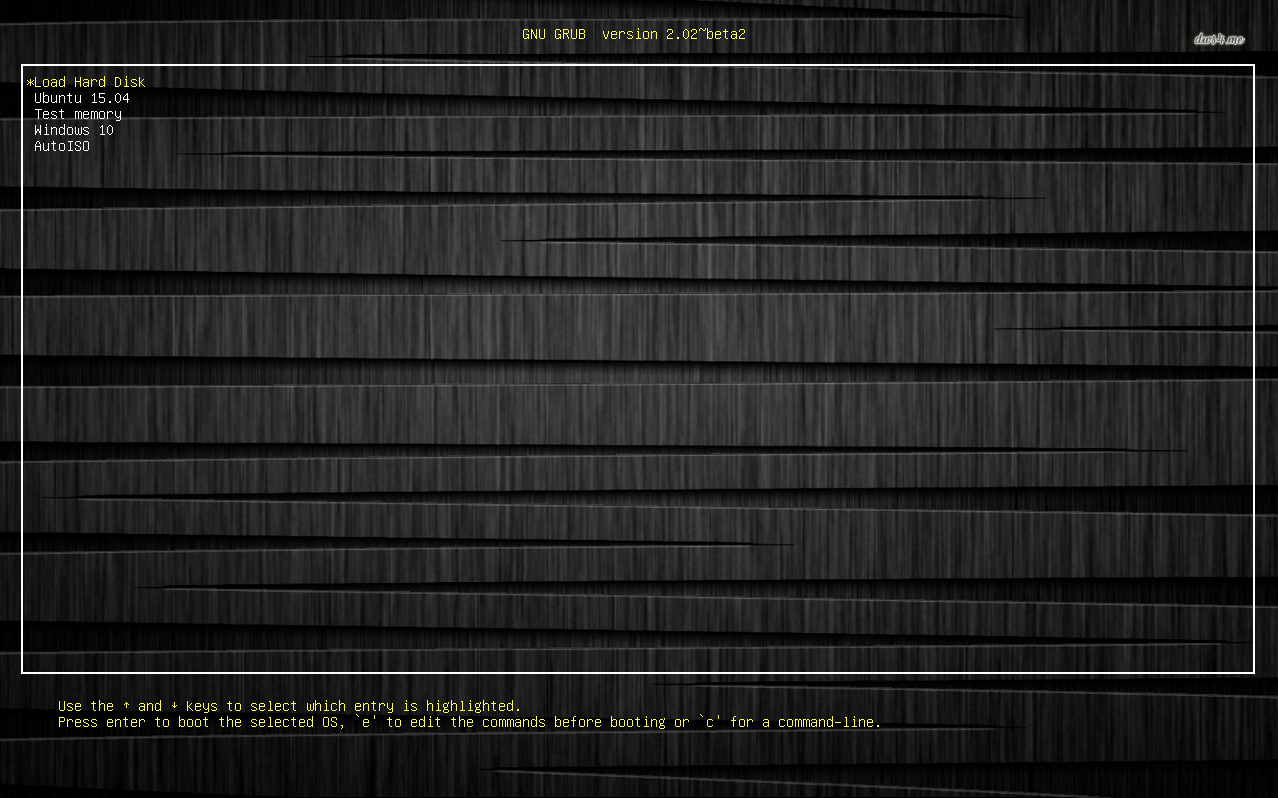
Выводы
В этой статье вы узнали как создать мультизагрузочную флешку Linux с несколькими ОС. Как видите, это очень просто. Если у вас остались вопросы, задавайте их в комментариях!
Приветствую, собственно, всех и вся. Сегодня у нас крайне интересная тема, которую давно и часто многие из Вас просили, используя как , так и специальную предлагалку тем.
Это статья для тех, кто хочет сделать мультизагрузочную флешку с установочниками операционных систем Windows , Linux , а возможно даже, что с несколькими LiveCD и вообще всяческими утилитами, вроде проверки диска, и всего такого прочего.
Загрузочный USB Flash или HDD накопитель удобен тем, что можно отказаться от использования CD/DVD для установки и использования диагностических программ типа , MHDD, TI . «Мультизагрузочная» же флешка или хороши тем, что можно не форматировать весь диск для каждой программы, а один раз установить туда всё необходимое и при загрузке выбирать нужное через собственноручно созданное меню.
Особенно эта вещь актуальна для тех, у кого нет CD/DVD читалки, а надо то установить систему, то , то что-то еще.
Впрочем, давайте приступим.
Хотя нет, перед тем как приступим, давайте мы покажем Вам наш интересный цикл видеороликов про создание мульзагрузочной флешки системного администратора:
Создаём мультизагрузочную флешку с помощью Grub4Dos
В лесу родилась ёлочка. Существует достаточно много программ, позволяющих создать мультизагрузочную флешку, каждая из которых имеет свои преимущества и недостатки. Однако самым универсальным и гибким средством является такая штука, как Grub4Dos . Расскажу кратенько, что это за зверь такой:
GRUB4DOS - это универсальный загрузчик на основе GNU GRUB . Он может управляться в режиме командной строки или с помощью конфигурационного файла, в его возможности входят:
(Windows 9x/Me ) загрузчиком ( загрузчиком ) загрузчиком ( загрузкой ядра (kernel )Этот загрузчик является, по сути, небольшой консольной операционной системой, поддерживающей командную строку, множество команд управления, работы с файлами, управление доступом, модификации разделов, кроме того, поддерживает множество файловых систем, умеет читать данные с любого из определяемых BIOS устройств, поддерживает загрузку по сети, не зависит от геометрии дисков, умеет работать с удалёнными терминалами и т.д.. И это при размере чуть больше 200 килобайт! :)
Еще Grub
имеет встроенную систему помощи, которая в ответ на
Ну что ж, начнём.
Что нам понадобится для создания, собственно, мультизагрузочной флешки:
- Флешка, объём которой удовлетворяет Вашим потребностям.
- Сам grub4dos . Скачать можно .
- Установщик grubinst . Скачать можно .
- В качестве утилит, скажем, образ Memtest , и для проверки оперативной памяти и жесткого диска соответственно, а так же работы с разделами диска. Скачать можно все одним архивом .
- Из операционных систем давайте возьмём, скажем, Linux Mint 15 Olivia
. Качается (на странице надо просто выбрать один из серверов в любой стране). Скачанный (на момент написания статьи он назывался linuxmint-15-cinnamon-dvd-32bit.iso
) переименовываем в mint.iso
Любые другие программы и операционные системы Вы, прочитав данную статью, сможете легко добавлять самостоятельно. Цель материала - показать Вам, как всё это выглядит и работает, дать базис, а дальше уже справитесь.
Как с этим взлетать:
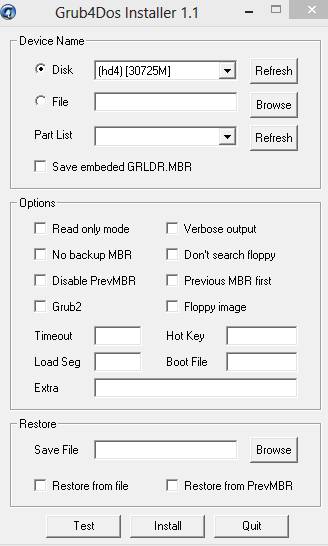
Теперь несколько слов о всяких там установочных архивах и прочем. Глобально, Вы можете подключать практически все.iso , которые предполагают загрузку, т.е. всё, что ранее грузилось с CD/DVD , теперь можно закинуть на флешку в виде.iso образа и грузиться подобным образом. Я специально не стал приводить пример с установщиками систем, дабы не выкладывать образы Windows и не способствовать в совсем уж его явном проявлении. Однако расскажу как в принципе подключаются все эти образы вообще.
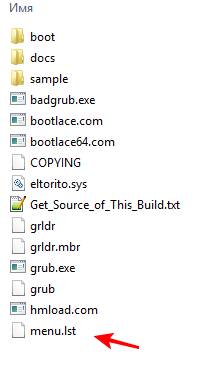
В корне флешки, куда мы копировали grub4dos есть файлик menu.lst . Открыть его можно в , или чем Вы там пользуетесь для открытия обычных.txt (собственно, здесь не.txt , но открывается методом "Правая кнопка мышки - Открыть с помощью "). Этот самый файл представляет собой своеобразный конфиг, где прописано, что запускать и из какой папки, какую тему использовать и всё такое прочее. Текущее содержание этого файла настроено мной (если Вы, конечно, качали grub4dos по ссылке выше) и выглядит так:
timeout 30
gfxmenu /boot/theme.gz
default 0title Загрузка с жёсткого диска
find --set-root --ignore-floppies --ignore-cd /bootmgr || find --set-root --ignore-floppies --ignore-cd /ntldr
map (hd0) (hd1)
map (hd1) (hd0)
map --hook
rootnoverify (hd0)
chainloader (hd0)+1title Загрузка linuxmint
map --unmap=0:0xff
map --unhook
root (hd0,0)
map /boot/mint.iso (0xff) || map --mem /boot/mint.iso (0xff)
map --hook
root (0xff)
kernel /casper/vmlinuz file=/cdrom/preseed/mint.seed boot=casper iso-scan/filename=/boot/mint.iso quiet splash -- locale=ru_RU
errorcheck off
initrd /casper/initrd.lz
initrd /casper/initrd.gz
errorcheck on
map --unmap=0:0xffЕсли Вы хотите знать больше, желаете научиться этому профессионально и понимать происходящее, то .
title Выключение компьютера
halt
Очень кратенько поясню, что тут к чему:
- timeout задаёт время до выбора Вами какого-либо пункта (если оный сделан не будет, то выбор произойдет автоматически)
- gxmenu задаёт путь до темы (фоновое изображение и шрифты) оформления меню нашей флешки
- title - собственно задаёт названия пункта в меню
- map - используется для эмуляции диска путём указания пути к образу
Это такой суровый минимум знаний, чтобы у Вас было хоть какое-то общее понимание написанного. Соответственно, как я уже говорил, любые образы подключаются вот через этот самый файлик menu.lst , что делается либо по аналогии с вышепредставленным, либо используя полную документацию на русском языке, которую .
Ну, а далее.. Разобраться, думаю, несложно. Качаем необходимый нам .iso , закидываем в папку boot , прописываем новую строку меню с новым путём и вперёд.. Хоть грузите, хоть Linux, хоть установщики, хоть антивирусы.
В двух словах как-то вот так.
Послесловие
Прогнозируя возможную тонну вопросов, традиционно говорю, что все их, а так же дополнения, мнения, отзывы, критику, благодарности и прочее, Вы можете оставлять в комментариях к этой самой статье. Попробую ответить. Но прежде всего, конечно, попробуйте сделать хотя бы то, что представлено в материале, потестировать, а так же потом почитать вышепредставленную документацию.
Спасибо за внимание. Оставайтесь с проектом! ;)
Приветствую Вас, уважаемые читатели! В сегодняшней статье мы с Вами поговорим про мультизагрузочную флешку, для чего она нужна и как ее создать, но, обо всем по порядку...
Всегда хорошо иметь под рукой мультизагрузочную флешку с несколькими операционными системами. В самом деле, зачем утруждать себя поисками дисков и дистрибутива, когда под рукой всегда будет возможность установить любую нужную систему?
Многие из Вас задавались вопросом: как это сделать такую мультизагрузочную флешку? Какими программами нужно воспользоваться, чтобы у меня была своя такая флешка с несколькими операционными системами? Но не всегда знаний и умений у обычного пользователя для этого достаточно. В этом материале я предоставлю Вам четкую инструкцию, как записать на флешку несколько операционных систем .
Итак, прежде всего давайте с Вами обобщим понятие – «Мультизагрузочная флешка», ведь не каждый пользователь знает такой термин. Представьте себе, что Ваш компьютер не загружается с жесткого диска или привода, по неизвестной причине система не может выполнить загрузку с вышеуказанных устройств. Тогда в этом случае приходит на помощь как раз таки мультизагрузочная флешка. Можно сказать, что такая флешка представляет собой определенный многоцелевой набор необходимых утилит, программ, которые предназначены для диагностики вашего персонального компьютера. Здесь уже не трудно будет догадаться, о том, какие диагностические операции Вы можете провести с Вашим ПК, в качестве примера привожу Вам несколько из них:
1.Тестирование ОЗУ или винчестера
2. Диагностика винчестера (восстановления, резервное копирование)
3. Выполнять запись на сменном носителе.
Говоря простыми словами, на флешку записывается инсталлятор, благодаря которому при загрузке с внешнего накопителя появится меню выбора конкретных действий (установка ОС, тестирование, диагностика и т.д.)
Итак, предлагаю Вам приступить к созданию собственной загрузочной флешки. В данной статье, в качестве примера я создам загрузочную флешку с двумя операционными системами, Windows XP и Windows 7. Добавлю, что в одной из будущих своих статей я обязательно расскажу Вам как кроме операционных систем на флешку можно будет записать и утилиты, которые позволят выполнить различные диагностики Вашего компьютера.
Как записать на флешку несколько операционных систем?
Я абсолютно убежден, что после прочтения этого материала, Вы будете способны создавать мультизагрузочные флешки с несколькими операционными системами. В том числе, Вы сможете создать флешку, на борту которой будет Windows 7 и 8, не говоря уже о старомодной XP.
Что же нам понадобится для получения такой замечательной флешки? Во-первых, вам нужна действующая операционная система. В примере мы будем пользоваться Windows 7 (32 Бит). В ней мы и сделаем нашу замечательную мультиагрузочную флеш-карту, на которой будут записаны Windows XP и Windows 7.
Для этого мы с Вами используем достаточно известную утилиту WinSetupFromUSB. Эта программа давно известна и хорошо зарекомендовала себя в качестве утилиты, позволяющей создавать мультизагрузочные флеш-карты. Предлагаю Вам перейти на официальный сайт программы WinSetupFromUSB, для того чтобы ее скачать и установить на свой компьютер. http://www.winsetupfromusb.com/downloads/
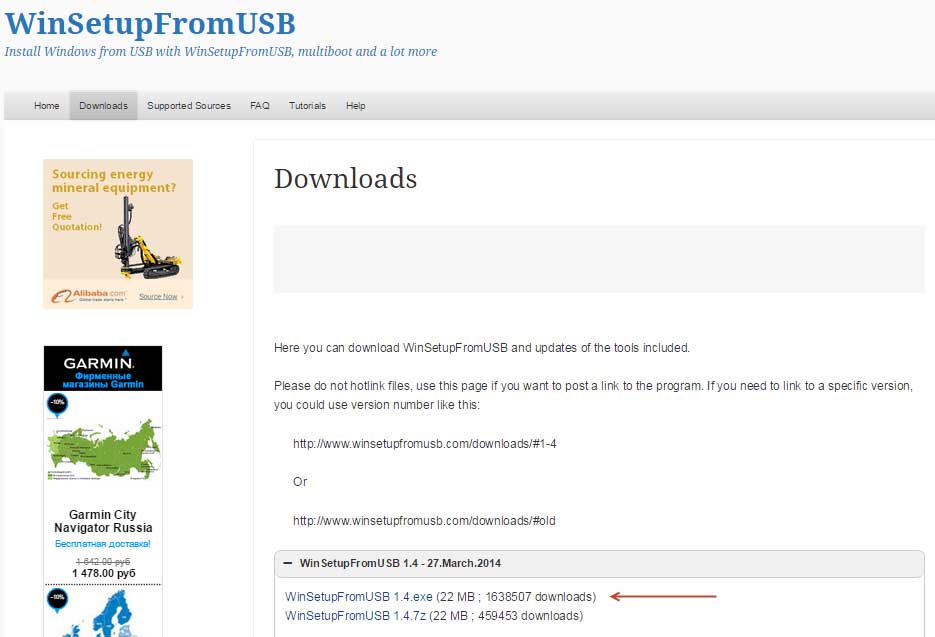
По сути, данная программа позволяет создавать флешки на системе «UEFI».
В нашем примере мы будем использовать флеш-карту на 8 гигабайт. Этого вполне достаточно для того, чтобы записать две операционные системы. Всегда можно взять флешку и побольше, но учитывайте, что на одну систему вам потребуется минимум 4 гигабайта памяти.
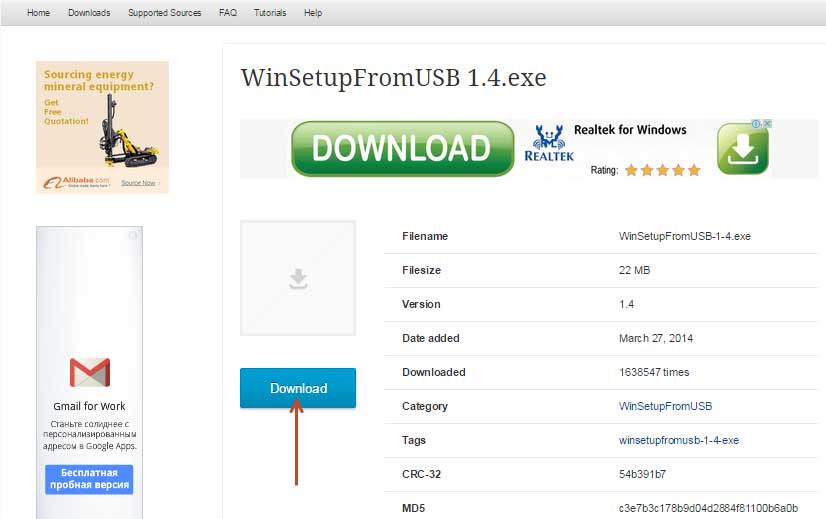
Итак, программа у нас с Вами закачалась на наш компьютер, нам теперь остается разархивировать и запустить ее.
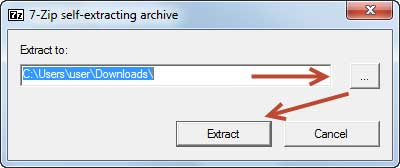
Отмечу, что программа может работать как в 32 так и 64 разрядной системе. На данный момент я запускаю программу в Windows 7 (32 разрядная система), поэтому нажимаю WinSetupFromUSB_1-4Х32.
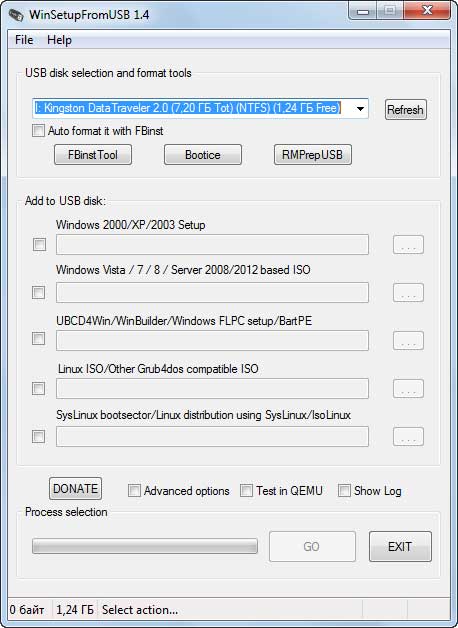
Итак, открываем нашу программу. Видите главное окно? Здесь отображается название нашей флеш-карты. Ставьте галку напротив «Auto format…». Далее нажмем на пункт NTFS. Выделяем «Windows 2000…» и далее нажимаем кнопочку проводника, открывшуюся справа.
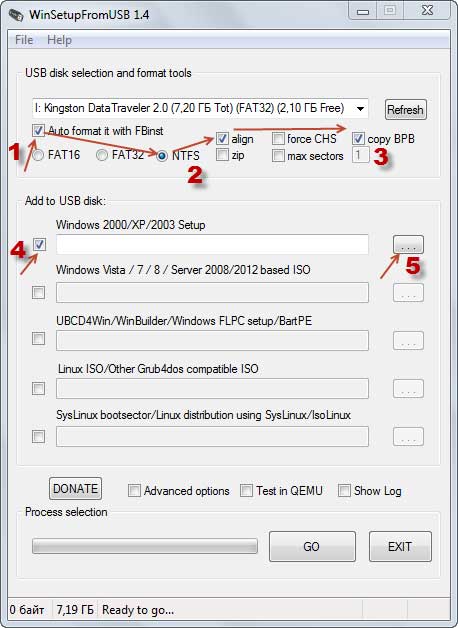
В самом проводнике Вам необходимо назначить папку с файловым дистрибутивом ХР. В том случае, если Вы имеете установочный диск, то все, что Вам нужно — просто сделать копию файлов и перенесите их в папку, назвав ее как-нибудь «WindowsXP».
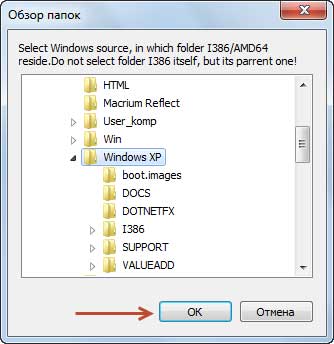
В случае же, если вы работаете с отдельным образом XP, то вам нужно открыть ее в DAEMON Tools, а потом совершить те же самые действия, а именно скопировать весь дистрибутив в эту папку.
Все. Папка указана. Теперь нам нужно нажать на кнопку «ok».
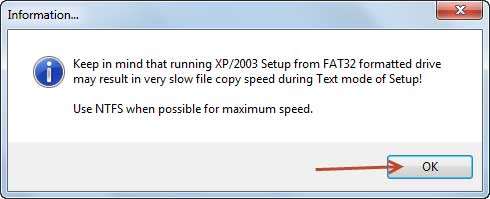
Соглашаемся с лицензией
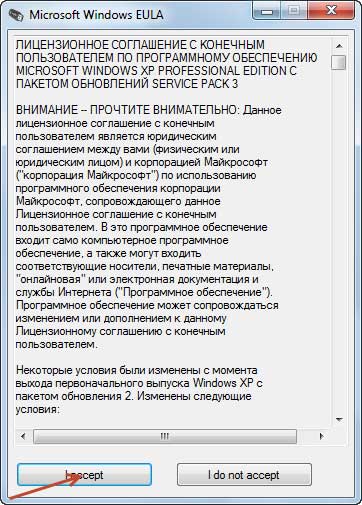
Нажимаем «go»
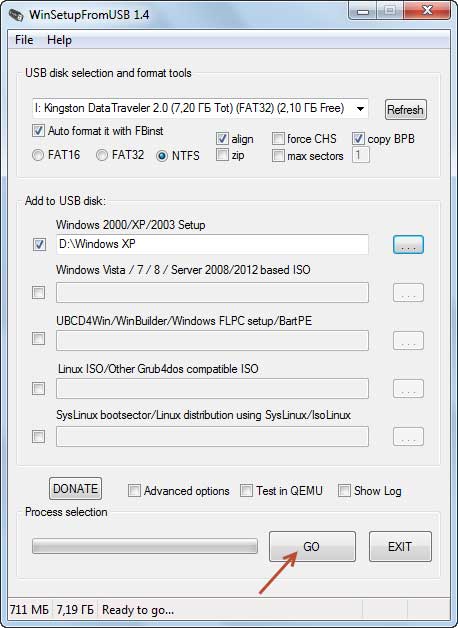
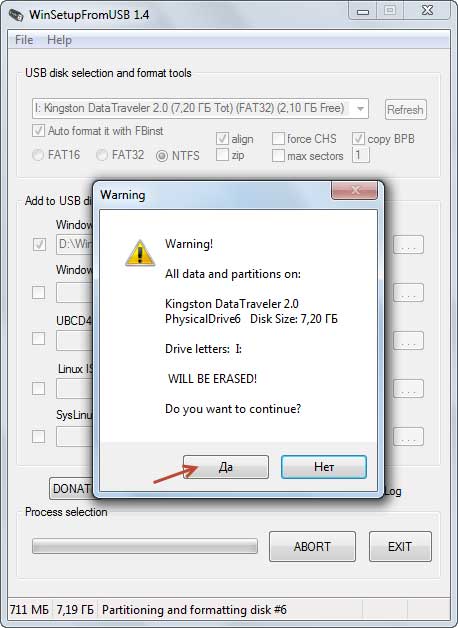
И еще раз
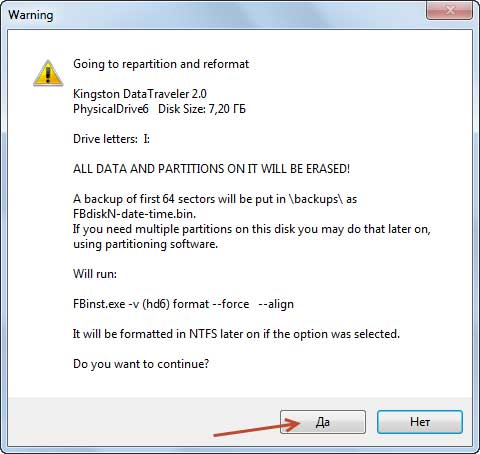
Первый этап по созданию вашей мультизагрузочной флеш-карты завершен!
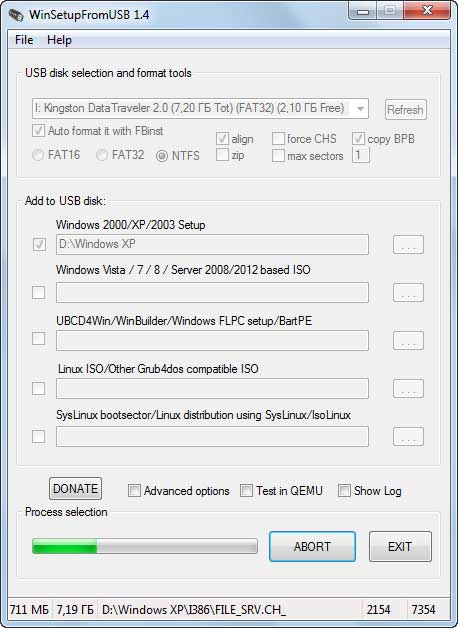
Причем завершен успешно: на ней уже есть одна операционная система.
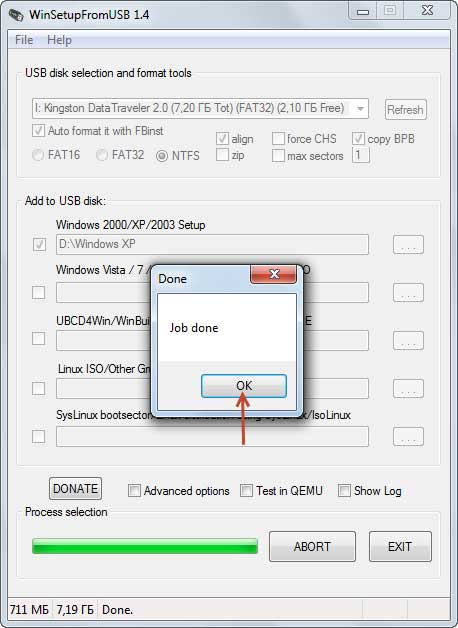
Примерно те же самые действия нужно повторить с «Семеркой». Эта операционная система, которую многие предпочитают 8-ке, является достаточно универсальной и не слишком требовательной. Как ее установить? Не сложнее, чем XP.
Проходим в папку размещения утилитыWinSetupFromUSB и жмем на WinSetup…exe.
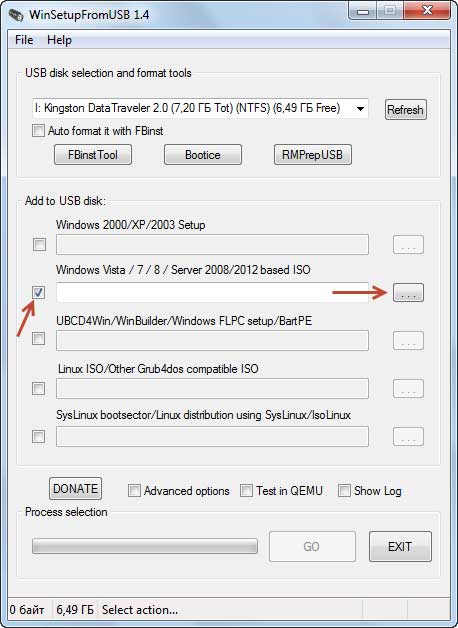
В появившемся главном меню мы увидим, что наша флешка определилась. В этот раз не нажимаем на пункт «Auto format it…»
Нужно отметить галочками пунктик Vista/7/8/…Далее — открываем проводник (кнопочка находится справа). Ищем образ «семерки» на 64 бита, нажимаем на него один раз левой кнопкой мыши и дальше просто его открываем. Запускаем процесс, нажав на «GO».
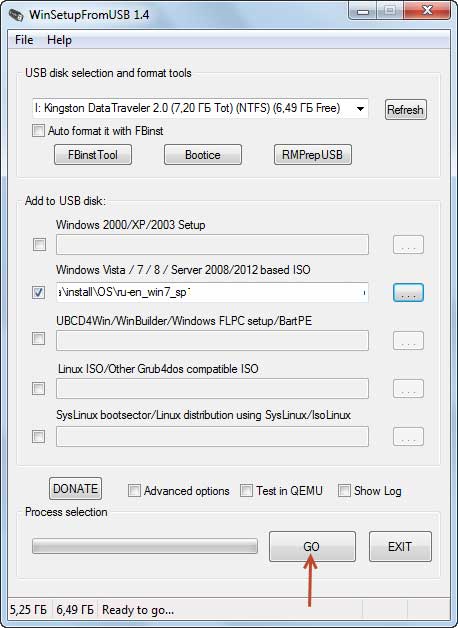
Итак, все прошло хорошо. Теперь у вас на флешке две системы: «ХР» «Семерка».
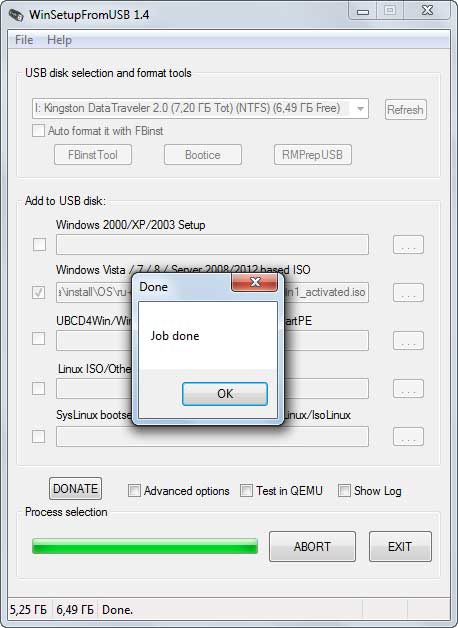
Это уже немало. Однако, что делать в том случае, если на эту же флеш-карту Вам хочется записать еще одну, более современную систему? Положим, «Восьмерку»?
Итак, процесс этого точно такой же, как и в предыдущем случае: выбираете Вашу флешку. Не нажимаете на пунктик«Auto format…»Иначе уже существующие операционные системы будут просто удалены с Вашего компьютера.
Дальше отмечаете галкой Vista/7/8/…Наконец, нажимаете на меню проводника, находите там образ необходимой оперционной системы и жмете на «открыть». Дальше — «go» и вуаля! На Вашей флеш-карте появится третья по счету операционная система.
Как установить одну из систем с флеш-карты?
Если вы собираетесь установить хР, «Семерку»или «Восьмерку»на ПК с UEFI, то самый первый ваш шаг — это выключить Secure Boot. Это очень важно, ведь иначе установка системы будет невозможна. Если Вы не знаете как это сделать, вот Вам .
Если же вы собираетесь установить системы на компьютер с BIOS, то вы должны просто начать ее загрузку с вашей флеш-картой.
Итак, входим в менюшку загрузки вашего компьютера. Дальше вы выбираете свою флешку. Первое появившееся окно — это менюшка GRUB4DOS.
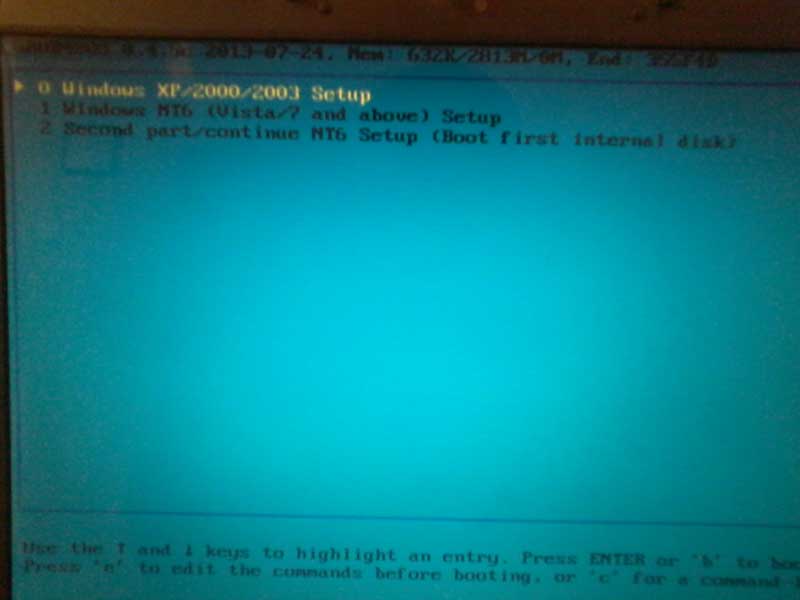
Выберите Windows ХР/2000/2003…и установится ХР.
Выберите Windows NT6… и у вас появится выбор: начать загрузку «Семерки», либо «Восьмерки» на 64 бита.
Итак, давайте попробуем установить и ту, и другую систему. Начнем с ХР.
С использованием стрелочек на вашей клавиатуре вы просто выбираете «Windows ХР/2000/2003…». Дальше нажимаем Enter.Появляется окно. Соглашаемся, выбираем третий пункт и жмем «Enter».
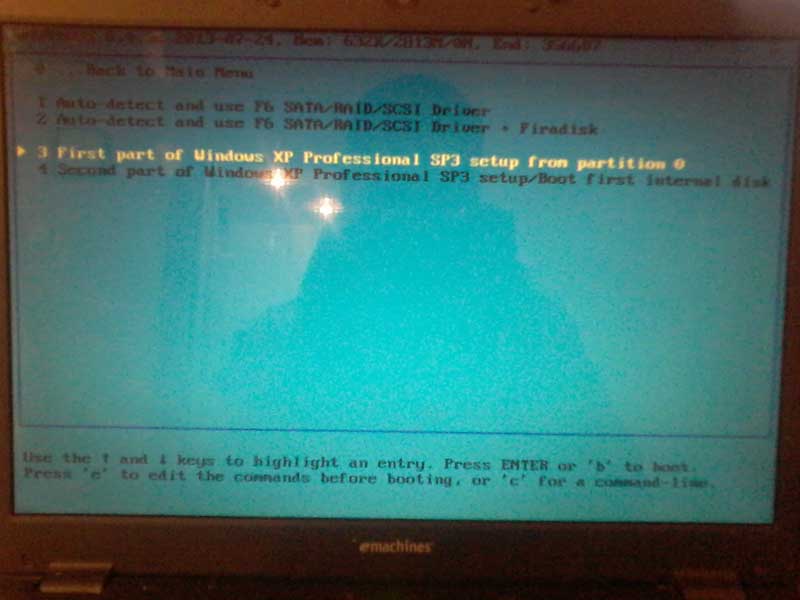
В этот момент начинается загрузка операцаионной системы. Дальше вы устанавливаете ХР словно бы с диска. Ничего сложного в этом нет.
Отмечу лишь, что вас ожидает перезагрузка. После того, как появится окно GRUB4DOS — выберите «4 Second part of Windows ХР»…Все. Скоро установка будет продолжена и на вашем ПК будет Windows XP.
Да кстати, если в процессе установки у Вас вылетел вот такой синий экран,
![]()
то в этом случае Вам следует выполнить один простой прием в БИОСе Вашего компьютера. А именно переключиться из режима AHCI Mode в режим IDE Mode, во вкладке — Конфигурация SATA.
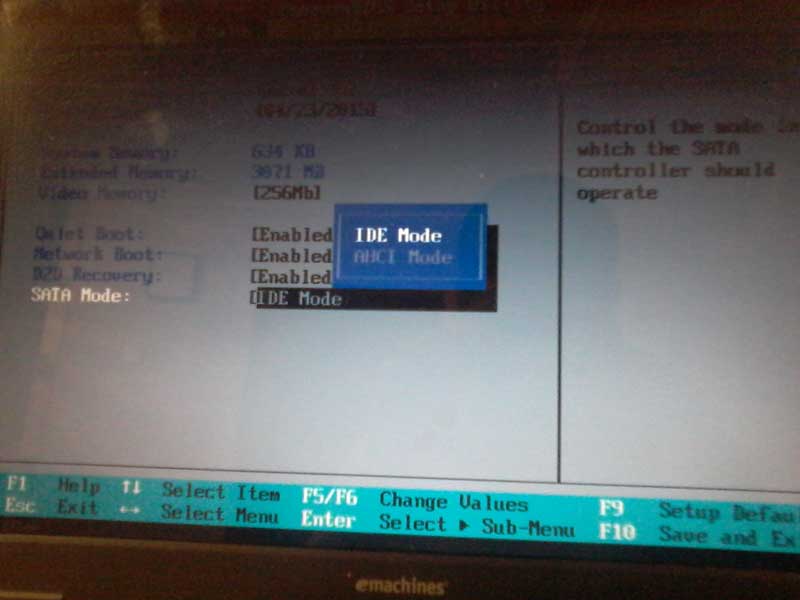
Если же вышеназванный метод не помог Вам избежать появления синего экрана, тогда рекомендую Вам создать образ операционной системы с интегрированным внутрь SATA драйверами. В том случае, если этих драйверов не будет, то на новых материнских платах будет выскакивать злобный синий экран, извещающий об ошибке. А все потому, что программа просто не сможет обнаружить жесткий диск. Более подробно этот вопрос мы с Вами рассмотрим в следующей статье.
Разумеется, на сегодняшний день существует огромное количество программ, которые позволят вам без всякого труда создать мультизагрузочную флешку. Причем большинство из них не только бесплатные, но и весьма просты в использовании. Вот для примера Вы можете посмотреть в представленном видео.
Создав такую флешку, вы всегда будете иметь под рукой несколько операционных систем, что несомненно сэкономит вам кучу времени. Вам больше не нужно будет искать ни загрузочные диски операционных систем, ни пишущие CD. Один раз, потратив свое время на создание подобного незаменимого инструмента, вы никогда об этом не пожалеете.
Надеюсь, что сегодняшние советы о том, как сделать мультизагрузочную флешку были Вам полезны. Я постарался осветить этот процесс максимально подробно и потому уверен, что у Вас все получится, если Вы будете следовать моим незамысловатым инструкциям. На сегодня это все, если у Вас возникли вопросы — задавайте их в комментариях, буду рад Вам помочь!
Уважаемые пользователи, если у вас после прочтения этой статьи возникли вопросы или вы желаете что-то добавить относительно тематики данной статьи или всего интернет-ресурса в целом, то вы можете воспользоваться формой комментарий.Также Задавайте свои вопросы, предложения, пожелания..
Итак, на сегодня это собственно все, о чем я хотел вам рассказать в сегодняшнем выпуске. Мне остается надеяться, что вы нашли интересную и полезную для себя информацию в этой статье. Ну а я в свою очередь, жду ваши вопросы, пожелания или предложения относительно данной статьи или всего сайта в целом
Здравствуйте. Недавно я писал о том, как создать загрузочный USB носитель для установки «десятки». Но есть еще один способ, который позволяет разместить windows 7 8 10 на одной флешке без каких-либо ограничений. Это очень удобно, если накопитель у Вас всего один, а работать нужно с разными системами. Инструкция может показаться сложной и запутанной, но на самом деле всё очень просто, если внимательно выполнять каждый шаг.
Есть несколько утилит, которые можно использовать для решения подобных задач. Но я рекомендую использовать бесплатное приложение Easy2Boot, которое совместно с программой RMPrepUSB позволит создать мультизагрузочный диск. Ну что, поехали?
Найти требуемый софт не проблема, но многие сайты перед скачиванием предлагают отправить смс, или кликать по рекламе, или еще что-то сделать. Поэтому, для себя я выбрал эти ссылки:
- Easy2Boot (выбираем E2B+DPMS)
- RMPrepUSB (листаем страницу до начала списка загрузок, находим полную версию)
На этих ресурсах можно скачать последние версии утилит. Перед этим рекомендуется отключить антивирус, который может «ругаться» на некоторые компоненты архивов. Не беспокойтесь, вирусов там нет, я проверял каждый файл.
Также, не забываем «обзавестись» образами iso нужных версий ОС.
Создаем универсальный установочный диск
Запускаем приложение и не пугаемся запутанного интерфейса. Это первое, обманчивое впечатление. Подключаем USB флешку к ПК. А теперь смотрим на скрин (обращаем внимание на цифры) и следуем инструкции под ним:
- Чтобы программа задавала меньше вопросов, отмечаем галочкой соответствующий пункт.
- Указываем максимальное значение раздела – MAX. Название тома прописываем любое.
- Чтобы получить возможность распаковать несколько образов на одну флешку, выбираем в загрузочном секторе режим — Win PE v2.
- В опциях файловой системы рекомендую поставить отметки напротив NTFS и Boot as HDD.
- Теперь нужно отметить галочкой пункт «Скопировать файлы из папки» и кликнуть по кнопке «Обзор» для указания пути к архиву с утилитой Easy2Boot (именно, АРХИВУ, не распакованному. Это очень важный момент!). Возможно появление на экране запроса, в котором смело жмите на «Нет».
- Осталось только выполнить подготовку диска, для чего следует нажать соответствующую кнопку.
- Затем переводим взгляд направо и кликаем на «Установка Grub4Dos». В появившемся диалоговом окне отказываемся от предложения (клик по «Нет»).
Пока не закрывайте утилиту, а просто сверните рабочую область, чтобы нас ничего не отвлекало. Теперь нужно открыть нашу флешку в проводнике и отыскать там папку «_ISO». Открыв её. Вы увидите следующую картину:
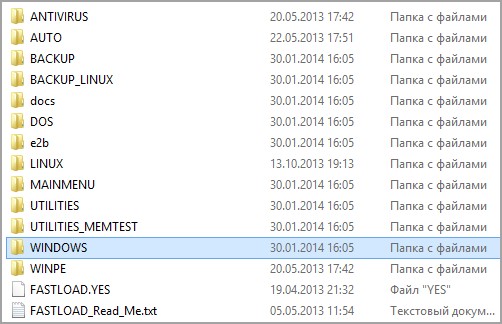
Если хотите изменить внешний вид меню запуска, то можно посмотреть документацию, которая лежит в папке «docs». Увы, она на английском, но разве это проблема для онлайн-переводчика?
Что следует делать дальше?
- Переходим в директорию «Windows» на флешке и там создаем подпапки для каждой сборки ОС или любого другого программного обеспечения (антивирусов, утилит для распределения дискового пространства и т.д.). Названия, которые Вы присвоите папкам станут названиями пунктов меню при запуске с установочного диска.
- Переносим ранее подготовленные образы в соответствующие папки.
- Теперь внимательно смотрим на следующий скрин. Переходим во вкладку «Drive» и выбираем «Сделать все файлы на носителе смежными» (Make Files on Drive Contiguous).
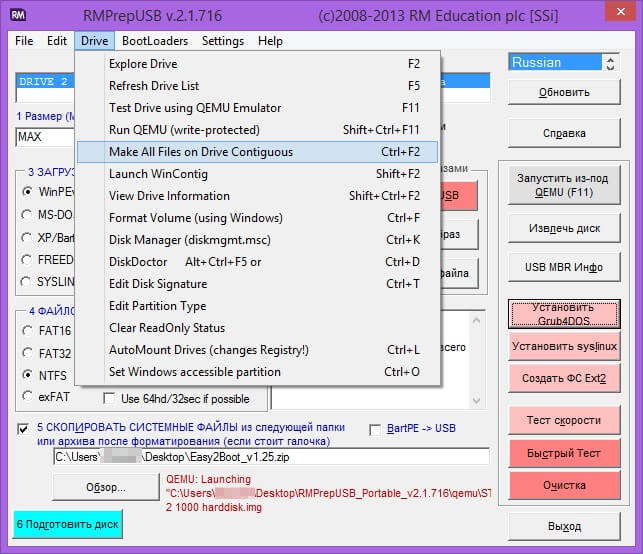
После этого диск будет полностью готов. Вот так может выглядеть меню при некотором изменении оформления:
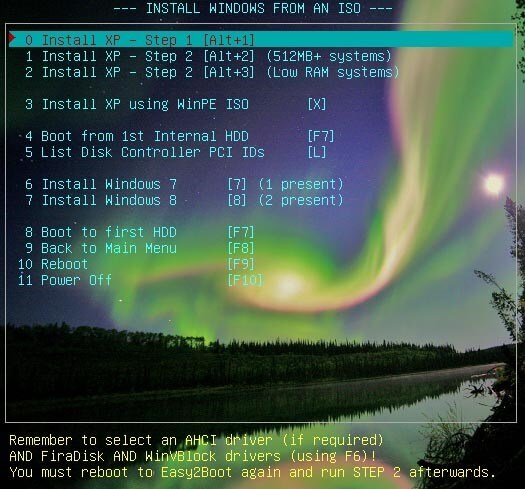
Круто, согласитесь?
Но есть некоторые нюансы, которые проявляются крайне редко, но могут изрядно подпортить настроение. Сейчас я расскажу Вам о них подробнее.
Проблема с драйвером носителя
Если Вы пытаетесь установить ОС Windows с созданного по инструкции накопителя, то может в определенный момент «выскочить» ошибка: ! Как поступать в таком случае?
- Нужно взять любую флешку (подойдет даже с минимальным размером).
- Использовать портативную версию RMPrepUSB
- Затем запускаем вышеуказанную утилиту и выполняем шаги из предыдущей инструкции со следующими отличиями: в метке тома (2) прописываем значение HELPER, в типе файловой системы (4) указываем FAT 32.
- Кликаем на «Подготовить диск», после чего устанавливаем grub4dos (кнопка справа).
- Открываем в проводнике загрузочную флешку (первую, с которой мы работали!) и переходим в директорию «_ISO», открываем «docs». Из вложенной папки «HELPER FILES» копируем абсолютно всё содержимое на второй USB диск (который мы только что подготовили).
- Вот мы и создали так называемый виртуальный привод. Зачем он? Сейчас узнаете!
- Отключаем «привод» от ПК, и если закрыли программу RMPrepUSB, то следует её снова запустить. При этом наш загрузочный диск должен быть подключен.
- Жмём F11, что запустить оболочку из-под Windows.
- Когда меню загрузится, ждем секунд 10-15 и закрываем окно. Потом следует открыть в проводнике нашу флешку и посмотреть на размер двух файлов с расширением xml: Unattend и AutoUnattend. Если они «весят» по 100 Кб, значит проблем с драйверами уже не будет. Но, как показывает практика, не всё получается сразу. В таком случае, снова запускаем меню (F11), ждём некоторое время, закрываем, проверяем вес файлов. Возможно, придется проделать процедуру 3-4 раза.
Как использовать
Вы, наверное, уже устали от выполнения бесчисленного множества шагов. Повезло Вам, если проблем с драйверами не возникло. В ином случае, продолжаем.
- Пока запускается мульти загрузочный накопитель, нужно вставить в ПК вторую флешку с виртуальным приводом, и дождаться появления на экране меню. Важно выполнить эту процедуру именно в тот момент, когда запуск только стартовал. Не раньше и не позже.Иначе возможно повторное появление ошибки. Внимание, накопитель с «приводом» работает правильно только при подключении к порту USB0 (с интерфейсом третьего поколения он не совместим, что может стать причиной проблем).
- Если всё прошло гладко, то выбираем нужную нам версию ОС. Когда спросят о способе установки, указываем ISO.
- Далее просто следуем подсказкам и указаниям типичной установки Windows.
Теперь Вы знаете, как создать накопитель, содержащий сразу несколько операционных систем. К слову, можно использовать не только , но и внешние HDD, а лучше – твердотельные SSD с высокой скоростью записи и чтения.
Уверен, что материал был изложен подробно и доступно. Но если что-то непонятно, Вы всегда можете оставлять свои вопросы в комментариях. Я постараюсь ответить оперативно и по существу!
С уважением, Виктор














