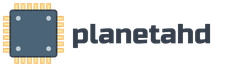Как сделать скрин шот на компе с помощью клавиши Print Screen
Здравствуйте, уважаемые читатели блога сайт. Создание скриншота может понадобиться во многих случаях. Это может быть например когда вы столкнулись с какой-то проблемой и вы хотите отправить снимок экрана или ошибки другому пользователю чтобы ее решить или же вы хотите объяснить пошагово как сделать какие то серии действий. Для каждого случая существует самый лучший способ как делать скриншот на компьютере.
Например, зачем устанавливать программу для скриншотов с экрана компьютера, если вам надо отправить всего навсего один снимок. И в другом варианте — зачем усложнять себе жизнь пользуясь стандартными средствами Виндовс для частого создания снимков экрана. Я вам расскажу чем пользуюсь сам и вы будете знать какие средства лучше всего для вашего конкретного случая.
Как делать скриншот на компьютере с помощью средств Windows
С помощью клавиши PrintScreen можно делать скриншоты сразу тремя разными способами. Единственное, но — это различия в версии вашей операционной системы.
Первый способ — это скриншот полностью всего экрана.
1. Нажимаем на клавиатуре клавишу «PrintScreen», которая в зависимости от клавиатуры может называться «PrtScn», «Prnt Scrn», «Print Scr» или что-то похожее. Располагается обычно как на изображении ниже.

Скопированное изображение после нажатия на «PrintScreen» попадает без всякого уведомления в буфер обмена и чтобы его извлечь, необходимо использовать любую программу для редактирования изображений. Самой простой — будет использование программы Paint, которая идет в составе операционной системы.
2. Запускаем программу «Paint».

3. В программе нажимаем на кнопку «Вставить» и изображение всего экрана появиться в окне редактора. Для сохранения в файл — нажимаем на дискету и сохраняем его чтобы после вставить скриншот экрана компьютера в сообщение.
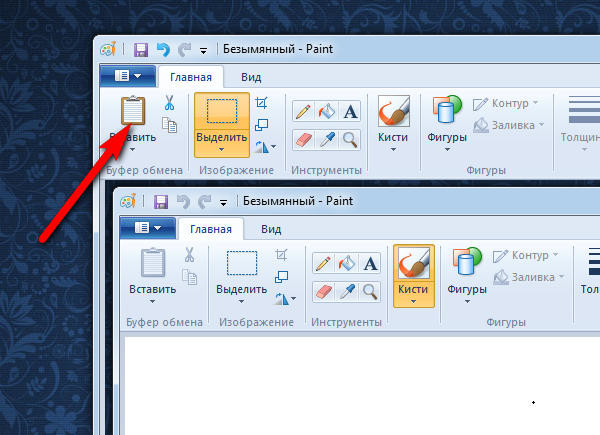
Если вы пользуетесь операционной системой Windows 8, вы можете сразу же, без использования редактора сохранить скриншот в файл. Для этого используется сочетание клавиш Win+Print Screen.
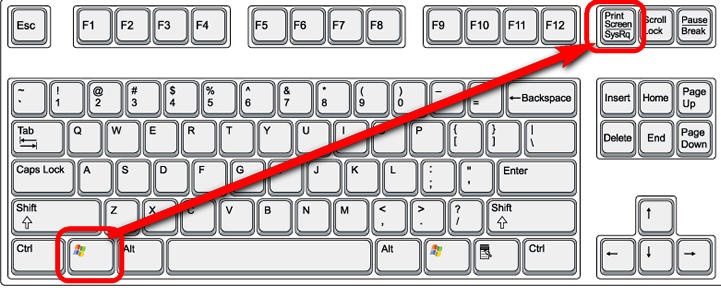
Второй способ — это скриншот активного окна.
В этом случае при нажатии на сочетание клавиш Alt+Print Screen в буфер обмена попадет изображение только активного окна, которое находилось поверх всех остальных и было активным.
Все действия для сохранения в файл повторяем из предыдущего способа с использованием редактора изображений.
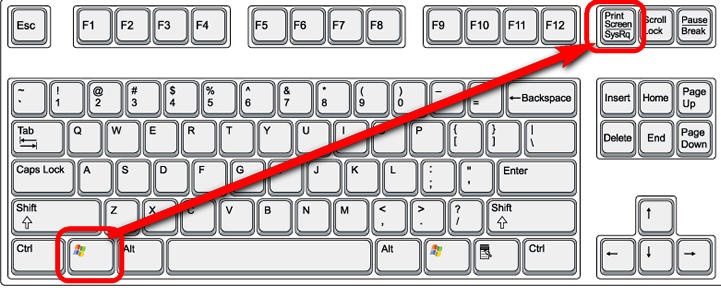
Третий способ — это использование инструмента «ножницы».
Этот вариант возможен только для тех, у кого установлена операционная система Windows Vista, 7, и 8 за исключением версий Starter и Basic.
1. Нажимаем кнопку «Пуск» -> «Все программы» и во вкладке «Стандартные» запускаем инструмент «Ножницы» (Snipping Tool).

2. Нажимаете кнопочку «Создать» и в выпадающем списке выбираете инструмент, который необходим.
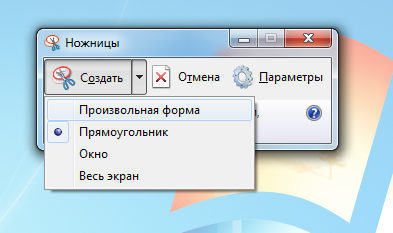
Есть возможность создавать следующие форматы:
Произвольная форма скриншота : рисование любой фигуры вокруг объекта.
Прямоугольное выделение : создание объекта прямоугольной формы путем перетаскивания курсора вокруг объекта.
Окно : выбор активного окна, например диалогового окна, изображение которого требуется захватить.
Весь экран : захват полностью всего экрана.
Скриншот программой FastStone Capture
Программа FastStone Capture — это моя рабочая лошадка, которой пользуюсь постоянно и каждый день в работе. Преимуществ очень много — маленькая, быстрая и выполняет практически все необходимые функции как программа для создания скриншота экрана.
Она платная, но имеет пробный период в тридцать дней. Стоимость ее не заоблачная. Скачать программу для скриншотов экрана можно .
Устанавливаем ее как и любую другую программу, соглашаемс на пробный период использования и после запуска у вас появляется панель для работы. Выглядит она следующим образом.
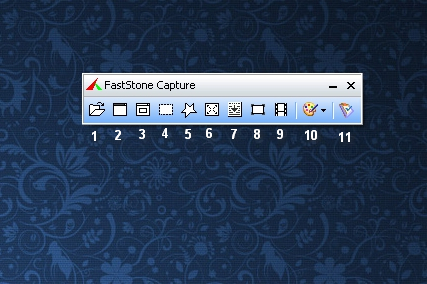
Назначение кнопок слева на право по порядку:
- (1) Открыть существующий или создать файл для редактирования.
- (2) Создать скриншот активного окна в Windows
- (3) Создать ScreenShot Окна или Объекта. Вы выбираете сами что создавать
- (4) Захват части экрана (прямоугольная область)
- (5) Захват части экрана (произвольная область, которую вы сами определяете)
- (6) Захват всего экрана (то же самое что и нажатие на клавишу «Print Screen» в предыдущих примерах, но в отличие от них программа сама вставит из буфера обмена в свой редактор)
- (7) Захват экрана методом скроллинга (незаменимая функция, если область для захвата не помещается в окне просмотра, вам не надо будет делать несколько снимков и склеиват, а программа FastStone Capture сама прокрутит экран и склеит все)
- (8) Создание снимка определенного заранее размера. Очень полезна при создании серии снимков определенного размера. Нажимаете на эту кнопку и по F2 редактируете размер.
- (9) Запись видео всего, что происходит на экране. Полезно для создания обучающих видео.
- (10) Функция выбора, куда передавать исходное захваченное изображение (вариантов много — от редактора и прямо в файл, до специальных программ типа Word)
- (11) Настройки программы
Работать с программой очень просто. Я использую в основном 4 вида создания скриншотов. Это варианты (2), (3), (4) и (7).
При нажатии на кнопку (2) программа создает снимок всего видимого экрана и создает скриншот с размером в зависимости от вашего монитора и разрешения экрана. При нажатии на кнопку (3) вы сделаете скриншот только того объекта, который вы выбираете. (4) кнопка позволяет создать скриншот только той части изображени, которую вы определяете самостоятельно. Область будет иметь вид прямоугольника. И вариант (7) создаст скриншот всей области экрана (даже той, которая скрыта внизу).
Скриншот(Screenshot) - это термин, обозначающий снимок экрана или какого-либо элемента на нем. Когда возникает необходимость быстро сделать такой снимок на компе, необходимо помнить о простых и удобных инструментах, особенно тех, что доступны в системе по умолчанию и поэтому всегда находятся под рукой.
В Windows
Самый простой способ заключается в том, чтобы нажать на клавиатуре специальную кнопку - Print Screen (как правило, используются сокращения: Prt Sc, Print Sc, Prt Scr), после чего скриншот сохраняется в буфере обмена компьютера. 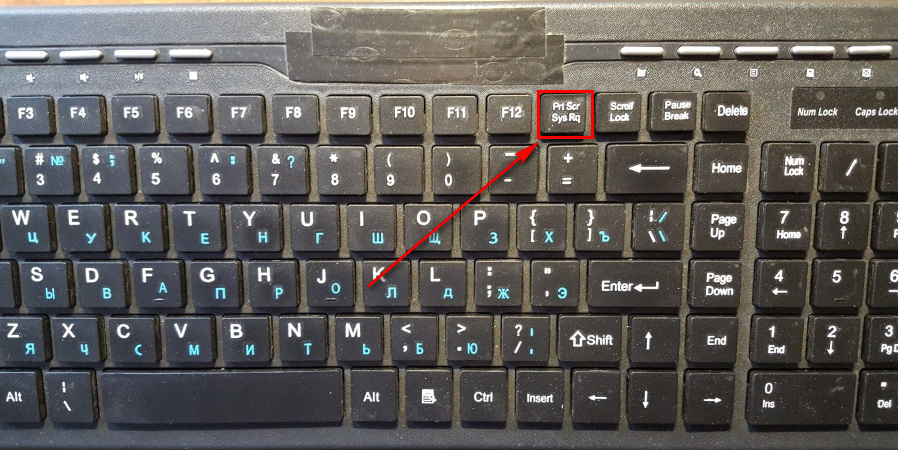 Далее, для извлечения его оттуда, необходимо запустить любой редактор изображений, самый простой из которых Paint, и вставить получившуюся картинку через контекстное меню, либо с помощью одновременного нажатия CTRL + V.
Далее, для извлечения его оттуда, необходимо запустить любой редактор изображений, самый простой из которых Paint, и вставить получившуюся картинку через контекстное меню, либо с помощью одновременного нажатия CTRL + V.  Затем изображение не трудно в пару нажатий сохранить на диск, выбрав нужный формат.
Затем изображение не трудно в пару нажатий сохранить на диск, выбрав нужный формат.
Чтобы пользователю не приходилось постоянно совершать ненужные действия, начиная с Windows Vista процесс создания скриншотов был упрощен системным компонентом «Ножницы». Они расположились в папке «Стандартные» из меню «Пуск».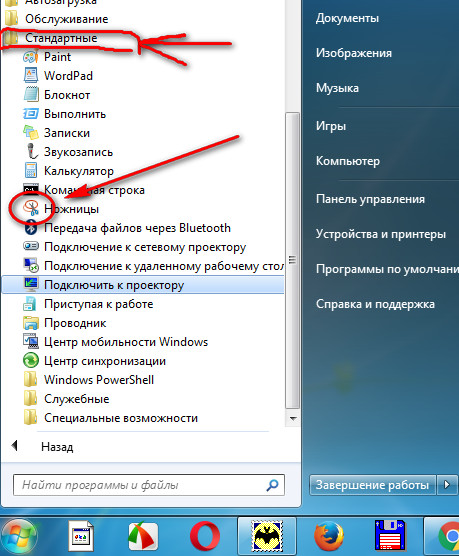 Откроется маленькое окошко приложения с кнопкой «Создать».
Откроется маленькое окошко приложения с кнопкой «Создать». Пользователю предоставляется возможность выделить нужную ему область, а после отредактировать снимок с помощью простого редактора.
Пользователю предоставляется возможность выделить нужную ему область, а после отредактировать снимок с помощью простого редактора.
В Linux
В зависимости от графической оболочки, в арсенале имеются разные утилиты, которые почти всегда есть в системе «из коробки». Обычно они располагаются в меню с соответствующими названиями. Заходим в меню «Приложения» —> «Стандартные» —> «Снимок экрана» (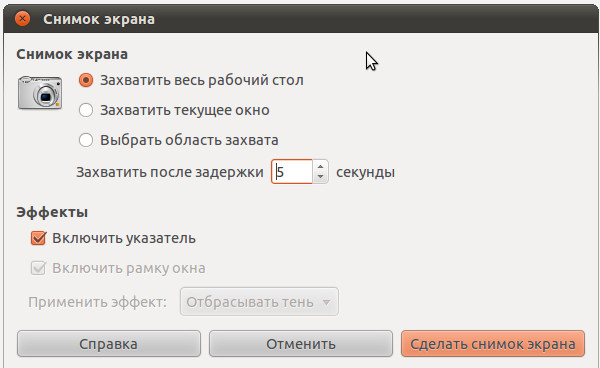 ).
).
Так, в среде Gnome это - gnome-screenshot. Сразу после запуска он сделает скриншот и сохранит его в папке изображений, в качестве имени файла выступают текущая дата и время.
В KDE утилитой для создания скриншотов служит KSnapshot, его можно вызвать нажатием Print Screen. В нем можно выбрать время ожидания перед захватом, режим захвата (весь экран, прямоугольная область, произвольная и прочие), открыть скриншот в выбранном приложении или сохранить его.
В другой популярной оболочке, XFCE, используется xfce4-screenshooter. Его функционал примерно такой же, как у других подобных утилит.
Альтернативным способом является применение редактора Gimp. Нужно зайти в меню «Файл», выбрать «Создать» и там нажать «Снимок экрана…». Он вставится как новый слой.
В Mac OS
Тут все немного проще: задействуются несколько сочетаний клавиш, в зависимости от задачи.
Сочетание COMMAND + CTRL + SHIFT + 3 совершает снимок всего экрана. Затем его вставляем в любой графический редактор.
Сочетание COMMAND + SHIFT + 3 сохраняет скриншот на рабочий стол с названием, состоящим из даты и времени.
Сочетание COMMAND + SHIFT + 4 дает пользователю выбрать нужную область на экране, снимок сохраняется на рабочем столе, как и в предыдущем случае.
С помощью похожего сочетания COMMAND + SHIFT + 4 + Пробел можно выбрать окно какого-нибудь приложения.
По аналогии с первым сочетанием, во всех перечисленных допускается использование клавиши CTRL, если нужно, чтобы снимок был помещен в буфер обмена (например, если нужно быстро вставить какой-либо скриншот в Photoshop).
Всем привет! Сегодня пишу статью на тему: «Как сделать скриншот экрана на компьютере»? Многие люди сталкиваются с этим вопросом. И многие знают про «волшебную» кнопку Print Screen, при нажатии на которую как-будто бы ничего не происходит. Сегодня напишу, как сделать и сохранить скриншот экрана на своем компьютере без использования специальных программ. А также рассмотрим программы, которые помогают сделать снимок экрана и в дополнение обработать его.
Скриншот — это снимок Вашего экрана, его фотография. Можно сделать снимок всего экрана, а можно выбрать только нужную область для «фотографирования». Часто людям нужно сделать скрин кадра фильма или игры. Также блогеры делают скрины для своих сайтов, чтобы наглядно показать описываемую тему. Причин, зачем Вам нужно сделать скриншот экрана может быть много, давайте же разберемся, как это сделать.
Делаем скриншот с помощью Windows.
Скриншот с помощью кнопки Print Screen.
Этот способ стандартный, поэтому опишу его в самом начале. Чтобы сделать снимок экрана таким способом, Вам не нужно скачивать никакие дополнительные программы. В самом начале понадобится кнопка Print Screen (на некоторых клавиатурах может быть написано таким образом: PrntScrn , PrtScn , PrtScr или PrtSc ).
На ноутбуке необходимо нажать комбинацию клавиш Fn + PrtScn .
При нажимании на эту кнопку не будет слышно никаких звуков и щелчков, но снимок экрана сохранится в буфер обмена. Это такая память компьютера, где он хранит сохраняемые материалы. В буфере обмена хранится только один файл, когда Вы сохраняете новый, старый удаляется. Таким образом компьютер экономит место на жестком диске.
Чтобы увидеть сохраненный файл нужно воспользоваться любой графической программой. У всех на компьютере есть программа Paint, стандартная программа Windows. Можно воспользоваться ею. Как это сделать?
Нажимаете Меню (Пуск) → Стандартные Windows → Paint.
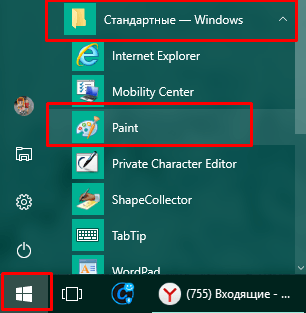
Откроется программа. В ней просто нажимаете «Вставить «. Ваш скрин появится в окне Paint.
Также для того, чтобы вставить данные из буфера обмена, можно пользоваться сочетанием клавиш Ctrl + V или Shift + Insert .

В Paint можете добавлять на свой снимок надписи, различные простые фигуры, рисовать.

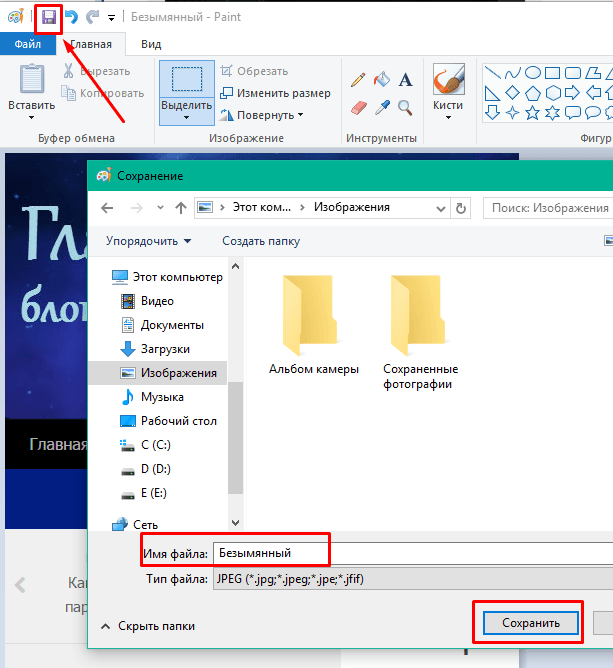
Если есть необходимость применить к изображению дополнительные эффекты, можно открывать сделанный скрин в Фотошоп. Все происходит так же, как и с Paint. Нажимаете кнопку «Вставить».
Также можно снимок вставить в текстовый редактор Word, если он служит иллюстрацией к тесту. Еще в Word 2013 есть функция «Снимок». Заходите во вкладку «Вставка», нажимаете «Снимок», выпадут все открытые окна, скрин которых можно вставить в документ, или можно вырезать часть изображения на экране.
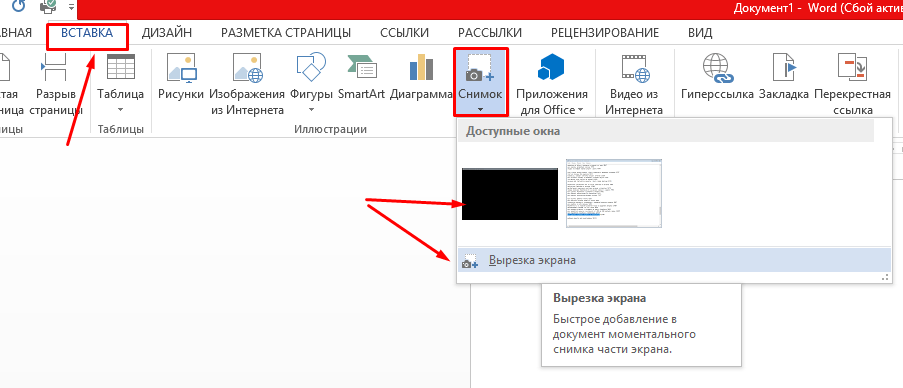
Снимок экрана стандартной программой «Ножницы».
Есть еще один способ сделать снимок экрана, не прибегая к установке дополнительных программ. Этот способ простой, но в стандартной программе «Ножницы» мало способов для редактирования скрина. Поэтому рекомендую пользоваться ею, когда на снимке не нужно ничего дополнительно отмечать. Даже в Paint больше графических возможностей.
Программа «Ножницы» находится там же, где и Paint, в стандартных программах Windows. Ее можно найти через поиск в «Пуске» или выбрать самостоятельно, прокрутив список программ до папки «Стандартные — Windows».
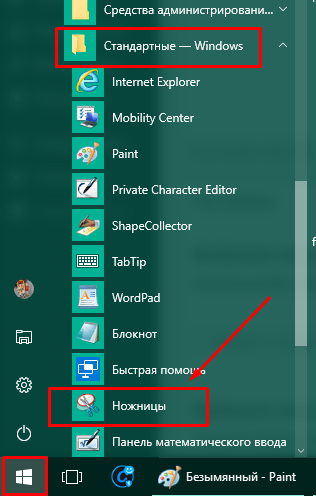
Открывается маленькое окно. Нажимаете стрелочку возле вкладки «Создать». Выпадает список, где нужно выбрать, хотите Вы сделать скриншот всего окна или какой-то области. Если нужен снимок части экрана, выбирайте «Прямоугольник».
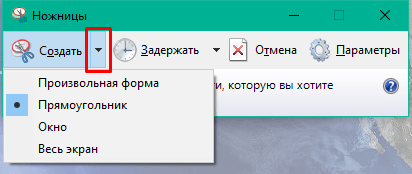
После этого выделите нужную область и она появится в окне программе, как картинка. Как видите по снимку ниже, в этой программе можно только нарисовать что-то с помощью пера и маркера. Также можно сразу же отправить по электронной почте или сохранить.
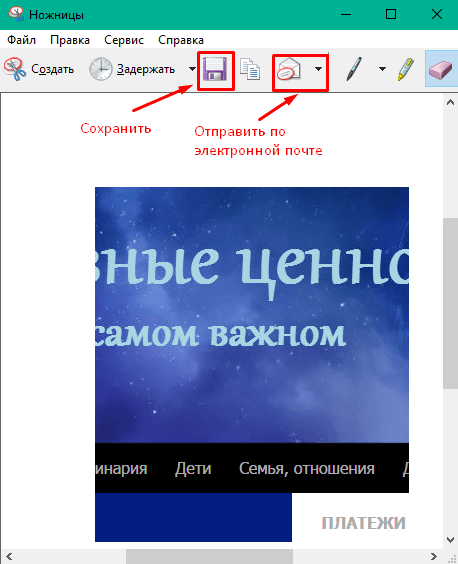
Как сделать скриншот в Windows, если нет кнопки Print Screen.
Бывают случаи, что кнопка Print Screen сломалась, а снимок сделать нужно. В таком случае о дним из вариантов выхода из ситуации может быть использование программы «Ножницы», о которой я писала выше. Второй вариант — использование экранной клавиатуры, где будет нужная кнопка.
Экранную клавиатуру можете найти в поиске в Пуске. Можете найти ее в списке программ. Заходите в Пуск, находите папку «Спец. возможности» (чуть выше Стандартных), в ней и находится Экранная клавиатура.
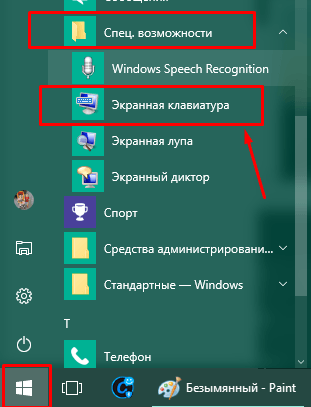
Теперь можете воспользоваться кнопкой Print Screen и открыть снимок в любом графическом редакторе. Как это сделать, я писала в начале статьи.
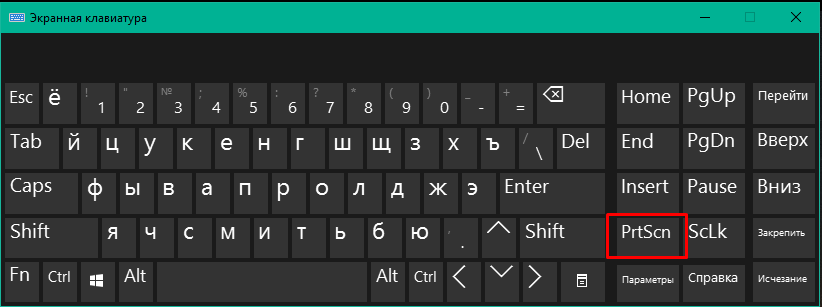
Программы для создания скриншотов.
Существует достаточно много программ для быстрого создания скриншотов, а также для последующей их обработки. Поэтому, если Вам часто приходится делать скриншоты, то выберите программу на свой вкус и пользуйтесь ею.
Lightshot — простая программа для быстрых скриншотов.
Скачать эту программу можете здесь: https://app.prntscr.com/ru/ или просто вбейте ее в поисковике .
Lightshot — очень удобная программа для скриншотов. Я очень часто ею пользуюсь для создания скринов для статей. Запустив эту программу нужно просто нажать клавишу Print Screen и выбрать область снимка.
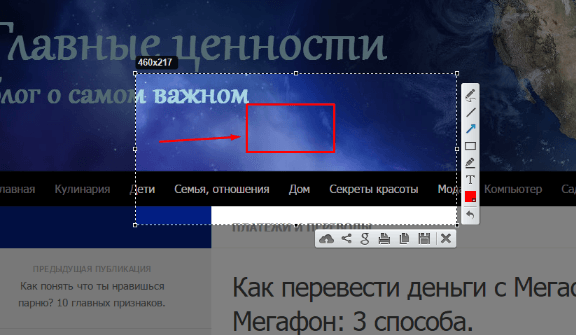
В общем, эта программа мне очень нравится. Из минусов : мало возможностей к редактированию изображений. Стрелочки только стандартные, нельзя выбрать толщину фигур, размер текста.
PicPick — графический редактор для скриншотов.
Эта программа доступна для скачивания здесь: http://ngwin.com/picpick . Установка стандартная, иконка появится на рабочем столе и на панели задач.
Программа PicPick имеет в своем арсенале много различных функций. В скриншоте ниже видно, какие графические инструменты можно использовать. Можно померить угол на экране, выбрать цвет из цветовой палитры или выбрать цвет с помощью пипетки из изображения на экране. Также есть линейка, которая измеряет в пикселях изображение.
Большой плюс этой программы — большой выбор вариантов захвата окна. Можно сделать скриншот всего экрана всего одним щелчком, можно сделать снимок нужного фрагмента, а можно сделать окно с прокруткой! Такое разнообразие вариантов сложно найти в другой программе.
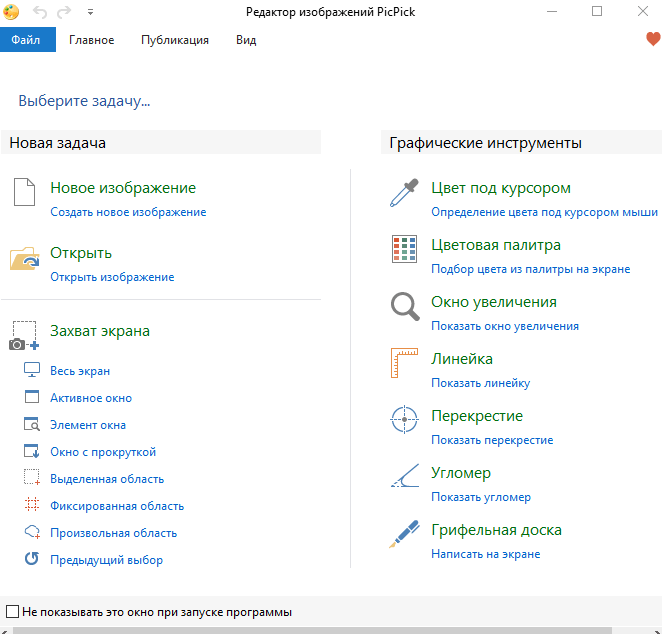
Вот как выглядит окно программы со скрином области экрана. Я просто нажала «Выделенная область» в окне выше, выбрала нужную область для снимка, он сразу же появился в этом окне. Здесь, как видно, много различных эффектов можно применить к изображению.
На примере ниже я использовала два штампа (синий и красный круг), из фигур — звезду и стрелку. Для фигур можно выбрать толщину, цвет контура, заливку, прозрачность. Контур может быть сплошной, может быть в виде тире или точек. А также есть различные эффекты. В данном примере я сделала рамку в виде блокнота.

Посмотрите, какие эффекты можно применить к изображению. Кроме различных рамок, можно вставлять Ваш логотип в снимок, размывать, делать резче, настраивать яркость и контрастность и другое. В общем, достаточно много различных эффектов.
Разобраться со всем очень просто, все интуитивно понятно.
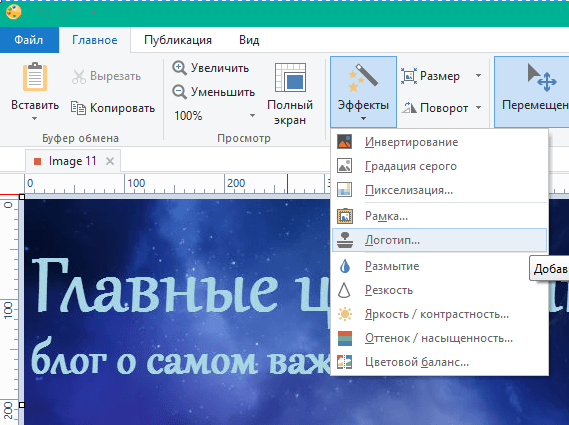

Делая вывод, могу сказать, что программа PicPick очень многофункциональная. Если Вы часто делаете скриншоты с различными эффектами, то смело скачивайте и пользуйтесь. Она бесплатная для домашнего использования.
Программа Joxi — удобная и быстрая.
Joxi — очень удобная программа для скриншотов. Скачать ее можно здесь: http://joxi.ru/lander/
Установка стандартная, после установки нужно залогиниться. Это можно сделать с помощью социальной сети или ввести адрес своей почты и придумать пароль.
При первом запуске появится такое окно, где Вы выбираете скриншот всего экрана нужно сделать или только фрагмента.

В настройках можете настроить горячие клавиши. К примеру, фрагмент экрана можно сделать, нажав Ctrl+Print Screen.
На примере я сделала снимок фрагмента. Применила к нему затемнение (остается светлой только выделенная область), размытие, нумерация. Размер текста, толщину линий, степень затемнения и размытия можно выбрать бегунком внизу. Также можно выбирать цвет. Текст можно писать на подложке (как в примере).
Как по мне, то в этой программе достаточно много возможностей для быстрого редактирования изображения.
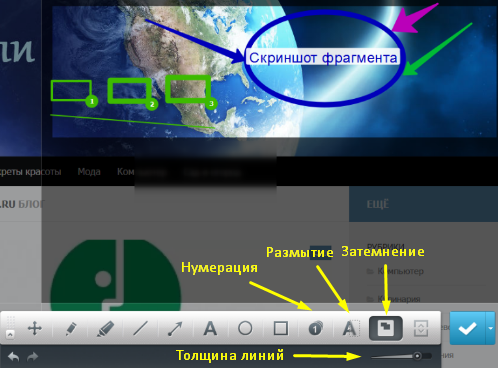
После того, как скрин сделан, Вы можете сразу же в этом окне выбрать, что с ним дальше делать. Для этого разверните список возле галочки. Как видите, снимок можно сохранить, копировать или отправить в социальные сети.
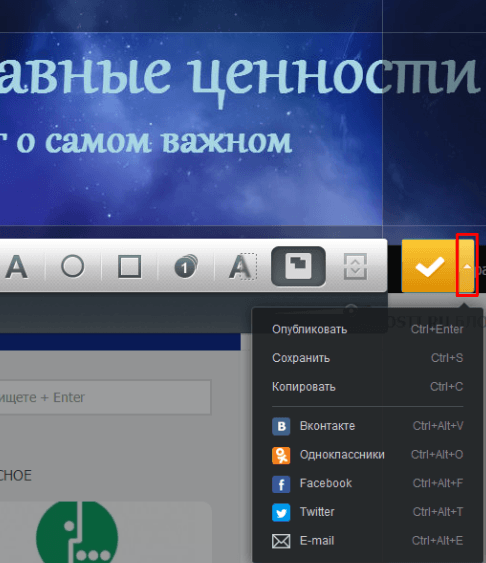
Из возможных минусов — невозможно сделать скриншот с прокруткой. Если Вам необходима такая функция, то воспользуйтесь PicPick .
Яндекс Диск — хранилище файлов и удобный скриншотер.
Яндекс Диск — удобная программа для создания снимков экрана. Во-первых, Яндекс Диск хранит нужные Вам файлы. И с его помощью можно сделать быстро скриншот и применить к нему различные элементы.
Скачать программу можно здесь: https://disk.yandex.ru/screenshot/
Чтобы пользоваться этой программой, нужно быть зарегистрированным в Яндексе. Если у Вас еще нет аккаунта, то создайте его тут: https://passport.yandex.ru/.
Аккаунт в Яндексе даст Вам возможность завести почтовый ящик, создать кошелек в Яндекс Деньгах, хранить свои файлы на Яндекс Диске, покупать на Яндекс Маркете и другие возможности.
Когда Вы установите программу, она будет на панели задач (значок в виде летающей тарелки). Нажимаете «Сделать скриншот». Если хотите сделать снимок всего экрана, то просто нажмите Print Screen, скрин сразу же появится в окне программы.

Скриншот открывается в таком окне. Есть возможность делать различные стрелки, выбирать толщину. Предоставлено несколько фигур для использования, выбор цветов (хотя цветов не очень много). Текст можно писать на подложке (черной или белой).

Функции простые в этой программе, но достаточно удобные для использования.
Заключение.
Программ-скриншотеров, на самом деле, очень много. Я описала лишь 4 из них. На мой взгляд, рассмотренные программы вполне справляются со своей задачей, делают скриншоты быстро и просто. Графические возможности их отличаются, поэтому выбирайте программу на свой вкус и по своим потребностям.
Если же Вам не нужно часто делать снимки экрана, то воспользуйтесь стандартными возможностями Windows.
) поговорим, как сделать скриншот экрана на компьютере и ноутбуке. Рассмотрим возможности операционных систем, бесплатных веб-сервисов и сторонних приложений. Также поговорим о том, как сделать скриншот страницы сайта.
На ПК и ноутбуке под Windows
В составе Windows есть инструменты, которые дают возможность пользователю делать снимки экрана без дополнительных средств. Про один из них знают практически все — это клавиша Print Screen. А остальными пользуются немногие.
Print Screen
Print Screen (Prt Scr) функционирует очень просто: достаточно нажать эту клавишу (на некоторых ноутбуках ее необходимо нажимать вместе с Fn) — и снимок экрана отправится в буфер обмена. После этого изображение можно вставить, например, в документ Word, загрузить в редактор Paint или другую программу, отредактировать и сохранить.
Если хотите, чтобы снимок экрана прямиком сохранялся на жесткий диск (минуя буфер обмена), вместе с Print Screen нажимайте клавишу Windows (опция доступна в Windows 8 и Windows 10). Картинки будут «падать» в папку «Изображения» — «Снимки экрана» вашей учетной записи. Если не знаете, как попасть в эту папку, скопируйте путь %Userprofile%\Pictures\Screenshots, вставьте в адресную строку проводника и кликните кнопку перехода.
Чтобы «отскриншотить» отдельное окно, вместе с Print Screen нажимайте клавишу Alt. Для сохранения картинки в файл вставьте изображение, например, в Paint и нажмите Ctrl + S.
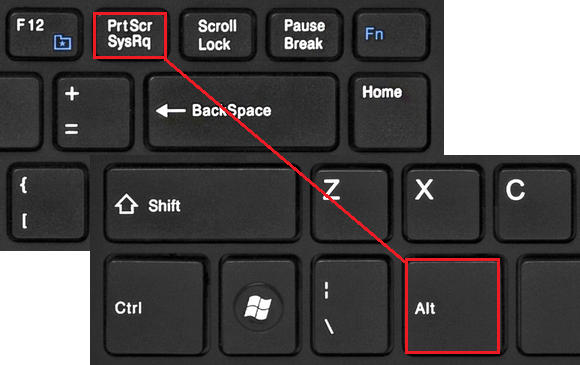
«Фокусы» с Print Screen доступны в любой версии Windows и на любых устройствах — Asus, Lenovo, HP и т. д., за исключением Apple на базе OS X. У последних своя методика, которую мы рассмотрим ниже.
Windows-приложение «Ножницы»
Встроенная в систему утилита Snipping Pool («Ножницы») позволяет получать не только снимки всего экрана или отдельного окна (как Preent Screen), но и произвольно выбранной области.
В «Ножницах» есть простейшие средства редактирования: перо (позволяет добавлять на изображение надписи и пометки от руки), маркер (для подчеркивания и выделения областей) и ластик — для удаления пометок. Кроме того, в программе присутствует функция отложенной съемки — задержки срабатывания на 1-5 секунд, а также — инструменты сохранения, копирования и отправки файла по электронной почте.
Чтобы сделать скриншот при помощи Snipping Pool, зайдите в «Пуск», откройте «Программы» (либо «Все программы», если у вас Windows 7 или Windows 8). «Ножницы» находятся в разделе «Стандартные».
![]()
Приложение имеет вид небольшой панели. Нажмите на значок стрелки рядом с кнопкой «Создать» и укажите область фотографирования. Функции «Произвольная форма» и «Прямоугольник» позволяют захватить любой участок экрана. В первом случае он будет с неровными краями, во втором — прямоугольной формы с произвольным (по выбору пользователя) соотношением сторон.

Выбрав, например, прямоугольник, кликните «Создать» и, удерживая левую кнопку мышки, выделите на экране нужную зону (курсор примет форму креста). После того как вы отпустите кнопку, скриншот откроется в окне программы.

Игровая консоль Xbox
Консоль Xbos — одно из новшеств Windows 10, предназначено для съемки процесса игры, например, World of tanks. Как показала практика, оно может использоваться не только в играх, но и в других оконных приложениях, однако запечатлеть с его помощью вид рабочего стола не получится — необходимо открыть хотя бы одно окно.
Для запуска игровой консоли нажмите сочетание Windows+G. После появления панели, как на картинке ниже, отметьте флажком «Да, это игра».

Панель изменит вид на такой:

Кликните значок фотоаппарата. Программа автоматически сохранит скриншот в папке вашей учетной записи — «Видео» — «Клипы». Чтобы открыть эту папку, вставьте в адресную строку проводника следующий путь: %Userprofile%\Videos\Captures и нажмите кнопку перехода.
На OS X
Сделать скрин на Макбуке или Аймаке, работающем под OS X, не сложнее, чем на ПК под Windows. Для этого также используется клавиатура. Точнее — 3 комбинации клавиш, каждая из которых выполняет одно действие.
- Так, чтобы «заскринить» весь экран, нажмите одновременно Command + Shift + цифру 3.
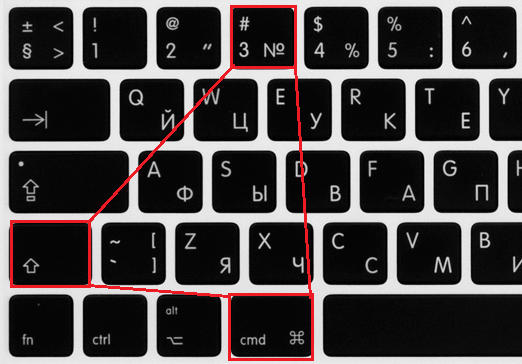
- Чтобы запечатлеть отдельный фрагмент экрана, нажмите Command + Shift + цифру 4. После того как курсор примет форму креста, выделите нужную область и отпустите кнопку трекбола или мыши. Картинка будет автоматически сохранена на рабочий стол.

- Для захвата окна или контекстного меню вместе с предыдущей комбинацией нажмите клавишу пробела. Значок курсора примет вид фотоаппарата. Наведите его на нужную область и щелкните мышью.
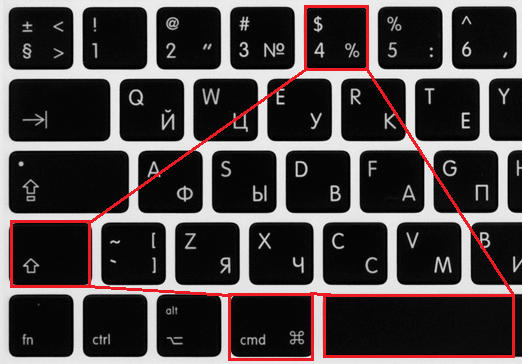
Чтобы скопировать изображение в буфер обмена, в дополнение к любой комбинации нажмите клавишу Ctrl.
Приложения для создания скриншотов
Joxy
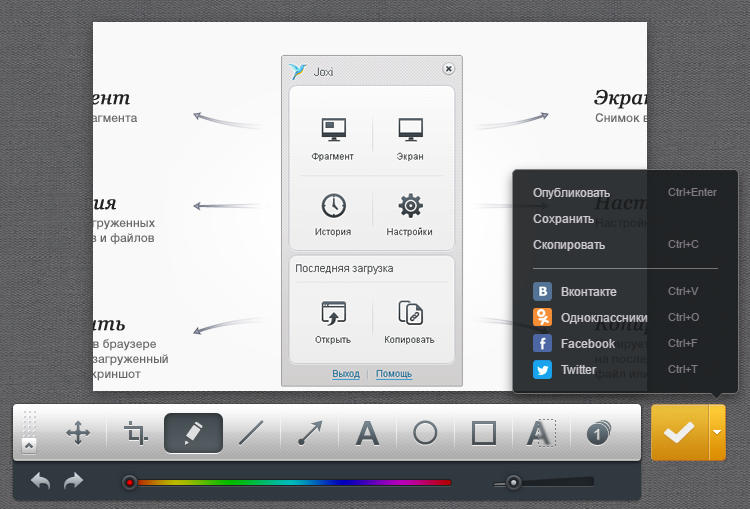
Кроссплатформенное приложение Joxi является, по мнению пользователей, одной их лучших бесплатных альтернатив стандартным средствам Windows и OS X.
Помимо установки на компьютер, каждый пользователь программы регистрируется на сервисе Joxi.ru и получает доступ к облачному хранилищу, где будут сохраняться скриншоты, сделанные Joxi. Оттуда их можно скачивать на компьютер и мобильное устройство, а также пересылать в социальные сети.
После установки программа создаст иконку в системном трее. Щелчком ней открывается меню, в котором находятся кнопки выбора области захвата — весь экран или фрагмент. Полученный снимок автоматически загружается во встроенный мини-редактор, где есть всё необходимое для обработки картинки:
- функция обрезки;
- карандаш — для рисования поверх изображения;
- линии и стрелки;
- добавление текста;
- рамки;
- инструмент размытия (если нужно что-то скрыть);
- нумерация маркером.
При сохранении снимка на Joxi.ru программа генерирует ссылку, по которой вы можете его скачать, и копирует ее в буфер обмена.
Кстати, помимо установочных версий для Windows, OS X и Linux, существуют браузерные расширения Joxi. Они предназначены для создания скриншотов веб-страниц в виде отдельного фрагмента или целиком.
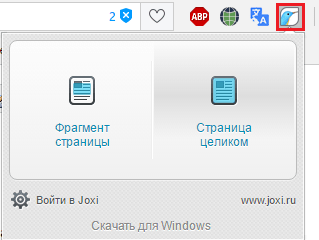
— тоже простое и удобное средство создания скринов в Windows и на Маке. После установки на компьютер перехватывает нажатия клавиши Print Screen и сочетания Shift + Print Screen. Первый вариант предназначен для получения снимка фрагмента, второй — целого экрана.

После выделения фрагмента с помощью LightShot рядом открываются две небольших панели с инструментами обработки и сохранения скрина.
Среди них:
- карандаш;
- линия;
- рамка;
- текст;
- палитра цветов;
- кнопка загрузки на облачный сервис программы;
- кнопка отправки в социальные сети;
- поиск по картинке в Google;
- копирование;
- печать;
- сохранение на компьютере.
Кстати, если вы хотите использовать функцию Print Screen для иных задач, можете переназначить горячие клавиши LightShot в настройках программы.
Помимо установочных версий, LightShot также выпускается в виде браузерных расширений для Google Chrome, Firefox, IE и Opera 11 и 12 версий. С их помощью можно делать скрины веб-страниц и экрана за пределами браузера.
Бесплатные веб-сервисы
Веб-сервис позволяет делать снимки экрана без установки на компьютер каких-либо программ. Это может здорово выручить, когда вы находитесь не за собственным ПК, а, например, в Интернет-кафе или на работе. Он не требует даже регистрации (несмотря на наличие такой возможности), но, тем не менее, какое-то время хранит файлы своих пользователей.

Пользоваться сервисом SNAGGY проще простого:
- Выделите нужное окно и нажмите Print Screen + Alt.
- Откройте главную страницу сайта и нажмите Ctrl + V.
После того как изображение загрузится на SNAGGY, вы получите ссылку на него и прямо в браузере сможете немного его отредактировать.
Похожим образом работает сервис . Для создания скринов он тоже использует стандартные средства ОС (Print Screen + Alt), а для загрузки их на сайт — сочетание Ctrl + V.
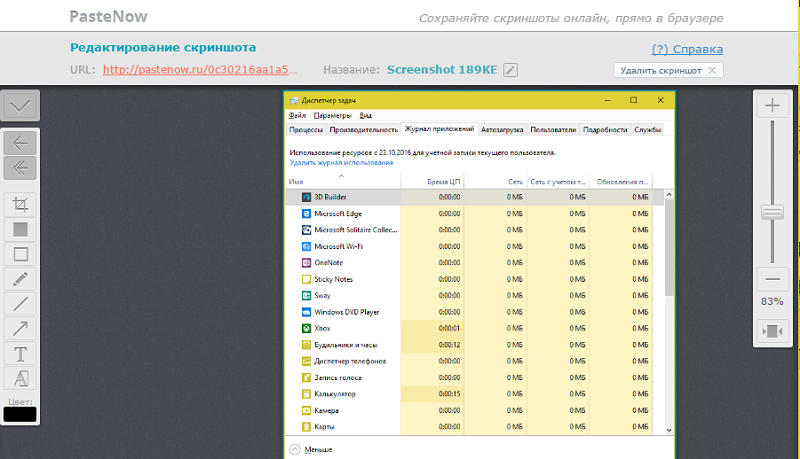
Как и в SNAGGY, здесь есть небольшой встроенный редактор, который позволяет обрезать края картинки, добавить на нее надписи, стрелки, рамки и т. д.
После загрузки и редактирования файл будет сохранен, а вы получите на него ссылку. Скриншот будет лежать на сервере PasteNow полгода с момента последнего открытия.
Как сделать скриншот страницы сайта
Скрины страниц сайтов тоже можно делать без программ — для этого есть специально предназначенные онлайн-сервисы. И — один их самых популярных.
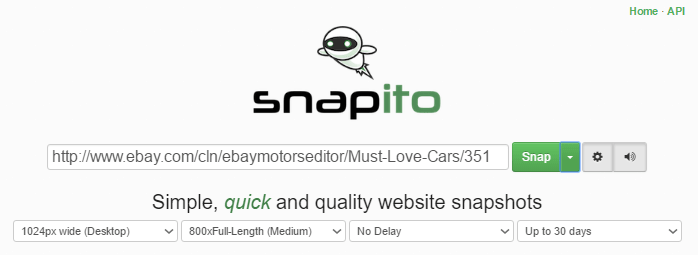
На главной сервиса Snapito находится поле для адреса станицы, которую вы собираетесь «отскриншотить». После вставки адреса рядом с этим полем отобразятся кнопки «Snap» (сделать снимок), настройки и звука (при включении звука в момент съемки вы услышите щелчок затвора камеры).
В настройках задается разрешение экрана, качество и размеры снимка (вся страница или только видимая часть), задержка времени перед съемкой и длительность хранения скриншота на сайте Snapito.
В меню кнопки «Snap» также есть дополнительные функции — быстрый переход на фотохостинг Pinterest , конвертация URL в PDF и генерация короткой ссылки.
После создания скриншота рядом с ним появится ссылка и кнопки: «Copy» (копировать), «Download original Screenshot» (скачать оригинал) и «Edit Screenshot» (редактировать). Нажатие последней открывает встроенный графический редактор с довольно солидным набором инструментов. Конечно, это не Фотошоп, но гораздо функциональнее, чем во всех рассмотренных приложениях.
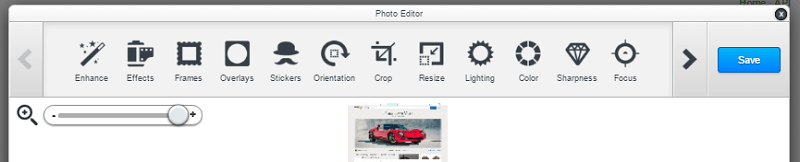
Сервис Snapito часто бывает перегружен (видимо, из-за большого количества пользователей), поэтому не всегда корректно работает и иногда весьма ощутимо тормозит. Если вам не требуются все его возможности, воспользуйтесь более простым онлайн ресурсом — .
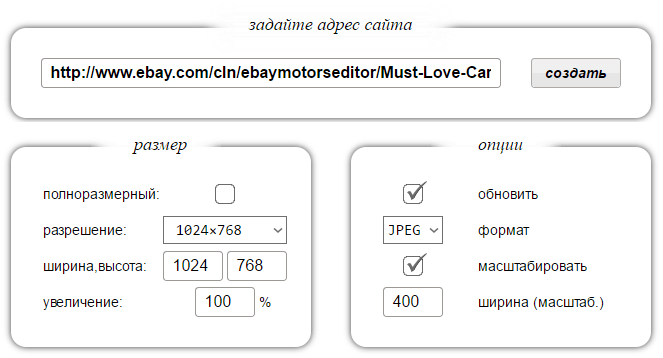
S-shot не имеет инструментов редактирования — он просто «фотографирует» веб-страницы и некоторое время хранит их снимки на своих ресурсах. Срок хранения файла — до 1 месяца с момента последнего просмотра, но может быть и короче.
Чтобы сделать скриншот страницы сайта, вставьте ее адрес в указанное поле, задайте размер — полный (вся страница) или нужной ширины и высоты, выберите подходящее разрешение, процент увеличения, формат файла и масштаб.
Опция «Обновить» заменяет ранее сделанный снимок этой же страницы на новый.
Полученный скриншот отобразится под показанной на картинке таблицей. Рядом с ним будут ссылки на место хранения файла на сайте S-shot и адрес «сфотографированного» веб-ресурса.
Кнопки скачивания здесь нет. Если хотите загрузить картинку на свой компьютер, откройте ее в новой вкладке, щелкните по ней правой кнопкой мышки и выберите в меню «Сохранить изображение как».
Чтобы иметь доступ ко всем своим скриншотам, сделанным в разное время, на сервисе нужно зарегистрироваться.
Многие пользователи задаются вопросом, экрана (снимок экрана). В сети можно часто увидеть скриншоты всего рабочего стола, отдельных окон или даже произвольных областей экрана. Эта небольшая статья расскажет вам, как сделать скриншот экрана или так называемый снимок экрана быстро и без лишних проблем.
Как сделать скриншот всего экрана
Сделать скриншот (снимок экрана, ) всего рабочего стола сразу довольно просто. Для этого необходимо нажать на клавишу Print Screen (Prt Scrn) . Как правило эта клавиша находится в верхней правой части клавиатуры, рядом с такими клавишами как Scroll Lock и Pause Break. После нажатия на клавишу Print Screen будет сделан скриншот экрана и помещен в буфер обмена.
Для того чтобы получить скриншот в виде готовой картинки его необходимо сохранить. Для этого подойдет любой графический редактор. Однако проще всего использовать обычный Paint. Откройте Paint и вставьте скриншот из буфера обмена с помощью комбинации клавиш Ctrl-V. После этого картинку можно сохранить как файл. Для сохранения лучше использовать формат PNG. Это позволит получить максимально качественную картинки при минимальном размере файла.
Как сделать скриншот отдельного окна
Если, о том, как сделать скриншот экрана знают многие, то о следующем способе получения скриншотов многие пользователи даже не подозревают. Для того чтобы сделать скриншот отдельного окна можно использовать комбинацию клавиш Alt + Print Screen . Нажав на клавиши Alt и Print Screen вы получаете снимок только одного активного окна, то есть того окна, которое открыто и на данный момент используется. Такой способ получения скриншотов особенно полезен, когда нужно сделать скриншот только одной программы, а остальные запущенные программы не должны попасть на снимок.
После использования этой комбинации в буфер обмена сохранится скриншот активного окна. Дальше, как и предыдущем случае, скриншот необходимо вставить в графический редактор и сохранить как картинку.
Видео-инструкция по созданию скриншотов
Как сделать скриншот произвольной области экрана
Для того чтобы сделать скриншот произвольной области экрана необходимо использовать программу для создания скриншотов «Ножницы» . Данная программа входит в состав Windows 7 и ее можно запустить с помощью меню пуск. Для ее запуска выполните Пуск – Все программы – Стандартные – Ножницы.
Программа ножницы это очень удобное приложение, которое позволяет делать скриншоты любой части экрана, добавлять к скриншоту комментарии и заметки, а также сразу сохранять результат в виде картинки в форматах PNG, GIF и JPG. Используя программу «Ножницы» вам уже не нужно будет сохранять скриншоты с помощью графического редактора, это можно будет делать прямо из программы.
После запуска программы Ножницы вам будет предложенно выбрать область экрана с которой нужно сделать снимок, это можно сделать с помощью мышки. После того как нужна область экрана выделена она будет скопирована в программу Ножницы, где вы сможете провести базовое редактирование полученного снимка.
В данной программе доступны такие инструменты:
- Перо — с его помощью вы можете добавлять рукописные заметки прямо на полученном снимке экрана;
- Маркер — инструмент для выделения важных элементов на снимке;
- Резинка — инструмент для удаления надписей сделаных с помощью инструментов Перо и Маркер;
- Отправить фрагмент — отправка полученного снимка по электронной почте;
- Копировать — скопировать полученный снимок в буфер обмена;
- Создать фрагмент — инструмент для создания нового снимка;
После того как вы закончили работу с программой Ножницы вы можете сохранить снимок экрана как файл, для этого воспользуйтесь кнопокой «Сохранить».
Как можно делать скриншоты проще
Если вам необходимо регулярно делать скриншоты экрана, то лучше установить специальную программу для их создания. Такая программа может значительно упростить процесс. Несколько таких программ мы описывали в статье « «.
Одной из лучших программ такого рода является программа DuckCapture .
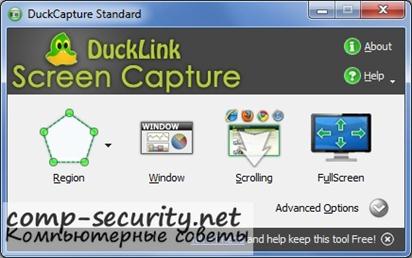
Программа DuckCapture позволяет:
- Создавать скриншоты отдельного окна, выделенной области или всего экрана сразу;
- Создавать скриншоты отдельных элементов окна или всего окна с прокруткой;
- Тонко управлять процессом создания снимков с помощью настроек и всплывающего окна;
- Создавать скриншоты с помощью нескольких кликов мышкой или с помощью стандартных комбинаций клавиш;
- Автоматически сохранять полученные скриншоты;
- Сохранять полученные картинки в форматах BMP, PNG и JPG;
- Работать в фоновом режиме;
- Автоматически загружаться при запуске операционной системы;
При этом данная программа абсолютно бесплатна. Ее можно .