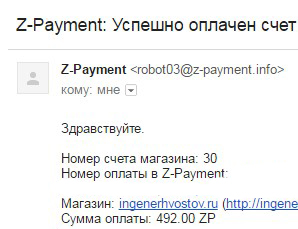Как восстановить данные с флешки. Возврат скрытых после действия вируса файлов на флешке
Хотите узнать как ежемесячно зарабатывать от 50 тысяч в Интернете?
Посмотрите моё видео интервью с Игорем Крестининым
=>>
Была у меня такая ситуация, когда я был ещё новичком, обратился ко мне друг с проблемой. Флешка у него была с важной информацией, которая куда-то пропала! Дисковое пространство флешки вроде бы заполнено, а при открытии – пусто! Нет никаких файлов.
Хочу сразу предупредить, что часто флешки заражённые вирусом «закрывают» все папки от просмотра и доступа к ним.
Поэтому, первым делом, проверьте такую флешку антивирусником, установленном на компьютере, и только после проверки приступайте к открытию скрытых папок.
Решил я разобраться с этой проблемой, «погуглил» Интернет, нашёл способы, как открыть скрытые файлы на флешке. Делюсь этими способами с вами.
Открываем скрытые документы на всём компьютере. Я уже описывал данный способ в одной из своих статей, но повторюсь здесь для вас.
Открыв любую папку, вверху нажмите «вид». Затем, вверху справа, «параметр папок». Ещё одна вкладка «вид», дальше «Дополнительный параметр».
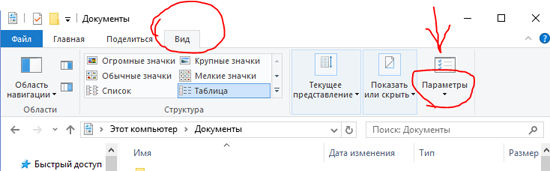
Если у вас винда семёрка, то следует выбрать вверху окна раздел «Сервис». В выпавшем меню ищите пункт «Свойства папки», а дальше «Дополнительный параметр».
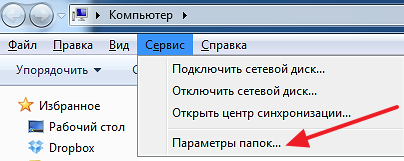
Снять галку со строки «Скрывать защищённые системные файлы». Поставить галку против строки «Показать скрытые папки, файл диск».
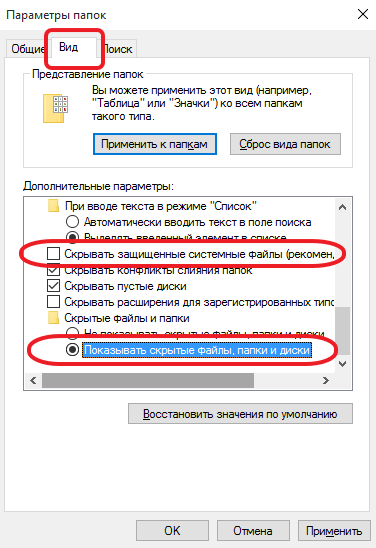
После этих простых действий, все закрытые от вас папки на компьютере будут видны. Это касается всех устройств, открытых на компьютере.
Открываем скрытые документы в самой флешке
Нажмите значок «Мой компьютер», двойным щелчком по значку флешки откройте её. После того, как вы разрешили показывать скрытые документы, они станут видны, однако могут не открываться, и будут помечены восклицательным знаком.
Щёлкните по этим папкам правой кнопкой мыши, предварительно выделив их. В выпадающем списке нажмите «свойства».
Вкладка «общие» снимайте галку против «Скрытый», нажмите «ок».
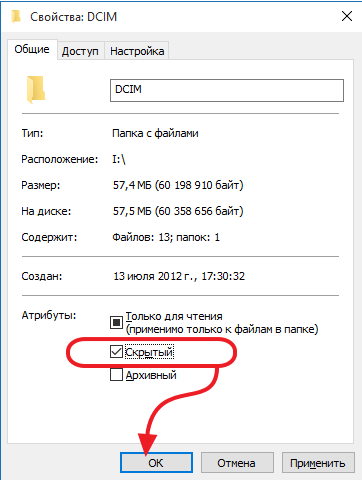
После этого документы стали открыты для просмотра.
Что делать, если с атрибута «скрытый» не убирается галочка?
Помните, я в начале статьи предупредил вас, что чаще всего флешки со скрытыми файлами заражены вирусом.
Так было и в нашем случае. Галочка никак не реагировала на пробы снятия.

И опять на помощь пришёл Гугл. По его совету, я вызвал командную строку.
Делается это следующим способом:
- Нажмите сочетание клавиш Win+R;
- В окно поиска впишите cmd.
Откроется окно командной строки, вписываем туда следующие команды:
- В первую строку, где указан мой диск (С/users/users/) после слеша вписываю название диска флешки, в моём случае был диск (I), и ставлю двоеточие, смотрите скрин;
- Следом за этим, в строке ниже вставил следующую команду: attrib -s -h *.* /s /d
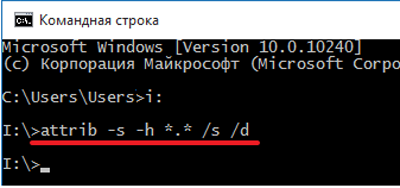
После этого запускается команда attrib. Проходит несколько секунд, папки на флешке открываются.
Разблокировать документы через файловый менеджер
Если вы боитесь работать с командной строкой, опасаетесь, что впишите команду не верно, есть ещё один способ снять галочку со всех скрытых папок.
Для этого нужно открыть любой файловый менеджер, это:
- Total Commander;
- FileZilla.
Клик на вкладку «Файл» и выбрать «Изменить атрибуты».
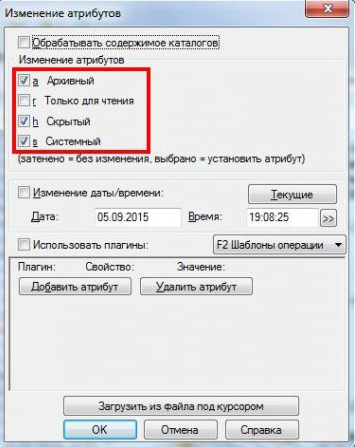
Появиться окно, в котором нужно снять галочки с атрибутов:
- Архивный;
- Скрытый;
- Системный.
Это действие открывает все папки на компьютере, что позволило другу получить доступ к своим важным, ценным файлам. Мы удалили вирус с флешки, но друг, на всякий случай, продублировал, сохранил важную информацию на одном из своих облачных дисков.
Как открыть скрытые файлы на флешке, итог
Я с тех пор, также сохраняю важную информацию, которую нельзя потерять, в нескольких местах. Ведь храня файлы в одном месте, можно утратить их навсегда.
Что было бы, если бы вирус не скрыл папки, а уничтожил? Поэтому будьте внимательны при сохранении файлов, которые имеют для вас ценность. Применяйте сведения из статьи, теперь вы знаете, как открыть скрытые файлы на флешке.
Предлагаю вашему вниманию полезные статьи:
P.S. Прикладываю скриншоты моих заработков в партнёрских программах. И напоминаю, что может каждый, даже новичок! Главное — правильно это делать, а значит, научиться у тех, кто уже зарабатывает, то есть, у профессионалов .
Вы хотите узнать какие ошибки совершают новички?
99% новичков совершают эти ошибки и терпят фиаско в бизнесе и заработке в интернет! Посмотрите, чтобы не повторить этих ошибок — «3 + 1 ОШИБКИ НОВИЧКА, УБИВАЮЩИХ РЕЗУЛЬТАТ» .
Вирус который делает папки на флешке ярлыками, а сами папки становятся скрытыми. Это встречается довольно часто.
Открывать такие ярлыки не в коем случаи нельзя. В ярлыках записано по две команды, первая – запуск и установка вируса в ПК, вторая – открытие Вашей папки. Открыв такой ярлык вы заразите компьютер этим вирусом.
Но не стоит паниковать. Этот вирус можно удалить. Все файлы на флешке можно восстановить. И так все по порядку.
Для начало необходимо отобразить файлы на флешки
На самом деле все Ваши файлы не пропали. Вирус сделал файлы невидимыми (скрытыми) и на них сделал ярлыки. Открыть ваши скрытые файлы просто для этого нужно:
Если у вас Windows XP, то заходим в «Мой компьютер» → в верхнем меню выбираем «Сервис» → затем «Свойства папки» . В появившемся окне выбираем вкладку «Вид» . На вкладке «Вид» ищем пункт ставим галочку.
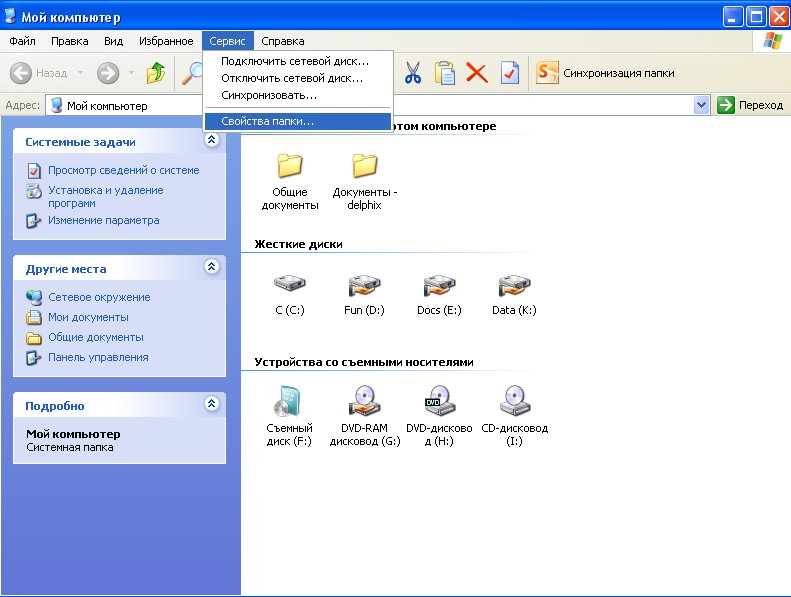
Если у Вас Windows 7, то нужно нажать кнопку «Пуск» (в левом нижнем углу) и выбрать «панель управления». В панели управления выбираем пункт «Оформление и персонализация» → «Параметры папок». В появившемся окне выбираем вкладку «Вид» . На вкладке «Вид» ищем пункт «Скрывать защищенные системные файлы (рекомендуется)» и снимаем галочку. Далее в пункте «Показывать скрытые файлы и папки» ставим галочку.
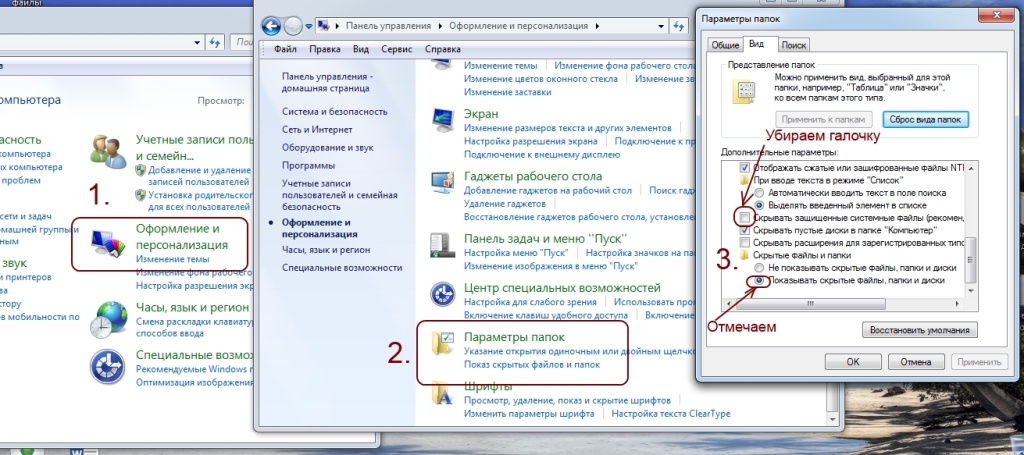
Удаляем вирус из флешки
Флешка зараженная вирусом выглядит так:
Для того, чтобы узнать где находится вирус, нужно:
- правой кнопкой мыши нажать на любой ярлык на флешки
- выбрать свойства
В строке «Объект» будет прописан двойной запуск - первый открывает Вашу папку, а второй - запускает вирус.
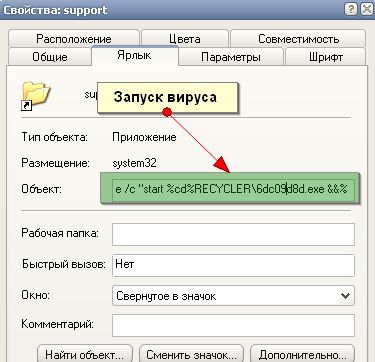
Строка очень длинная, но в ней легко можно найти путь к вирусу. Чаще всего вирус представлен такого типа 12651515.exe (название может быть любым), который в основном находиться в папке Recycle . В этом примере строка двойного запуска выглядит так:
«%windir%\system32\cmd.exe /c “start %cd%RECYCLER\6dc09d8d.exe &&%windir%\explorer.exe %cd%support»
Отсюда мы видим что вирус находиться в папке RECYCLER и называется 6dc09d8d.exe. (%windir%\system32\cmd.exe /c “start %cd%RECYCLER\6dc09d8d.exe &&%windir%\explorer.exe %cd%support)
Удаляем из флешки папку вместе с вирусом. После этого запуск любого ярлыка не опасен.
Восстанавливаем файлы на флешке
Теперь смело удаляем все ярлыки. Но наши файлы по прежнему являются скрытыми и системными (они прозрачные). Просто так эти атрибуты не убрать. Для восстановления начальных атрибутов нашим файлам существует несколько способов:
Первый способ
Открываем «Пуск»-Пункт «Выполнить»-Вводим команду CMD-нажимаем ENTER. Откроется черное окно командной строки в ней нужно ввести такие команды:
- cd /d f:\ нажать ENTER, где f:\ - это буква нашей флешки (может отличатся от примера)
- attrib -s -h /d /s нажать ENTER - эта команда сбросит атрибуты и папки станут видимыми.
Второй способ
1. Создать текстовый файл на флешки.
2. Записать в него команду attrib -s -h -r -a /s /d , переименовать файл в 1.bat и запустить его.
Здравствуйте друзья! Уже на протяжении 6 лет бушует вирус который скрывает папки на съемных носителях и создает копии-ярлыки. Наверняка каждый из Вас встречался с подобной проблемой, когда вставляете флешку в чужой компьютер, и после этого все содержимое, куда-то исчезает. Но объем флешки остаётся неизменным.
Содержание:
1) Вирус скрыл папки на флешке
2) Делаем папки видимыми по средствам системы
3) Делаем папки видимыми по средствам TotalCommander
4) Пишем свою программу – выручалку
5) Лечим флешку с помощью сторонних программ
Вирус скрыл папки на флешке
Я выделил три разновидности проблемы когда . Первое, когда флешка с файлами девственно пуста или содержит один файл неизвестного расширения, который не открывается стандартными программами на компьютере. Второе, когда за место нормальных файлов, появляться ярлыки. Ярлыки в большей части рабочие, и при клике на папку-ярлык, открывается новое окно с содержанием папки. И третье, наиболее распространенное в наше время, когда ярлык-копия имеет расширение.lnk. Здесь намного все сложнее, так как если вы даже сделаете скрытые папки визуально видимыми, то не сможете убрать галочку с атрибута «скрытый».
Я раньше делал так, копировал содержимое папки и вставлял в новую папку. Затем флешку лечил антивирусом. Но когда папок больше десяти, то на это требуется затратить время, что само по себе не очень эффективно.
В этой статье я попытался собрать достаточно полную информацию о том, как сделать скрытые папки видимыми и избавится от вируса на флешке. Информация актуальна и имеет большую популярность у владельцев компьютеров, особенно тех, кто часто пользуется флешками и другими съемными накопителями.
Делаем папки видимыми по средствам системы
Для того что бы сделать скрытые папки визуально видимыми нужно следовать по пути:
1) ПУСК – Панель управления – Параметры папок – Вид
этот путь подходит в расширенных версиях Windows 7.
2) ПУСК – Панель управления – Оформление – Параметры папок – Вид
Смотрим рисунок: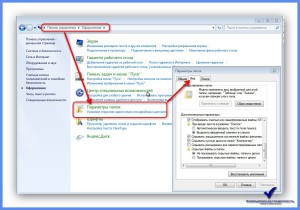
В окне настройки параметров папок выбираем пункт ВИД, и настраиваем отображение срытых файлов.
Смотрим рисунок:2
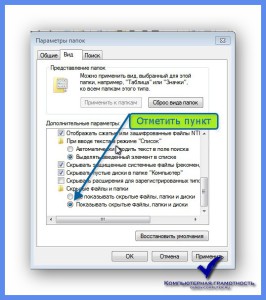
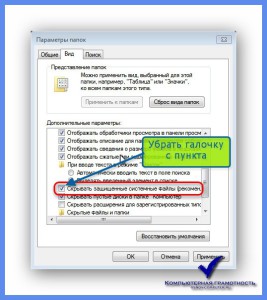
На этом процесс видимости папок по средствам системы закончен.
ВАЖНО: После проделанных действий сканируем накопитель . Удаляем ярлыки с расширением.lnk, так же удаляем не нужные и не знакомые файлы с расширением.exe, далее удаляем файл autorun.inf и папку RECYCLER.
Делаем папки видимыми по средствам TotalCommander
Здесь процесс намного проще и быстрее, чем в первом варианте. Для этого конечно нужно иметь программу файловый менеджер TotalCommander. Запускаем программу, выбираем в одном из окон отображение накопителя.
Настраивается программа очень легко. В верхнем меню выбираем пункт «Конфигурация» — Настройка… — Содержимое панелей – Отображение файлов – поставить галочку «Показывать скрытые/системные файлы».
Смотрим рисунок: 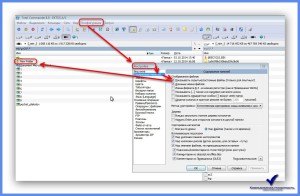
После этого мы свободно можем видеть все скрытые файлы, по умолчанию они будут помечены красным восклицательным знаком.
Затем делаем скрытые папки видимыми, то есть убираем лишние атрибуты файлов.
Смотрим рисунок: 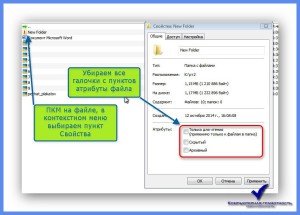
Если степень заражения папок второго уровня, то папки все станут видимыми, останется проделать пункт с пометкой ВАЖНО из первой части. Если не удалось убрать атрибуты файла, то приступаем к применению тяжелой артиллерии.
Пишем свою программу – выручалку.
То, что я сейчас Вам расскажу, действительно работает и действительно ценная информация, по крайней мере, в решении нашей проблемы. Я покажу, как создать небольшую программу, которая в два счета лечит флешки от вируса, который делает папки скрытыми.
Для этого вам надо создать текстовый документ с расширением.txt. Подсказываю, это документ стандартного блокнота. Далее копируем и вставляем в него текст, следующего содержания:
:lable
cls
set/p disk_flash=»Vvedite bukvu vashei fleshki:»
cd/D %disk_flash%:
if %errorlevel%==1 goto lable
cls
cd/D %disk_flash%:
del*.lnk/q/f
attrib -s -h -r autorun.*
del autorun.*/F
attrib -h -r -s -a /D /S
rd RECYCLER /q/s
explorer.exe %disk_flash%:
Смотрим рисунок: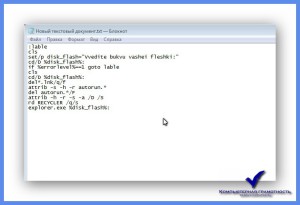
Изменяем расширение файла. Кликаем в документе в верхнем меню ФАЙЛ – Сохранить как… — Выбираем место хранения файла – Пишем название файла после точки пишем.bat.
Смотрим рисунок: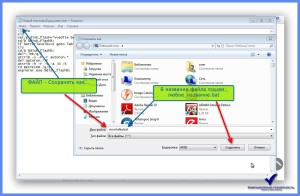
После всех проделанных действий должно получиться:
Было: 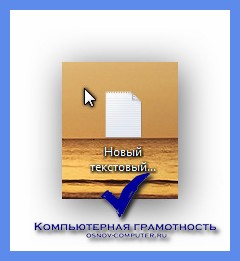
Стало: 
Переходим непосредственно к операции «зачистка флешки». Для этого нам надо запустить файл от имени Администратора. Кликаем правой клавишей мыши на файл, выбираем пункт в контекстном меню, Запуск от имени администратора.
Смотрим рисунок: 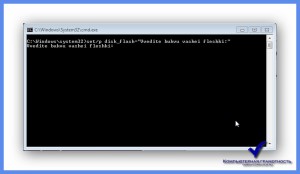
В появившемся окне пишем букву, которая соответствует накопителю, и нажимаем клавишу Enter на клавиатуре. Программа автоматически запустит процесс лечения. По завершению откроется окно с содержанием флешки. После чего Вам останется проделать операцию с пометкой ВАЖНО , в первой части статьи.
Программа действительно работает. В моем случае она храниться на флешке и всегда под рукой.
Лечим флешку с помощью сторонних программ
1)USB Hidden Folder Fix
Программа имеет достаточное простое обращение, но интерфейс на английском языке. Что бы не заблудились в двух кнопках, смотрим скриншот программы:
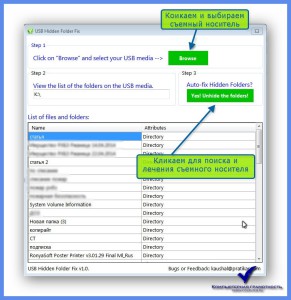
2)HiddenFilesRecover
Вторая программа из серии личных помощников для лечения флешек. Программа не требует установки, достаточно выбрать версию программы для разрядности своей операционной системы. Так же программ имеет русский интерфейс.
Смотрим скриншот: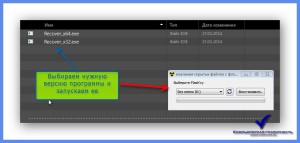
3)LimFlashFix
И наконец, третья программа для восстановления скрытых папок. Установка программы достаточна, коварна, будьте внимательны при выборе режима установки. В автоматическом режиме на Ваш компьютер упадет Яндекс комплект, из браузера и ненужных приложений. Интерфейс программы так же имеет русский язык.
Смотрим скриншот: 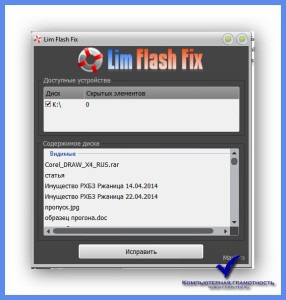
Данный софт из трех программ абсолютно безопасен и подтвердил свою работу на оценку отлично. Так что скачивайте по ссылке – софт лечит скрытые папки.
После всего проделанного следует повторить пункт с пометкой ВАЖНО в первой части статьи.
Дорогие друзья, я попытался собрать наиболее актуальную и полную версию всех инструментов при лечении скрытых папок на съемных носителях. И все же рекомендую быть внимательными при использовании флешек на чужих компьютерах. И не впадать в панику, если у Вас случился подобный казус, а на флешке очень важная информация. Прочитав эту статью до конца, Вы убедились, что нерешаемых задач нет, есть только выбор правильного инструмента для решения.
С Уважением, Олег Некром!
Вирусами все файлы и папки на ней становятся скрытыми. Из-за этого пользователи сталкиваются с проблемой. Файлы на флешке есть, но открыть их не получается. В данном материале мы рассмотрим, как раз такую проблему. Сейчас вы узнаете, как открыть скрытые файлы на флешке.
Шаг № 1. Найдите компьютер с антивирусом.
Если файлы на флешке стали скрытыми значит, флешка была заражена вирусом. Вполне возможно, что даже не одним. Поэтому просто так подключать эту флешку к первому попавшемуся компьютеру нельзя. Иначе вы подвергнете компьютер риску и в некоторых случаях компьютер может быть заражен вирусами, находящимися на флешке. Поэтому в первую очередь вам нужно найти компьютер с антивирусом. Также перед подключением зараженной флешки нужно убедиться, что антивирус запущен и работает.
Шаг № 2. Подключение флешку к компьютеру и проверьте ее на вирусы.
После того как вы нашли компьютер с антивирусом, можно подключать к нему флешку. Сразу после подключения откройте «Мой компьютер» и кликните правой кнопкой мышки по иконке, подключенной флешки. В открывшемся меню выберите пункт « » или «Scan for viruses», если у вас английская версия антивируса. После этого дождитесь пока ваш антивирус проверит все файлы на флешке.
Шаг № 3. Включите отображение скрытых папок.
Для того чтобы открыть скрытые файлы на флешке нам необходимо . Для этого нужно открыть окно с настройками под названием «Параметры папок».
Если вы используете Windows 8 или Windows 10, то вам нужно открыть любую папку и на вкладке «Вид» нажать на кнопку «Параметры».

Если же вы используете Windows 7, то вам нужно открыть любую папку и нажать на клавишу ALT. После этого вверху окна появится ряд выпадающих меню (Файл, Правка, Вид, Сервис и Справка). Здесь вам нужно открыть меню «Сервис» и выбрать пункт «Параметры папок».
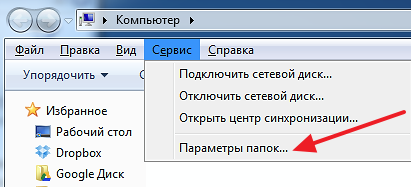
После этого перед вами откроется окно «Параметры папок». В этом окне нужно перейти на вкладку «Вид» и проскролить в конец списке «Дополнительные параметры». Там нужно снять галочку напротив функции «Скрывать защищенные системные файлы» и установить отметку напротив функции «Показывать скрытые файлы, папки и диски». После этого нужно сохранить изменения нажатием на кнопку «Ok».
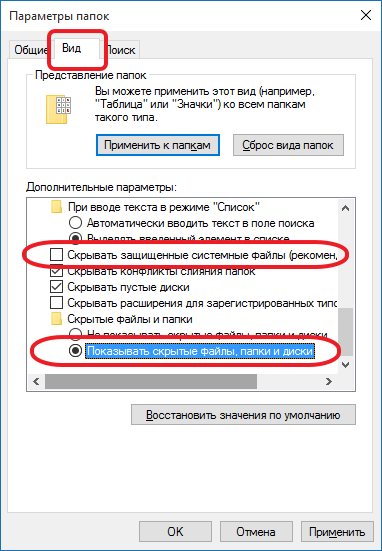
После этих несложных манипуляций скрытые файлы на вашей флешке станут видимыми, и вы сможете их открыть.
Шаг № 4. Сделайте скрытые файлы и папки на флешке видимыми.
Также вы можете сделать скрытые файлы и папки снова видимыми. Для этого выделите скрытые файлы или папки на флешке и откройте их свойства. После этого снимите галочку напротив атрибута «Скрытый» и сохраните изменения нажатием на кнопку «Ok».
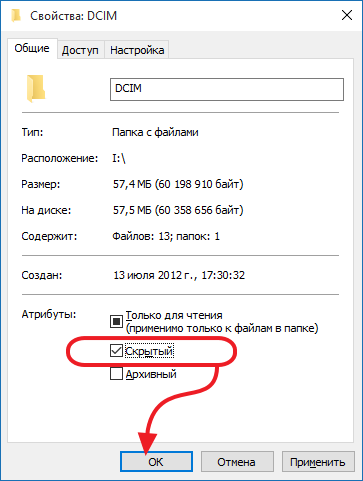
Нужно отметить, что иногда после заражения вирусами, атрибут «Скрытый» не снимается. В таких случаях проще всего скопировать файлы на компьютер и удалить такую папку.
Дополнительно. Также вы можете открыть скрытые папки на флешке с помощью . Для этого откройте командную строку и перейдите на вашу флешку. Для этого просто введите букву диска и двоеточие. Это делается вот так:

После этого введите следующую команду:
- attrib -s -h *.* /s /d
В командной строке это будет выглядеть примерно так:
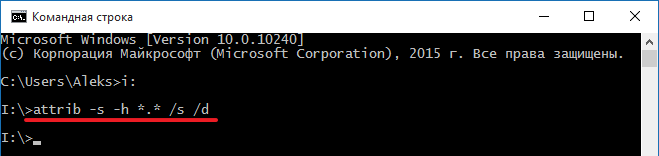
Время выполнения команды attrib зависит от количества скрытых файлов и папок на флешке. Обычно это занимает всего пару секунд. После того как в командной строке появится предложение ввести следующую команду, можно проверять флешку. Если все было сделано правильно, то все скрытые папки и файлы на флешке должны стать видимыми.
В сети появилась новая разновидность вируса, который заражает флешки и внешние накопители. С подобным вирусом, я впервые столкнулся около полугода назад, когда у одного из моих клиентов, подобный вирус скрыл все папки на флешки, а на их месте создал ярлыки. Так как случай был единичный, подумал, что не стоит волноваться и описывать эту проблему. Но совсем скоро посыпались призывы о помощи «помогите восстановить данные с флешки» и причиной всему оказался именно этот вирус!
Если вы заметили, что папки на флешке стали ярлыками
Предположим, что вы заметили, что при открытии папок на флешки «вылетает» системная ошибка и лишь потом открывается папка. Посмотрите имеют ли папки значок ярлыка – это маленькая стрелка на значке папки в левом нижнем уголке.
Если подобных папок-ярлыков много или даже все – то вероятно, система заражена вирусом, а его распространителем служит ваша флешка.
Чистим флешку от вирусов
1. Для поиска и удаления подобного вируса рекомендую использовать несколько антивирусов: сначала сделайте полную проверку компьютера, установленным антивирусом. В моем случае это Аваст (см. рис. 2). Просканируйте системный диск C: и съемный носитель, т.е. вставленную флешку.
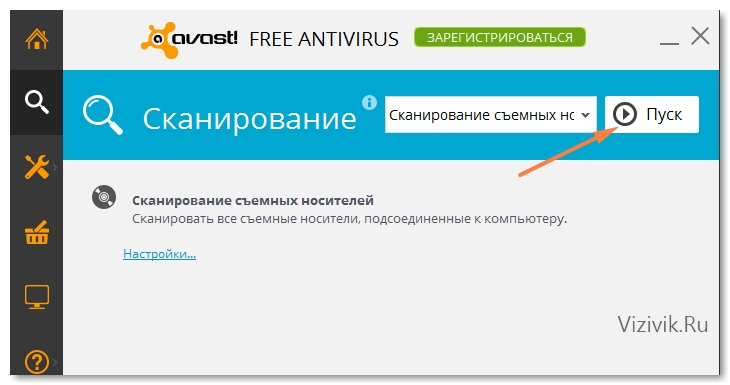
Если вирусы найдены, то удалите их. Разумеется, с зараженными файлами из системной папки Windows нужно обходиться аккуратно: полечить его сперва или поместит в карантин. Все остальные – можно смело удалять.
2. Вне зависимости был найден или нет вирус - проверьте систему любой другой антивирусной утилитой. Я рекомендую использовать CureIt. (http://www.freedrweb.com/download+cureit+free/).
Просканируйте этой утилитой системный диск C и флешку. Другие логические диски можно просканировать в другой раз, иначе удаление простого вируса может занять много времени.
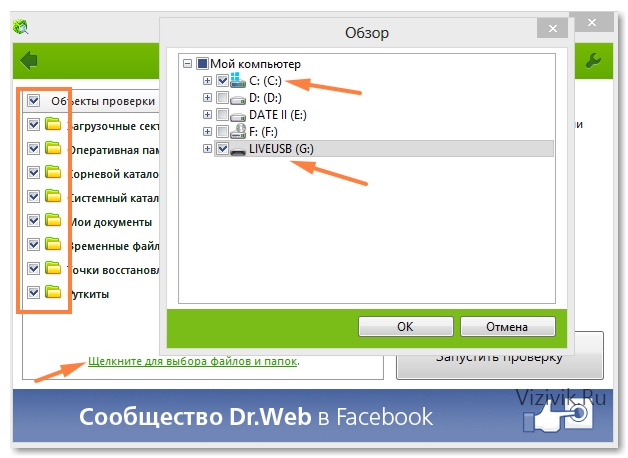
3. После того, как систему проанализировали несколько антивирусных программ и возможно что-то было найдено, а может и нет, пора переходить к восстановлению скрытых папок на флешке, а заодно и почистить флешку от вирусов, которые могли не заметить сканеры антивирусов.
Как отобразить скрытые файлы и папки на флешке
Два слова скажу в чем тут дело и почему папки становятся скрытыми и невидимыми, а их место занимают ярлыки.
Логика подобного вируса проста, но в тоже время и неординарна. Попав на флешку через зараженный компьютер, он прописывает себя в скрытой папке RECYCLER , которую скрывает с помощью системного атрибута «Скрыть». В нее помещает экземпляр вредоносного кода (вирус) под любым названием. Таким образом он маскируется. Всем файлам и папкам, которые есть на флешке вирус задает атрибут «скрытый и системный» в результате чего они становятся невидимыми, т.е. скрытыми.
Потом, вирус создает ярлыки ко всем скрытым файлам и папкам и делает их видимыми, подставляя их вместо оригиналов. Неплохо задумано, правда?
Как только такую зараженную флешку вы вставите в компьютер, откроите ее и кликните по папке-ярлыку, сработает системная команда на запуск вируса из папки RECYCLER , а затем на открытие скрытой папки-оригинала. Если антивирус не среагирует на вирус, ваш компьютер будет заражен и последствия могут быть разные: от кражи паролей и до установки бэкдора для управления вашим компьютером.
Есть несколько вариантов как можно удалить вирус с флешки, а скрытые файлы сделать видимыми:
- С помощью командной строки
- С помощью загрузочного диска Live DVD (или загрузочной флешки)
- С помощью файловых менеджеров (Total Commander, Far и др.)
Лично я использую в работе загрузочный диск и флешку. Но так как этот способ требует наличие специального диска или специальной флешки, которые нужно смонтировать, для простого пользователя - это трудновато.
Поэтому я покажу вам другой более простой способ - с помощью файлового менеджера Total Commander .
Восстановление прежнего вида папок на флешке
1. Зайдите на сайт http://www.ghisler.com/850_b15.php и скачайте версию программы 32+64-bit (Combined installer Windows 95 up to Windows 8, 32-bit AND 64-bit!).
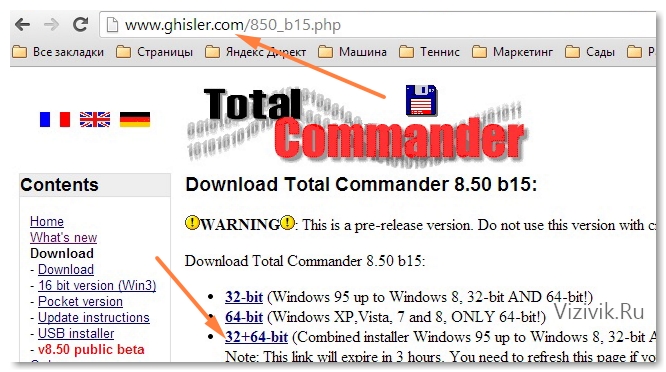
2. Установите ее. Даже если у вас уже установлена подобная программа, обновите ее. На рабочем столе появится ее значок (в некоторых случаях аж два).
![]()
3. Откройте программу, кликнув по ее значку. В окне программы нажмите на кнопку запуска по нужным номером (1, 2 или 3). Это небольшое неудобство позволяет нам бесплатно пользоваться этой программой.
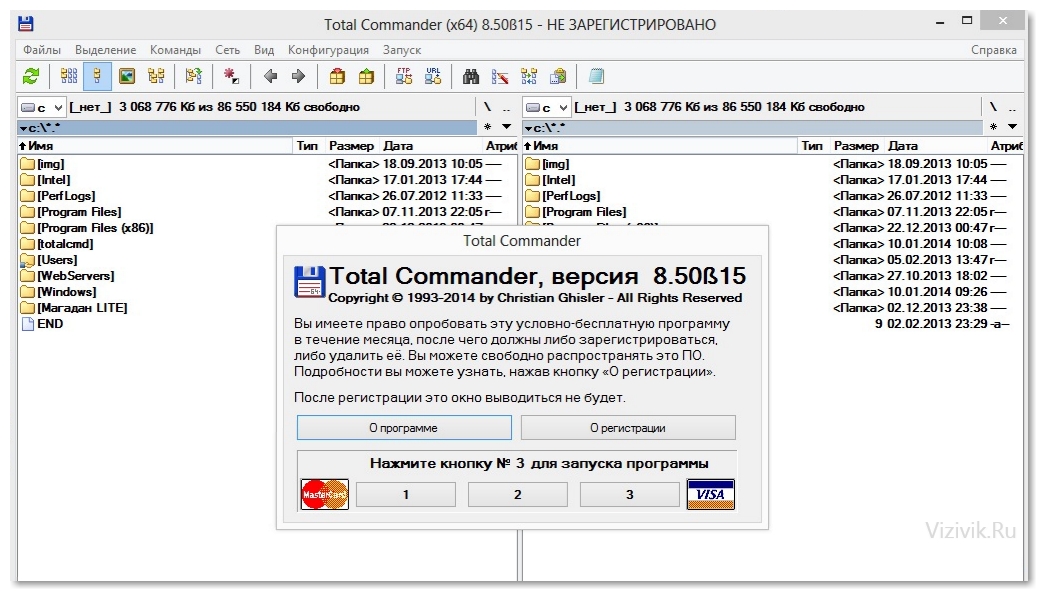
4. В левом окне программы из выпадающего списка выберите вашу флешку.
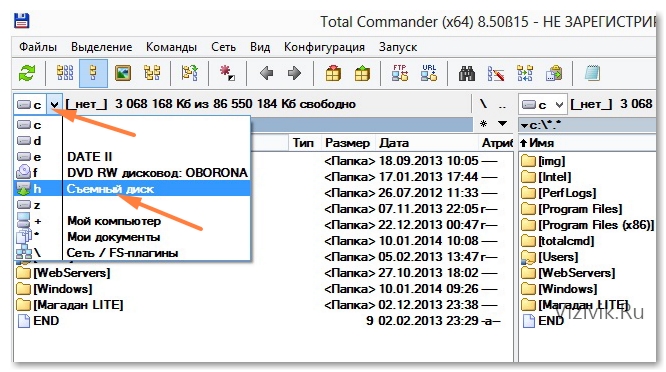
5. На первый взгляд с флешкой все в порядке, папки на месте, файлов только нет, но это только так кажется. Если посмотреть внимательно, то можно заметить, что папки – это ярлыки так как у них расширение.Ink, а на самом деле у папок расширения нет.
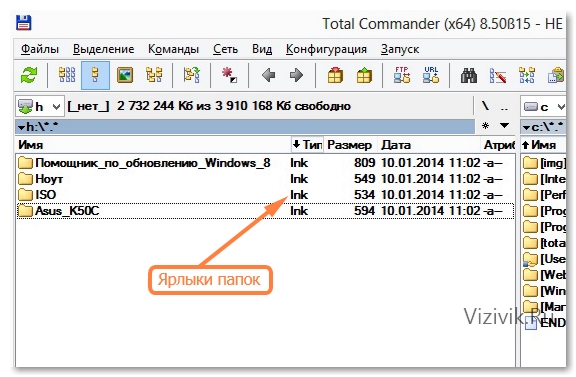
Откройте раздел В окне настроек выберите раздел Содержимое панелей и правой части поставьте галочки напротив следующих параметров:
- Показывать системные файлы
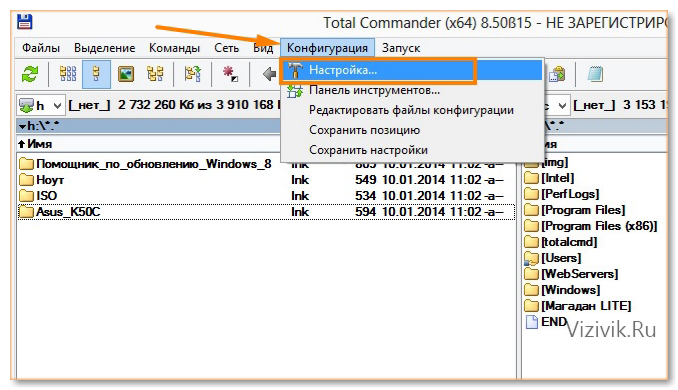
![]()
Теперь картина изменилась. У нас отобразились скрытые, системные файлы (при этом они могут быть и не системными, ведь им просто задали такой атрибут).
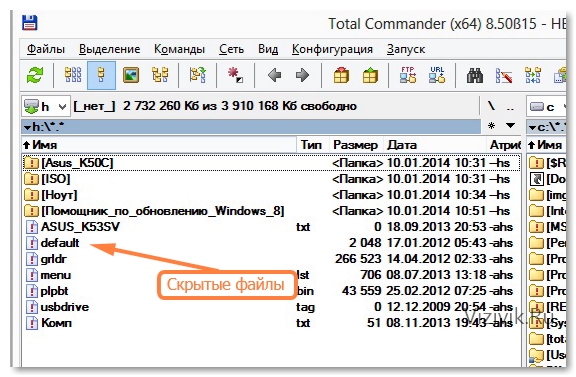
6. Удалите все папки-ярлыки с расширением Ink . Для этого удерживайте клавишу CTRL , а мышкой выделяйте нужные файлы. Нажмите клавишу DELETE на клавиатуре. Согласитесь на удаление.
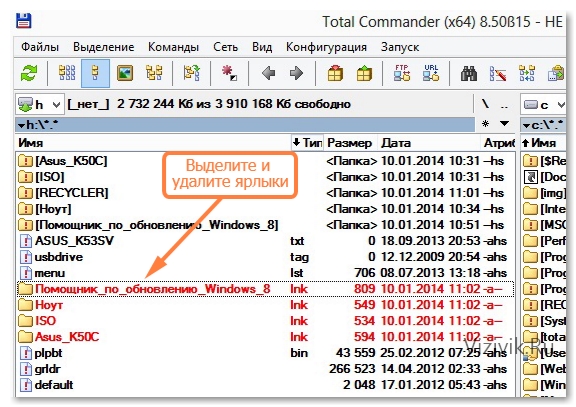
7. Осталось восстановить прежний вид папок. Для этого достаточно снять с них атрибуты «скрытый, системный и др.». Стандартными средствами операционной системы Windows XP, 7 или 8 этого не сделать, а с помощью файлового менеджера Total Commander - легко.
Укажите (одноразовый клик по файлу левой кнопкой мыши) на любой файл и выделите все папки и файлы с помощью комбинации клавиш на клавиатуре CTRL+A .
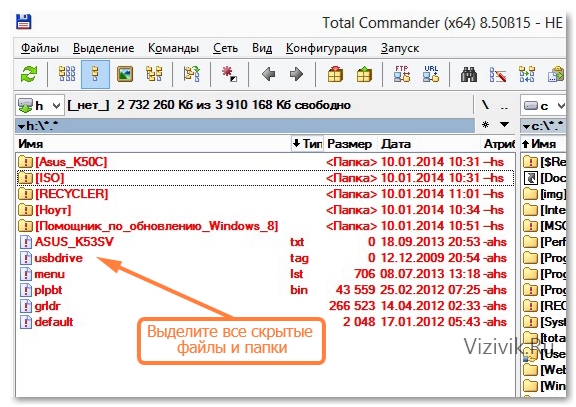
Откройте раздел . Снимите все точки напротив значений:
- Архивный
- Только для чтения
- Скрытый
- Системный
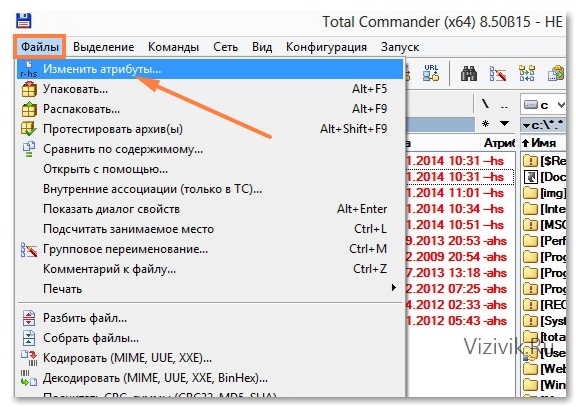
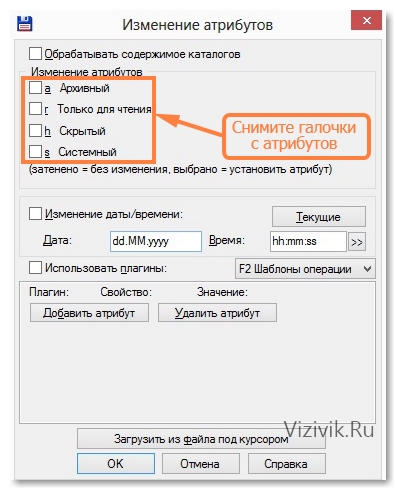
И нажмите на кнопку ОК. Теперь файлы на флешке можно просмотреть с помощью простого Проводника.
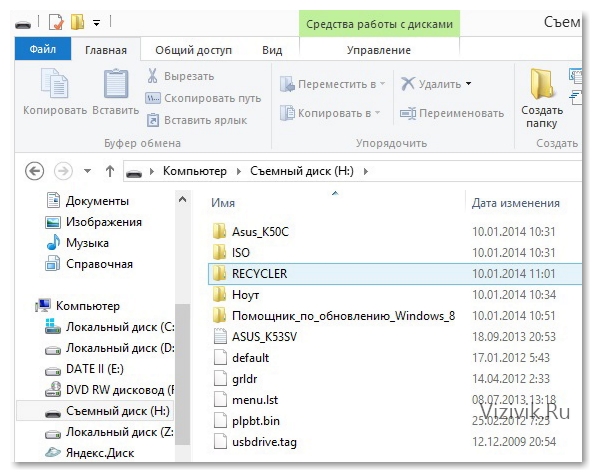
8. Еще одна маленькая деталь. Остается удалить папку RECYCLER , в которой возможно находится вирус. Выделите папку RECYCLER с помощью правой кнопки мыши и нажмите на клавиатуре кнопку DELETE . Согласитесь на удаление всех файлов в этой папке. Если при удалении появится предупреждение, что файл так просто не удалить, тогда выберите кнопку «с правами администратора».
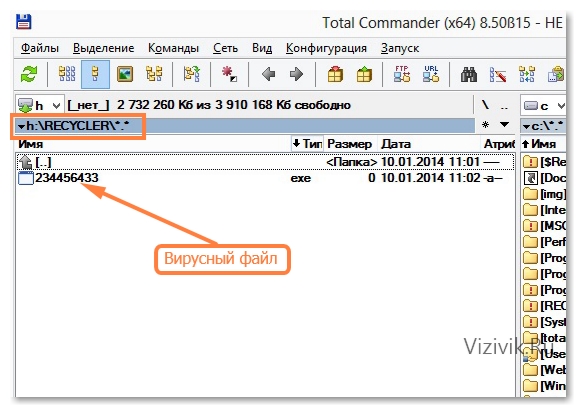
Вот и все! Вирус будет удален, а файлы благополучно восстановлены.
В завершении этого обзора, заранее хочу вас предупредить, если вы вдруг заметите, что на флешке пропали файлы или, как в данном примере, появились ярлыки вместо папок и файлов, НЕ СПЕШИТЕ ФОРМАТИРОВАТЬ свою флешку! Попробуйте с помощью данного способа вернуть все на свое место.