Как ускорить старый ноутбук на windows xp. Повышаем производительность нетбука и ОС.
Всегда пользователи стремились выжать из своего ноутбука по максимуму, так как системные ресурсы, особенно при запуске игр, на вес золота. Другая частая причина – это существенное уменьшение производительности ПК по сравнению с моментом установки Windows.
Задаться вопросом: «Почему мой ноутбук работает медленно?» - это нормальное явление и должно присутствовать в жизни пользователя. Ситуация поправима, есть способы, которые помогут ускорить быстродействие системы.
Каждое приложение, служба, компонент и гаджет независимо от выполняемых действий, занимает системные ресурсы из-за чего остаётся меньше свободных активов. По мере использования и нагромождения таких приложений система неизбежно будет замедляться. Мы рассмотрим возможные методы ускорения и высвобождения максимального количества ресурсов системы.
Отключение ненужных программ
Начнём с отключения автозапуска приложений, не являющихся необходимыми при каждом включении системы. Проблема большинства неопытных пользователей заключается именно в этом, ведь ноутбук вместо обработки задач реального времени, тянет ненужные программы.
Также именно этот пункт даст самый большой прирост производительности, если вы давно или никогда не чистили автозапуск в вашей Windows.
- Нажмите Win + R и введите msconfig;
- Уберите галочки с ненужных в ежедневном использовании компьютера программ и примените действие;
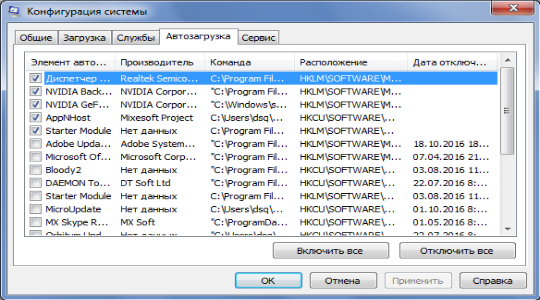
- Компьютер впоследствии перезапустите.
Этот способ, как улучшить работу ноутбука, очевиден и эффективен, стоит лишь отметить, что вы не удаляете эти программы в общем, но просто снимаете с автоматического запуска. По необходимости вы их всегда сможете использовать нажав на ярлык.
Очистка системы
Следующий по действенности способ – это наведение порядка в системе. Неизбежно по мере работы приложений создаются дополнительные файлы: куки, временные данные, кэш, обновления и т.д. Их нужно время от времени очищать для того, чтобы высвободить место на компьютере и позволить системе ускорять работу используемых программ, вместо уже давно забытого мусора.
Делается это лучше всего с помощью приложений, например ССleaner.
- Загрузите программу с оф сайта http://ccleaner.org.ua/download/ ;
- Запустите утилиту и на основной вкладке выберите элементы, сканирование, которых хотите, чтобы началось, затем «Analyze»;
- После быстрого поиска можно увидеть отчет и кликнуть по «Run Cleaner»;
Для большей безопасности все хранилища информации, которые вам нужны можете не очищать или просто создать точку восстановления. По моему опыту, данное приложение ничего вредоносного никогда не делало, но полагаться на удачу не стоит, да и такая точка может пригодится в будущем.
|
|
Чем меньше, тем лучше
У большинства ноутбуков модернизировать комплектующие очень сложно, если вообще возможно. И если ваш ноутбук работает медленно, а вы не можете предпринять каких-либо шагов для повышения его производительности, часто единственным вариантом будет выкинуть старый ноутбук и купить новый. Увы. В нашей статье мы попытаемся рассказать, как улучшить производительность ноутбука, оптимизируя настройки программного обеспечения, ОС и фоновых служб. А также и состояние жёсткого диска. Всё это уменьшает количество работы, которую должны выполнять процессор ноутбука и память, ускоряя оставшиеся приложения и службы. Особенно это важно в тех ситуациях, когда ноутбук работает от аккумулятора, так как служба управления электропитанием может снизить скорость CPU вплоть до двух раз. И тогда приложения и службы начинают просто сражаться за ресурсы процессора.
Многие современные ноутбуки поставляются с огромным количеством предустановленных программ, которые не нужны для повседневной работы. Большая часть этих программ запускается автоматически после включения ноутбука, что удлиняет время загрузки. Эти утилиты находятся в фоне, следовательно, нужное вам приложение будет работать медленнее.
Довольно забавно, что существуют некоторые приложения, призванные снизить время загрузки, - так называемые ускорители загрузки Windows. Но чем больше задач наполняют Taskbar во время загрузки, тем дольше система будет грузиться. Особенно, когда десяток или больше приложений пытаются одновременно использовать одни и те же ресурсы.
Программы в автозагрузке - один из самых сильных "тормозов" системной производительности. Многие из них можно удалить с минимальным ущербом (или вообще без ущерба) удобству работы с ОС. Сначала отключите ненужные приложения, которые загружаются с рабочим столом Windows: нажмите "Start/Пуск > Run/Выполнить"
, затем наберите msconfig
по запросу "Open:/Открыть:", после чего нажмите "Enter" или клавишу "ОК". (См. скриншот ниже.) Отключите все ненужные приложения в списке "Startup/Автозагрузка". Что делать, если вы не уверены в том или ином приложении? Просто выключите автозагрузку, перезагрузитесь и посмотрите, не исчезла ли нужная утилита. Если так, то с помощью той же программы msconfig
верните автозагрузку нужного приложения.
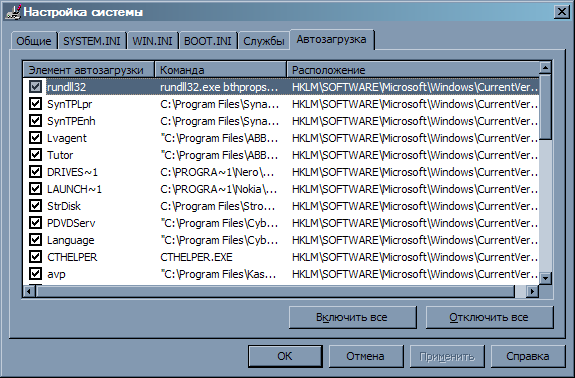
Перейдите в "Start/Пуск > Control Panel/Панель управления" , после чего щёлкните по значку . Внимательно просмотрите весь список установленных программ. Если какое-либо приложение вам не нужно, то смело нажимайте кнопку "Remove/Удалить" рядом с ним.
Обратите внимание, что в списке "Add or Remove Programs/Установка и удаление программ" отображаются не все программы. Некоторые придётся удалять вручную. Просмотрите список программ "Start/Пуск > Programs/Программы , найдите ненужные приложения и ярлык "Uninstall" в их папке. У некоторых приложений такого значка не будет. Что ж, тогда придётся скачать какую-нибудь утилиту сторонних разработчиков, например, Norton CleanSweep или Windows Live OneCare Clean Up Scan , скажем, .
Итак, на данном этапе мы почистили ряд программ, которые были в автозагрузке. Теперь они уже не появляются в панели задач (Taskbar). Среди этих программ:
- nVidia Media Center Library;
- значки быстрого запуска для:
- панели управления HD-звуком;
- Adobe Acrobat;
- Adobe Photoshop;
- Apple iTunes;
- Apple QuickTime;
- Sonic CinePlayer;
- OpenOffice.
Конечно, значки быстрого запуска нужных вам приложений можно и не убирать. Все зависит от того, насколько часто вы их используете. Кстати, для идентификации приложений автозагрузки можно воспользоваться полезной бесплатной утилитой Startup Tool (скачать ).
Чем больше работы будет выполнять процессор, тем больше энергии ему требуется. Фоновые службы работают незаметно для пользователя, но они постоянно потребляют системные ресурсы, то есть долю вычислительной мощности и заряда аккумулятора. И если число таких служб будет большим, то падение производительности сложно не заметить. Причём, многие фоновые службы вам так никогда и не понадобятся.
Фоновые службы можно остановить и выключить через оснастку "Services/Службы". Для её запуска достаточно перейти "Start/Пуск > Run/Выполнить" , после чего в окне "Open:/Открыть:" набрать services.msc и нажать "Enter" или "ОК". Появится список, где перечислены службы, краткое описание, тип запуска (manual/вручную, automatic/авто или disabled/отключено), а также учётная запись, от которой работает каждая служба. Чтобы остановить ту или иную службу, надо её выбрать, после чего нажать правой клавишей мыши. В появившемся меню будут соответствующие опции. Чтобы отключить службу совсем (она не будет запускаться после перезагрузки), достаточно выбрать в упомянутом выше контекстном меню пункт "Properties/Свойства". Там, в поле "Startup type/Тип запуска" следует выбрать любую из опций "Manual/Вручную" или "Отключено" . Пример приведён ниже.
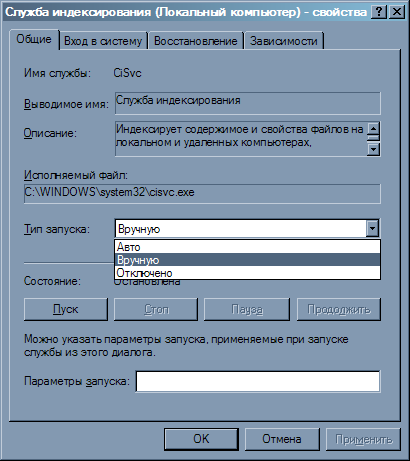
Будьте аккуратны: хотя отключение служб выглядит безобидным занятием, некоторые службы необходимы для правильной работы системы. Если вы сомневаетесь, лучше оставьте службу работать. И только если вы точно уверены, что служба не повлияет на стабильность системы, её можно отключить. В целом, мы рекомендуем ознакомиться с рекомендациями по работе служб на сайте Smallvoid.com. Там можно узнать список стандартных служб, которые можно безопасно отключить (вы можете быстро получить эту информацию, выбрав ОС (в нашем случае Windows XP) и нажав "Show Trimmed Changes" в меню "Select recommendations").
На нашем ноутбуке мы отключили несколько служб: "Error Reporting Service/Служба регистрации ошибок", "IPSec services/Службы IPSec" (используется для VPN, на нашем ноутбуке такой необходимости нет) и, что очень полезно, "Fast User Switching Compatibility/Совместимость быстрого переключения пользователей", поскольку у нашего ноутбука пользователь только один. В зависимости от работы, которую вы выполняете на ноутбуке, можно отключить службы "Telephony/Телефония", "Terminal Services/Службы терминалов" и "Print Spooler/Диспетчер очереди печати". Существует и большое число служб сторонних разработчиков, но здесь всё зависит от приложений, которые вы устанавливали на компьютер. В качестве примера можно взять службы "Symantec: Event Manager" и "Network Drivers Service". Внимание: отключение служб может привести к негативным эффектам. Но все изменения можно будет легко вернуть обратно.
Другие способы улучшения производительности
Есть и другие способы повысить производительность вашего ноутбука. Ниже мы приведём некоторые из них.
Отключайте "System Restore/Восстановление системы"
Функция восстановления системы Microsoft существенно увеличивает нагрузку на работающий ноутбук. Если ваша система начнёт сбоить после обновления какого-либо приложения, установки новой программы или схожих действий, то можно будет вернуться к предыдущему стабильному состоянию системы, как будто ничего и не происходило. Подобная технология позволяет решить многие проблемы не слишком опытных пользователей. Но функция "System Restore/Восстановление системы" съедает ощутимое количество ресурсов ноутбука. Если ваш ноутбук полностью "здоров", особенно в плане вирусов, и вы редко устанавливаете непроверенные программы, то отключение службы восстановления позволит ему заработает быстрее.
Выберите "My Computer/Мой компьютер" > "Properties/Свойства" и перейдите на закладку "System Restore/Восстановление системы" . Выберите опцию под названием "Turn off System Restore on all drives/Отключить восстановление системы для всех дисков", чтобы отключить эту службу раз и навсегда.
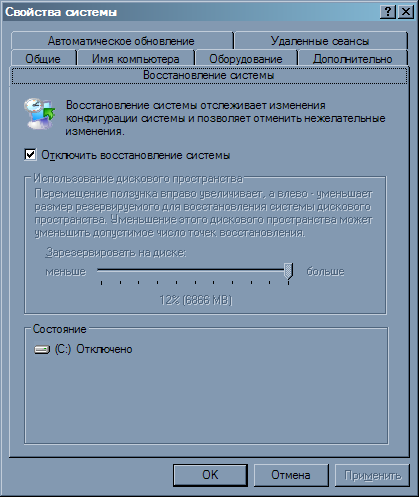
Если вы помните, где находится тот или иной документ или файл, то можете смело отключать службу индексирования (она так и называется "Indexing Service/Служба индексирования"). Служба позволяет ускорить поиск документов или файлов на компьютере, однако она замедляет производительность дисковых операций. К тому же, надо ещё и хранить индексную информацию о каждом файле.
Службу можно отключить через соответствующий список, как это уже делалось выше, либо перейти "My Computer/Мой компьютер" > "Local Disk/Локальный диск (C:)" , после чего нажать правой клавишей мыши на значке диска C:, выбрать "Properties/Свойства" и убрать последнюю опцию под названием "Allow Indexing Service to index this disk for fast file searching/Разрешить индексирование диска для быстрого поиска". См. скриншот ниже. Хотя, конечно, проще и быстрее выключить службу индексирования для всех дисков сразу через "Start/Пуск" > "Run/Выполнить" > services.msc .
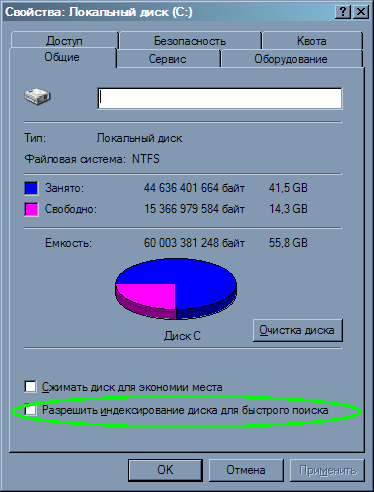
Совет: потребность в индексировании и поиске можно существенно снизить, если сразу же продумать грамотную структуру организации файлов. Не следует валить все документы в одну кучу, скажем, на рабочий стол. Сэкономьте себе время в будущем, продумайте структуру папок.
Во время работы на ноутбуке вы наверняка открываете несколько приложений. Каждое из них, без всякого сомнения, "съедает" определённое количество оперативной памяти. Компьютеры с Windows не ограничены только доступной оперативной памятью (ОЗУ, RAM). Если памяти начинает не хватать, то они могут использовать жёсткий диск - так называемую виртуальную память или файл подкачки (paging/swap file). А дисковая память работает намного медленнее оперативной. Если все программы умещаются в оперативной памяти, то компьютер работает намного быстрее, чем в случае, когда приложениям приходится скидывать/подчитывать часть памяти на жёсткий диск из-за её нехватки.
Посмотреть, сколько памяти занято, можно с помощью программы "Windows Task Manager/Диспетчер задач Windows". Для запуска достаточно нажать комбинацию клавиш "Ctrl+Alt+Delete", либо нажать правой клавишей мыши на панели диспетчера задач (Taskbar) и выбрать . Затем перейдите на вкладку "Performance/Быстродействие" .
В окне "Task Manager/Диспетчер задач" (см. скриншот ниже) можно видеть, что график файла подкачки плоский и низкий. На момент снятия скриншота размер файла подкачки составлял 307 Мбайт. Компьютер оснащён 512 Мбайт ОЗУ (пункт "Physical Memory/Физическая память") и 724 Мбайт виртуальной памяти ("Commit Charge/Выделение памяти": "Limit/Предел" за вычетом объёма ОЗУ). Сейчас весь файл подкачки способен уместиться в ОЗУ. Если же файл подкачки будет превышать значение физической памяти (в данном случае 512 Мбайт), то следует подумать об оснащении ноутбука большим объёмом памяти. На данный момент свободно достаточное количество памяти ОЗУ и виртуальной памяти: более 140 Мбайт ОЗУ и более 400 Мбайт памяти файла подкачки. Сейчас производительность ноутбука не ограничивается количеством памяти.
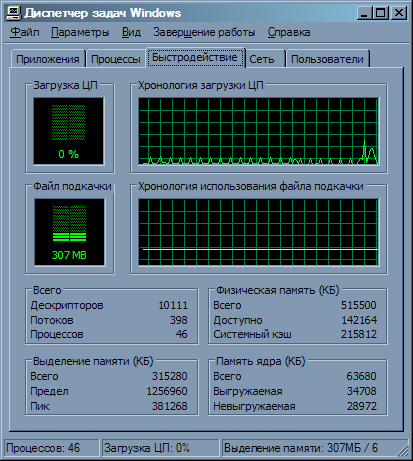
На следующем скриншоте показана уже не такая хорошая ситуация, когда объём используемой памяти 527 Мбайт превышает физический объём ОЗУ 512 Мбайт. Как раз та ситуация, когда нужно подумать об установке ещё одной планки памяти в ноутбук.
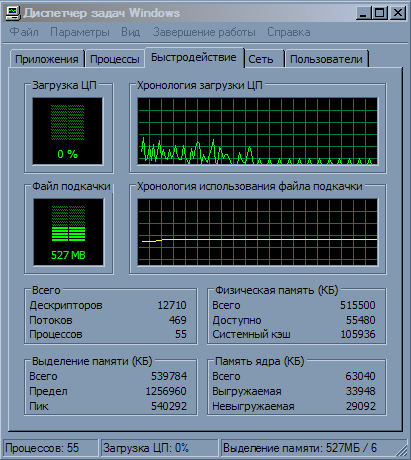
Как уже говорилось, самым лучшим решением проблемы с памятью является установка дополнительных модулей физической памяти. Но можно увеличить и файл подкачки на жёстком диске, чтобы объём доступной памяти был больше. В таком случае вам придётся привыкать к "тормозам", поскольку вместо физической памяти, которой недостаточно, будет использоваться файл подкачки на жёстком диске. Для этого следует перейти "Start/Пуск" > "Settings/Настройки" > "Control Panel/Панель управления" > "System/Система" , выбрать закладку "Advanced/Дополнительно" и нажать клавишу "Settings/Параметры" в пункте "Performance/Быстродействие" . Затем нужно выбрать закладку "Advanced/Дополнительно" и нажать клавишу "Change/Изменить" в пункте "Virtual memory/Виртуальная память" . В появившемся окне "Virtual Memory/Виртуальная память" следует выбрать опцию "Custom size/Особый размер" и указать максимальный размер файла подкачки в два раза больший, чём объём ОЗУ в ноутбуке. Кроме того, модернизация до более скоростного жёсткого диска (больше оборотов в минуту), оснащённого большим объёмом кэша (обычно указывается в Мбайт), ускорит операции с файлом подкачки.
Теперь давайте посмотрим, сколько памяти используют приложения. Для этого перейдите в "Task Manager/Диспетчер задач" на вкладку "Processes/Процессы" , после чего отсортируйте список по столбцу "Mem Usage/Память" (для этого достаточно нажать на заголовок столбца, после чего он будет отсортирован по возрастанию или убыванию). С помощью диспетчера задач можно останавливать процессы, которые "съедают" большой объём памяти, но будьте осторожны. Если вы остановите нужный процесс, то операционная система может "слететь". Например, можно поддаться соблазну и отключить процесс svchost.exe, отнимающий около 14 Мбайт памяти, но при этом вы остановите и ряд сетевых служб.
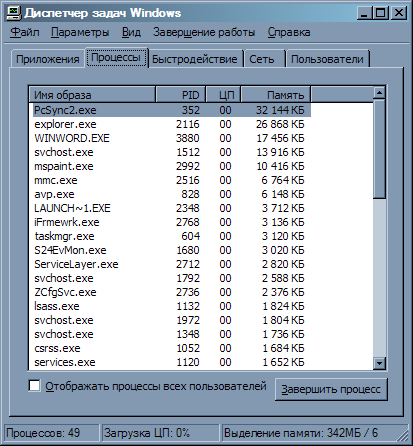
Но посмотрите на иллюстрацию. Можно освободить 32 Мбайт, если остановить приложение синхронизации с телефоном Nokia (PcSync2.exe) или 17,5 Мбайт, просто закрыв Word. Вам не нужны эти приложения в данный момент? Почему бы тогда их не закрыть?
Даже если вы не хотите закрывать приложение, как насчёт закрытия нескольких окон? Например, если вы работает с несколькими документами Word, закрывайте те, которые вам не потребуются. Тогда вы сможете освободить часть памяти. Конкретное количество памяти можно проследить, опять же, с помощью диспетчера задач.
Файлы на жёстком диске со временем становятся фрагментированными. Фрагментация происходит тогда, когда файл разбивается на несколько кусочков, которые записываются в разные области жёсткого диска вместо того, чтобы записаться последовательно. В результате при считывании такого файла головкам жёсткого диска приходится перемещаться по нескольким областям, что замедляет процесс. Считывание фрагментированного файла осуществляется дольше. Именно поэтому рекомендуется где-то раз в неделю проводить дефрагментацию жёсткого диска. Если вы много работаете с файлами, то дефрагментацию нужно проводить ещё чаще. Кроме того, дефрагментацию лучше проводить во время простоя ноутбука, когда вы за ним не работаете, поскольку сам процесс дефрагментации заметно снижает производительность ноутбука.
Для дефрагментации отдельных файлов мы рекомендуем утилиту Contig от SysInternals (скачать её можно ) в качестве дополнения к "родной" утилите дефрагментации Windows. Contig работает с хирургической точностью (индивидуальная дефрагментация файла) по сравнению с глобальным подходом "родной" утилиты Windows.
В принципе, можно воспользоваться и "родной" утилитой дефрагментации Windows. Для этого достаточно выбрать путь "Start/Пуск" > "Programs/Программы" > "Accessories/Стандартные" > "System Tools/Служебные"
и программу "Disk Defragmenter/Дефрагментация диска"
. Вам будет представлен диалог, показанный на следующем скриншоте. Нажмите клавишу "Analyze/Анализировать"
, чтобы посмотреть, нужно ли дефрагментировать диск. Или просто нажмите "Defragment/Дефрагментация"
, чтобы начать процесс.
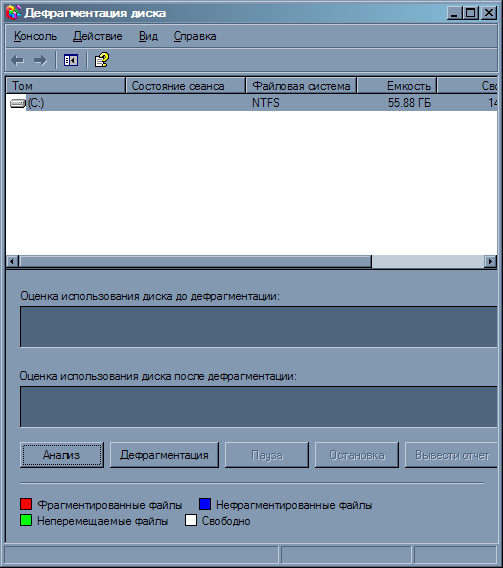
Файл подкачки Windows тоже может фрагментироваться со временем. Утилита Page Defrag от SysInternals (скачать можно ) помогает и с этой проблемой.
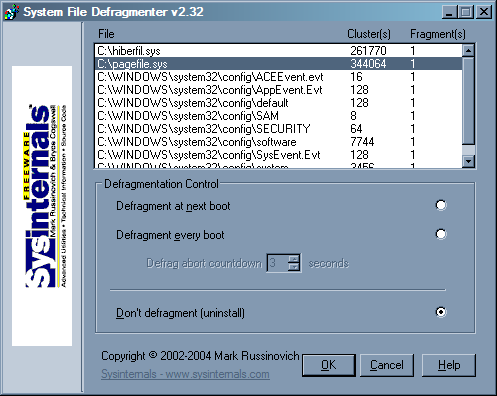
Оптимизируем реестр Windows
Точно так же, реестр Windows может быть разнесён на несколько фрагментов, что будет замедлять производительность системы. Утилита PageDefrag (упомянутая выше) позволяет справиться с дефрагментацией реестра Windows, файла подкачки или файла гибернации.
Заключение
С помощью той информации, которая приведена в нашей статье, вы, надеемся, сможете улучшить производительность ноутбука. Наибольший прирост даст удаление ненужных программ из автозапуска и фоновой работы. Кроме того, ненужные службы тоже "съедают" системные ресурсы. Наконец, не следует забывать про регулярную дефрагментацию жёсткого диска, включая файл подкачки и реестр. Всё это особенно остро чувствуется на ноутбуке, поскольку его не получится так же легко модернизировать, как настольный ПК.
Сейчас многие до сих пор имеют ноутбуки на базе процессоров Core 2 Duo. Эти ноутбуки работают медленно по сравнению с новыми моделями на базе Core i3 и i5. Но причина медленной работы вовсе не в процессоре! В современные ноутбуки обычно устанавливают 4 Гб оперативной памяти и более быстрые жёсткие диски.
Ваш старый ноутбук может работать быстро. Даже быстрее нового, если заменить жесткий диск (HDD) на твердотельный (SSD) и установить 4 Гб оперативной памяти.
Замена HDD на SSD
Во-первых, вы должны быть готовы к установке Windows 7 или Windows 8. Только эти операционные системы корректно работают с SSD дисками. Windows XP также будет работать быстро, но она не поддерживает команду trim и деградация SSD накопителя будет ощутимо выше, чем на Windows 7 и через некоторое время при работе вы ощутите потерю производительности.
Во-вторых, необходимо проверить может ли SATA контроллер ноутбука работать в режиме AHCI. Это очень важно! Так как только в этом режиме операционная система посылает команду trim SSD диску при удалении файла. Это позволяет накопителю в фоновом режиме очищать ячейки удалённых файлов. Если SATA контроллер работает в режиме эмуляции IDE, то эта команда не поступает и остаётся только уповать на внутренний сборщик мусора самого SSD накопителя…
Для проверки, необходимо зайти в BIOS ноутбука (обычно по F2 при включении) и найти настройки SATA контролера. Он должен уметь переключаться в режим Native
, или AHCI enable
-> yes.
После установки SSD накопителя в ноутбук и до установки операционной системы, надо зайти в BIOS и переключить режим работы SATA контроллера в режим AHCI (native).
В ноутбуках с Core 2 Duo контроллерами обычно поддерживается только режим SATA II. Поэтому можно выбирать дешёвый SSD диск со скоростью передачи данных 300 Мбайт/с (например Intel 320). Если приобретёте самый быстрый и дорогой накопитель, он всё равно будет ограничен по скорости 300 Мбайт/с из-за контроллера.
Если контролер поддерживает версию SATA III, то приобретать SSD со скоростью больше 300 Мбайт/с (например Intel 520, OSD Vertex). У них скорость порядка 500 Мбайт/с.
Узнать поддерживаемую версию SATA вашего ноутбука вы можете с помощью бесплатной программы HWiNFO :
Bus -> PCI bus -> … SATA … -> SATA Host Controller -> Interface Speed Supported
Gen2 2.0 Gbps — это SATA II, покупать SSD SATA 3Gb/s.
Gen3 6.0 Gbps — SATA III, покупать SSD SATA 6Gb/s.
Перед покупкой SSD надо учитывать два момента:
- Стоимость хранения гигабайта данных у SSD дисков в несколько раз выше, чем у HDD. Поэтому придётся жертвовать либо деньгами, либо объемом хранимых данных.
- SSD диск из-за особенности архитектуры начинает работать медленней при заполнении более половины своего объема. Если SSD диск забить на 90%, то скорость снизится в разы через некоторое время.
Поэтому, SSD диск желательно забивать только на 50-75 процентов.
Если у вас много данных и мало денег, то покупайте SSD диск для системы и важных данных объёмом 100 — 160 Гб, а для фильмов, музыки и данных, которыми вы редко пользуетесь — внешний USB HDD накопитель.
Установка 4 Гб оперативной памяти
Вторым важным моментом является установка двух, а лучше четырёх гигабайт оперативной памяти. Сейчас операционная система Windows и даже браузеры потребляют много памяти. Если оперативной памяти не хватает, программы начинают тормозить, поскольку данные начинают активно кешироваться в файл подкачки, который расположен на медленном диске (даже SSD), а не быстрой оперативной памяти.
В подавляющем большинстве случаев ноутбуки поддерживают установку двух планок памяти и имеют простой доступ для замены. Память обычно располагается под крышкой снизу ноутбука, либо под клавиатурой.
Прежде чем покупать память, необходимо посмотреть какая память поддерживается ноутбуком. Это можно сделать с помощью программы HWiNFO .
Memory -> Maximum Supported Memory Clock
333.3 MHz — покупать память PC2-5300 (667 МГц) или PC2-6400 (800 МГц)
400 MHz — покупать память PC2-6400 (800 МГц)
Затем необходимо при выключенном и обесточенном ноутбуке (даже без аккумулятора) добраться до памяти и посмотреть наличие еще одного слота под память. Как выглядит память вы можете посмотреть последнюю фотографию в статье (на примере моего ноутбука Asus F9E).
Если слот всего один, то покупать одну планку 2 Гб или 4 Гб (крайне редкая и дорогая и не все ноутбуки поддерживают такую память).
Если два слота, то покупать две планки памяти по 2 Гб.
Наглядный пример из жизни
Ноутбук Asus F9E при покупке имел:
- Операционную систему Windows Vista.
- Процессор Intel Core 2 Duo T5550 1.83 ГГц.
- Память DDR2 SO-DIMM 1 Гб PC2-5300.
- HDD Seagate ST9160821AS Momentus 5400.3 160 Гб.
HDD накопитель был заменён на SSD OCZ Vector 150
120 Гб, SATA-III, 600 MB/s.
Материнская плата ноутбука Asus F9E поддерживает только SATA II и накопитель работает на максимальной скорости 300 Мбайт/с. Я этот диск взял из-за гарантии 5 лет. Более дешёвые и медленные модели имели гарантию 3 года.
Ноутбук (Windows 8.1 x64) сейчас стал загружаться за 30 секунд с момента нажатия на кнопку включения и сразу готов к работе. Раньше ноутбук загружался минуты две-три. И приходилось ждать ещё некоторое время после отображения рабочего стола перед запуском приложений. Вы, наверное, это ощущаете каждый раз при включении своего ноутбука, если ещё не сделали обновление.
График скорости чтения случайных данных ДО замены на диске Seagate Momentus 5400.3
.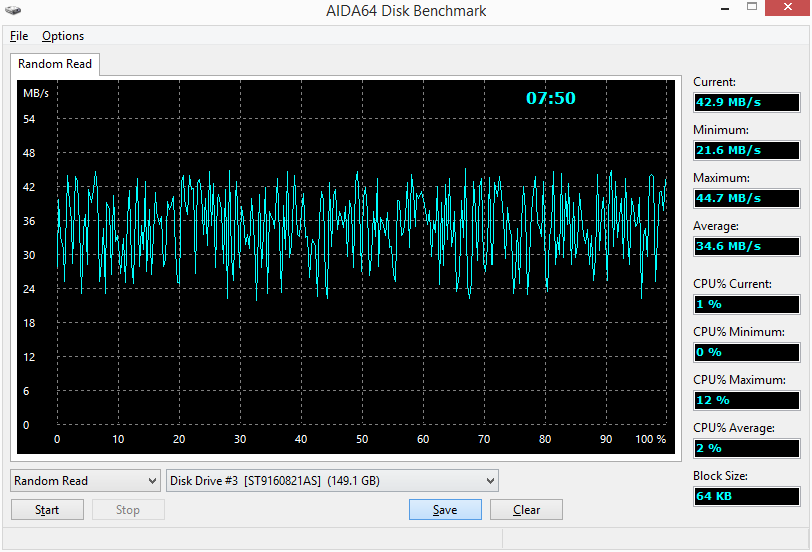
График скорости чтения случайных данных ПОСЛЕ замены на диск OCZ Vector 150
120 Гб на ноутбуке Asus F9E.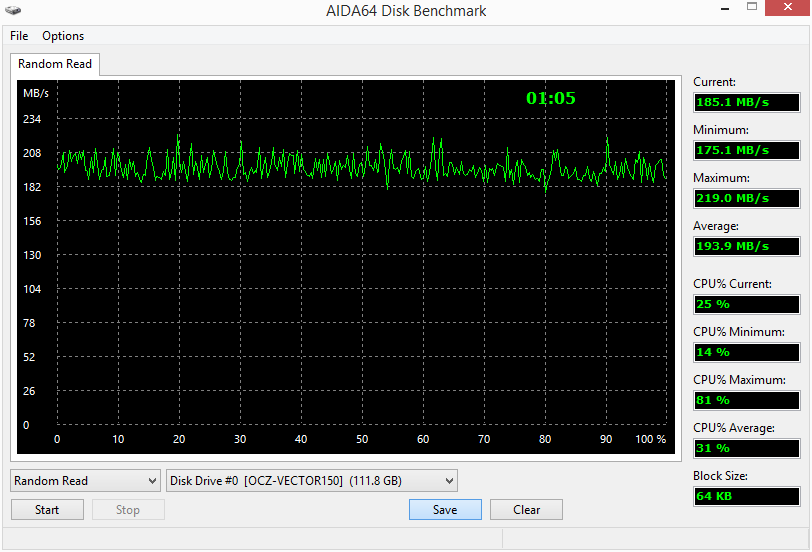
Как видите, скорость чтения случайных данных выросла в 6 раз.
На компьютере, этот SSD диск, подключённый к порту SATA 3, показывает скорость линейного чтения около 500 Мбайт/с, а случайных данных порядка 400 Мбайт/с.
Также, я установил две планки памяти DDR2 SO-DIMM по 2 Гб каждая:
— Kingston ASU256X64D2S800C6
2Gb 2Rx8 PC2-6400S 666-12-E2
— Hynix HYMP125S64CP8-S6
2Gb 2Rx8 PC2-6400S 666-12
Материнская плата ноутбука не поддерживает скорость 800 МГц (PC2-6400) и поэтому память работает на частоте материнской платы 667 МГц. Можно было купить память PC2-5300, но в наличии была только память PC2-6400.
Новая память:


Заключение
Замена HDD диска на SSD в любом новом ноутбуке или компьютере обеспечит ощутимый прирост производительности. Попробовав скорость SSD уже никогда не захочется возвращаться на HDD.
Сейчас стоимость SSD дисков достаточно велика. Поэтому на SSD диск устанавливается операционная система и хранятся программы и игры, а под тяжёлые данные типа видео, музыки, фотографии всё еще придётся использовать медленные, но достаточно дешёвые жёсткие диски.
Ссылки по теме
wikipedia.org/wiki/Твердотельный_накопитель — Твердотельный накопитель (англ. solid-state drive, SSD) — компьютерное немеханическое запоминающее устройство на основе микросхем памяти.
wikipedia.org/wiki/TRIM — TRIM (англ. to trim - подрезать) - команда интерфейса ATA, позволяющая операционной системе уведомить твердотельный накопитель о том, какие блоки данных уже не содержатся в файловой системе и могут быть использованы накопителем для физического удаления.
wikipedia.org/wiki/SATA — SATA (англ. Serial ATA) — последовательный интерфейс обмена данными с накопителями информации.
wikipedia.org/wiki/DDR2_SDRAM — DDR2 SDRAM (англ. double-data-rate two synchronous dynamic random access memory - синхронная динамическая память с произвольным доступом и удвоенной скоростью передачи данных, второе поколение)., .
Если ваш компьютер или ноутбук не отличается высокой производительностью и скоростью работы, не беда. Есть способы поправить ситуацию. В этой хаутошке мы рассмотрим несколько самых эффективных из них. Итак, как заставить ваш компьютер работать быстрее?
Правильно выбирайте операционную систему
Грамотный выбор ОС серьезно влияет на производительность ПК. Учтите несколько важных моментов. Во-первых, не устанавливайте различные сборки Windows, которые уже часто содержат кучу нужных и ненужных программ, и нередко глючат. Во-вторых, если ресурсы компьютера позволяют, переходите на Windows 7. Может показаться, что она, наоборот, потребляет больше системных ресурсов. На деле это не так. Более новые версии Windows оптимизированы для большей производительности.
Ставить на ПК Windows 7 можно, если на нем установлено 2 Гб оперативной памяти. Если памяти у вас 4 Гб, установите Windows 7 64bit. Производительность компьютера увеличится еще больше. Только вам придется также устанавливать 64-битные версии программ, чтобы почувствовать эффект.
Оптимизируйте файл подкачки
Файл подкачки – это специальный файл на жестком диске, который операционная система использует, когда нехватает оперативной памяти. Ускорить работу компьютера поможет его оптимизация.
Файл подкачки можно дефрагментировать. При дефрагментации всего жесткого диска он остается нетронутым, потому что эта процедура производится с его использованием. Чтобы дефрагментировать файл подкачки, его нужно удалить, затем выполнить дефрагментацию всего диска, и затем заново создать файл.
Для удаления файла подкачки выполните следующие действия (для Windows 7):
1.
2. В открывшемся окне нажмите кнопку «Параметры» в области «Быстродействие»
3. Выберите вкладку «Дополнительно» . Нажмите «Изменить» в области «Виртуальная память»
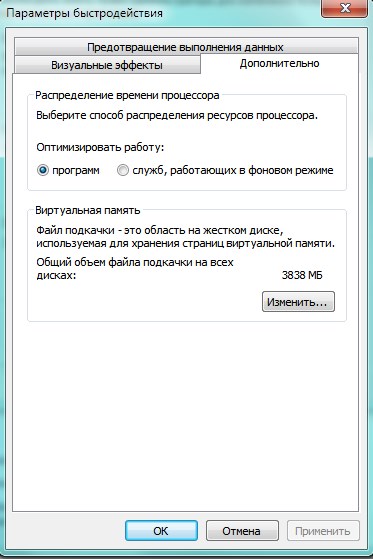
4. Отключите флажок «Автоматически выбирать объем файла подкачки» , затем выберите пункт «Без файла подкачки» внизу окна и нажмите «ОК»


После дефрагментации диска выполните действия с 1 по 3 пункт. В окне «Виртуальная память» можно просто снова отметить флажок «Автоматически выбирать объем файла подкачки», либо самостоятельно задать его размер, выбрав вариант «Указать размер» и указав исходный и максимальный размер для файла подкачки. Размер лучше выбирать, исходя из объема оперативной памяти ПК с коэффициентом 2,5: если на вашей машине установлено 2 Гб ОЗУ, файл подкачки должен иметь размер 5 Гб.
Почистите список автозапуска
На скорость загрузки и работы компьютера повлияет оптимизация списка автозагрузки. В наше время многие приложения автоматически добавляются в него при установке. В результате увеличивается время загрузки ПК и снижается его быстродействие из-за множества работающих в фоновом режиме программ.
Чтобы почистить список автозагрузки, нажмите Пуск-Выполнить . В строке «Открыть» введите «msconfig» и нажмите "ОК" или Enter .
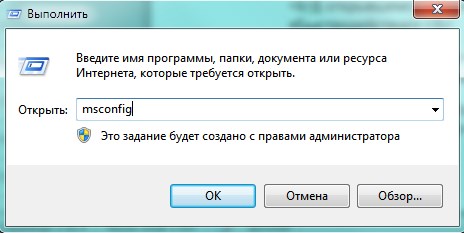
Откроется окно «Конфигурация системы» . Выберите вкладку . В писке снимите ненужные галочки. Если позже вам понадобится вернуть какую-то программу в автозагрузку, это всегда можно сделать, снова отметив ее галочкой. Нажмите «ОК» и перезагрузите компьютер.

Используйте «легкий» софт
Если ваш компьютер или ноутбук обладает средними или низкими ресурсами, выходом для вас может стать использование облегченных и нетребовательных аналогов программ. Например, браузер GoogleChrome станет альтернативой ресурсоемким собратьям. «Тяжелый» Photoshop может заменить редактор Paint.NET, возможностей которого вполне достаточно для выполнения многих несложных операций по обработке фото. В наше время практически для каждого приложения можно найти облегченные аналоги.
Настройте визуальные эффекты
Если отключить визуальные эффекты в Windows, можно добиться реального увеличения быстродействия компьютера или ноутбука. Сделать это несложно:
- Пуск-Панель управления-Система-Дополнительные параметры системы
- В появившемся окне нажмите кнопку «Параметры» в области «Быстродействие» на вкладке «Дополнительно»
- На вкладке «Визуальные эффекты» снимите ненужные флажки, либо отметьте пункт «Обеспечить наилучшее быстродействие» . Все «красивости» из системы исчезнут, зато компьютер станет работать заметно быстрее, особенно, если он не блещет возможностями. Если вы все же хотите оставить некоторые эффекты, отметьте галочками нужные
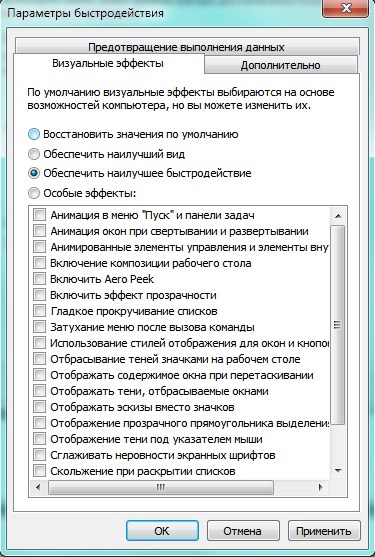
Сделайте «уборку» в системном блоке
Еще один метод, который поможет ускорить работу ПК – это чистка системного блока от пыли. Это уже физический метод увеличения производительности. Пыль забивает устройства охлаждения и другие узлы компьютера, в результате чего может повышаться их температура и снижаться быстродействие.
Снимите одну из боковых крышек с корпуса компьютера и очистите внутренности от пыли. Для этого можно продуть их пылесосом или даже феном с холодным воздухом. Оставшуюся пыль аккуратно сотрите сухой мягкой тканью. Такую очистку стоит проводить регулярно. Это не только увеличит производительность устройства, но и продлит срок его службы.
Сегодня мы поговорим о том, как увеличить производительность ноутбука на Windows 7. Чтобы система работала быстрее, вам нужно отключить маловажные процессы, дефрагментировать основной жесткий диск, и навести порядок в местах сбора временных файлов.
Настройка
Для начала обсудим, как увеличить производительность ноутбука на Windows 7 «Максимальная» без дополнительных приложений. Многие программы, установленные на ПК, помещаются в автозагрузку, и активируются вместе с ОС. Увеличить производительность можно путем проверки списка данных приложений и удаления тех, которые используются крайне редко. С этой целью переходим в меню «Пуск», далее «Панель управления», после этого открываем раздел «Система» и вкладку «Администрирование». Здесь нам нужна «Конфигурация системы». Во вкладке «Автозагрузка» можно найти программы, которые запускаются вместе с Windows. Удаляем ненужные. Для решения вопроса о том, как увеличить производительность ноутбука на Windows 7, следует также отключить ненужные службы. Прежде всего создаем точку восстановления. Открываем «Панель управления», далее раздел «Система», а после пункт «Защита». Здесь используем функцию «Создать». Для получения списка служб открываем меню «Пуск», далее «Панель управления», после этого раздел «Система», и вкладку «Администрирование». Здесь нам нужны «Службы». Отключаем ненужные. Деактивация следующих пунктов не навредит работе ноутбука: приоритет процессов, удаленный реестр, обозреватель компьютеров, вспомогательный IP, ввод для планшетного ПК. Чтобы запущенные программы работали быстрее, зададим для них более высокий уровень приоритета по сравнению со всеми фоновыми процессами. Таким образом, активным приложениям станет доступно большее количество процессорного времени. За описанный баланс отвечает значение Win32PrioritySeparation. Кроме того, увеличить производительность ноутбука Windows 7 позволит настройка особых параметров. Для перехода к ним открываем меню «Пуск», переходим в «Панель управления», далее в раздел «Система». Здесь нам нужны «Дополнительные параметры». На вкладке «Визуальные эффекты» при необходимости отключаем анимацию меню «Пуск», Aero Peek и прозрачность окон. Можно использовать обеспечение наилучшего быстродействия. Таким образом будут отключены визуальные эффекты Aero. Здесь каждый пользователь должен принимать решение исходя из своих потребностей, так как система начнет работать быстрее, но исчезнет вся красота, пришедшая вместе с интерфейсом.
CCleaner
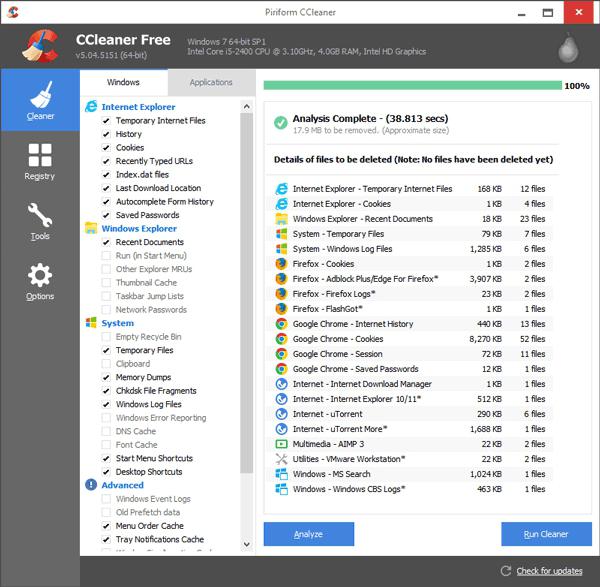 Вопрос о том, как увеличить производительность ноутбука на Windows 7, можно решить не только базовыми средствами системы, но и особыми программами, о которых мы сейчас поговорим. Первая из них называется CCleaner - она чистит системный реестр и жесткий диск. Инструмент прост в обращении. Кроме того, он регулярно обновляется. Интерфейс имеет две кнопки: «Очистка» и «Анализ». Можно лишь изучить состояние диска и получить подсказки по оптимизации. Однако, если нажать кнопку «Очистка», приложение удалит все лишнее. При работе с реестром не следует забывать о создании резервной копии. Приложение автоматически предложит это сделать. Приложение также позволяет настроить автозагрузку. Если вы хотите при помощи данного инструмента решить вопрос о том, как увеличить производительность ноутбука на Windows 7, отзывы пользователей могут вам помочь. Проанализировав их, мы сделали вывод, что большинство владельцев относятся к продукту благосклонно. Среди основных преимуществ называют высокую скорость работы программы, свободную основу ее предоставления, отсутствие рекламы.
Вопрос о том, как увеличить производительность ноутбука на Windows 7, можно решить не только базовыми средствами системы, но и особыми программами, о которых мы сейчас поговорим. Первая из них называется CCleaner - она чистит системный реестр и жесткий диск. Инструмент прост в обращении. Кроме того, он регулярно обновляется. Интерфейс имеет две кнопки: «Очистка» и «Анализ». Можно лишь изучить состояние диска и получить подсказки по оптимизации. Однако, если нажать кнопку «Очистка», приложение удалит все лишнее. При работе с реестром не следует забывать о создании резервной копии. Приложение автоматически предложит это сделать. Приложение также позволяет настроить автозагрузку. Если вы хотите при помощи данного инструмента решить вопрос о том, как увеличить производительность ноутбука на Windows 7, отзывы пользователей могут вам помочь. Проанализировав их, мы сделали вывод, что большинство владельцев относятся к продукту благосклонно. Среди основных преимуществ называют высокую скорость работы программы, свободную основу ее предоставления, отсутствие рекламы.
Game Booster
 Если вы задаетесь вопросом, как увеличить производительность ноутбука на Windows 7 в играх, воспользуйтесь данным приложением. Вся процедура оптимизации требует единого клика мыши. Приложение завершает различные фоновые процессы, очищает оперативную память, улучшает производительность вычислительного чипа. Программа распространяется бесплатно, увеличивает скорость соединения с Сетью, устанавливает последние версии драйверов, имеет интуитивно понятный интерфейс, дефрагментирует файлы игры, повышая дисковую производительность, диагностирует систему, создает отчеты.
Если вы задаетесь вопросом, как увеличить производительность ноутбука на Windows 7 в играх, воспользуйтесь данным приложением. Вся процедура оптимизации требует единого клика мыши. Приложение завершает различные фоновые процессы, очищает оперативную память, улучшает производительность вычислительного чипа. Программа распространяется бесплатно, увеличивает скорость соединения с Сетью, устанавливает последние версии драйверов, имеет интуитивно понятный интерфейс, дефрагментирует файлы игры, повышая дисковую производительность, диагностирует систему, создает отчеты.
Auslogics BoostSpeed
 Если перед вами стоит вопрос, как увеличить производительность ноутбука на Windows 7, данный инструмент может вам помочь. Также программа может исправлять системные ошибки. Все лишнее можно убрать всего за несколько кликов мыши. Кроме того, возможна дефрагментация жестких дисков, оптимизация и работа с реестром. Модуль под названием System Advisor проведет анализ текущего состояния системы, после чего выдаст подробные рекомендации относительно улучшения работы ноутбука. Дополнительные инструменты, входящие в комплект приложения (более 15) позволят сохранить систему в идеальном состоянии. Есть возможность оптимизации подключения к Сети. Реализована система напоминания об оптимизации.
Если перед вами стоит вопрос, как увеличить производительность ноутбука на Windows 7, данный инструмент может вам помочь. Также программа может исправлять системные ошибки. Все лишнее можно убрать всего за несколько кликов мыши. Кроме того, возможна дефрагментация жестких дисков, оптимизация и работа с реестром. Модуль под названием System Advisor проведет анализ текущего состояния системы, после чего выдаст подробные рекомендации относительно улучшения работы ноутбука. Дополнительные инструменты, входящие в комплект приложения (более 15) позволят сохранить систему в идеальном состоянии. Есть возможность оптимизации подключения к Сети. Реализована система напоминания об оптимизации.
Game Fire
В решении вопроса о том, как увеличить производительность ноутбука на Windows 7 для игр, данный инструмент будет также полезен. Инструмент невероятно прост и удобен в использовании. Приложение может добиться значительного возрастания частоты кадров. Все ресурсы ноутбука направляются на обработку графики. Останавливаются ненужные процессы и службы. Приложение полностью автоматизировано. Для работы следует добавить игру в базу, указав адрес ее исполнительных файлов и нажать кнопку запуска. Программа совершенно бесплатна. Доступен фоновый режим работы приложения. Присутствует приятный интерфейс.
Advanced SystemCare
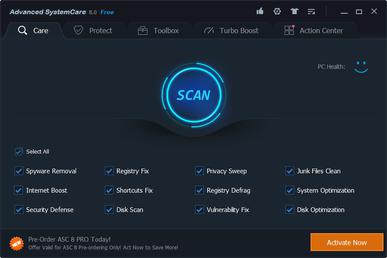 Всего один клик мыши в сутки для решения всех проблем. Если перед вами встал вопрос: как увеличить производительность ноутбука на Windows 7, - программа Advanced SystemCare обязательно решит эту задачу. Она отвечает за оптимизацию, защиту, восстановление и очистку системы. Приложение имеет бесплатную версию. Инструмент дарит ощущение «нового ноутбука». Реализована мощная Новый уровень в оптимизации и очистке системного реестра. Присутствует защита от вредоносного программного обеспечения. отличается мощностью и быстротой. Распознается около 50 типов лишних файлов. Максимально раскрываются встроенные возможности системы, что позволяет достичь ее быстродействия. Скорость работы возрастает минимум на 40%. Оптимизируется работа интернета. Инструмент прост в применении.
Всего один клик мыши в сутки для решения всех проблем. Если перед вами встал вопрос: как увеличить производительность ноутбука на Windows 7, - программа Advanced SystemCare обязательно решит эту задачу. Она отвечает за оптимизацию, защиту, восстановление и очистку системы. Приложение имеет бесплатную версию. Инструмент дарит ощущение «нового ноутбука». Реализована мощная Новый уровень в оптимизации и очистке системного реестра. Присутствует защита от вредоносного программного обеспечения. отличается мощностью и быстротой. Распознается около 50 типов лишних файлов. Максимально раскрываются встроенные возможности системы, что позволяет достичь ее быстродействия. Скорость работы возрастает минимум на 40%. Оптимизируется работа интернета. Инструмент прост в применении.
Glary Utilities
 В данном комплекте имеется множество инструментов для оптимизации и настройки работы ноутбука. Приложение может удалять ненужные файлы, исправлять ошибки, чистить реестр, управлять автозапуском, оптимизировать работу оперативной памяти. Можно удалить файлы-дубликаты и настраивать браузер. Доступна русская версия программы.
В данном комплекте имеется множество инструментов для оптимизации и настройки работы ноутбука. Приложение может удалять ненужные файлы, исправлять ошибки, чистить реестр, управлять автозапуском, оптимизировать работу оперативной памяти. Можно удалить файлы-дубликаты и настраивать браузер. Доступна русская версия программы.
EnhanceMySe7en
Настройка Windows 7 - основная задача данной программы. Интерфейс прост. При этом пользователь получает инструменты для ускорения работы системы, настройки параметров, управления программами, очистки жесткого диска и системного реестра. Инструмент умеет распознавать различные непонятные процессы, которые запущены в системе. Приложение распространяется бесплатно.
Другие программы
 WinUtilities - это позволяющий повысить производительность и настроить ОС. Вы можете очистить диск от различных ненужных файлов, редактировать различные настройки системы, создавать копии реестра, управлять процессами, удалять битые ярлыки и файлы-дубликаты, оптимизировать работу ОЗУ, управлять автозагрузкой, восстанавливать файлы, дефрагментировать диск, удалять историю веб-сайтов.
WinUtilities - это позволяющий повысить производительность и настроить ОС. Вы можете очистить диск от различных ненужных файлов, редактировать различные настройки системы, создавать копии реестра, управлять процессами, удалять битые ярлыки и файлы-дубликаты, оптимизировать работу ОЗУ, управлять автозагрузкой, восстанавливать файлы, дефрагментировать диск, удалять историю веб-сайтов.
Также мы поговорили о приложении TweakNow RegCleaner, которое очищает и оптимизирует системный реестр, поддерживая высокую производительность системы. Специальные эффективные алгоритмы поиска, встроенные в приложение, эффективно и быстро находят мусорные данные, избавляя память от них. Приложение создает резервные копии перед началом анализа системы. Скорость невероятно высока. Программа работает очень точно.
При решении поставленной задачи также следует обратить внимание на приложение SystemTweaker, которое добивается повышения производительности путем настройки различных параметров Windows. Пользователю доступно управление пятьюдесятью различными параметрами. Отмечается ускорение загрузки ОС. Можно настроить сетевые параметры и повысить уровень безопасности. Доступна работа с проводника.
Последнее приложение, о котором мы расскажем в рамках данного материала, называется Defraggler Portable. Инструмент занимается дефрагментацией. После нее работа ноутбука значительно ускорится.














