Если не удается подключиться. Cистемное событие с сообщением, что не удалось подключиться к службе Windows
Ошибка «Не удалось подключиться к службе Windows» может возникнуть по разным причинам. Может перестать работать Служба уведомления о системных событиях, Клиент групповой политики. Также очень часто можно увидеть это сообщение на . Последствия подобных неудачных подключений разные, но почти всегда ведут к неработоспособности системы.
У многих пользователей возникает проблема, когда в трее начинает появляется сообщение «Windows не удается подключиться к службе «Служба уведомления о системных событиях». Это препятствует входу в систему обычных пользователей».
Вместе с этим, компьютер начинает медленно грузиться или не грузится совсем, зависает, при входе в систему появляется черный экран, программы очень медленно запускаются и открываются, при этом ЦП показывает загрузку на 100%, но ничего конкретного не загружает. Также может не работать восстановление Windows. В целом, на компьютере становиться совершенно невозможно работать.
В большинстве случаев подобные проблемы происходят из-за повреждения разделов реестра с настройками Winsock по различным причинам. Он может повреждаться из-за неправильно установленного ПО, действия вирусов, неправильных настроек и некорректно установленных обновлений. Могут быть и другие причины.
Как исправить ошибку службы уведомления о системных событиях
Первое что можно сделать – это попробовать откатить систему в предыдущее состояние. Для этого заходим в Пуск, открываем Панель управления, выбираем Система и безопасность – восстановление системы.
Выбираете точку восстановления, которая появилась до того момента как начала появляется ошибка о подключении к службе Windows, и запускам процесс. Но в некоторых случаях это может не сработать из-за неполадок в системе или отсутствия точек восстановления. Обязательно проверьте систему антивирусом и чистильщиком мусора. Это может помочь.
Если проблема осталась, то отрываем командную строку и пишем: «route -f» , нажимаем на Enter, на следующей строке пишем «netsh winsock reset» . Закрываем и перезагружаем компьютер.
Если не помогло, опять открываем командную строку и последовательно вводим команды:
- ipconfig /flushdns
- nbtstat -R
- nbtstat -RR
- netsh int reset all
- netsh int ip reset
- netsh winsock reset
- netsh interface tcp set global autotuninglevel=disabled
И снова перезагружаем.
Также можно попробовать открыть Центр управления сетями и нажать на «Изменение параметров адаптера». Далее щелкаем правой кнопкой мышки на «Подключение по локальной сети» и выбираем Свойства. Напротив «Клиент для сетей Майкрософт» должна стоять галочка, если ее нет, ставим ее и опять перезагружаем.
Если все-таки подобная проблема не исчезла, то придется переустанавливать систему.
Не подключается служба на гаджетах
В Windows 7 появились всеми любимые гаджеты, но Майкрософт прекратил их поддержку и в однажды вместо привычного гадежета, например, погода, будет отображаться сообщение что не удалось подключиться к службе.
 В некоторых случаях помогает простой перезапуск приложения, но со временем он может перестать работать совсем. Для этого жмем на крестик в углу, потом нажимаем правой кнопкой мышки на любом свободном месте рабочего стола и выбираем Гаджеты, потом перетаскиваем «Погоду на рабочий стол». Также для решения проблем можно сменить город на другой и потом снова вернуть текущее местоположение.
В некоторых случаях помогает простой перезапуск приложения, но со временем он может перестать работать совсем. Для этого жмем на крестик в углу, потом нажимаем правой кнопкой мышки на любом свободном месте рабочего стола и выбираем Гаджеты, потом перетаскиваем «Погоду на рабочий стол». Также для решения проблем можно сменить город на другой и потом снова вернуть текущее местоположение.
Можно попробовать реанимировать погодный гаджет. Сначала нужно закрыть приложение (нажать на крестик в углу гаджета). Далее заходим в Мой компьютер, открываем диск С, выбираем папку «Пользователи» , в ней щелкаем на папке с именем пользователя и последовательно открываем: AppData-Local-Microsoft-Windows Live-Services-Cache .
Папка AppData может не отображаться. Чтобы она стала видимой в Windows 7, нажимаем Ctrl+C и в появившемся верхнем меню выбираем «Сервис» . Далее выбираем вкладку «Свойства папки» и выбираем «Показывать скрытые файлы и папки» . В Windows 8 это можно сделать в верхнем меню, выбрав вкладку Вид. Это должно решить проблему возникновения ошибки.
Windows не удается подключиться к службе «Клиент групповой политики»
При загрузке может появляться ошибка подключения Клиента групповой политики. Это может препятствовать входу пользователей, кроме администратора. И если несколько компьютеров, объединенных в одну сеть, то данная проблема может очень сильно мешать. Могут быть и другие последствия.
Сначала можно попытаться включить службу вручную. Для этого заходим в панель управления, выбираем Система и безопасность, потом Администрирование и Службы. Находим Клиент групповой политики, нажимаем правой кнопкой мышки и выбираем включить. Но этот способ не всегда работает.
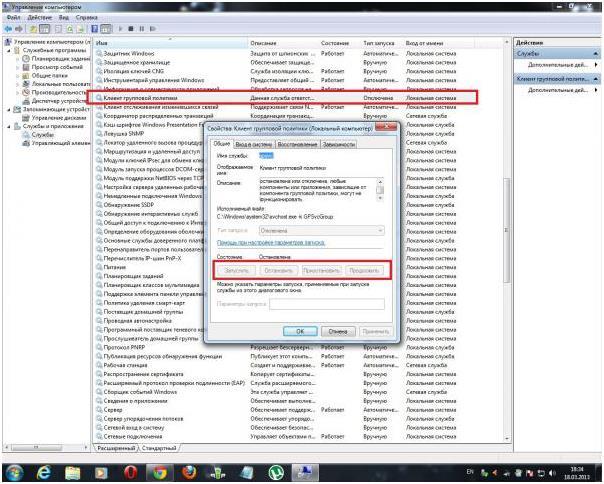
Можно попробовать сделать откат системы к более раннему состоянию. Также проверьте, все ли обновления установлены.
Проблема может исчезать при перезагрузке, но от этого она никуда не денется.
Чтобы исправить проблему, можно попробовать сделать следующее:
- зайти в Windows под учетной записью Администратора и вызвать строку выполнить Win+R – в ней пишем regedit.exe;
- появится редактор реестра в нем последовательно открываем папки HKEY_LOCAL_MACHINE-SOFTWARE-Microsoft-Windows NT-CurrentVersion-Svchost ;
- создаем в нем раздел GPSvcGroup (правая кнопка мышки);
- в разделе GPSvcGroup создаем еще два параметра:
- DWORD (32 бита) название AuthenticationCapabilities значение 0x00003020 (12320) DWORD(32 бита) название CoInitializeSecurityParam значение 0x00000001 (1)
- Перезагружаемся.
Самым крайнем методом исправление ошибки является переустановка системы.
Решил написать о возможных решениях еще одной проблемы с подключением к Wi-Fi в Windows 10. Это ошибка "Не удается подключиться к этой сети" . Когда мы в списке доступных сетей выбираем нужную нам сеть, нажимаем подключится, вроде бы идет подключение, но появляется надпись "Не удается подключиться к этой сети". В Windows 10 это выглядит вот так:
Появляться эта ошибка может из-за чего угодно: какой-то сбой в самой системе, или на роутере, смена параметров Wi-Fi сети (пароль, тип шифрования) , и т. д. Кстати, самая популярная причина, это как раз смена пароля Wi-Fi сети. Если при попытке подключить свой ноутбук на Windows 10 к Wi-Fi вы видите ошибку что это не возможно, то есть несколько способов, которые могут вам помочь. Сейчас мы их рассмотрим.
"Не удается подключиться к этой сети". Как исправить?
Первым делом, перезагрузите ноутбук и роутер. Очень часто, обычная перезагрузка помогает, и не нужно будет копаться в настройках.
Если же этот способ не помог, то нужно удалить сеть на вашем компьютере, забыть ее. Сделать это так же не сложно. Нажмите на иконку подключения к Wi-Fi и выберите Сетевые параметры .
Выберите сеть, к которой не удается подключится, и нажмите на кнопку Забыть .
После этого, попробуйте заново подключится к своей Wi-Fi сети. Нужно будет указать пароль. Можете смотреть эту инструкцию по подключению. Более подробно о том, как "забыть" сеть в Windows 10, я писал здесь.
Обновление: попробуйте отключить антивирусВ комментариях Алекс посоветовал отключить антивирус. Ему это помогло, ошибка "Не удается подключиться к этой сети" пропала, и он смог подключится к интернету. Так что, обязательно попробуйте у себя отключить антивирус. Как правило, нужно нажать правой кнопкой на иконку антивируса на панели уведомлений, и выбрать что-то типа "приостановить защиту".
Если вам известны другие варианты решения проблемы "Не удается подключиться к этой сети", которая появляется в Windows 10, то вы можете поделится ими в комментариях.
Обновление: обновляем конфигурацию оборудованияСнова же, в комментариях Артем написал, что от ошибки "Не удается подключиться к этой сети" он избавился обновлением оборудования в диспетчере устройств. Михаил подтвердил, что ему так же помог этот способ. Поэтому, решил добавить это решение в статью.
Достаточно зайти в диспетчер устройств, и нажать на кнопку "Обновить конфигурацию оборудования".
Возможно, вам этот способ так же поможет. Напишите о результатах в комментариях.
Ошибка «Не удалось подключиться к службе Windows» может возникнуть по разным причинам. Может перестать работать Служба уведомления о системных событиях, Клиент групповой политики. Последствия подобных неудачных подключений разные, но почти всегда ведут к неработоспособности системы.
У многих пользователей возникает проблема, когда в трее начинает появляется сообщение «Windows не удается подключиться к службе «Служба уведомления о системных событиях». Это препятствует входу в систему обычных пользователей».
Вместе с этим, компьютер начинает медленно грузиться или не грузится совсем, зависает, при входе в систему появляется черный экран, программы очень медленно запускаются и открываются, при этом ЦП показывает загрузку на 100%, но ничего конкретного не загружает. Также может не работать восстановление Windows. В целом, на компьютере становиться совершенно невозможно работать.
В большинстве случаев подобные проблемы происходят из-за повреждения разделов реестра с настройками Winsock по различным причинам. Он может повреждаться из-за неправильно установленного ПО, действия вирусов, неправильных настроек и некорректно установленных обновлений. Могут быть и другие причины.
Как исправить ошибку службы уведомления о системных событиях
Первое что можно сделать – это попробовать откатить систему в предыдущее состояние. Для этого заходим в Пуск, открываем Панель управления, выбираем Система и безопасность – восстановление системы.
Выбираете точку восстановления, которая появилась до того момента как начала появляется ошибка о подключении к службе Windows, и запускам процесс. Но в некоторых случаях это может не сработать из-за неполадок в системе или отсутствия точек восстановления. Обязательно проверьте систему антивирусом и чистильщиком мусора. Это может помочь.
Если проблема осталась, то отрываем командную строку и пишем: «route -f» , нажимаем на Enter, на следующей строке пишем «netsh winsock reset» . Закрываем и перезагружаем компьютер.
Если не помогло, опять открываем командную строку и последовательно вводим команды:
- ipconfig /flushdns
- nbtstat -R
- nbtstat -RR
- netsh int reset all
- netsh int ip reset
- netsh winsock reset
- netsh interface tcp set global autotuninglevel=disabled
И снова перезагружаем.
Также можно попробовать открыть Центр управления сетями и нажать на «Изменение параметров адаптера». Далее щелкаем правой кнопкой мышки на «Подключение по локальной сети» и выбираем Свойства. Напротив «Клиент для сетей Майкрософт» должна стоять галочка, если ее нет, ставим ее и опять перезагружаем.















