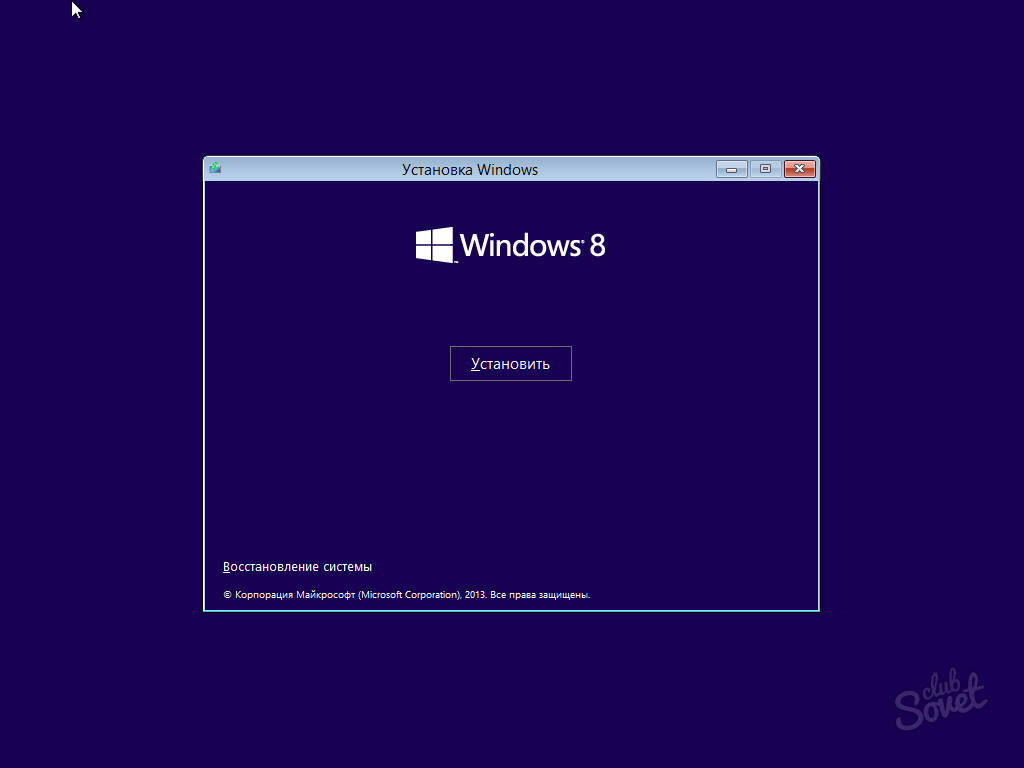Подготовка автоматического восстановления windows 10 что делать. Видео: как создать загрузочную флеш-карту с помощью программы Rufus. Создание загрузочной флеш-карты, поддерживающей UEFI
BIOS – микропрограмма, снабженная множеством функций, необходимых для работы ПК. Она выбирает, с какого носителя надо начинать загрузку виндовс, задает параметры многих составляющих частей компьютера. Фактически, биос полностью управляет компьютером до загрузки системы Windows. В этой статье рассмотрено, как через программу биос можно восстановить систему.
Это странная проблема, но, к счастью для вас, есть способ ее исправить. Решение 1. Когда появится меню «Параметры загрузки», вам необходимо сделать следующее. Решение 2 - загрузка в безопасный режим и запуск командной строки. Если у вас возникла эта проблема, и вы используете аналогичное оборудование, попробуйте это решение.
Это решение немного сложно, потому что вам нужно знать, какой драйвер вызывает у вас эту проблему. Даже если вы не знаете, вы все равно можете попробовать это решение и пропустить Шаг. Решение 1 - Отключите защиту от вредоносного ПО раннего запуска. Чтобы отключить этот параметр, выполните следующие действия.
Что такое биос
BIOS – набор программ и утилит, предустановленных в материнскую плату. Они позволяют включать компьютер до того, как на него установили операционную систему или во время ее поломки. С помощью этого набора происходит загрузка системы windows и выбор носителя информации, с которого она осуществляется. Биос позволяет установить оптимальную температуру внутри системного блока и отдельных комплектующих, критическую температуру, при которой происходит экстренное выключение и так далее.
Сообщалось, что эта проблема иногда может появляться снова. Если это произойдет, повторите все шаги и удалите программное обеспечение. Решение 2 - Удалите проблемный файл. Чтобы завершить этот процесс, вам нужно открыть файл журнала и проверить, какой файл вызывает эту проблему. Чтобы проверить файл журнала, вам необходимо сделать следующее.
Мы должны упомянуть, что это всего лишь пример, поскольку вы, скорее всего, получите другой результат. Теперь вам нужно провести некоторое исследование того, что именно делает этот проблемный файл. 
Еще раз, это просто пример, и вам, возможно, придется перейти в другую папку и удалить другой файл. После удаления проблемного файла перезагрузите компьютер и удалите программу, вызвавшую эту проблему. Решение 3 - Отключить автоматический запуск.
Для того чтобы зайти в стандартную панель управления BIOS, необходимо включить компьютер (или перезагрузить, если он включен) и как только на экране появится первая информация, нажать клавишу Delete, F8, F12, F10 (зависит от модели материнской платы). Для верности результата вы можете нажать поочередно все эти клавиши и наверняка попадете в панель управления. Если желания угадывать нет, можно ознакомиться с технической литературой от вашей модели материнской платы, там всегда указана необходимая клавиша.
Для этого выполните следующие действия. 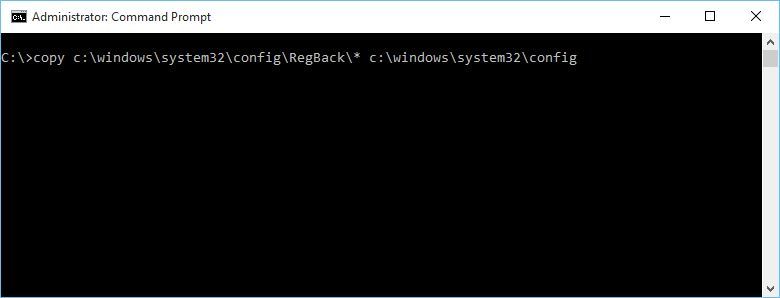
Чтобы устранить эту проблему, выполните следующие действия. 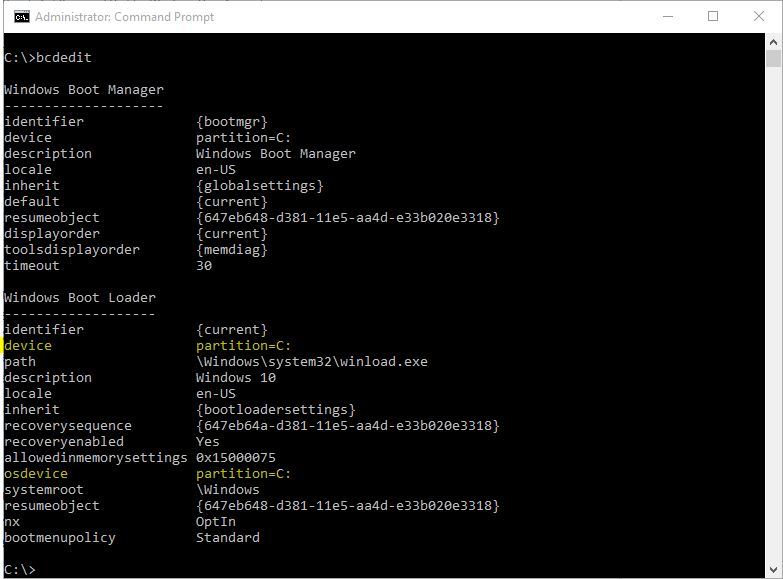
Решение 6 - выполнить обновление или сброс. Если проблема по-прежнему сохраняется, возможно, вам придется выполнить сброс или обновление. С другой стороны, опция «Сброс» удалит все установленные файлы, настройки и приложения.
Как восстановить систему с флешки
Если вы решите сделать этот шаг, советуем вам создать резервную копию важных файлов. Чтобы выполнить обновление или сброс, вам необходимо выполнить следующие действия. 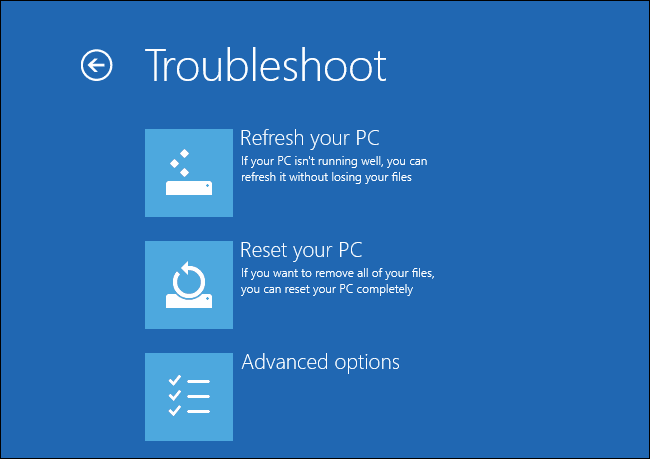
Чтобы исправить это, убедитесь, что ваш жесткий диск установлен как первое загрузочное устройство.
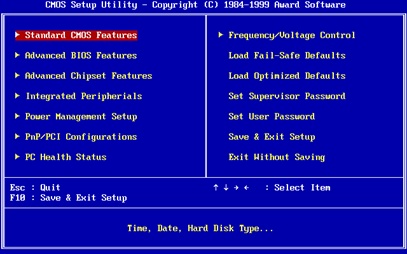
Восстановление системы Windows
Windows имеет очень сложную структуру и постоянно изменяет саму себя. Через некоторое время в результате вирусных атак, программных сбоев, неправильного завершения работы, перебоев электричества и физических неполадок компьютерного железа структура системы Windows может быть нарушена, и она перестанет работать. Если это произошло, можно просто переустановить операционную систему. Сам процесс не займет много времени, но в результате будут утеряны все настройки, специфические драйверы и установленные программы. Для таких случаев предусмотрены различные возможности восстановления системы.
Восстановление системы с помощью Boot-меню
Решение 2 - Извлеките аккумулятор для ноутбука. После того, как вы извлекли аккумулятор, верните его на свой ноутбук, подключите кабель питания и проверьте, не решена ли проблема. Решение 3 - Подключите жесткий диск. Теперь вам просто нужно снова подключить жесткий диск, подключить кабель питания и запустить его снова. Несколько пользователей уже сообщили, что повторное подключение их жесткого диска успешно устранило эту проблему для них, поэтому вы можете попробовать это. Мы должны упомянуть, что этот шаг нарушит вашу гарантию, поэтому имейте это в виду.
Если стандартные средства восстановления не возымели эффект, можно попробовать восстановить windows через панель управления BIOS. В этом случае с помощью специального диска будет предпринята попытка восстановить поврежденный загрузочный сектор жесткого диска.
Восстановление средствами биос
Для восстановления вам понадобится загрузочный диск установленной операционной системы. Если такого диска нет, можно записать на DVD-R образ Windows или создать загрузочную флешку.
Если у вас более одного жесткого диска, вам придется повторить этот процесс на каждом жестком диске. Если проблема устранена, повторно подключите другие жесткие диски. Для этого вам необходимо отключить компьютер, отключить его и удалить все модули памяти. Верните модули памяти на компьютер и проверьте, была ли проблема устранена. Возможно, вам придется повторить этот шаг несколько раз, в зависимости от того, сколько у вас модулей.
Сохраните изменения и перезагрузите компьютер. Если проблема не устранена, попробуйте снова изменить режим. Если проблема все еще сохраняется, верните режим контроллера диска в исходное значение. Хотя это серьезная ошибка, мы надеемся, что вам удастся ее исправить, используя один из наших решений.
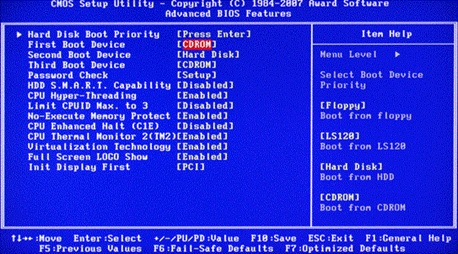
- Включите компьютер и вставьте диск в привод.
- Зайдите в панель управления биос (как это сделать, описано выше).
- В зависимости от модели материнки, интерфейсы могут различаться. Необходимо найти параметр «First boot device». Он может быть расположен в каталогах «Boot», «Advanced Features» , «Boot Sequence» или «Boot Device Configuration».
- В значении параметра укажите свой DVD-привод или загрузочную флешку.
- Нажмите F10 для того чтобы сохранить настройки и выйти.
- Компьютер будет перезагружен и начнет считывать данные с выбранного устройства.
- Выберите пункт «восстановление системы».
- Нажмите клавишу R для того чтобы открыть командную строку.
- Если на компьютере установлено несколько систем, необходимо выбрать правильную.
- Введите команду «fixboot», нажмите Enter, а затем клавишу Y (в русской раскладке Н).
- Подождите, пока будут восстановлены загрузочные сектора Windows.
- Через некоторое время компьютер будет перезагружен. Снова зайдите в биос и укажите в параметре «First Boot Device» название своего системного жесткого диска.
- Нажмите F10 для сохранения настроек и перезагрузки.

Если ваша операционная система начала ударять, это было практически единственным решением для полной переустановки. Если ваша машина попадает в состояние, когда простые инструменты для очистки реестра или удаления ненужного программного обеспечения приложат много усилий, чтобы выяснить все ошибки и вручную исправить их. Это более старая конфигурация вашего компьютера, например, при переустановке нового драйвера оборудования или других потенциально опасных действий. Однако проблема состоит в том, что эта функция не всегда включена, и не все процессы установки включают создание точки восстановления.
BIOS представляет собой инструмент для глобальной настройки операционной системы. Практика показывает, что восстанавливать ОС Windows лучше всего именно через BIOS, особенно в тех случаях, когда никакие другие уловки уже никак не помогают.
Конечно, бывают ситуации, когда восстановить уже не представляется возможным, и зачастую это происходит по той причине, что сама по себе системы имеет критическое повреждение, исправить которое можно полным удалением и установкой ОС.
Восстановление системы с помощью BIOS
Тогда вы вряд ли сможете вернуть все обратно. Это удаляет все пользовательские данные и настройки, а также установленные программы. С помощью кнопки «Пуск» вы попадете в мастер восстановления операционной системы. Кроме того, при использовании этой функции вам потребуется установочный носитель операционной системы, но помните, что данные и настройки не будут автоматически сохранены. Вы должны сами позаботиться о резервном копировании.
Создание флеш-карты только для компьютеров с разделами MBR, поддерживающих UEFI
Если это относится к вашей машине, используйте функции, предоставленные производителем. Однако после запуска нового компьютера вы найдете файл на рабочем столе, содержащий список приложений, которые были удалены во время сброса. Конечно, вы можете использовать этот список в качестве руководства для повторной установки программного обеспечения, которое вы используете. Тем не менее, существует также способ не пропустить установленные приложения и их настройки при использовании функции частичного восстановления.
Как через БИОС восстановить систему — необходимые средства
Для восстановления системы необходим установочный (или загрузочный) диск с Windows. Также можно воспользоваться флеш-накопителем, так как в наши дни люди далеко не всегда устанавливают дисководы. Если образ ОС записывается на носитель, следует проверять хэш сумму, для этого целесообразно установить аддон HashTab. Хэш сумма узнается в информации к образу, а потом проверяется в свойствах образа (уже записанного на носитель).
Затем откройте меню «Системные функции» и выберите «Командная строка». Кроме того, перед возвратом к предыдущим настройкам, безусловно, рекомендуется создавать резервные копии всех важных файлов. Подготовьте их, прежде чем вы перейдете к другому действию.
Затем выберите используемый язык и нажмите «Установить». Затем вы можете использовать опцию для загрузки обновлений, чтобы выбрать «Обновить» в качестве метода установки. В то же время установленные приложения и все ваши настройки и данные будут сохранены. В мастере выберите «Обновить».
Как через БИОС восстановить систему
- Сразу же после входа в БИОС нам нужно выбрать носитель данных, который будет автоматически загружаться при включении ПК. Для этого нужно нажать клавишу F12 и в меню Boot выбрать пункт BootDevicePriority. К примеру, если у нас загрузочный DVD-диск, то нужно выбрать соответствующее устройство (с приставкой DVD). Для флешки или внешнего диска выбирается USB HDD.
- Нужно перезагрузить компьютер нажатием в меню BIOS кнопки Reboot. Система попросит нажать ту или иную клавишу для запуска носителя. В свежих версиях BIOS запуск происходит автоматически.
- В итоге, когда установочный диск или другой носитель загрузится, появится несколько вариантов операций, связанных с системой, среди которых будет и «Восстановление системы». Следует нажать «Далее», чтобы начать этот процесс. Произойдет определение текущей версии системы, после чего станет понятно, действительно ли возможно произвести восстановление (ели версия ОС не совпадает либо даже редакция текущей системы, стандартными средствами восстановить не получится). После завершения процесса восстановления нужно нажать кнопку «Да, готово», после чего ПК перезагрузится, а система окажется уже восстановленной. Перед ребутом системы следует достать диск или флешку с компьютера, иначе произойдет автозагрузка этих носителей.

В любое время вы можете легко вернуть свой компьютер в стандартное, полностью функциональное состояние. Для полного резервного копирования вам понадобится соответствующее хранилище, в котором ваши данные будут безопасными. Хотя современные компьютеры и ноутбуки обладают достаточной емкостью для хранения резервных копий операционной системы и другого существенного контента, мы, конечно же, не рекомендуем их использовать таким образом. В случае сбоя диска вы потеряете как текущие данные, так и ранее созданные резервные копии.
Как только вы зарегистрировались в Интернете, вы можете запустить программу и внести необходимые настройки. Вы также можете выбрать имя резервного архива, затем просто нажмите «Далее», чтобы продолжить. Когда вы продаете свой компьютер, вы не должны быть довольны его возвратом в исходное состояние. Тем не менее останутся остатки ваших данных.
- Важно понимать, что при полном восстановлении системы программы и игры на персональном компьютере будут удалены, но в то же время должны остаться такие файлы как изображения, музыка, архивы и прочее.