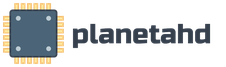Проблемы подключения к интернету. Ошибка «Неопознанная сеть без доступа к интернету»… Как исправить?
Если в окне "Состояние" сетевого подключения вы видите надпись "IPv4-подключение: без доступа к интернету", или "IPv4-подключение: без доступа к сети" и интернет на вашем компьютере, или ноутбуке не работает, то следуя советам из этой статьи, вы сможете исправить эту проблему. Или хотя бы попытаться все починить, и разобраться в чем дело.
На самом деле, проблема очень популярная. И статус "без доступа к интернету, или сети" возле протокола TCP/IPv4 может появится из-за множества разных причин. В том числе проблемы с Wi-Fi роутером (если у вас подключение через роутер) , какие-то ошибки в Windows, или даже проблемы у вашего интернет-провайдера. Сейчас мы постараемся найти причину и устранить ее. Главная проблема – не работает интернет на компьютере. И нам нужно сделать так, чтобы он заработал.
С этой проблемой вы можете столкнутся при подключении как по Wi-Fi сети, так и по сетевому кабелю через маршрутизатор, или напрямую к интернет-провайдеру. Так же отсутствие интернета для IPv4 можно наблюдать как в новой Windows 10, так и в Windows 8 и Windows 7. Решения будут универсальными для всех ОС, компьютеров, ноутбуков. Открыв "Состояние" своего подключения к интернету (беспроводное соединение, или Ethernet) , мы скорее всего увидим статус без доступа к интернету, или сети.
А должно быть: "IPv4-подключение: Интернет".
Не обращайте внимание на то, что IPv6 так же без доступа к сети. Скорее всего, так и должно быть. Даже когда интернет работает, там такой же статус для IPv6.
Ну что, проблема понятна, можно переходить к решениям. Я буду показывать на примере Windows 10.
Что делать, если IPv4 без доступа к интернету или без доступа к сети?
Для начала я советую выполнить несколько несложный рекомендаций, и попытаться определить причину:
- Перезагрузите свой компьютер, или ноутбук. Именно перезагрузка, а не выключение.
- Если у вас подключение через роутер, то перезагрузите роутер, полностью отключив питание на минуту.
- Вспомните, что вы делал перед тем, как интернет перестал работать, а возле IPv4 появился статус без доступа к интернету. Это очень важно. Может вы меняли какие-то настройки, или что-то установили.
- Если у вас интернет подключен напрямую к компьютеру (без маршрутизатора и модема) , то при возможности подключите его к другому компьютеру. Не исключено, что проблема у интернет-провайдера. Позвоните в поддержку своего провайдера и спросите.
- Если у вас установлен роутер, и интернет не работает ни на одном устройстве, которое подключено через него, то причина в самом роутере, или провайдере. Звоним в поддержку и проверяем настройки роутера (после его перезагрузки) . Если же интернет не работает только на одном компьютере, значит ищем причину на нем. Об этом ниже в статье.
- Временно отключите антивирус.
Давайте рассмотрим несколько более серьезных решений.
Запускаем диагностику неполадок
Прямо в окне "Состояние" нажмите на кнопку "Диагностика".
![]()
Начнется "Диагностика неполадок", затем появится результат. Чаще всего удается найти вот такие ошибки:
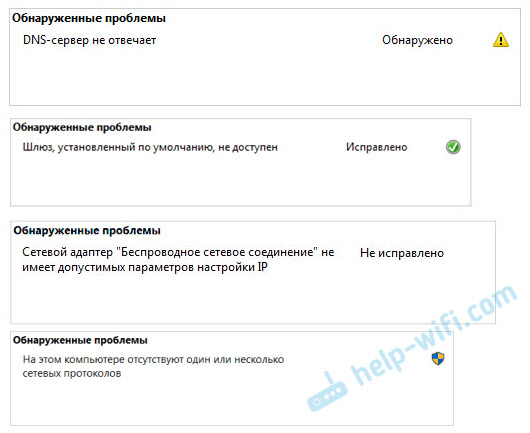
В зависимости от найденной проблемы, можно применить решения из следующих статей (если Windows не исправит ее автоматически) :
- , или "Параметры компьютера настроены правильно, но устройство или ресурс (DNS-сервер) не отвечает".
Если ошибка не была обнаружена, или советы из статьей по ссылкам выше вам не помогли, можно еще проверить настройки протокола TCP/IPv4.
Изменяем настройки TCP/IPv4
Зайдите в "Сетевые подключения". Можно нажать правой кнопкой мыши на значок подключения (на панели уведомлений) и выбрать "Центр управления сетями и общим доступом". Затем, в новом окне слева выбрать "Изменение параметров адаптера".
Дальше, нажмите правой кнопкой мыши на тот адаптер, через который вы подключаетесь к интернету, и выберите "Свойства". Если по Wi-Fi, то это "Беспроводная сеть". Если по кабелю, то скорее всего это "Ethernet" (подключение по локальной сети) .

В окне "Свойства" выделите пункт IP версии 4 (TCP/IPv4) , и нажмите на кнопку "Свойства". В большинстве случаев, компьютер получает настройки автоматически от роутера, или провайдера. Поэтому, получение IP-адреса оставьте автоматически (если провайдер, или администратор вашей сети не требует статических настроек) , а DNS пропишите вручную и нажмите Ok. Укажите такие адреса: 8.8.8.8 / 8.8.4.4. Как на скриншоте ниже.
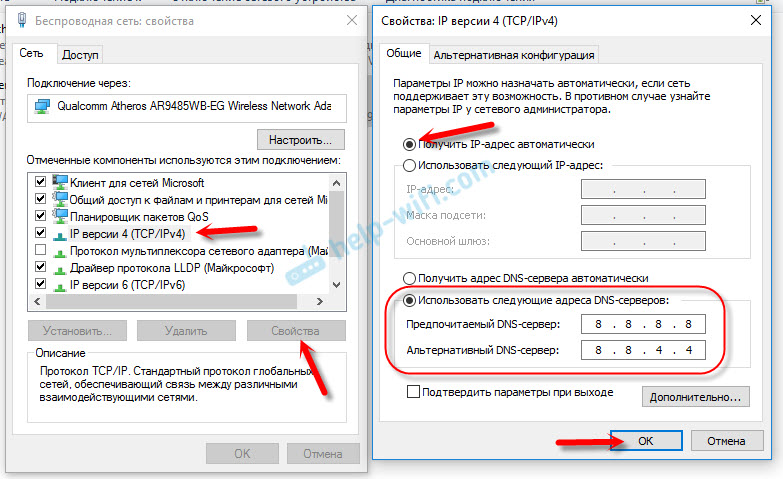
Компьютер желательно перезагрузить.
Если это не помогло, и у вас подключение через маршрутизатор, то можно попробовать вручную задать настройки IP.
Задаем статические адреса для IPv4
Вам нужно узнать IP-адрес своего роутера. Скорее всего, это 192.168.1.1, или 192.168.0.1. Он должен быть указан на самом маршрутизаторе.
В поле IP-адрес прописываем адрес роутера и меняем последнюю цифру. Например: 192.168.1.10. Маска подсети – будет выставлена автоматически. Основной шлюз – IP-ёадрес роутера. DNS можете оставить "получать автоматически", или прописать свои. Вот так:

Как это сделать в Windows 7, я подробно описывал в статье. Если ничего не получится, верните все на автоматическое получение параметров.
Заключение
В том случае, если проблема в маршрутизаторе, то можно проверить его настройки, или сбросить их к заводским, и выполнить поворотную настройку. Инструкции для некоторых моделей вы найдете .
Отсутствие доступа к интернету, или сети для IPv4, это практически та же проблема, что , и .
Если же вам удалось исправить эту ошибку, то обязательно напишите в комментариях, какое решения вам пригодилось. Можете описать подробно свой случай, и я обязательно вам отвечу!
Очень часто при настройке интернета можете возникнуть некоторые проблемы. Одной из таких проблем является неопознанная сеть, которая не имеет доступа к сети интернет.
В этом случае необходимо сначала выяснить причину появления данной проблемы. А таких можете быть немало.
Самым первым фактором, влияющим на то, что ваша сеть неопознанная и у нее нет доступа к сети интернет — это ошибка провайдера, который и поставляет вам услуги интернета. И стоит заметить, что данная причина является очень распространенной.
Чтобы узнать это ли причина является следствием того, что ваша сеть неопознана, можно сделать следующие несложные действия. Просто подключите интернет-кабель в другой компьютер и проверьте работоспособность вашего интернет-соединения. Если все так же, то причина в вашем провайдере.
Также можно с уверенностью сказать, что причина неопознанной сети кроится в провайдере, если, например, утром все работало, а вечером ваша сеть стала неопознанной и без доступа к сети.
В данном случае устранить эту проблему можно только одним способом: позвонить своему поставщику интернета.
Также сеть может быть неопознанной и без доступа сети, если вы неправильно задали настройки подключения по локальной сети. Если говорить конкретнее, то в протоколах IPv4 вашего локального соединения неверные данные.
Стоит заметить, что есть вероятность такого случая и без вашего вмешательства в настройки сети. Причиной изменения записей в протоколах IPv4 могут стать различные вирусные программы.
Чтобы проверить и при необходимости устранить данную проблему нужно для начала зайти в «Панель управления» . В панели управления найдите пункт «Управление сетями и общим доступом» . Зайдите в него и здесь найдите пункт «Изменение параметров адаптера» .
После всех этих действий откроется окно с параметрами сети и в здесь нужно будет выбрать пункт «Сеть»
. В данном пункте найдите протокол IPv4 и нажмите его свойства.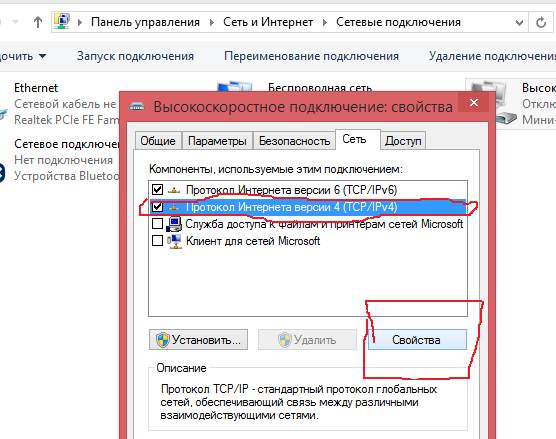
Зайдя в свойства данного протокола сети, проверьте, чтобы получение IP-адреса и DNS-сервера осуществлялось автоматически. Если такого нет, то выставите все это.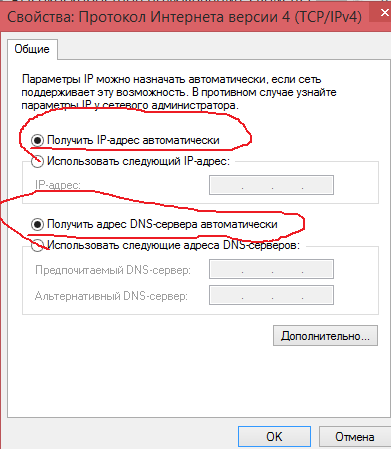
Сохраните изменения и проверьте исчезла ли проблема с неопознанной сетью.
Если это не помогло, то, возможно, проблема кроется в некорректных настройках протоколов интернета в Windows 7. Здесь вам необходимо будет сбросить настройки протоколов TCP/IP.
Для того чтобы это сделать зайдите в командную строку от имени администратора и введите в нее следующее: «netsh int ip reset resetlog.txt» . Далее нажмите клавишу клавиатуры «Enter» выполните перезагрузку вашего компьютера.
Выполняя данную процедуру, вы тем самым переписываете реестровые ключи Windows 7, после чего проблема с неопознанной сетью на вашем компьютере может исчезнуть.
Также неопознанная сеть может появиться на вашем компьютере, если у вас отсутствуют драйвера на сетевую карту. В этом случае просто установите необходимые драйвера. Желательно скачивать их с официальных сайтов.
Ну и неопознанная сеть может появиться на вашем компьютере, если вы в первый раз вставляете в свое устройство кабель интернета. В этом случае вам необходимо будет настроить новое интернет-соединение. Стоит заметить, что инструкцию для настройки интернет-соединения сегодняшние провайдеры прикладывают к вашему договору.
Неопознанная сеть без доступа к Интернету это ошибка, которую выдает операционная система Windows, когда возникают неполадки с . К появлению данного сообщения могут приводить самые разные проблемы, связанные с локальной сетью и Интернетом. В данном материале мы рассмотрим наиболее вероятные причины возникновения данной проблемы, а также дадим некоторые рекомендации по их устранению.
Проблема на стороне провайдера.
Самая распространенная причина появления ошибки «Неопознанная сеть без доступа к Интернету» это проблемы на стороне провайдера. Поэтому при возникновении данной проблемы не стоит паниковать и менять все возможные настройки. Так вы можете только ухудшить ситуацию.
Вместо этого позвоните в техническую поддержку вашего интернет провайдера и сообщите о проблеме. Если Инетрнет провайдер подтвердит, что проблемы на их стороне (например, проводятся технические работы), то вам нужно просто дождаться, пока все заработает. Если же провайдер сообщит, что у них все нормально, тогда можно начинать искать проблему у себя.
Зависание роутера.
Любой роутер может зависнуть или заглючить, перестав нормально обслуживать локальную сеть. Особенно часто такое случается с недорогими моделями роутеров.
К счастью, данная проблема решается довольно просто. Вам нужно просто . Для этого нужно отключить роутер от электросети на несколько секунд, после чего подключить обратно.
Не верный MAC адрес.
Дольно часто Интернет провайдеры используют сетевой карты для аутентификации пользователя. Конкретный MAC адрес привязывается к конкретному пользователю. При этом в случае смены MAC адреса пользователю ограничивается доступ к Интернету и он получает ошибку неопознанная сеть без доступа к Интеренту.
Поэтому если вы меняли MAC адрес или подключили Интернет кабель к другому компьютеру (у которого другой MAC адрес), то вам нужно изменить MAC адрес на тот, к которому привязана ваша учетная запись у Интернет провайдера.
Для того чтобы изменить MAC адрес вам нужно и перейти в раздел «».
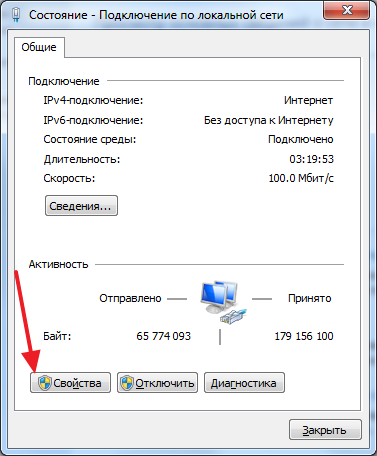
После этого откроется окно со свойствами подключения. Здесь нажимаем на кнопку «Настроить ».
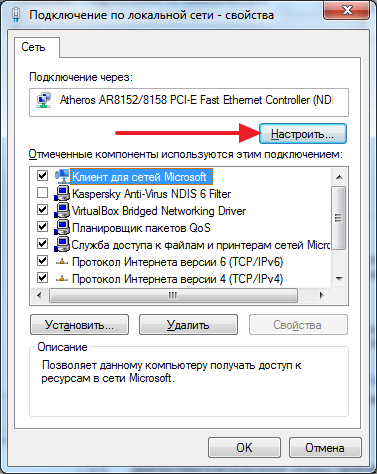
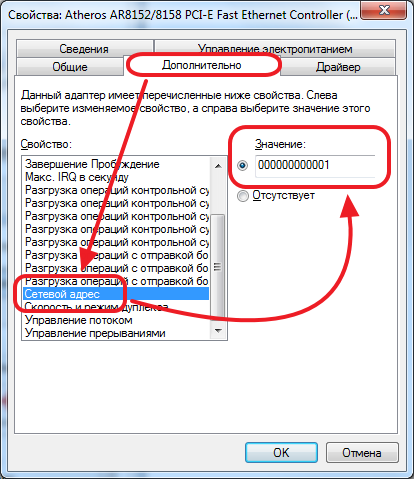
После внесения всех настроек закройте все окна нажатием на кнопку «OK». После этого MAC адрес должен измениться. Если проблема была в этом, то Интернет должен заработать.
Неверные настройки подключения.
Еще одна возможная причина возникновения ошибки «Неопознанная сеть без доступа к интернету» это неверные настройки подключения. Большинство Интернет провайдеров используют автоматическую выдачу . Поэтому если вы включили ручную настройку IP адресов и неверно их указали, то Интернет не будет работать. Вместо этого вы получили неопознанную сеть без доступа к Интеренту.
Для того чтобы исправить данную проблему вам нужно открыть Панель управления и перейти в раздел «Сеть и Интернет – Центр управления сетями и общим доступом ». Здесь нужно нажать на ссылку «Подключение по локальной сети ».

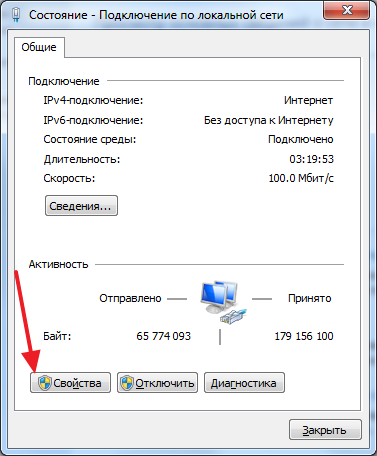
После этого откроется окно со свойствами подключения. Здесь нужно выделить пункт «Протокол Интернета версии 4 (TCP/IPv4) » и нажать на кнопку «Свойства ».
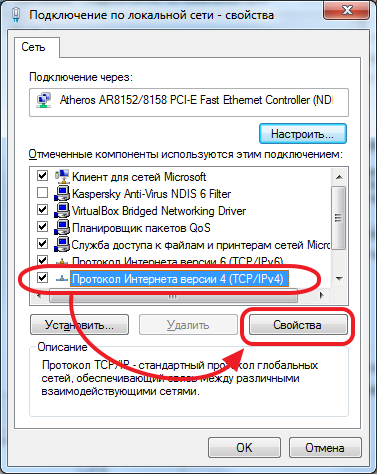
В открывшемся окне нужно выделить пункты «Получать IP-адрес автоматически » и «Получать адрес DNS-сервера автоматически ».
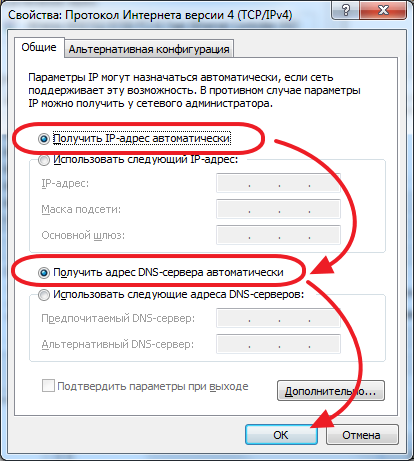
После включения данных функций нужно закрыть все окна нажатием на кнопку «OK». Если проблема была в этом, то Интернет должен заработать.
Неверные настройки роутера.
Если ваш компьютер подключен к Интернету через , то причиной появления сообщений о неопознанной сети без доступа к Интернету могут являться неверные настройки на роутере. В этом случае вам необходимо правильно настроить роутер. Если у вас возникают трудности с настройкой роутера, то проконсультируйтесь с технической поддержкой вашего Интернет провайдера. Возможно, ваш провайдер предоставляет услуги по настройке роутеров. В качестве временного решения подобной проблемы можно подключить Интернет напрямую в компьютер.
Часто у многих пользователей персональных компьютеров можно возникнуть проблема с корректным определением сетевого подключения. В этом случае устройство будет оповещать владельца о возникших неполадках. Оповещений может быть 2: красный крест на значке сети Windows (если отсутствует линк с устройством) и восклицательный знак (непознанная сеть Windows без доступа к Интернету). В данной статье рассмотрено, почему возникают проблемы, связанные со вторым вариантом оповещений и способы их устранения. 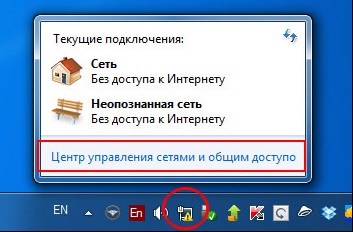
Неполадки на стороне провайдера
Если вы не изменяли настройки системы или Вай-Фай роутера, не заменяли материнскую и сетевую карту, не переустанавливали Windows – вряд ли какие-либо проблемы могли возникнуть на вашей стороне.
Вполне может быть, что с вашим компьютером и маршрутизатором все нормально, сеть есть и работает корректно, но провайдер в данный момент не предоставляет вам Интернет.
Во-первых, возможно вы попросту не оплатили услугу – в этом случае тоже появляется уведомление «неопознанная сеть без доступа к Интернету». Попробуйте связаться с технической поддержкой провайдера и поинтересоваться, не приостановлена ли услуга, а также, не проводятся ли сейчас плановые либо внеплановые техработы.
Возможно, есть простой способ решения возникшей проблемы и оператор скажет о нем. В противном случае он сможет оставить заявку на проверку целостности вашей линии.
Получение IP-адреса
Другая причина ошибки «неопознанная сеть без доступа к Интернету» — конфликты при получении IP-адреса. Она часто есть на новых операционных системах Windows или появляется после перенастройки домашнего роутера.
Рассмотрим основные возможные причины, почему так может быть:
- Вай-Фай Роутер раздает динамические Айпи-адреса, а на компьютере установлен статический.
- На роутере нет DHCP-сервера, поэтому он не может выделить компьютеру динамический адрес, а в системе указан именно этот тип получения.
- На сервере или роутере есть системы безопасности, и они блокируют ваш IP как неподтвержденный. Это частое явление при подключении по Вай-Фай в крупных компаниях и офисах. В этом случае необходимо обратиться к системному администратору.
- Выбранный в Windows IP совпадает с другим, уже действующим в сети, или выходит за пределы области, поддерживаемой роутером.
Настройки сети Windows
Для разрешения сетевых конфликтов вам понадобится зайти в настройки Windows. Для этого следуйте представленным инструкциям:
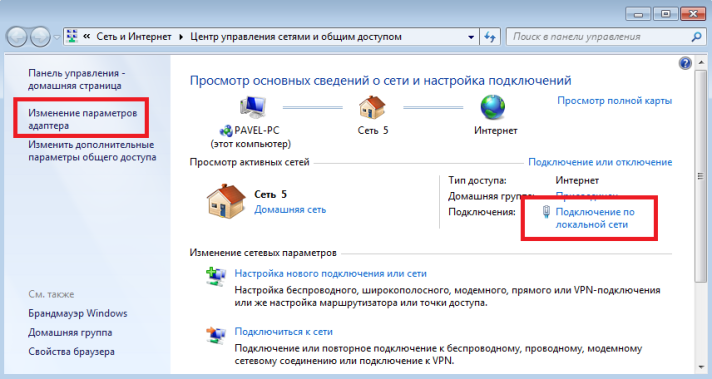
В зависимости от настроек вашего Вай-Фай маршрутизатора вам понадобится либо установить галки напротив «Получить IP автоматически» и «Получить DNS автоматически», либо прописать корректные . 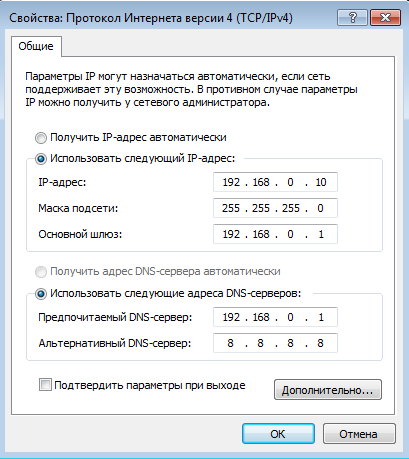
Для большинства роутеров подойдут следующие параметры:
- Айпи – «192.168.0.*» или «192.168.1.*», где «*» — это любое число от 2 до 254.
- Маска – «255.255.255.0».
- Основной шлюз – это адрес вашего Вай-Фай маршрутизатора. Его можно найти на приклеенной к корпусу устройства этикетке. Обычно это «192.168.1.1» или «192.168.0.1».
- DNS – в это поле также нужно вписать ваш роутер.
- Альтернативный DNS – можете оставить пустым или вписать популярный ДНС-сервер от компании Google – «8.8.8.8».
После этого вернитесь к свойствам локальной сети и щелкните по кнопке «Отключить». После этого в «Параметрах адаптера» дважды нажмите на значок Интернета, чтобы включить его обратно. Вы также можете отсоединить и подсоединить идущий к компьютеру патчкорд.
Неполадки с DHCP-сервером
Если ваш роутер раздает адреса через Вай-Фай или проводное соединение автоматически, возможно возникла какая-то проблема с ДХЦП-сервером. В этом случае поможет сброс и обновление конфигурации сервера. Для этого откройте в режиме администратора консоль Windows и введите поочередно 2 команды: «ipconfig /release
» и «ipconfig /renew
». 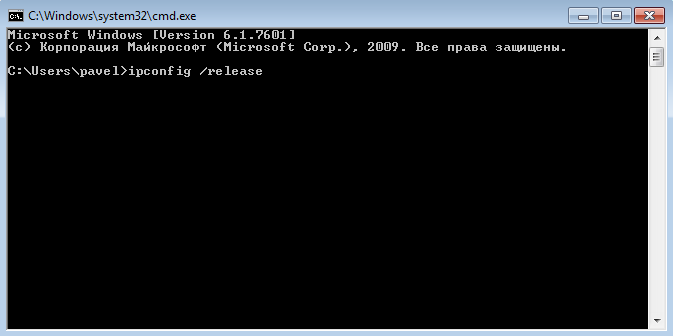
Отсутствие интернета – серьезная проблема для большинства пользователей, особенно если он пропадает в момент активного веб-серфинга. Чаще всего доступ в сеть появляется автоматически, как только провайдер устраняет неполадки, но иногда причина проблемы находится в самом компьютере.
Вина провайдера
Примерно в половине случаев появление уведомления «Неопознанная сеть без доступа к Интернету» связано с неполадками на стороне провайдера. Если интернет только что был, но потом вдруг пропал, то причина, вероятнее всего, именно в этом.
Часто происходит так: пользователь ничего не трогает, драйвера не удаляет, систему не переустанавливает. Всё идет хорошо, но при открытии новой вкладки появляется сообщение, что сеть недоступна, а компьютер пишет, что доступа в интернет нет.
Чтобы убедиться, что проблемы не у вас, а у провайдера, позвоните в справочную службу компании, которая предоставляет вам доступ к интернету. Если они скажут, что у них всё работает, и неполадки с доступом возникают на вашем компьютере, то придется проверить ряд параметров подключения.
Первым делом проверьте, чтобы кабель не был поврежден – для этого подключите его к другому компьютеру. Если на нем сеть определится верно, то приступайте к работе с настройками системы.
Проблемы с драйверами
Если после переустановки Windows 7 вы видите уведомление о том, что сеть неопознана, то проблема, скорее всего, кроется в некорректной установке драйверов сетевой карты. Бывает и такая ситуация: пользователь случайно удаляет локальную сеть, что приводит к автоматическому отключению сетевой платы. В любом случае, для определения причины вам понадобится «Диспетчер устройств».
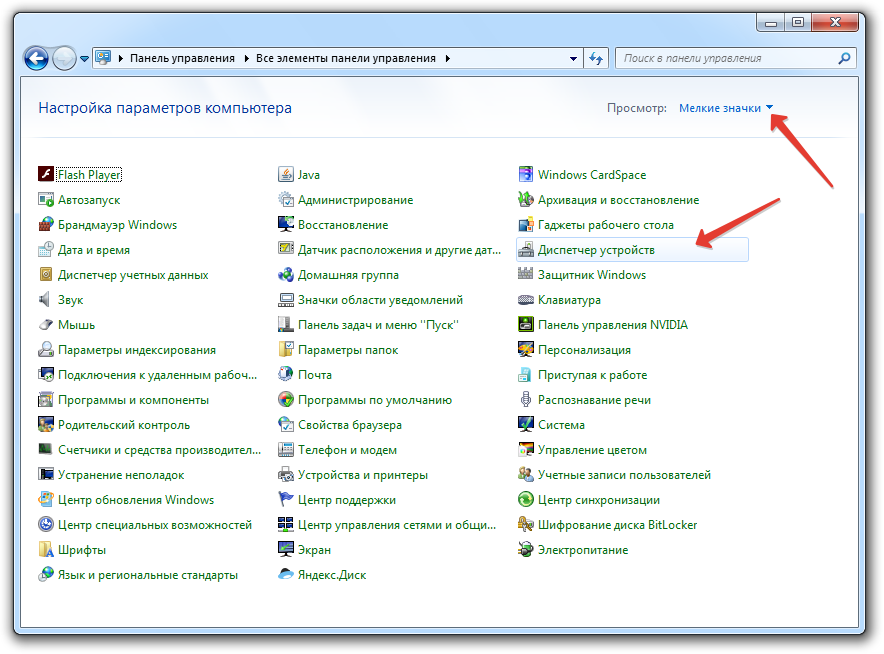
Убедитесь, что на вкладке «Общие» указано, что устройство используется (включено). Перейдите к вкладке «Драйвер» и посмотрите сведения о программном обеспечении. Попробуйте удалить установленные драйверы и скачать программное обеспечение с сайта производителя ноутбука или сетевой платы компьютера.
Неправильная настройка локальной сети
Если с драйверами всё хорошо, но доступ в интернет отсутствует, проверьте параметры локальной сети – наличие в них неверных записей является еще одной достаточно распространенной причиной появления рассматриваемой проблемы.
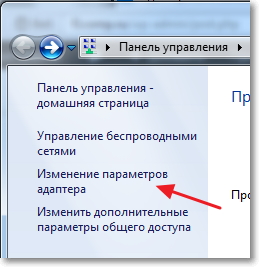
Почти все провайдеры требуют, чтобы в настройках локальной сети были выставлены параметры автоматического получения IP и DNS.
Если компания, услугами которой вы пользуетесь, предъявляет специальные требования, то все необходимые данные обязательно указываются в договоре.
Приведите параметры локальной сети в соответствие требованиям провайдера и сохраните изменения. Проверьте, появился ли доступ в интернет; если нет, то продолжайте искать причину неполадки.
Проблемы TCP/IP
Даже если параметры локальной сети выставлены верно, доступ в интернет может быть закрыт из-за ошибки протокола TCP/IP. Для устранения этой проблемы необходимо произвести сброс настроек протокола:
- Откройте командную строку (Win+R, команду «cmd.exe»).
- Введите запрос «netsh int ip reset resetlog.txt» и нажмите Enter.
- Перезапустите систему.
В результате выполнения этой команды будут автоматически перезаписаны два ключа реестра, которые отвечают на настройки TCP/IP и DHCP.
Проблемы с DHCP
Подробнее о том, как включить DHCP, вы можете узнать из одноименной статьи. Здесь же мы разберемся с одной редкой проблемой, которая не позволяет корректно выполнить активацию этой технологии автоматического получения адресов.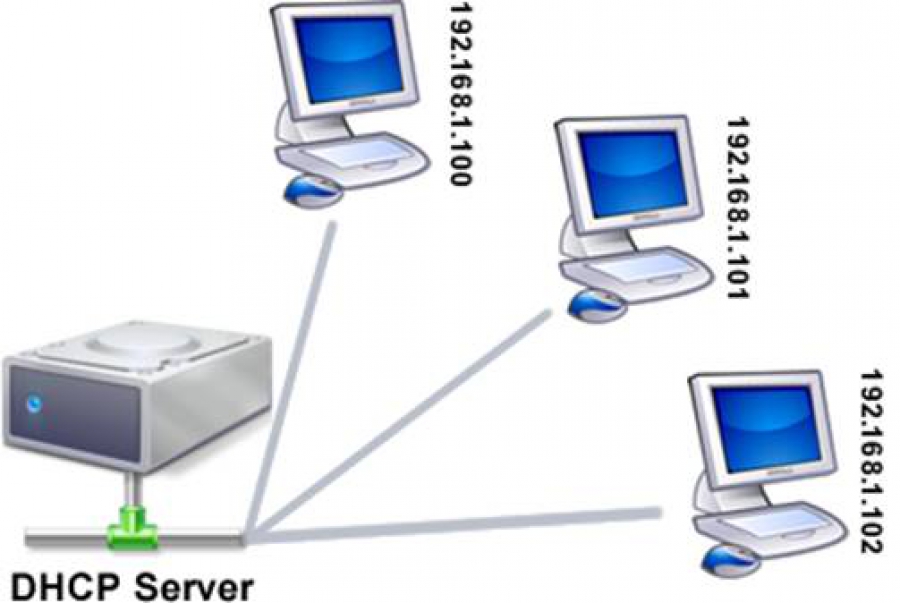
Итак, если система не может получить самостоятельно сетевой адрес и пишет, что доступа в интернет нет, попробуйте ввести в командной строке запрос «ipconfig». Если в отчете вы увидите, что у IP-адреса задано значение вида 169.250.x.x, то, вероятнее всего, проблема кроется в работе DHCP.
- Запустите «Диспетчер устройств».
- Откройте свойства сетевого адаптера и перейдите на вкладку «Дополнительно».
- Выберите «Сетевой адрес» и введите в строке 12-значное число (используя цифры 0-9 и буквы A-F).
- Нажмите «Ок» для сохранения.
Снова откройте командную строку и последовательно введите два запроса:
После перезагрузки компьютера проблема с доступом в интернет должна быть решена. Если ни один из описанных способов вам не подошел, сообщите об этом в комментариях – попробуем найти индивидуальное решение вашей проблемы.