Переустановка лицензионного программного обеспечения на ноутбуке леново. Как переустановить Windows на ноутбуке: Пошаговая инструкция
Вопрос, над которым рано или поздно ломает голову каждый пользователь компьютерных устройств – как самостоятельно переустановить винду на ноутбуке? Попробуем дать на него ответ.
Чтобы установить новую операционную систему на ваш компьютер потребуется:
- Диск с ОС;
- Настройка BIOS (указать пункт cd-room в графе first boot device);
- Инсталляция новой системы.
Диск с ОС
Разумеется, чтобы загрузить на компьютер новую ОС, требуется иметь ее в записи. В идеале это должен быть софт с лицензией, но большинство пользователей, конечно же, используют пиратские копии.
Бесплатную версию системы с ключами можно легко найти в Интернете. Для этого введите запрос в Google или зайдите на форумы, чтобы получить ссылку для скачивания файла. Приемлемая версия для стандартного юзера Home Premium.
Если у вас уже имеется диск, то можно переходить ко второму пункту, а если нет, ниже можете ознакомиться с тем, как записать ОС на диск.
Как записать виндовс на диск?
Вам понадобится чистый диск (DVD-R или DVD-RW). Далее нужна программа для записи на этот носитель информации. Например, Nero. Запись производится следующим образом:
- Вставляете чистый диск в дисковод;
- Запускаете программу – Nero;
- Нажимаете Browse и выбирайте ваш скаченный файл с виндовс;
- Жмете «Открыть»;
- Затем ставите параметры записи и ожидаете.
Как настроить BIOS?
Перед тем как установить windows на ноутбук, требуется настроить биос. Заимев диск с операционной системой, вы должны сделать так, чтобы при запуске вашего ноутбука, появилось окно для инсталляции виндовс. Чтобы сделать это, нужно зайти в настройки биос и произвести там операции, о которых читайте ниже:
- Перезагрузите ноутбук;
- В момент запуска нажмите клавишу «delete». Если не срабатывает, значит у вас может быть другая кнопка. (Зачастую это F1, F2, F3…);
- После перед вами появится синий экран с настройками.
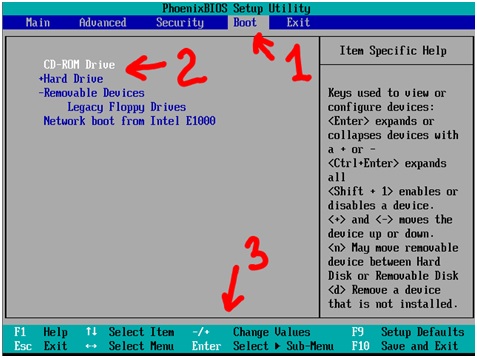
Важно!
Вы не сможете управлять настройками в биос с помощью мыши, так как она не работает в таком режиме. Для любых манипуляций используются стрелки. Ваш алгоритм действий в биос следующий:
Заходите в раздел Advanced Bios Features , затем в First Boot Device и выставляете параметр CD-Room. Далее нажимаете кнопку сохранения (F10 ). Компьютер сохранит все параметры и автоматически перезагрузится.
Версия bios может быть разная у всех, однако, указанные выше строки и параметры аналогичны для любого компьютерного устройства.
Установка нового программного обеспечения
Если вы сделали все правильно, то после перезагрузки появится надпись Boot from Cd, а затем Press any key to boot. Это значит, что вам нужно нажать любую кнопку для запуска загрузки системы. Если появится серая полоска, сигнализирующая об этом – все было сделано правильно.
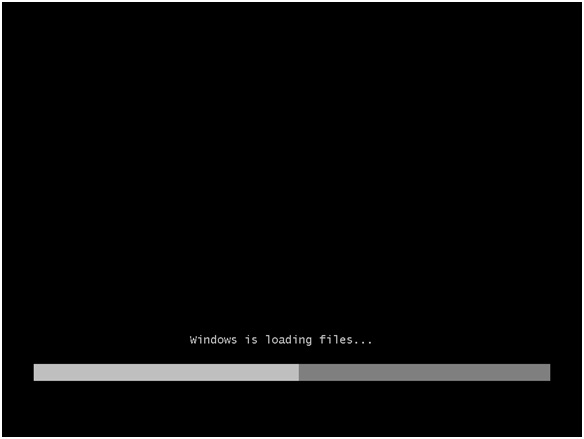
Вам потребуется около десяти минут, чтобы завершился процесс загрузки. Далее появится окно для выбора языка. Настройте все так, как вам нужно и приступайте к следующему пункту – нажимайте «Установить».
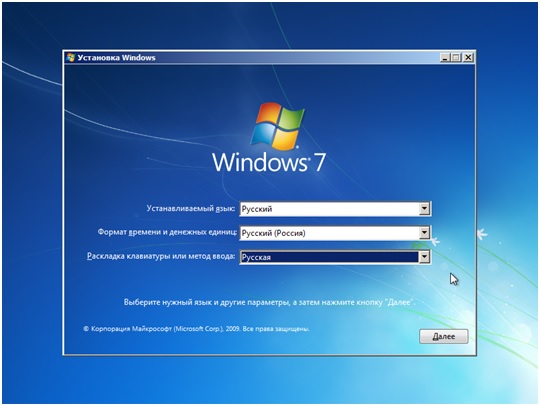
Спустя некоторое время появится наверняка уже знакомое вам окно лицензии, принимаете условия и жмете «Далее». Следующий клик – на «Полной установке» и диске, где находится нынешняя операционная система.
Перед тем как переустановить windows на ноутбуке, нужно форматировать старую винду. Нажимайте « » и «Форматирование».
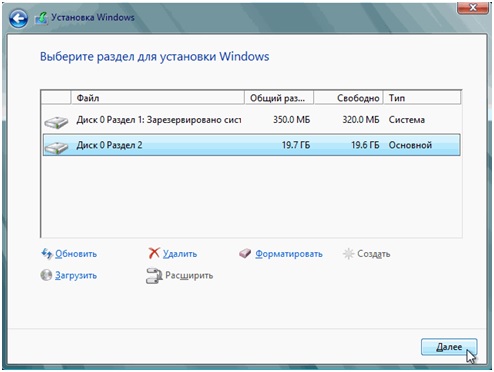
Внимание!
После нажатия кнопки «Форматирование» все данные, которые хранились на носителе, будут безвозвратно удалены.
Далее появится надпись «Распаковка файлов Виндовс», информирующая о начале аналогичного процесса. Он займет около 20 минут, поэтому на это время вы можете заняться своими делами, так как ничего предпринимать в ближайшее время не требуется.
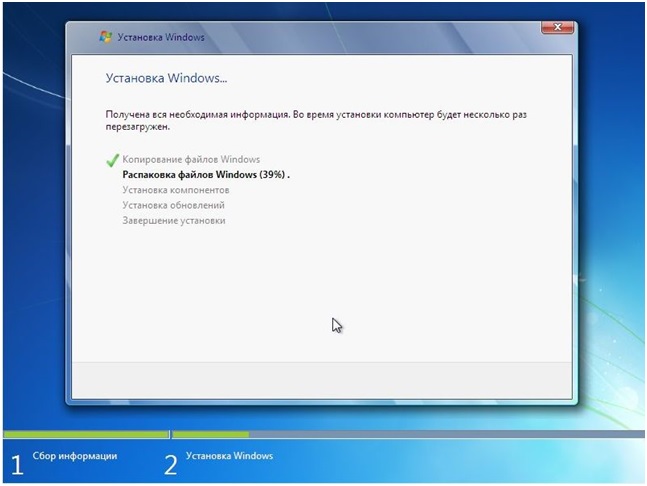
Если все сделано правильно, то по истечении этого времени появится окно, в котором нужно будет ввести Имя пользователя». Также система попросит вас указать пароль, но это необязательно и зачастую такую опцию можно пропустить.
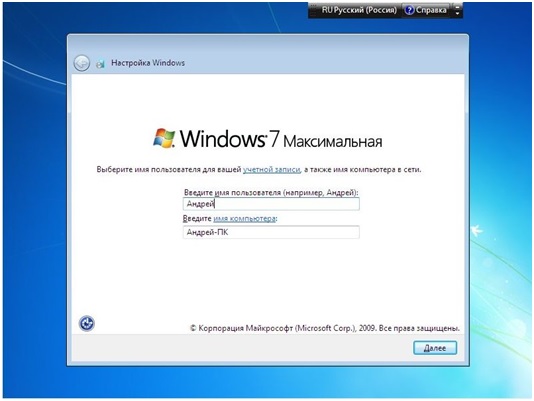
Рано или поздно, все пользователи компьютеров должны переустанавливать свою операционную систему. Переустановка систем может быть вызвана множеством факторов, но чаще всего ее нужно делать из-за постоянной установки или удаления программ, которые засоряют компьютер. Переустановка операционной системы не является сложным процессом и наверняка любой, даже начинающий пользователь, сможет ее переустановить. Далее рассмотрим, как правильно переустановить систему, на различных компьютерах.
Как переустановить систему Windows
Прежде, чем начинать переустановку операционной системы, необходимо найти и подготовить все драйвера различных устройств для вашего компьютера. Если вдруг вы не нашли какого-либо диска с драйверами, то можно скачать их в интернете, или же воспользуйтесь программой DriverMax, при помощи которой вы сможете сделать копию ваших драйверов. А после установки операционной системы вам нужно будет лишь запустить программу и показать путь к сохраненным драйверам. Также, немало важным условием при подготовке является и сохранение всех своих данных. К таким данным относятся фото, документы, видео и музыка. Сохраните все на CD или DVD диск или же на флешку. Рассмотрим непосредственно, как переустановить систему на компьютере:
- С самого начала необходимо сделать загрузку компьютера с CD/DVD привода, а не с жесткого диска. Для этого вам потребуется зайти в настройки BIOS. В процессе запуска нажмите кнопку Delete или F2. Проделав данное действие, вы сразу попадете в BIOS. Настройки BIOS могут различаться, но суть их одинакова. Найдите надпись, где встречается слово Boot (загрузка) и установите приоритет загрузки 1st Boot Device и 2st Boot Device . Сохраните действие, нажав клавишу F10.
- Далее загрузите компьютер при помощи CD/DVD диска. Ждите, пока загружаются файлы, а затем примите лицензионное соглашение нажатием на клавишу F8. Система выдаст вам список логических разделов, где необходимо выбрать место для установки Windows, как правило - это диск С. Ждите, пока скопируются все файлы.
- Далее нужно перезагрузить компьютер и загрузить его с диска С. После чего и начнется процесс установки. Система потребует от вас ввести ключ, а также указать некоторые параметры. И всего через полчаса у вас на компьютере будет установлена чистая операционная система.
- Но это еще не все, чтобы операционная система работала полноценно, необходимо установить все драйвера устройств и нужные программы.
После того, как все необходимые компоненты установлены, было бы не плохо, создать образ жесткого диска. Это в дальнейшем избавит вас от вопросов, как переустановить систему Виндовс в следующий раз, когда это буде необходимо. Вы просто скопируете образ, не будете выполнять никаких действий, и переустановка будет намного легче. Данная схема поможет любому разобраться в этом нелегком деле, и вас больше не будут пугать мысли о том, как переустановить систему XP, Windows 7 или другие операционные системы.
Как переустановить систему на ноутбуке
Процесс переустановки операционной системы на ноутбуке немного отличается от процесса переустановки системы на персональных компьютерах. Вы сразу задались вопросом о том, как переустановить операционную систему в таком случае, не волнуйтесь, все достаточно легко и просто. Различие лишь в том, что в ноутбуке отсутствуют некоторые необходимые драйвера на установочном диске. И после завершения переустановки системы на вашем ноутбуке необходимо будет вручную установить некоторые драйвера. Сам процесс переустановки ничем не отличается от того, который необходим для персональных компьютеров. Единственное, что можно отметить, ваш ноутбук за все время переустановки может несколько раз перезагружаться. Сам процесс длиться около часа и когда все будет завершено, перед вами появиться рабочий стол. После этого можно приступать к инсталляции драйверов и другого необходимого программного обеспечения, это в случае полной переустановки системы.
Как переустановить систему на нетбуке
У нетбука, по сравнению с ноутбуками параметры гораздо ниже. Компьютеры данного вида в основном предназначены для офисных программ, работы в интернете и для веб-серфинга. Нетбуки даже не имеют дисководов. Приобретая себе такую вещицу, вы сразу обратите внимание, что операционная система в нем уже установлена. Но, как часто бывает, что данная ОС вас не устраивает, и есть желание ее переустановить. И вы сразу задумываетесь, как переустановить эту операционную систему. Давайте рассмотрим, как переустановить операционную систему на нетбуке.
- Для начала возьмите флешку, так как нет дисковода, отформатируйте ее и загрузите на нее дистрибутив ХР (как пример). Далее запустите программу в разделе «Devise» выберете свою флешку. Далее в разделе «File System» необходимо отметить опцию «FAT» и присвоить имя в «Volume Label». Следует отметить, что имя не должно быть более 11 символов. Затем нажмите на кнопку «Start» и вы включите форматирование флешки в файловой системе FAT.
- Чтобы «залить» программу нам потребуется образ, или загрузочный диск, программа Alcohol 120% и утилита для создания загрузчика «PEBuilder», которую можно найти в интернете. Далее нужно вставить загрузочный диск, или просто подгрузить образ в Alcohol 120% и запустить PEBuilder. Далее программа создает загрузчик, после чего мы копируем все на флешку.
- Для того, чтобы скопировать данные на флешку, необходимо воспользоваться утилитой peints, которая находится в PEBuilder в папке с плагинами. Далее откроется DOS-окно, здесь нажмите 1 и исправьте исходный каталог Sourse path на C:/pebuilder3110/bartpe. При помощи кнопки 2 задайте целевой каталог Target path, как букву вашей флешки. Кнопкой 5 выберете установку, а нажав на 1, установка начнется автоматически. После такой процедуры все данные будут перенесены на флешку. Загрузочная флешка готова.
- А теперь можно приступить непосредственно и переустановке операционной системы. Она происходит таким же образом, как и переустановка на персональном компьютере, так и на ноутбуке. Когда нетбук начнет загружаться с флешки, вам только останется следовать инструкциям по установке.
Переустановка Linux
Случается и такое, что и система Linux нуждается в переустановке. Хотя данная операционная система не ломается и может прослужить очень долго, но только в том случае, если не проводить над ней никаких экспериментов. Поэтому лучше не заниматься переустановкой Linux, но все же некоторые хотят удалить старую версию и установить новую. Это бывает в тех случаях, когда заканчивается срок поддержки релиза. Или же некоторые пытливые умы просто решили поменять дистрибутив. И все же, если Linux работает исправно и не доставляет неудобств, то лучше ее не переустанавливать. Вот теперь вы знаете, как переустановить систему на различных компьютерах и без помощи специалистов.
Многие не могут самостоятельно на ноутбук. На самом деле процесс не так сложен. В этой статье мы подробно рассмотрим процесс установки ОС Windows XP.
Подготовка к установке
Нам понадобятся:
- Диск с Windows XP;
- 1-2 часа времени.
Возьмите диск с операционной системой. Вставьте его в CD-привод, перезагрузите ноутбук и войдите в меню настроек BIOS. Для этого во время включения компьютера нажмите клавишу «F2».
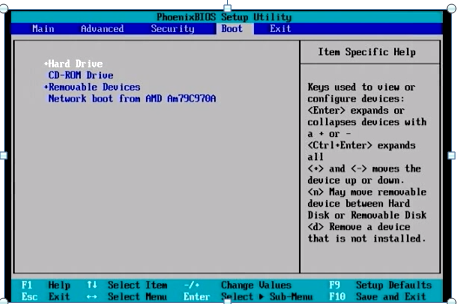
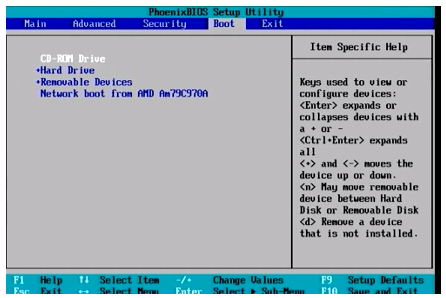
После этого надо все настройки сохранить и выйти из BIOS. Для этого нажмите клавишу «F10», а после нее «ESC». При появлении на экране сообщения «Press any key to boot from CD» кликните по любой клавише. Запустится подготовительный процесс установки ОС «Windows XP»

При появлении такого окна жмите «Enter», а в следующем окошке «F8» для того, чтобы принять условия лицензионного соглашения. Далее программа-установщик предложит вам установить выделенную копию «Windows XP» на ноутбук.

Для отказа необходимо нажать клавишу «Esc», на рисунке все видно. Далее из картинки ясно, что у нас есть раздел «С». Его размер восемь гигабайт. Также есть неразмеченная память. Ее объем два гигабайта. Напомним, что количество памяти у каждого может быть разное. Зависит от характеристик компьютера, на который предстоит установить «ОС Windows XP».
![]()
Удаление раздела «С»
Следующий шаг – удаление раздела «С». Для этого необходимо нажать на клавишу «D». Чтобы подтвердить процесс удаления, нажимаем «Enter».

Теперь программа установки уведомляет о том, что все данные, находящиеся в этом разделе на ноутбуке, будут навсегда удалены. Смотрите фото ниже. Это сообщение надо проигнорировать и нажать клавишу «L».

Теперь у нас с вами появилась неразмеченная область объемом десять гигабайт. Фото ниже. Необходимо создать новый раздел для системы. На него в дальнейшем и придется установить «ОС».

Для этого нажимайте клавишу «С», указывайте размер раздела в мегабайтах, в нашем случае это 8000 мб., то есть восемь гигабайт. Далее жмите клавишу «Enter».

Установка «ОС» на выделенный раздел
Чтобы установить операционную систему на тот раздел, который мы создали, необходимо выделить его, используя , указанные на рисунке ниже, а затем нажать клавишу «Ввод».


После этого придется подождать некоторое время, пока не завершится процесс форматирования. Можете пока сходить попить кофе. Это подготовка к установке Windows XP на ноутбук.

Возвращение жесткого диска во главу списка
После того, как форматирование будет завершено, установочная программа начнет копирование файлов на жесткий диск ноутбука. Затем вам будет предложено выполнить перезагрузку путем нажатия на клавишу «Enter». Либо же она начнется автоматически. После перезагрузки появится сообщение: «нажмите любую клавишу для продолжения». Делать этого не надо иначе придется заново установить операционную систему с диска на ноутбук.
После включения компьютера необходимо опять перейти в BIOS, выбрать вкладку «Boot» и вернуть жесткий диск во главу списка. Затем нажать клавишу «F10» для выхода из настроек сохранения параметров и подтвердить выход.
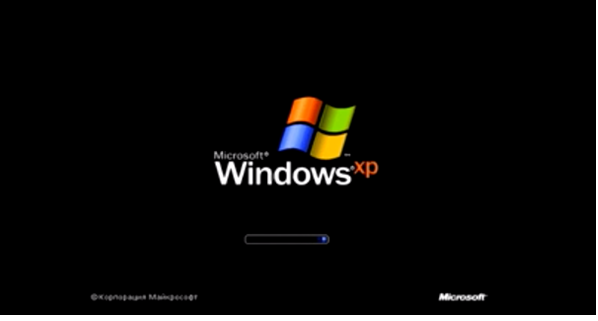
Появится уведомление с новым оформлением, а сразу за ним активизируется окошечко с параметрами и настройками языка и региональных стандартов.

Настройки стандартных параметров
В этом пункте достаточно настроить только раскладку клавиатуры. Для этого кликните по клавише «Настроить», которая находится ниже, второй по счету, на фото она выделена цифрой 1. Затем выберите раскладку клавиатуры по умолчанию. У нас она английская. На фото это действие обозначено цифрой 2. Затем подтвердите серьезность ваших намерений путем нажатия на клавишу «Ок».
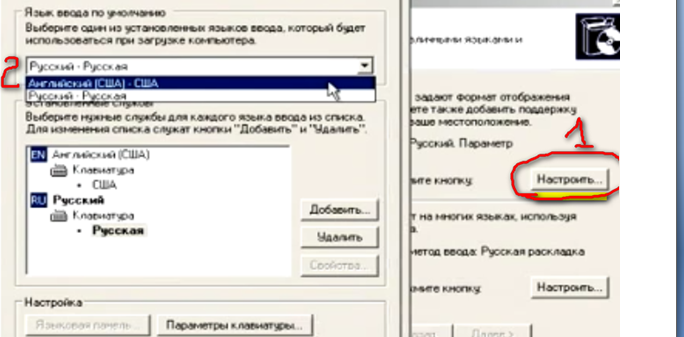

Появится нижеприведенное окошко, в котором надо ввести имя и название организации. Мы укажем только имя и нажмем «Далее».
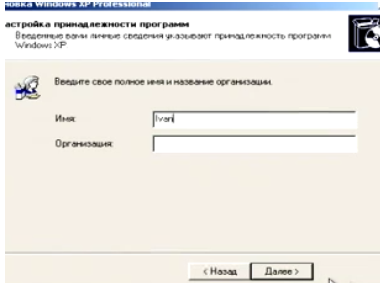
Теперь надо ввести лицензионный ключ продукта и продолжить установку «ОС Windows XP» на ноутбук, нажав «Далее».
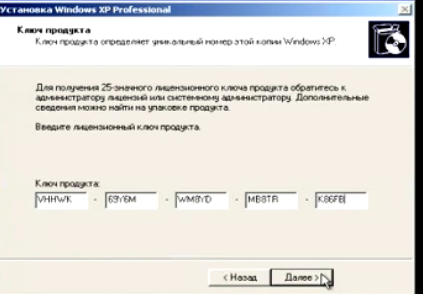
В следующем окошке указывается имя компьютера. Можно делать любым. Остальные поля остаются незаполненными.

Теперь можно установить правильное время, год, число и месяц. Напротив пункта о переходе на зимнее и летнее время можно оставить или убрать галочку. Затем нажать «Далее».
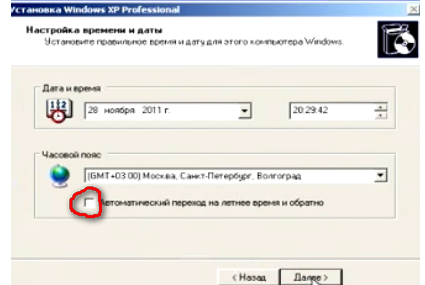
Начнется процесс установки поддержки сети. Он может длиться около получаса. За это время можно отдохнуть.
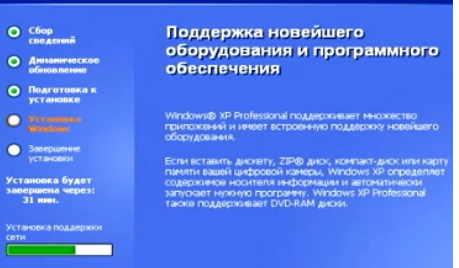
После того, как процесс завершится, появится новое окошко, в котором все настройки надо оставить, как есть и нажать «Далее».


Начнется процесс копирования файлов, который опять займет около получаса времени. Установка Windows XP на ноутбук практически завершена.

Первичный запуск системы
Первый запуск операционной системы «Windows XP». После она проинформирует о том, что будет произведена автоматическая настройка разрешающей способности экрана. Необходимо нажать «Ок». После настройки снова «Ок».
Затем на экране ноутбука появится надпись приветствия. Необходимо нажать клавишу «Далее».
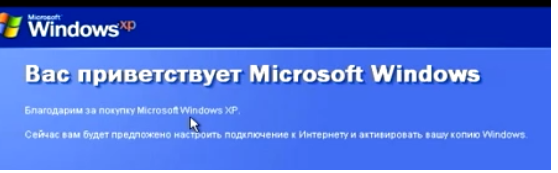
Система предложит активировать автоматическое обновление. Необходимо отложить это действие и нажать «Далее».

Система начнет проверку.

Следующее окошко просто пропускаем, нажав «Далее».

Следующим шагом система предложит зарегистрироваться в «Майкрософт». Это предложение надо проигнорировать, нажав клавишу «Далее». Что ж, нам практически удалось установить «Windows XP» на ноутбук.
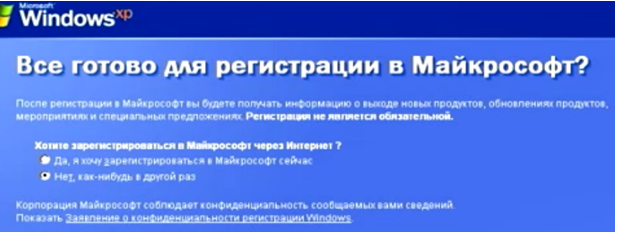
На новой страничке надо ввести любое имя своей учетной записи и нажать «Далее».

Создание имени учетной записи
Все! Предварительная настройка завершена. Кликайте «Далее».

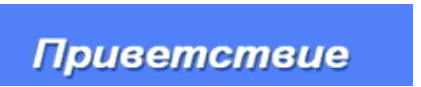
Вас приветствуют. После того, как экран загрузится, надо произвести определенные настройки. Сначала настроим значки рабочего стола. Для этого правой кнопкой мыши надо нажать на изображение рабочего стола и выбрать пункт «Свойства».

Дополнительные настройки
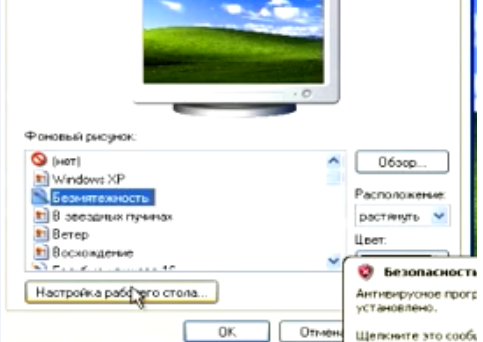
Поставьте галочки напротив необходимых значков. На рисунке все показано. Затем нажмите «Ок».
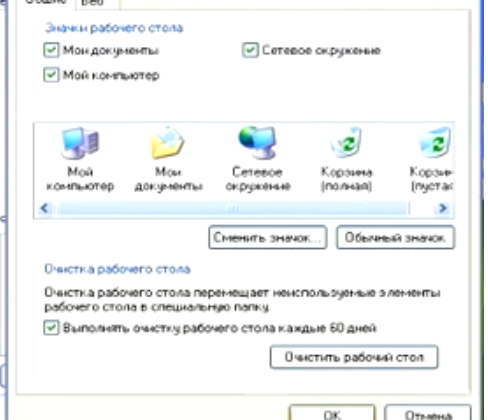
Выбранные значки появятся на рабочем столе.

Все, вам удалось установить операционную систему «Windows XP» на ноутбук и произвести первоначальные настройки! В следующей статье мы расскажем, как переустановить операционную систему, если та, что стоит на ноутбуке, вас не устраивает.
Технический уровень : Базовый
Краткое содержание
Как переустановить операционную систему Windows на ноутбуке не нарушая Закон.
Подробности
Этот вопрос на форумах задают очень часто. Поэтому постараюсь сначала максимально подробно на него ответить, а потом объяснить почему порядок переустановки Windows на ноутбуках именно такой.
Если возникла необходимость переустановки Windows , то, в первую очередь, нужно обратится к документации на ноутбук. Практически на всех ноутбуках есть фирменные средства восстановления, которые позволяю и записать отдельные диски восстановления, и восстановить систему до состояния в каком ноутбук вышел с завода-изготовителя, непосредственно с жесткого диска. Если вместе с ноутбуком поставлялись, или ранее были записаны отдельные диски восстановления, то восстановить систему можно с этих дисков. Ну, а в случае если средства восстановления, по каким-либо причинам были утрачены, и отдельные диски восстановления также отсутствуют, то единственным Законным способом восстановления лицензионной копии Windows является обращение в авторизованный сервисный центр, либо непосредственно в техническую поддержку изготовителя ноутбука.
В первую очередь нужно обращаться к документации на ноутбук потому, что у разных моделей ноутбуков средства восстановления запускаются по-разному. Причем, запуск средств восстановления может различаться даже у разных моделей одного и того же производителя. Поэтому внимательно чтение документации может серьезно упростить переустановку, избежать потери важных данных и существенно сэкономить время и нервы.
Причиной необходимости обращения к производителю ноутбука является то, что при покупке ноутбука лицензию на использование Windows конечному пользователю предоставляет именно производитель ноутбука. Фактически покупатель приобретает программно-аппаратный комплекс с предустановленной копией Windows , которая является неотъемлемой часть этого комплекса. Причем, производитель компьютера, по прямому договору с Microsoft , вносит в эту копию собственные изменения, для того, чтобы обеспечить оптимальную работу системы на своем оборудовании и возможность предоставления технической поддержки конечному пользователю. Поэтому лицензия, на предустановленную копию Windows , дает Право на переустановку, восстановление и использование только предоставленной производителем копии системы. По этой же причине техническую поддержку предустановленных копий Windows осуществляет также только производитель ноутбука, либо его авторизованные сервисные центры.
В заключение хочу обратить внимание на то, что технической поддержкой предустановленных операционных систем Windows обязан заниматься производитель. Поэтому, в случае гарантийного ремонта, авторизованный сервисный центр обязан восстановить не только вышедшие из строя компоненты ноутбука, но и нормальную работу предустановленной операционной системы Windows .
Как бы вы хорошо не относились к вашему ноутбуку, как бы вы его не чистили, сколько бы не устанавливали программ по оптимизации процессов или антивирусов, рано или поздно вы столкнетесь с проблемой переустановки Windows. Не пугайтесь сразу, это не так сложно, как вы думаете. Стоит только набраться терпения, так как это процесс не быстрый и очень важный. Как же самому переставить «Винду»?
Для начала, вам потребуется дистрибутив Windows. Решите для себя, какую вы хотите себе поставить: XP, Vista, 7 или 8 версию Windows. Более раннюю ставить не имеет смысла. Если вы определились в выборе и точно знаете, что вы хотите поставить, вам потребуется установочный диск. Если у вас нетбук или ноутбук бес оптического привода, то вам потребуется создать загрузочную USB флешку. Так же при выборе Windows можете поставить упрощенную «домашнюю» или более продвинутую «максимальную», выбор зависит от продвинутости пользователя ноутбуком.
Перед установкой скопируйте необходимые вам файлы на другой носитель информации: USB Flash, диск или портативный жесткий диск. Желательно устанавливать windows на чистый, заново разбитый жесткий диск. Об этом подробнее поговорим чуть позже. Вы сделали резервное копирование данных и готовы приступить к установке. С чего начать?
Если у вас есть лицензионный диск с Windows, то часть проблемы решена. Если же нет, то вам нужно скачать образ и записать его на носитель. Для скачивания дистрибутива существует полно легальных и не очень ресурсов в сети интернет. Выбор в этом всегда остается на вашей совести. Записать образ можно при помощи различных программ типа Ultra ISO или Alkohol. Много различных статей с подробным описанием процесса находится в интернете, так что эту тему пока не трогаем.
Начинаем установку. Вставляйте готовый диск в оптический привод ноутбука и перезагрузите его. При включении ноутбука необходимо нажать клавишу запуска настроек BIOS. В разных ноутбуках это разные кнопки, но все они находятся в промежутке от F1 до F12. Если при запуске вы не увидели надписи, как запустить Биос, то можно по старинке воспользоваться методом «тыка». У меня запускается при нажатии F2. Попав в Биос вам нужно перейти во вкладку BOOT, и там выставить загрузку вашего привода в первую очередь, а ваш винчестер во вторую. Сохраните измененные параметры нажав F10. После перезагрузки начнется установка.
В начале начнется копирование файлов с диска, необходимых для установки. После копирования файлов, вам будет предложено установить windows в определенный диск винчестера. Желательно разбить пространство жесткого диска на два логических. К примеру: на диске С будет установленная винда и программы, а на диске Д – файлы мультимедиа и прочее.
Выбираете нужный раздел. Вам будет предложено отформатировать пространство, в которое будет производится установка. Далее нужно просто следовать инструкциям. Установка длится примерно 30 минут.














