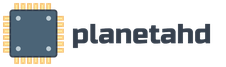Восстановление виндовс с помощью диска. Правильное восстановление системы Windows XP
Инструкция
Откройте лоток DVD-привода и вставьте в него диск, содержащий установочные файлы операционной системы Windows Vista. Перезагрузите компьютер, нажав сочетание клавиш Ctrl, Alt и Del или кнопку Reset. Сразу после включения ПК нажмите и удерживайте клавишу Delete. Через некоторое время откроется меню BIOS материнской платы.
Перейдите в меню Boot Device и откройте подменю Boot Priority. Найдите пункт First Boot Device и установите напротив него параметр Internal DVD-Rom. Вернитесь в главное меню и выберите пункт Save & Exit. После перезагрузки компьютера появится сообщение Press any key to boot from CD. Выполните требования, нажав произвольную клавишу на клавиатуре.
Введите параметры ремонта
Выберите Авторемонт
Он будет отображаться в списке ниже, уже выбранном. Программа установки копирует необходимые системные файлы на жесткий диск. Во время этого процесса вам не нужно ничего делать. Индикатор выполнения подскажет вам о вашем прогрессе и даст вам представление о том, сколько времени потребуется.Если вы нажали клавишу с ошибкой, перезагрузите компьютер вручную и ничего не трогайте для возобновления установки. Нажмите эту ссылку, чтобы узнать, как завершить ремонт. Если ваша версия отличается или старше, могут быть дополнительные шаги или не нужны какие-либо из указанных мной.
Подождите, пока программа установки операционной системы Windows Vista подготовит нужные файлы. Откройте меню «Дополнительные параметры восстановления». Сначала выберите пункт «Восстановление запуска». Подтвердите запуск этого процесса и дождитесь его завершения. Если после перезагрузки компьютера операционная система не запустилась, то повторите процедуру входа в меню «Дополнительные параметры восстановления».
Затем нажмите «Далее», чтобы проверить его. Установщик продолжает ремонт. Нажмите «Далее». Если появится окно «Помощь защитить ваш компьютер», нажмите кнопку «Справка защитить свой компьютер», включив «Автоматические обновления» и подтвердите выбор, нажав «Далее». Если вы не видите это окно, перейдите к следующему шагу. Выберите Нет, может быть, в другой раз, если вы этого не хотите. После завершения нажмите «Далее». Закончить с помощью «Готово».
- Подождите, пока появится окно «Язык и региональные стандарты».
- Проверьте, что испанский - это ваш язык, а ваша страна - ваше местоположение.
- Он также проверяет, что язык ввода на клавиатуре испанский.
- Некоторые окна открываются там, где вы можете их изменить.
Выберите пункт «Восстановление системы». В появившемся окне нажмите кнопку «Далее». Теперь выберите ранее созданную системную точку. Если в появившемся списке нет нужной контрольной точки, то установите галочку рядом с пунктом «Показать другие точки восстановления». Выделите нужный системный архив и нажмите кнопку «Далее». Нажмите кнопку «Да», чтобы подтвердить запуск процесса восстановления системы.
Параметры, определенные в системе
Важно, чтобы пользователи системных администраторов выполняли обе операции. Мы можем запустить его, выбрав опцию «Пуск», которую мы выполнили в соответствии с инструкциями на предыдущем шаге. Система может попросить нас в начале процесса ввести. Кроме того, он сообщит нам, что операция займет несколько минут, и компьютер перезапустится.
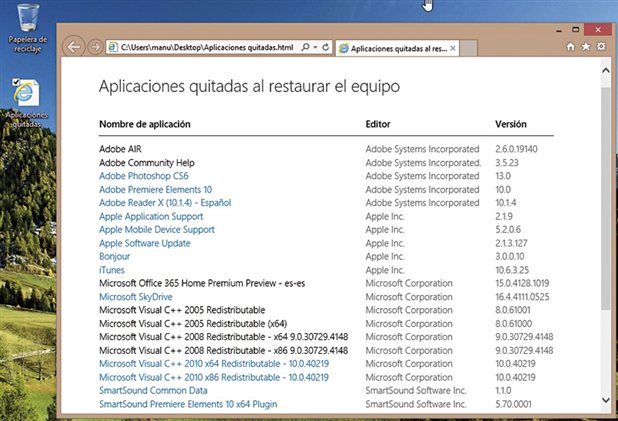
Как вы видите, не все установленные приложения соблюдаются в процессе восстановления, и перезагрузка занимает драгоценное время. Чтобы этого избежать, мы должны использовать командную строку или командную строку с правами администратора. В командной строке давайте посмотрим, какие у нас есть параметры. Он покажет нам ошибку, если не используется пользовательское изображение.
Попробуйте использовать другие контрольные точки, если не удалось восстановить Windows Vista при помощи выбранного архива. Если вы используете образ системного раздела для восстановления ОС, то выберите пункт «Восстановление образа системы». Описанный метод подходит для восстановления ОС Windows Seven.
Установочные диски операционных систем Windows Vista и Seven позволять выполнять процедуры восстановления системы, не используя дополнительные программы. Есть несколько важных нюансов, позволяющих быстро восстановить ОС в случае сбоя.
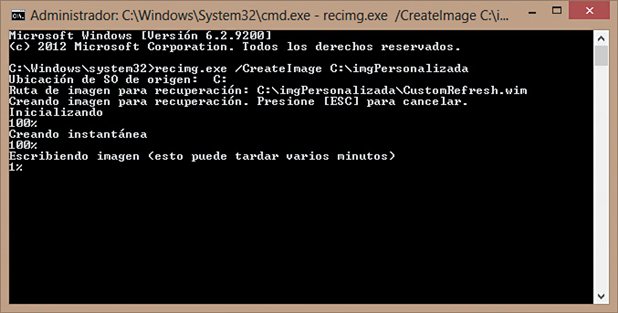
Чтобы сделать это, мы выбрали «Пуск», следуя указаниям «Шаг». Прежде всего, желательно сохранить наши файлы в некоторой поддержке, пытаясь сохранить только важную вещь и избавить остальных от необходимости. После создания соответствующих резервных копий нажмите «Далее». Мы представим два варианта очистки: удалите только файлы или выполните безопасную очистку, чтобы затруднить восстановление файлов. В типичной ситуации мы бы выбрали первый вариант, но если, например, мы будем продавать наше оборудование, нам будет интересно выбрать «Очистить устройство» полностью.
Вам понадобится
- - установочный диск Windows.
Инструкция
Существует три основных метода восстановления операционной системы, использую загрузочные диски Windows Vista и Seven. Сначала включите компьютер и удерживайте клавишу Delete. Это нужно для входа в меню БИОС.
Найдите меню Boot Device и откройте пункт Boot Device Priority. Включите приоритет загрузки для вашего привода. Нажмите клавишу F10 и дождитесь появления надписи Press any key to boot from Cd. Нажмите любую клавишу.
Когда вы нажимаете любую клавишу, сообщение будет отображаться, как показано ниже. На экране запуска установщика нажмите «Далее». При необходимости вы должны изменить системный язык. На следующем экране, внизу, немного спрятанном, вы увидите опцию Восстановить свой компьютер.
Шаг 1: перейдите в «Помощник по миграции»
Затем нажмите «Поиск и устранение неисправностей». Сначала попробуйте первый вариант. Обычно процедура занимает не более 15 минут. Однако, если ваш компьютер слишком медленный и старый, он может длиться дольше. Ваша учетная запись и личная информация будут доступны снова. Откроется окно, выполните поиск в списке «Мастер миграции», а затем дважды щелкните.
Шаг 2: Запуск «Помощника по миграции»
Шаг 3: Настройте инструмент «Помощник по миграции». Первый заключается в том, чтобы заменить текущий сеанс тем, который вы собираетесь сохранить на своем. Второй вариант - сохранить текущий сеанс и провести предыдущий сеанс параллельно. имеют одно и то же имя.Восстановить машину времени
- Чтобы получить доступ к нему, нажмите «Перейти» и выберите «Утилиты».
- Нажмите «Продолжить», чтобы открыть мастер миграции.
- Подтвердите доступ с помощью пароля сеанса.
- Выберите резервный диск и нажмите «продолжить».
- Выберите информацию, которую вы хотите восстановить.
- Если вы хотите получить весь сеанс, оставьте все флажки отмеченными.
- Этот шаг очень важен.
- В этом случае ваши текущие данные будут удалены.
- Резервная копия восстанавливается, вам нужно подождать несколько минут.
- Вот ваша миграция завершена.
Откройте меню «Дополнительные параметры восстановления» при появлении окна с соответствующим пунктом. Если причина сбоя операционной системы в некорректности загрузочных файлов, то выберите пункт «Восстановление запуска». Дождитесь завершения этого процесса и перезагрузки компьютера.
Если этот метод не помог, то повторите процесс входа в меню «Дополнительные параметры восстановления» и выберите пункт «Восстановление системы». Нажмите кнопку «Показать другие точки восстановления», Выберите контрольную точку и нажмите кнопку «Далее». Для успешного использования данной функции необходимо наличие контрольных точек, созданных автоматически или вручную. Обычно функция автоматического создания подобных записей является активной сразу после установки Windows.
Дисковая утилита является одним из основных вариантов, предлагаемых в режиме восстановления. Но, очевидно, для этого метода работы вам необходимо подключиться к Интернету. Выберите утилиту диска для этого окна и нажмите «Продолжить». В окне «Дисковая утилита» выберите первую вкладку «Справка» и щелкните значок на загрузочном жестком диске. Если ваш жесткий диск восстанавливается, например, щелкните жесткий диск с надписью Восстановление и выберите «Восстановить диск».
Ну, одна вещь, которую вы действительно не должны делать, - это паниковать. Чтобы избавиться от этой проблемы, просто зайдите в утилиту для диска, нажмите на жесткий диск и нажмите «Разрешить проверку», чтобы разблокировать диск. Чтобы сообщить об этом, вам потребуется иметь резервную машину, чтобы вернуть время вашего жесткого диска до форматирования.
Нередко пользователи сталкиваются с проблемой зависания операционной системы или даже ее заражения вирусами. Прежде чем прибегать к радикальным способам решения этой проблемы, имеется ввиду переустановка система, стоит попробовать решить проблема при помощи ее восстановления.
В общем случае восстановление системы принято разделять на три вида:
При необходимости удалите загрузочный диск
Рекомендуется очистить загрузочный диск при следующих обстоятельствах. Очистка загрузочного диска навсегда удалит все содержащиеся в нем данные. Если вам необходимо очистить загрузочный диск, выполните следующие действия.
При необходимости выберите новый загрузочный диск
- Вам будет предложено выбрать ваш диск.
- Если вы его не видите, нажмите «Показать все диски».
Они используют раздел спасения на диске. Использование раздела жесткого диска обеспечивает более удобный и стабильный процесс восстановления. Компьютеры, приобретенные в Австрии, Бельгии, Дании, Финляндии, Франции, Германии, Ирландии, Италии, Нидерландах, Норвегии, Польше, Португалии, Испании, Швеции, Швейцарии или Соединенном Королевстве.
- Откат системы, то есть ее восстановление к предыдущему состоянию.
- Восстановление системы при помощи установочного диска
- Восстановление отдельных файлов при их порче
У каждого из этих способов есть свои плюсы и минусы, и для каждого конкретного случая нужно самостоятельно принимать решение о том, каким именно способом восстанавливать систему. Начнем по порядку.
Чтобы заказать набор дисков восстановления, следуйте инструкциям на странице. Компьютеры, купленные в других странах Европы, Ближнего Востока или Африки. Система онлайн-заказа еще недоступна для стран Европы, Ближнего Востока и Африки, которые не фигурируют в списке только что предоставленных.
Получение дисков восстановления с других веб-сайтов. Самые распространенные онлайн-сайты аукционов и некоторые поставщики компьютерных комплектующих могут иметь оригинальный диск восстановления. После того, как вы найдете код продукта восстановления диска, используйте номер в результатах поиска, чтобы получить наилучшие результаты.
Откат системы
Разработчики Windows 7 учли тот факт, что некоторые программы могут работать некорректно, и даже после их удаления могут остаться какие-либо файлы, нарушающие стабильность работы операционной системы. В связи с этим в Windows была добавлена функция отката системы. Сеть этого действия в том, что в процессе эксплуатации компьютера создаются контрольные точки. Если возникла необходимость, у пользователя есть возможность вернуть состояние компьютера к тому виду, который был в момент создания этой контрольной точки. В зависимости от дистрибутива Windows, с которого проходила установка, контрольные точки могут создаваться в автоматическом или ручном режиме.
Связаться с отделом обслуживания клиентов. Поскольку речь идет о разговоре со всеми популярными компьютерными платформами, мы решили, что здесь можно обобщить ответы на некоторые часто задаваемые вопросы читателя, а именно возможности одновременной работы с несколькими ОС. В конце концов, нет оснований ограничивать себя только одной системой, когда мы можем использовать два или три на одном ПК.
Дело в том, что вам не нужны отдельные компьютеры для работы с разными операционными системами. На самом деле, есть много разных вариантов. Например, вы можете добавить более новую версию вместе с текущей и выбрать, какую из них загружать при запуске компьютера.
Совет
После установки Windows рекомендуется включить автоматическое создание контрольных точек, если оно не включено. Из-за этого операционная система будет занимать больше места, но зато будет возможность избежать необходимости переустановки Windows .
При использовании этого способа стоит учитывать, что все файлы и изменения, внесенные в них после отката создания контрольной точки, могут быть удалены или частично отменены.
Эта практика, известная в западной терминологии как многопользовательская, кажется, становится все более популярной здесь, если судить по запросам, которые мы получаем в редакционной почте. Вот почему мы уделяем больше внимания ключевым моментам здесь, объединяя некоторые из наиболее часто задаваемых вопросов в общепринятые подпункты, отражающие обычные проблемные варианты. Однако прежде чем перейти к ним, мы хотели бы обратить внимание на что-то важное.
Создание так называемого многозагрузочные конфигурации часто требуют использования методов разбиения, которые могут непреднамеренно привести к повреждению или потере ценных данных. Поэтому перед тем, как вы добавите, удалите и измените размер рассматриваемых разделов или измените основные загрузочные сектора, обязательно создайте резервные копии важных файлов.
Совет
Перед проведением процедуры отката системы рекомендуется сохранить на флэшку всю важную информацию, так как после отката она может пропасть.
Для проведения операции восстановления Windows через откат системы, необходимо открыть меню пуск, и в поле поиска начать печатать «Восстановление системы». В всплывающем окне выбираем соответствующий пункт.
Мультизагрузка стандартных ПК. Можете ли вы сохранить его, выбирая между ними? Выберите свою операционную систему по умолчанию из раскрывающегося списка в разделе «Запуск системы». Вы также можете указать время ожидания в поле, которое находится рядом с «Время отображения списка операционных систем».
Вы увидите список текущих настроек меню загрузки с отдельными разделами для каждой установленной ОС. Здесь проблема практически отсутствует. То есть если у вас хватит смелости и милости, чтобы бороться с несовместимостью, ничто не мешает вам попробовать то же самое.
Теперь откроется мастер восстановления системы. В первом окне мы нажимаем кнопку «Далее». В этом пункте мы подтверждаем то, что собираемся восстановить систему, а также то, что осознаем какие последствия - это может иметь.
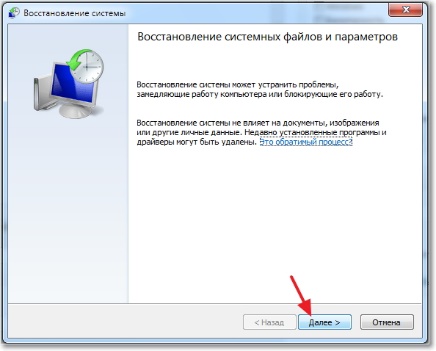
Вы увидите вариант распечатать руководство по установке, которое, несомненно, поможет, поэтому, если можно, распечатайте его. Это не так много выбора, но при этом дает некоторую свободу, которую вы можете использовать в соответствии с вашими конкретными целями и намерениями.
Закончив свое решение, нажмите кнопку «Разделить», чтобы продолжить установку. В руководстве по установке есть все необходимое для завершения процесса, поэтому мы сохраним вас здесь. Конечно, независимо от того, какая система вы используете по умолчанию, вы всегда можете сделать выбор между тем, что доступно при запуске вашего компьютера.
Открывается окно, в котором нам предлагается выбрать одну из контрольных точек, к которой собственно и будет происходить откат. Выбирайте ту точку, на момент которой компьютер точно работал стабильно и без зависаний, иначе процедура может не помочь.
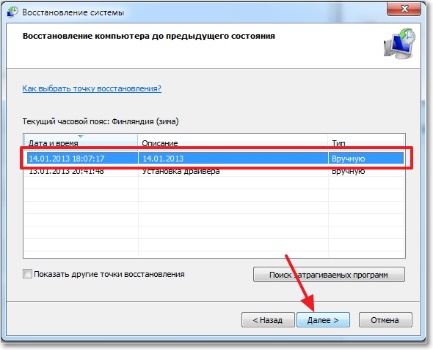
После этого нужно подтвердить, что контрольная точка была выбрана верно. Если вы уверены, что все сделали верно, нажимаете кнопку «Далее».
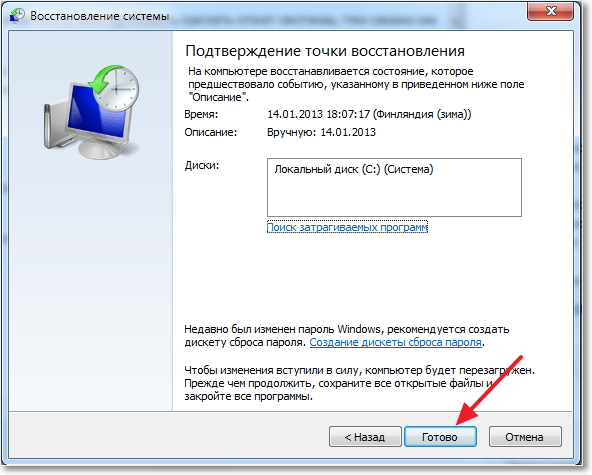
Затем выйдет окно, предупреждающие что сейчас начнется восстановление системы, и что на время его проведения его прервать невозможно. Нажимаем кнопку «Да», после чего начнется восстановление системы.
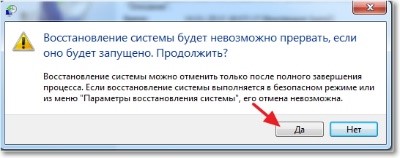
По ее завершению компьютер автоматически перезагрузится. Затем на экран будет выведено сообщение о том, что восстановление прошло успешно.

Обратите внимание
Если система отказывается грузиться, вы можете попробовать восстановить систему из безопасного режима. Для этого в момент включения компьютера нажимайте клавишу «F8» (на некоторых компьютерах клавиша может быть другая) до появления специального меню, предлагающего выбрать режим загрузки. Здесь выбирается Безопасный режим, после чего проделываются все вышеуказанные пункты.
![]()
Восстановление системы при помощи загрузочного диска или флэшки
В некоторых случаях обычное восстановление системы при помощи встроенной программы бывает невозможным. Такое бывает при цикличной перезагрузке Windows, например, когда по какой-то причине было прервано обновление системы. В результате не в безопасном режиме, не в обычном, запустить Windows не получится. Тогда осуществить восстановление системы возможно только при наличии загрузочного диска или флэшки.
Обратите внимание
Восстановление системы при помощи диска или флэшки стоит осуществлять с того же дистрибутива, с которого и происходила установка. Это гарантирует отсутствие проблем с восстановлением, связанное с разными настройками и версиями системы.
Для осуществления этой операции потребуется записать дистрибутив Windows на диск или флэшку и подключить его к компьютеру. В настройках Биоса поставить его на первое место. После загрузки программы установки и восстановления выполняются следующие действия:
1. На черном фоне нам предложено нажать любую кнопку для загрузки с диска, что и делается.
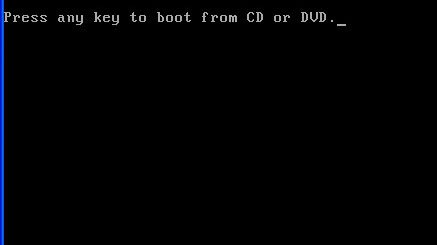
Совет
Нажимайте лучше пробел или «Enter», так как некоторые клавиши могут не распознаваться.
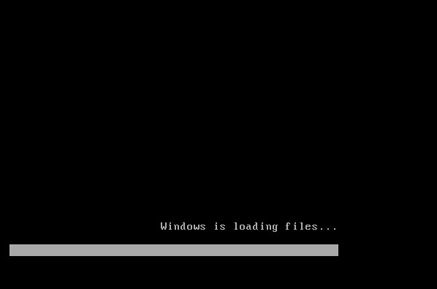
3. Выбираем пункт «Восстановление системы»
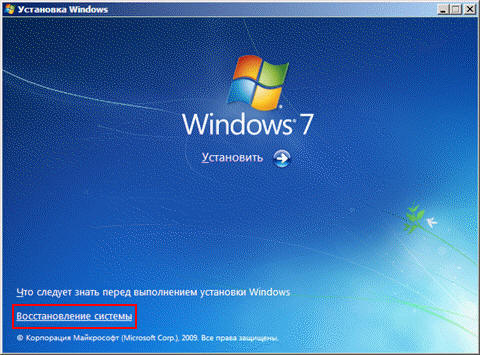
4. В открывшемся окне подтверждаем язык системы.

5. Откроется окно, в котором необходимо выбрать пункт, предлагающий восстановить систему

6. Дождаться завершения восстановления, после чего компьютер перезагрузится.
7. В БИОСе выставляется приоритет загрузки на жесткий диск и смотрите результат. Если все прошло хорошо, то система запустится.
Обратите внимание.
Восстановление системы с диска является довольно долгим процессом, который может занять от получаса до нескольких часов. Кроме того, данный способ не поможет при порче загрузочного сектора.
Восстановление некоторых системных файлов и другие решения проблем
Бывают случаи, когда полноценного восстановления системы не требуется, а нужно лишь заменить или добавить какой-либо файл. Ниже будет приведено два подобных примера и способы их решения.
1. Вирус, требующий перевести деньги на кошелек злоумышленника или просто не позволяющий загрузить систему. Еще недавно это были одни из самых распространенных вирусов, но сейчас их количество сокращается с каждым годом. Прежде чем переводить кому-то деньги или переустанавливать систему, попробуйте скачать и запустить программу Dr.Web Live CD. Она просканирует все жесткие диски и удалит надоедливый вирус, а заодно и почистит весь оставшийся компьютер от всех возможных угроз.

Совет
Даже если вы не сталкиваетесь с подобной проблемой, рекомендуется раз в три месяца прогонять компьютер Dr.Web Live CD или ее аналогами, потому что некоторые вирусы могут работать в обход вашего антивируса.
2. Одна из самых распространенных, и в тоже время неприятных проблем с загрузкой системы является сообщение «BOOTMGR is missing. Press Ctrl + Alt + Del to restart.». Это означает что испортился загрузочный сектор, и в результате операционная система не может загрузиться. Решение этой проблемы довольно просто. Сделайте загрузочную флэшку с программой MbrFix или ее аналогом. Затем запустите компьютер, предварительно настроив в БИОСе загрузку с флэшки и запустите программу. Она автоматически исправит проблему и вернет работоспособность системы.
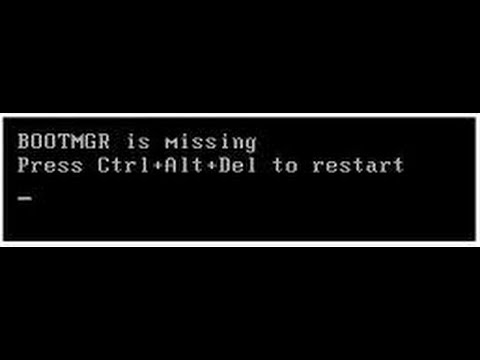
Выбор способа востановления для каждого случая свой. К сожалению, в некоторых случаях восстановить работоспособность системы бывает невозможно. В таком случае решить проблему может только полная переустановка Windows.