Удаленный доступ к компьютеру виндовс 10
Уже много лет пользователи Mac OS X и различных версий Linux для комфорта и удобства работы использовали виртуальные рабочие столы. Сегодня и разработчики Microsoft решили порадовать своих пользователей: в виртуальный рабочий стол — обычное дело; пользование таким рабочим столом обеспечивает высокую скорость работы и повышает ее эффективность.
Windows 10 была представлена еще 30 сентября, а уже на следующий день все желающие имели доступ к Technical Preview — версии, которая демонстрирует основные возможности системного обеспечения. Создано было новейшее меню, однако не это стало главной особенностью ОС десятого поколения. Главным нововведением стал виртуальный рабочий стол. Всем, кто хоть раз работал с Mac или Linux, доподлинно известно, как это удобно. Виртуальные рабочие столы позволяют систематизировать работу с большим количеством программ.
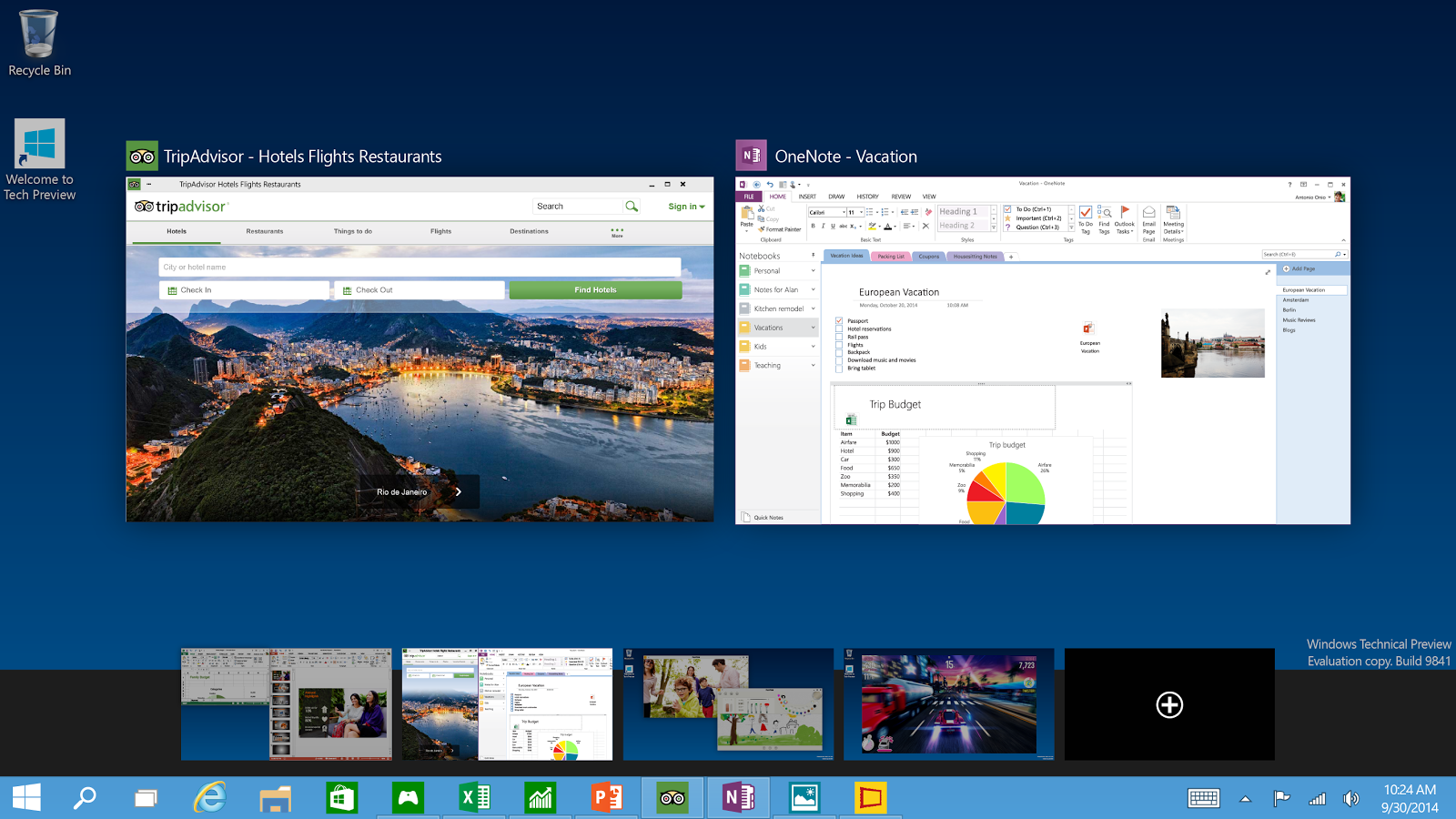
Как пользоваться
Хотите воспользоваться новой технологией? Тогда внимательно запоминайте, как сделать виртуальные рабочие столы в Windows 10 32bit без особых усилий. Кстати: виртуальные рабочие столы в Windows 10 64 практически не отличаются от 32. Начнем с самого начала:
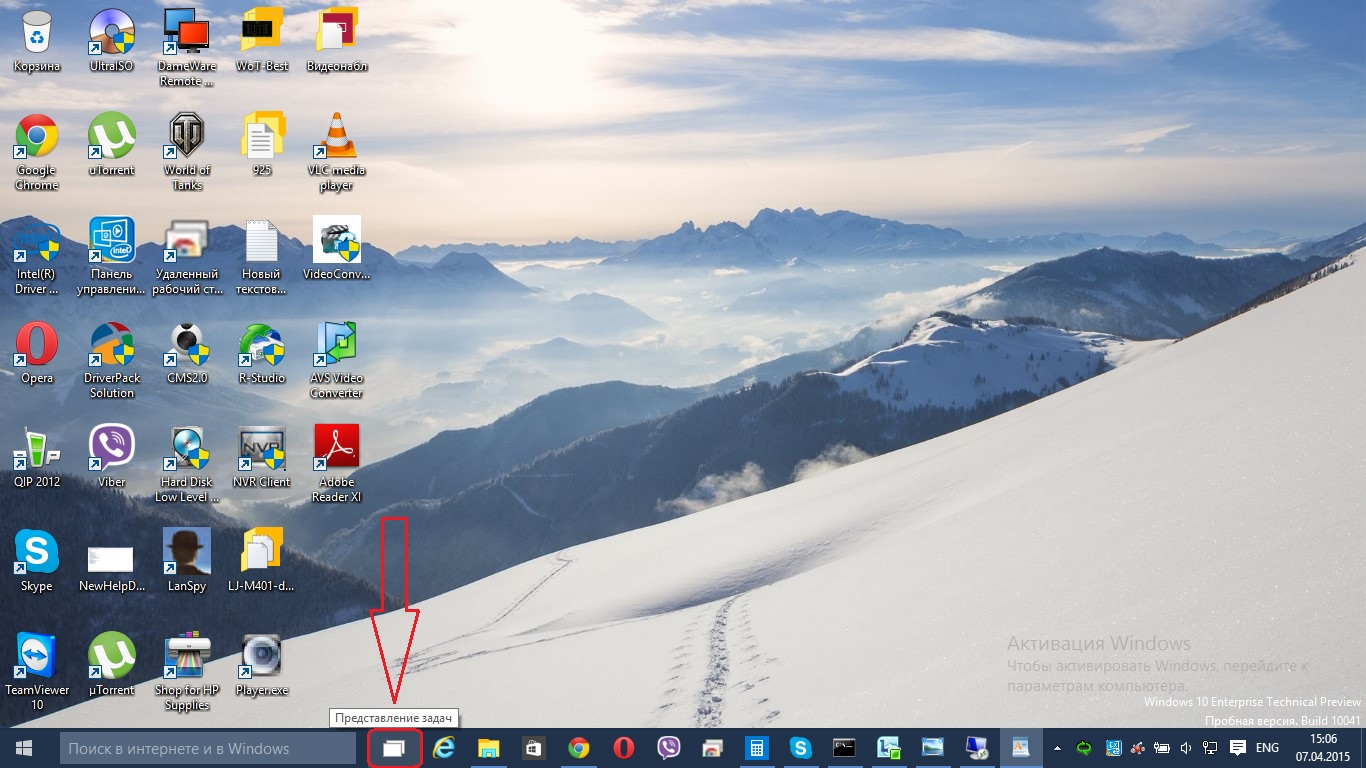
Важно! Менять рабочие столы местами нельзя. Если вы нечаянно закрыли один из них, все открытые приложение переместятся на соседний стол.
Горячие клавиши
Учитывая современность виртуальных рабочих столов, глупо было бы полагать, что для пользователей виртуальными рабочими столами не были придуманы горячие клавиши. Конечно, в самом переключение можно делать и с помощью обычных стрелочек, но для обеспечения максимально комфортной работы используют следующие горячие клавиши:
- Win + Ctrl + стрелка влево/вправо – переключение между рабочими столами;
- Win + Ctrl + D – создание нового;
- Win + Ctrl + F4 – закрыть текущий.
Отзывов на виртуальные рабочие столы Windows 10 еще нет: в общем доступе . Цена его составит около 100 $. Но уже сегодня доступно видео виртуального рабочего стола для Windows.
Вывод
Конечно, в первую очередь следует поблагодарить Microsoft, которая наконец-то прислушалась к просьбам пользователей и ввела виртуальные рабочие столы. Те пользователи, чья работа связана с постоянным взаимодействием с компьютером, теперь смогут выполнять задачи в разы быстрее. Мы с нетерпением ждем запуска Windows 10 в общий доступ, чтобы поскорее испробовать все модификации нового ПО.
В Windows 10 впервые были представлены виртуальные рабочие столы, ранее присутствующие в альтернативных ОС, а в Windows 7 и 8 доступные только с помощью сторонних программ (см. ).
В некоторых случаях виртуальные рабочие столы могут сделать работу за компьютером действительно удобнее. В этой инструкции - подробно о том, как пользоваться виртуальными рабочими столами Windows 10 для более удобной организации рабочего процесса.
Что такое виртуальные рабочие столы
Виртуальные рабочие столы позволяют вам распределить открытые программы и окна по отдельным «областям» и удобно между ними переключаться.
Например, на одном из виртуальных рабочих столов могут быть открыты привычным образом организованные рабочие программы, а на другом - приложения личного и развлекательного характера, при этом переключиться между этими рабочими столами можно будет простым сочетанием клавиш или парой кликов мышки.
Создание виртуального рабочего стола Windows 10
Для того, чтобы создать новый виртуальный рабочий стол выполните следующие простые действия:
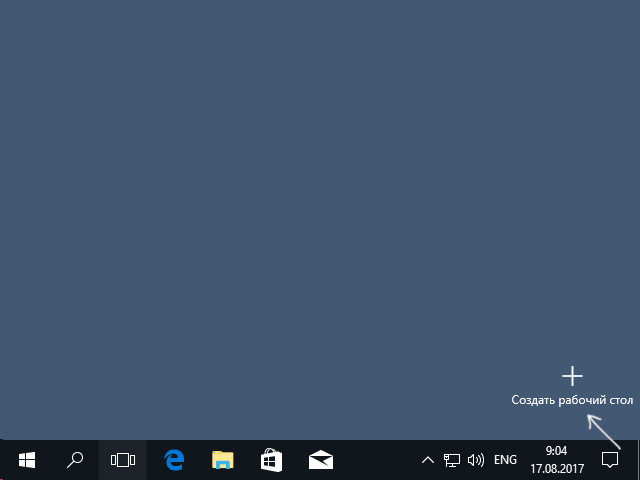
Готово, новый рабочий стол создан. Чтобы создать его полностью с клавиатуры, даже не заходя в «Представление задач», нажмите клавиши Ctrl+Win+D .
Не знаю, ограничено ли количество виртуальных рабочих столов Windows 10, но даже если и ограничено, почти уверен, вы не столкнетесь с ним (пока пытался уточнить информацию об ограничении нашел сообщение о том, что у одного из пользователей «Представление задач» зависло на 712-м виртуальном рабочем столе).
Использование виртуальных рабочих столов
После создания виртуального рабочего стола (или нескольких) вы можете переключаться между ними, размещать приложения на любом из них (т.е. окно программы будет присутствовать только на одном рабочем столе) и удалять ненужные рабочие столы.
Переключение
Для переключения между виртуальными рабочими столами вы можете нажать мышью по кнопке «Представление задач», а затем - по нужному рабочему столу.
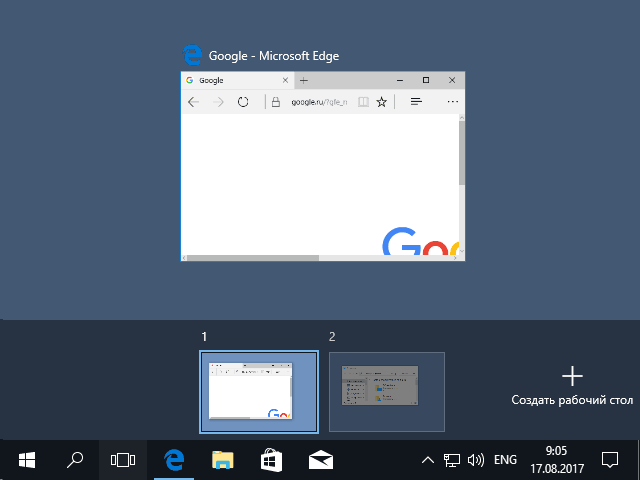
Второй вариант переключения - с помощью горячих клавиш Ctrl+Win+Стрелка_Влево или Ctrl+Win+Стрелка_Вправо .
Размещение приложений на виртуальных рабочих столах Windows 10
Когда вы запускаете программу, она автоматически размещается на том виртуальном рабочем столе, который активен в настоящий момент времени. Уже запущенные программы вы можете перенести на другой рабочий стол, для этого вы можете использовать один из двух способов:
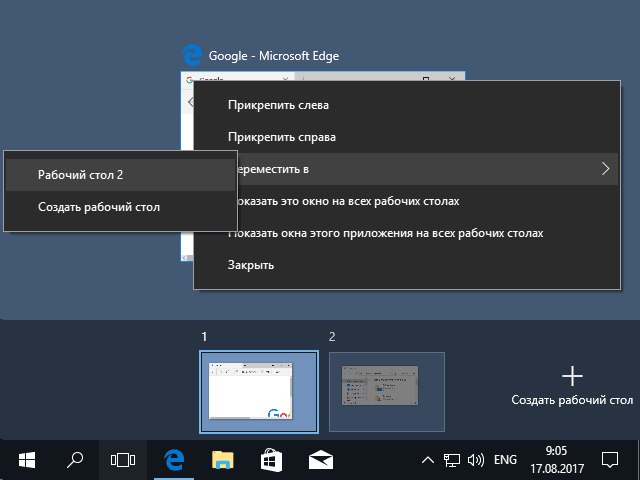
Обратите внимание, что в контекстном меню есть еще два интересных и иногда полезных пункта:
- Показать это окно на всех рабочих столах (думаю, в пояснениях не нуждается, если отметить пункт, вы будете видеть это окно на всех виртуальных рабочих столах).
- Показать окна этого приложения на всех рабочих столах - здесь имеется в виду, что если программа может иметь несколько окон (например, Word или Google Chrome), то все окна этой программы будут отображаться на всех рабочих столах.
Некоторые программы (те, которые позволяют запуск нескольких экземпляров) могут быть открыты сразу на нескольких рабочих столах: например, если вы запустили браузер сначала на одном рабочем столе, а затем на другом - это будут два разных окна браузера.
Программы, которые могут быть запущены только в одном экземпляре ведут себя иначе: например, если вы запустили такую программу на первом виртуальном рабочем столе, а потом попробуете запустить на втором, вас автоматически «перенесет» к окну этой программы на первом рабочем столе.
Для того, чтобы удалить виртуальный рабочий стол, вы можете перейти в «Представление задач» и нажать «Крестик» в углу изображения рабочего стола. При этом, открытые на нем программы не закроются, а переместятся на рабочий стол, находящийся слева от закрываемого.
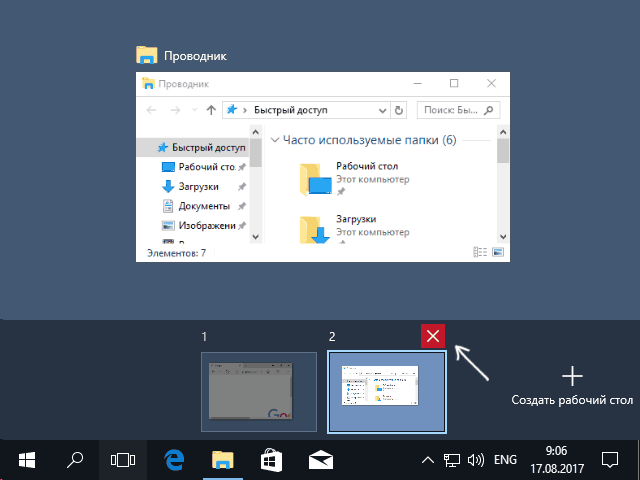
Второй способ, без использования мыши - использовать горячие клавиши Ctrl+Win+F4 для закрытия текущего виртуального рабочего стола.
Дополнительная информация
Созданные виртуальные рабочие столы Windows 10 сохраняются при перезагрузке компьютера. Однако, даже если у вас есть программы в автозапуске, после перезагрузки все они откроются на первом виртуальном рабочем столе.
Однако, есть способ «победить» это с помощью сторонней утилиты командной строки VDesk (доступна на github.com/eksime/VDesk ) - она позволяет, помимо прочих функций управления виртуальными рабочими столами, запускать программы на выбранном рабочем столе примерно следующим образом: vdesk.exe on:2 run:notepad.exe (будет запущен блокнот на втором виртуальном рабочем столе).
Если у вас к компьютеру подключен только один монитор, или даже если их два, несколько виртуальных рабочих столов могут быть очень полезными. Хотя Windows и поддерживает эту функцию уже некоторое время (хотя и не очень открыто, помните PowerToys?), в Windows 10 мы впервые видим несколько рабочих столов в качестве базовой функции.
В Windows 10 Technical Preview, вы можете добавить, казалось бы, неограниченное количество виртуальных рабочих столов быстро и легко, благодаря новой области "Просмотр задач" (Task View). К сожалению, функциональность нескольких окон рабочих столов по-прежнему очень ограничена, и вы не можете перетаскивать мышкой программы между различными экранами, вы не можете изменить обои для отдельных рабочих столов, и вы не можете быстро перейти к конкретному экрану без прокрутки всех открытых экранов.
Шаг 1: Добавление рабочих столов.
Чтобы добавить виртуальный рабочий стол, надо открыть новую панель "Просмотр задач", нажав на кнопку "Task View" (два перекрывающихся прямоугольника) на панели задач, или нажав одновременно клавиши Windows + Tab . На панели "Просмотр задач", нажмите кнопку "Добавить рабочий стол", чтобы соответственно добавить виртуальный рабочий стол. Если вы уже открыли два или больше рабочих столов, кнопка "Добавить рабочий стол» будет отображаться как серая плитка с символом "плюс". Вы также можете быстро добавить рабочий стол без входа в "Просмотр задач" с помощью комбинации клавиш Windows + Ctrl + D .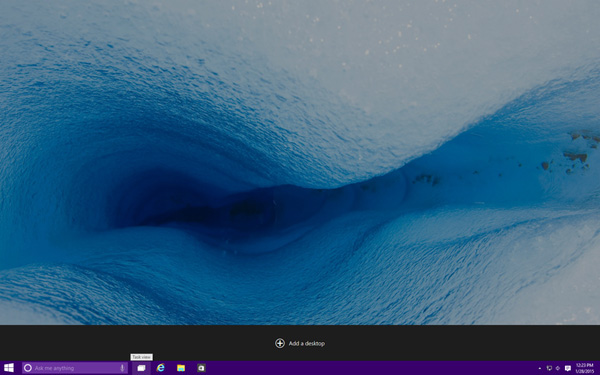
Шаг 2: Переключение между рабочими столами.
Для переключения между виртуальными рабочими столами, откройте панель "Просмотр задач" и нажмите на рабочий стол, на который вы хотите переключиться. Вы также можете быстро переключаться между рабочими столами, не входя в панель "Просмотр задач" с помощью комбинации клавиш Windows + Ctrl + Стрелка влево и Windows + Ctrl + стрелка вправо . На данный момент, вы можете добавлять неограниченное количество виртуальных рабочих столов, я дошёл до 368, но, кажется, нет способа быстро переключиться на определённый рабочий стол, не пробираясь через них горячими клавишами. Панель "Просмотр задач" показывает только девять рабочих столов одновременно и не имеет функций прокрутки, что скорее всего ошибка, которая будет исправлена в финальной версии Windows 10.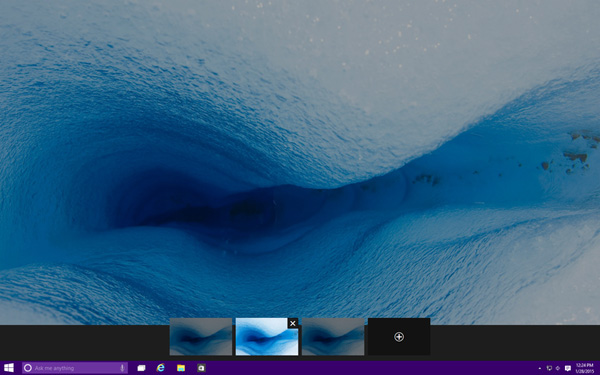
Шаг 3: Перемещение окон между рабочими столами.
Чтобы переместить окно с одного рабочего стола на другой, вы должны сначала открыть панель "Просмотр задач", а затем навести курсор мыши на рабочий стол, содержащий окно, которое вы хотите переместить. Откроются окна на этом рабочем столе. Найдите окно, которое вы хотите переместить, щёлкните правой кнопкой мыши, и выберите пункт "Переместить", затем выберите рабочий стол, на который вы хотите переместить окно.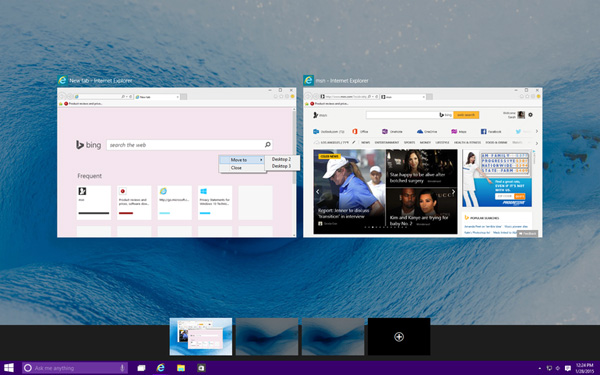
Шаг 4: Закрыть рабочий стол.
Чтобы закрыть виртуальный рабочий стол, надо открыть панель "Просмотр задач" и навести курсор мыши на рабочий стол, который нужно закрыть, появится маленький значок "X" в верхнем правом углу. Нажмите на "X", чтобы закрыть рабочий стол. Вы также можете закрывать рабочие столы, не открывая панели "Просмотр задач" с помощью клавиш Windows + Ctrl + F4 (это закроет рабочий стол, на котором вы находитесь в данный момент).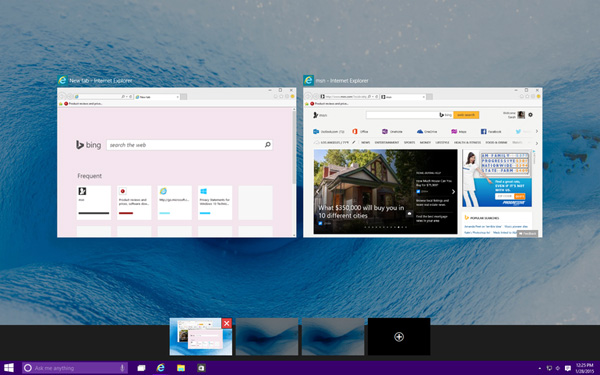
Если вы используете только один монитор, несколько рабочих столов могут быть для вас крайне удобными и полезными. И хотя в некоторых версиях Windows имелась такая функция, она была не полностью открытой. Windows 10 является первой операционной системой, в которой множественные рабочие столы стали базовой, доступной всем функцией. Вы можете добавлять практически бесконечное количество новых рабочих столов благодаря новой панели просмотра задач. Однако функциональность пока что крайне ограничена - вы не можете перетаскивать программы между столами, нельзя настроить различные заставки, вы не можете переходить с одного экрана на другой, предварительно не переключившись между всеми остальными. Но даже с таким ограниченным функционалом эта возможность является крайне полезной, и вам обязательно стоит узнать, как именно ее использовать.
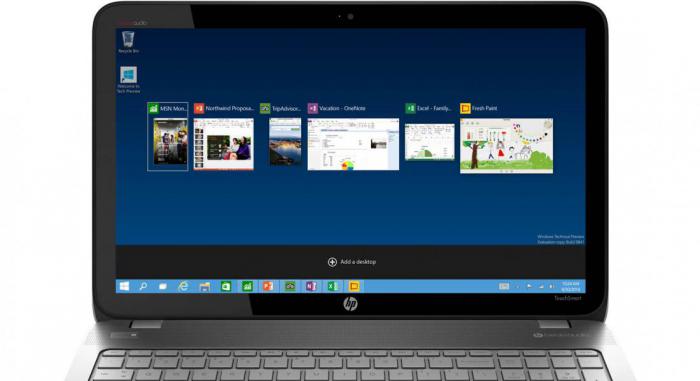
Шаг первый: добавление рабочего стола
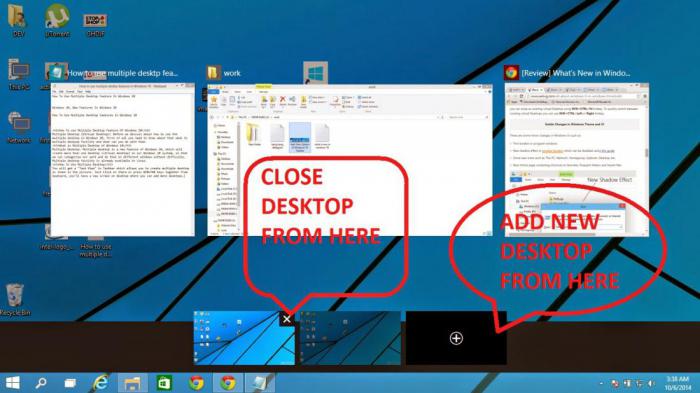
Для добавления нового рабочего стола вам нужно создать новую панель просмотра задач с помощью специальной кнопки (два накладывающихся друг на друга прямоугольника) на панели задач или же нажатием комбинации Win+Tab. В панели просмотра задач вам нужно выбрать «Новый рабочий стол», чтобы добавить его. Вы также можете добавлять новые рабочие столы с помощью комбинации Win+Ctrl+D.
Шаг второй: Переключение между рабочими столами
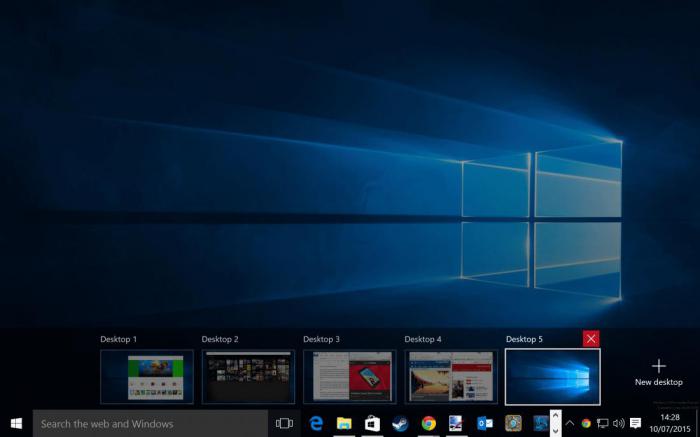
Для переключения между рабочими столами вам нужно открыть панель просмотра задач и выбрать тот стол, на который вы хотели бы перейти. Также вы можете быстро переключаться между рабочими столами без необходимости заглядывать каждый раз в панель просмотра задач. Для этого вам нужно использовать комбинацию Win+Ctrl+стрелка влево или же Win+Ctrl+стрелка вправо. На данный момент вы можете добавлять любое количество рабочих столов - их может быть даже несколько сотен. Однако сейчас не существует быстрого метода переключения между ними - вам придется каждый раз пролистывать все существующие столы, чтобы добраться до интересующего вас. Панель просмотра задач показывает одновременно девять рабочих столов, однако в ней даже нет функции прокрутки - скорее всего, это баг, который будет исправлен в следующих обновлениях операционной системы.
Шаг третий: перенесение окон между рабочими столами
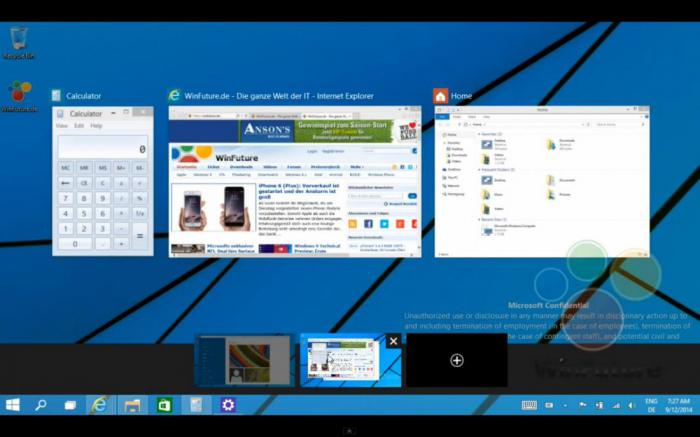
Чтобы перенести окно, открытое в одном рабочем столе, на другой, вам нужно навести курсор мыши на тот рабочий стол, где открыто нужное вам окно. Выскочит список окон, среди которых вы должны выбрать нужное вам, нажать правую кнопку мыши и выбрать пункт «Переместить». После этого вам нужно будет уже выбрать тот рабочий стол, который вас интересует. В одном из последних обновлений появилась также более простая возможность обычного перетаскивания окон с одного рабочего стола на другой.
Шаг четвертый: закрытие рабочего стола
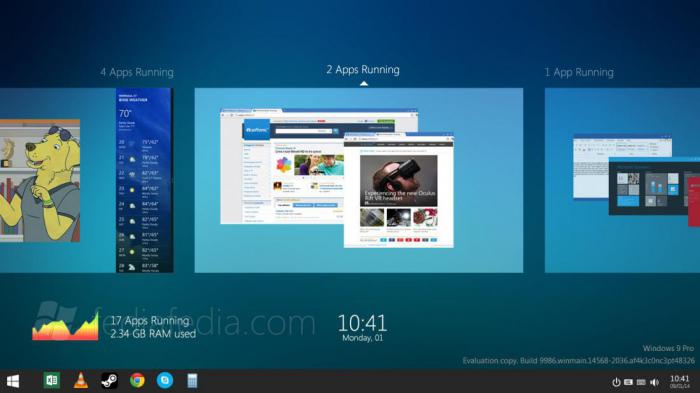
Чтобы закрыть рабочий стол, вам нужно открыть панель просмотра задач и навести курсор на нужный вам стол, пока на нем в правом верхнем углу не появится крестик, который вам и нужно нажать. Вы также можете закрыть стол с помощью комбинации Win+Ctrl+F4 - она закроет тот рабочий стол, на котором вы находитесь в данный момент.
Пользователям операционных систем семейства Linux хорошо известны все преимущества интерфейса с несколькими виртуальными рабочими столами. Данная технология позволяет невероятно упростить организацию рабочего пространства. Остается только удивляться тому, что детище Microsoft переняло ее так поздно. Виртуальные дисплеи стали доступны лишь в самой последней версии операционной системы «мелкомягких» — в Windows 10. О том, как настраивать и как переключаться между несколькими рабочими столами в Windows 10 и пойдет наш рассказ.
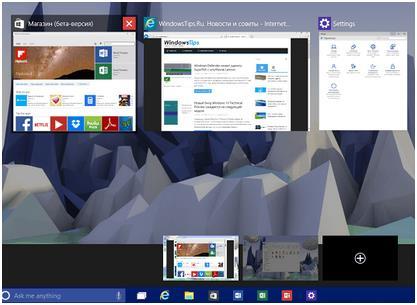 Оконный интерфейс, принятый за стандарт во всех современных ОС, сам по себе располагает к нерациональному расходованию экранного пространства. Если появляется возможность открыть сколько угодно окон, то можно быть уверенными, что сколько угодно окон и будут открыты.
Оконный интерфейс, принятый за стандарт во всех современных ОС, сам по себе располагает к нерациональному расходованию экранного пространства. Если появляется возможность открыть сколько угодно окон, то можно быть уверенными, что сколько угодно окон и будут открыты.
Экранное пространство Windows 10 выглядело бы так же, как и экранное пространство предыдущих версий этой ОС, – полностью забитым окнами с разнородной информацией, — если бы не появление виртуальных рабочих столов. Новая эргономика позволяет более рационально использовать экран дисплея. На переднем плане стоит держать только те окна, которые должны быть под рукой здесь и сейчас – все остальные можно переместить на виртуальные дисплеи, вызываемые по необходимости.
Как все это устроено?
Новая технология в Windows 10 получила наименование «Task View» , что в переводе означает ни много, ни мало, а «Представление задач» . Даже в этом тяга Microsoft к таинственным и громким звукам проявилась в полной мере. За этим красивым названием скрывается всем знакомая система виртуализации дисплейного рабочего пространства. «Task View» — это не только технология, но и пиктограмма на панели задач, расположенная левее всех прочих.
Щелчок по пиктограмме вызывает на экран список графических миниатюр с изображением окон открытых в данный момент приложений. При этом в нижнем правом углу экрана появляется значок «+», нажимая на который вы создаете новые, ничем не заполненные рабочие столы Windows 10.
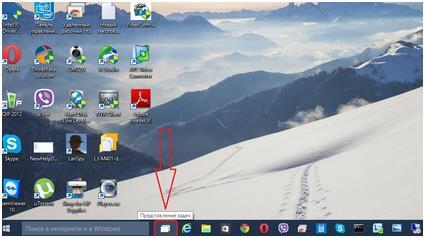 Запуская приложение в новом виртуальном экране, вы делаете его видимым именно для этого конкретного экрана. Переключение между экранами осуществляется при помощи все той же «Task View»
, т.к. помимо списка запущенных приложений поддерживается и список миниатюр экранов. Его можно видеть в нижней части рабочего поля, над панелью задач. Щелкая по такой миниатюре, вы попадаете на соответствующий экран. Таким образом, имеется две возможности переключения контекста:
Запуская приложение в новом виртуальном экране, вы делаете его видимым именно для этого конкретного экрана. Переключение между экранами осуществляется при помощи все той же «Task View»
, т.к. помимо списка запущенных приложений поддерживается и список миниатюр экранов. Его можно видеть в нижней части рабочего поля, над панелью задач. Щелкая по такой миниатюре, вы попадаете на соответствующий экран. Таким образом, имеется две возможности переключения контекста:
- Смена экранов.
- Перемещение приложений между экранами.
Помимо «Task View» для смены экранов Windows 10 можно воспользоваться клавиатурой. Сочетания клавиш «Win» + «Ctrl» + «стрелка влево/вправо» перебрасывает вас с экрана на экран. Сочетание «Win» + «Ctrl» + «D» создает новый экран и переключает контекст на него. Закрыть текущий экран Windows 10 можно при помощи комбинации «Win» + «Ctrl» + «F4» . Вот такая нехитрая «бухгалтерия».
Перемещение задач
Иногда у вас будет возникать желание переместить окно приложения с одного экрана на другой. Чтобы переместить окно между экранами Windows 10 нужно проделать следующую незамысловатую последовательность операций:
- Активировать «Task View» , щелкнув по иконке в панели задач.
- В ленте миниатюр приложений отыскать то, которые предполагается перемещать между экранами.
- Подхватить миниатюру приложения правой кнопкой мыши.
- Перетащить миниатюру при нажатой правой кнопке мыши на миниатюру нужного виртуального экрана.
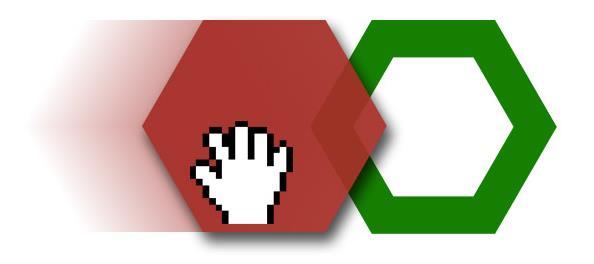 Поступив таким образом, мы решаем вторую из двух заявленных задач переключения между виртуальными экранами Windows 10.
Поступив таким образом, мы решаем вторую из двух заявленных задач переключения между виртуальными экранами Windows 10.















