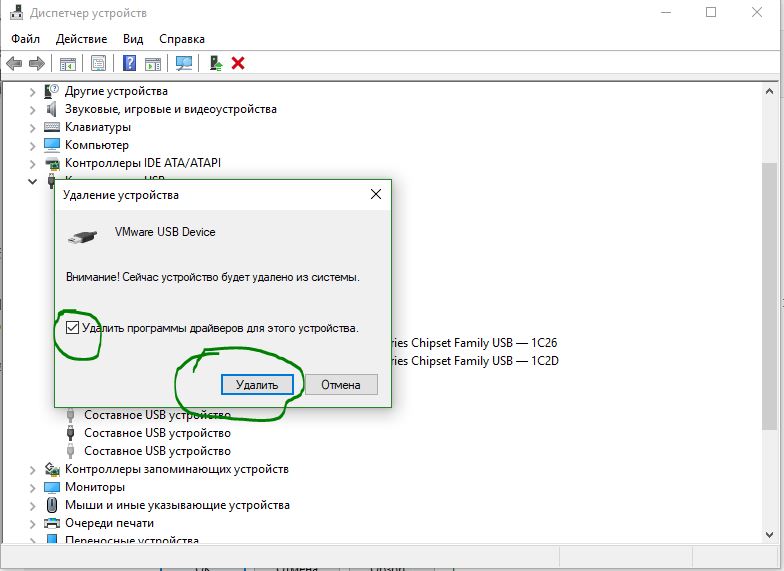Удаление старого Windows после установки нового
Которые могут занимать несколько гигабайт дискового пространства. Более того, в меню загрузки предыдущие версии виндовс продолжают «висеть», предлагая с них загрузиться пользователю. К тому же они засоряют винчестер ПК и тормозят его работу. Итак, как удалить старую винду?
Через меню очистки диска
Убрать старую версию windows можно через утилиту очистки диска, которая есть во всех ОС Microsoft, включая windows 10
Заходим в «Компьютер» и кликаем правой кнопкой мыши на иконку раздела, где была предыдущая версия. Выбираем пункт «Свойства», дальше – «Очистку диска».
Система начнет сканировать данный раздел на наличие trash-файлов; в их числе будет пункт «Предыдущие установки виндовс»
Проверьте, чтобы он был отмечен галочкой.
Подтвердите удаление. Windows еще раз спросит, хотите ли вы продолжить операцию – нажимайте «ОК». Через несколько минут утилита осведомит вас о том, что все trash-файлы были удалены.
Утилиту очистки диска можно вызвать другим способом: кликните левой кнопкой манипулятора «Пуск» и в строке поиска введите слово «Очистка» (работает и для Windows 10/Windows 8.1). В появившемся перечне выберите пункт очистки диска. Кликните кнопку «Enter». Утилита предложит выбрать раздел, где будет произведена операция очистки
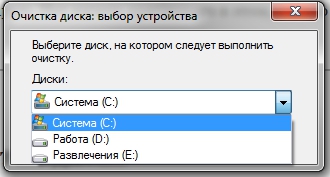
Предыдущую версию windows можно обнаружить и удалить посредством других программ-очистителей. Можно воспользоваться, к примеру, CCleaner, последняя версия которого была оптимизирована для работы с windows 10. Можно устанавливать и другие утилиты – Glary Utilities, IOBit Advanced Care и так далее. Главное, чтобы они поддерживали работу с windows 10/8.1/7.
Удаление папки «windows.old» и корректирование меню загрузки
Бывает такое, что ни стандартная утилита-чистильщик Windows, ни сторонняя не могут найти старые файлы. Это приводит к тому, что пользователю приходится самому искать папку «windows.old», удалять ее, а затем через виндовсовское меню конфигурации загрузки отключать функцию выбора уже несуществующей версии. Но для этого нужно установить права системного администратора
Как это сделать? Очень просто: нажимаете комбинацию клавиш Win+R, вводите secpol.msc и кликаете «Enter». В появившемся левом меню дважды кликаете на «Локальные политики», затем – «Параметры безопасности». После этого, теперь уже в правом окошке, ищите пункт «Учётные записи: Состояние «Администратор». Дважды по нему кликаете и переключаем с «Отключен» на «Включен» и сохраняете изменения.
После этого нужно перезагрузиться и запустить новую (не старую!) версию операционной системы. После основной стадии загрузки Windows предложит вам зайти через две учетные записи, среди которых будет администраторская. Заходим именно через нее. Все, теперь можно баловаться с системой на правах системного администратора.
Теперь нужно через «Проводник» зайти в тот раздел, где расположена папка «windows.old» и удалить ее. Для этого нужно кликнуть правой кнопкой манипулятора по иконке данной папки и выбрать пункт «Свойства». Затем нужно кликнуть на «Безопасность» и дальше – на «Дополнительно». Среди предложенных вкладок выбираем «Владелец», нажимаем кнопку «Изменить» и выбираем ту учетную запись, из-под которой будет проводиться удаление. Сохраняем изменения кнопкой «Применить» и кликаем «ОК».
Появится сообщение, что мы стали владельцем данного каталога. Нажимаем «ОК». Теперь можно удалять папку «windows.old» (после последующего ее перемещения в «Корзину» данный каталог нужно убрать и оттуда).
Теперь нужно зайти в меню конфигурации загрузки. Нажимаем комбинацию клавиш Win+R, вводим msconfig и кликаем «Enter». Переходим к вкладке «Загрузка» и выбираем предыдущие версии Windows. Нажимаем кнопку «Удалить»
Приятным дополнением к новой операционной системе Windows 10 является тот факт, . При этом сохраняются все фалы пользователя, настройки и программы. К сожалению, за это приходится заплатить очень большую цену в виде лишения определенной части пространства жесткого диска. Да, существует некая папка Windows.old, которая хранит старую версию. Так 10 поколение совершенно спокойно может вернуть пользователю всё то, что у него было до установки.
Тем не менее, папка old огромна по своим размерам, так как необходимо большое количество данных для корректного отката. Такую папку многие пользователи желают удалить. Ну, в самом деле, Windows 10 так прекрасно выглядит, а все ошибки, скорее всего, исправят в недалёком будущем. Таким образом, встает вопрос, как же удалить эту уже никому ненужную папку old, чтобы дать системе свободно дышать и не хранить внушительную кучу старого хлама? На этот счёт существует определённая несложная последовательность действий.
Избавляемся от старого
Папка old на компьютере образуется в том случае, если пользователь автоматически перешёл с Windows 7 или 8 на 10 серию. Также, она может возникнуть, если провести чистую установку без форматирования жесткого диска. Часто она разъедается на несколько гигабайт, которые бывают очень ценны при текущих стоимостях винчестеров.
Следует помнить, что если потереть папку old на своём компьютере, то безболезненно вернуться с Windows 10 на свою старую систему уже не получиться.
Так что к такому решению следует подходить крайне взвешенно. Итак, если все сомнения отметены прочь, то:
- Нажимаем на клавиатуре Win + R, что запускает специальное окно Выполнить.
- Вводим команду в появившемся окне: cleanmrg и щёлкаем по OK.
- Таким образом, стартует стандартная очистка диска.

- В появившемся окне надо нажать на кнопку Очистить системные файлы.
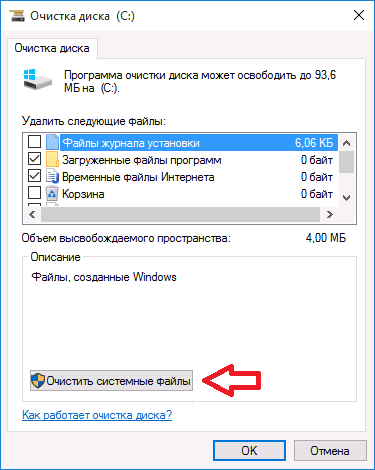
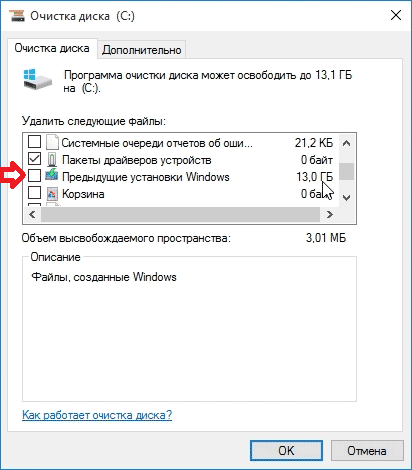
Таким нехитрым образом можно удалить папку под названием Windows.old. Но Windows 10 – система коварная, она полна неприятных сюрпризов. Поэтому в некоторых случаях можно просто не удалить папку old по непонятным для пользователя причинам. В этом случае есть контрмеры.
Если сразу не получилось
Открываем замечательный интерфейс командная строка, который всегда выручает в трудную минуту. Естественно, делать это нужно под правами администратора. Далее вводим команду: RD /S /Q C:\windows.old. Конечно, эта папка должна находиться именно на диске C. Давим на Enter и ожидаем результата.
Существует ещё один способ удалить папку old. Для этого следует:
- Запустить Планировщик заданий, который есть возможность открыть через поиск.
- В открывшемся списке заданий необходимо отыскать SetupCleanupTask.
- Щёлкаем по данному заданию правой кнопкой мыши и выбираем в выпадающем меню Выполнить.
В конце процесса папка old должна исчезнуть навсегда.
Операционные системы Виндовс хотя и пользуются невероятной популярностью, все же не могут похвастать продолжительной устойчивой работой. Так, в некоторых случаях необходимость переустановки возникает несколько раз в месяц - тут все зависит от программ, с которыми работает пользователь. В свете этого нет ничего удивительного, что многих интересует вопрос о том, как удалить старый Windows. Дело в том, что установка новой системы поверх существующей старой крайне не рекомендуется, так как это редко позволяет устранить программные ошибки и сбои, скорее, добавляет новых. Начиная с операционной системы Vista, разработчики в компании Майкрософт учли пожелания пользователей и добавили в инсталлятор специальную возможность, благодаря которой стало намного проще разобраться, как удалить старый Windows.
Продвинутый механизм установки
Прежде чем мы расскажем, как удалить старый Windows, давайте проанализируем поведение инсталлятора в системах Win XP (и более ранних версиях), а также Vista (и последующих). При установке старых систем на раздел жесткого диска, где уже присутствовала копия системы, инсталлятор предлагал пользователю сделать выбор - стереть существующую папку Windows или начать установку в директорию с нестандартным именем. Как в первом, так и во втором случаях все данные из раздела "Документы", "Рабочий стол" и прочих ключевых папок терялись. Приходилось изучать, как удалить старый Windows, сохранив при этом нужные файлы. С появлением Vista ситуация изменилась: инсталлятор, обнаружив копию системы, переименовывал ее в Windows.Old, туда же перемещал все связанные папки. Значение этого небольшого нововведения для конечных пользователей сложно переоценить - оно революционно.
При установке старых систем на раздел жесткого диска, где уже присутствовала копия системы, инсталлятор предлагал пользователю сделать выбор - стереть существующую папку Windows или начать установку в директорию с нестандартным именем. Как в первом, так и во втором случаях все данные из раздела "Документы", "Рабочий стол" и прочих ключевых папок терялись. Приходилось изучать, как удалить старый Windows, сохранив при этом нужные файлы. С появлением Vista ситуация изменилась: инсталлятор, обнаружив копию системы, переименовывал ее в Windows.Old, туда же перемещал все связанные папки. Значение этого небольшого нововведения для конечных пользователей сложно переоценить - оно революционно.
Как удалить старый Windows 7
В зависимости от устанавливаемой системы, меняется и подготовка. Рассмотрим более сложный вариант, когда на винчестер инсталлируется Win XP. Самый простой способ сохранить какие-либо файлы из предыдущей системы - это подготовить носитель с загрузочной версией LiveCD.  Данных решений довольно много, поэтому проблем с выбором возникнуть не должно. Следует скачать с Интернета LiveCD. По приводимой с ним инструкции, записать на диск/флешку. Затем загрузиться в эту мини-систему и скопировать нужные данные. Следующим шагом нужно удалить папки Windows, Program Files. Если речь идет о Win 7, то также можно стереть ProgramData, Users. Останется лишь перезагрузиться и начать установку. В случае, если инсталлируется новая версия системы, то LiveCD не понадобится: после завершения инсталляции, на диске будет директория Windows.Old, куда окажутся перенесены все системные данные. Нужное отсюда необходимо скопировать, а лишнее - стереть. Удаление остатков предыдущей системы можно выполнить через функцию "Очистка диска" в меню "Пуск" - "Стандартные" - "Служебные", указав в списке "Предыдущие установки". Иногда люди, желающие бесплатно пользоваться системой, задаются вопросом о том, как удалить старый активатор Windows 7. Для этого необходимо повторно запустить данную программу и выбрать пункт деинсталляции. Не менее эффективен другой способ, заключающийся в установке нового решения просто поверх старого. Все ключевые ссылки будут автоматически перезаписаны.
Данных решений довольно много, поэтому проблем с выбором возникнуть не должно. Следует скачать с Интернета LiveCD. По приводимой с ним инструкции, записать на диск/флешку. Затем загрузиться в эту мини-систему и скопировать нужные данные. Следующим шагом нужно удалить папки Windows, Program Files. Если речь идет о Win 7, то также можно стереть ProgramData, Users. Останется лишь перезагрузиться и начать установку. В случае, если инсталлируется новая версия системы, то LiveCD не понадобится: после завершения инсталляции, на диске будет директория Windows.Old, куда окажутся перенесены все системные данные. Нужное отсюда необходимо скопировать, а лишнее - стереть. Удаление остатков предыдущей системы можно выполнить через функцию "Очистка диска" в меню "Пуск" - "Стандартные" - "Служебные", указав в списке "Предыдущие установки". Иногда люди, желающие бесплатно пользоваться системой, задаются вопросом о том, как удалить старый активатор Windows 7. Для этого необходимо повторно запустить данную программу и выбрать пункт деинсталляции. Не менее эффективен другой способ, заключающийся в установке нового решения просто поверх старого. Все ключевые ссылки будут автоматически перезаписаны.
Часто после установки операционной системы на диске появляется папка Windows old. Это случается тогда когда во время установки диск не был отформатирован, и новая версия Windows была установлена поверх старой. Это приводит к тому, что файлы старой Windows сохраняются в папке Windows old. Эта папка занимает примерно 10 Гб на жестком диске и ее нельзя удалить обычными средствами.
В данной статье мы расскажем, как удалить Windows old.
Способ № 1.
Первым и самым простым способом удалить папку Windows old является использование утилиты «Очистка диска». Если вы не знаете, как удалить папку Windows old, лучше воспользоваться именно этим способом.
Запустить эту программу можно несколькими способами:
- Запустите меню Пуск и пройдите по пути: Все программы - Стандартные - Служебные - Очистка диска. Этот способ не подходит для Windows 8.
- Откройте меню Пуск или стартовый экран с плитками (если у вас Windows 8) и введите в поиск фразу «Очистка диска». После этого система предложит вам запустить эту программу. Когда программа запустится, выберите диск, на котором установлена Windows (и расположена папка Windows old).
- Откройте окно «Компьютер» и кликните правой кнопкой мышки по диску на котором установлена Windows (Как правило, это диск С:). В открывшемся контекстном меню выберите пункт «Свойства». После этого должно открыться окно со свойствами диска, здесь нужно нажать на кнопку «Очистка диска».

После запуска программы «Очистка диска», вам будет предложено выбрать файлы для удаления. В этом списке нужно найти пункт «Предыдущие установки Windows». Установите галочку напротив этого пункта и кнопку «ОК». После этого система выполнит очистку диска, и папка Windows old будет удалена.
Способ № 2.
Если способ с использованием утилиты «Очистка диска» вам не подошел вы можете удалить папку Windows old вручную. Для этого нужно получить права на доступ к ней.
Для того чтобы удалить папку Windows old вручную нужно выполнить два условия:
- Удалять папку Windows old нужно из под учетной записи Администратора.
- Учётная запись Администратора должна иметь полный доступ к папке Windows old.
Для начала нам нужно войти в систему под учетной записью Администратора. Дальше открываем диск, на котором расположена папка Windows old, и щелкаем по ней правой кнопкой мышки. После этого запускаем меню «Свойства». После того как меню «Свойства» открыто делаем следующие операции:
Переходим на вкладку под названием «Безопасность».
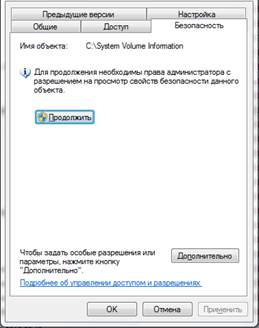
Кликаем на кнопку «Дополнительно».
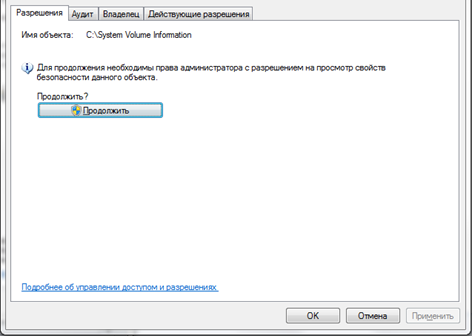
Переходим на вкладку «Владелец».
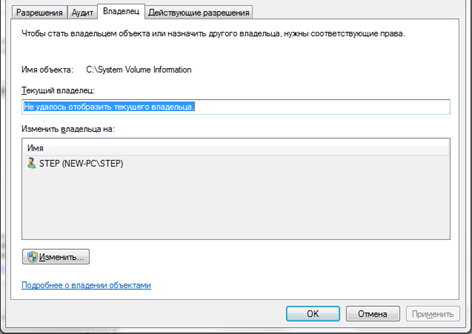
Кликаем на кнопку «Изменить».
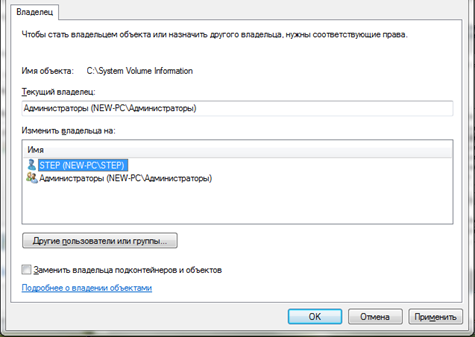
В открывшемся окне кликаем мышкой по учетной записи нового владельца папки и устанавливаем галочку напротив пункта «Заменить владельца подконтейнеров и объектов».
Закройте последнее окно нажатием на кнопку «Ок». После этого перейдите на вкладку «разрешения» и кликните на кнопку «Изменить».
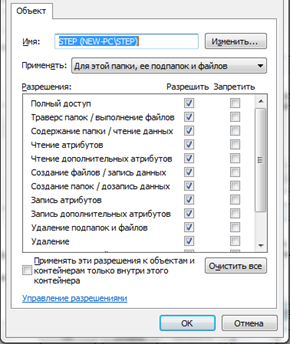
В открывшемся окне выберите в выпадающем списке «применять для этой папки, ее подпапок и файлов» и установите галочку напротив пункта «Полный доступ». Закройте последнее окно нажатием на кнопку «ОК».
После этого вы вернетесь к предыдущему окну. Здесь нужно установить галочки напротив пунктов: «добавить разрешения, наследуемые от родительских объектов» и «заменить все наследуемые разрешения для всех потомков на новые наследуемые разрешения от этого объекта». После этого нужно закрыть все окна нажатием на кнопку «ОК».
Когда вы проделаете эти манипуляции с папкой Windows old, ее можно будет удалить обычным нажатием на кнопку «Delete».
Со временем Windows хранит множества резервных копий в системе, временные файлы, старые драйвера, которые постепенно будут занимать пространство на жестком диски. Конечно можно , чтобы освободить место на вашем жестком диске, но что делать, если старые драйвера какого-либо устройства мешают установки новых версий? Особенно проблемы вызывают беспроводные мыши, клавиатуры и другие USB устройства, которые не хотят иногда работать, пока не удалим старые драйвера и не установим новые.
Драйвера это необходимые маленькие приложение, чтобы подключить любое устройство и заставить его работать. В системе Windows очень большая база драйверов для разных типов устройств: принтеры, мыши, звуковые карты, платы и т.п. Некоторые производители выпускают свои версии драйвера, которые необходимы для работы и не всегда в базе windows драйвера могут работать с тем или иным устройством. Для этого нам нужно удалить старые ненужные версии драйвера и установить новые от производителя.
Как удалить предыдущую версию драйвера
Каждый раз, когда драйвер обновляется раз за разом, то старые резервные копии драйверов остаются в системе, тем самым забивая жесткий диск и мешает установки новых версий драйвера. Для удаления предыдущих версий драйвера напишите в "Поиске" (около Пуск) Командная строка или CMD, нажмите на ней правой кнопкой мыши и запустите от имени администратора, далее в открывшимся окне задайте команду cleanmgr.
Поставьте галочку около пункта Пакеты драйверов устройств и нажмите OK. Будет выполнена очистка всех старых пакетов драйверов.
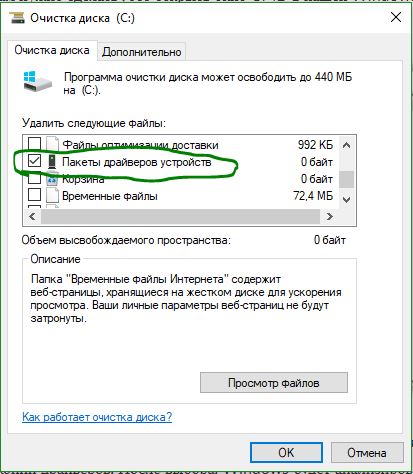
Как удалить старые драйвера устройств в Windows
Чаще всего остаются родные скрытые установленные драйвера, которые выше способ не удалит их. Скрытые драйвера остаются в системы и при обнаружении нового устройства, автоматически устанавливают свои скрытые, старые драйвера и по этому мешают установки новых.
- Нажмите сочетание кнопок Win+R и введите следующую команду devmgmt.msc , чтобы открыть диспетчер устройств.
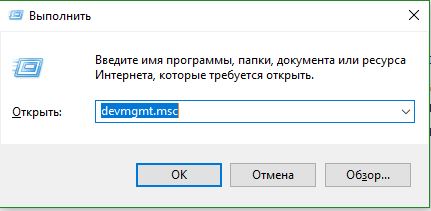
- В диспетчере устройств, нажмите Вид >
Примечание: Если по каким-либо причинам не отображаются, то смотрите ниже, как исправить скрытое отображение устройств .
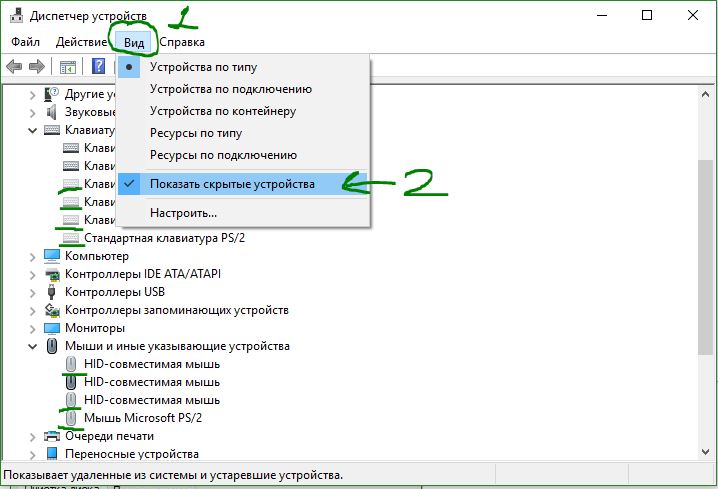
Мы видим на картинке выше слабо выделенные устройства, это и есть скрытые драйвера, которые иногда мешают нам.
- Для удаления старых скрытых драйверов, просто нажмите на нем правой кнопкой мыши и Удалить.
- Если будет возможность ставить галочку, то отметьте галочкой .