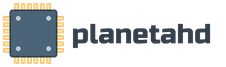Откат системы win 7. Как создать точку восстановления в Windows и сделать откат системы
Windows 7 - продукт от компании Micrоsoft. Но нередко и в хорошей ОС возникают проблемы на программном уровне. Компьютер может начать глючить, тормозить или даже вообще не запускаться.
В таком случае лучшим вариантом будет сделать откат ОС до версии, которая работала хорошо. Это может быть версия давностью в несколько дней или даже недель. О том, как откатить Windows 7, будет рассказано ниже.
Как откатить систему Windows 7
Восстановление ОС Windows 7 можно сделать несколькими способами:
- Откат из-под Windows 7.
- Восстановление из безопасного режима.
- Восстановление с помощью загрузочного диска.
Рассмотрим каждый способ подробнее.
Как откатить из-под Windows 7
Если ОС еще работает, то можно откатить систему таким образом:
- Перейдите в Пуск и в поиске наберите «Восстановление». В результатах отобразится строчка «Восстановление системы». При нажатии на пункт откроется окно установки.
- В окне нажимаем «Далее», а в следующем окне выбираем точку восстановления, которую предварительно вы создали. Точка восстановления - это сохраненные установки вашей ОС, которые помогут откатить систему к тому моменту, когда точка была создана.
- Проходим все пункты, и восстановление ОС начнется.
Ваши личные данные и файлы не будут удалены или изменены при восстановлении.
Как восстановить из безопасного режима
Если вдруг Windows 7 не загружается в обычном режиме, а в безопасном загружается, то можно начать восстановление из безопасного режима:
- Чтобы войти в безопасный режим, во время включения компьютера или ноутбука нажимаем F8. Тогда откроется меню, где среди пунктов можно выбрать «Безопасный режим».
- Инструкция восстановления ОС Windows 7 в безопасном режиме ничем не отличается от инструкции в обычном режиме, которая описана в предыдущем разделе.
Как восстановить Windows 7 с помощью загрузочного диска
Подобный способ отлично подойдет, если случай совсем тяжелый и даже безопасный режим не загружается.
Чтобы восстановить ОС с помощью загрузочного диска, нужно:
- Вставить загрузочный диск Windows 7 и дождаться открытия окна установки ОС.
- В окне нажимаем на пункт «Восстановление системы».
- Дальше окна будут такими же как и в предыдущих пунктах статьи.
После восстановление компьютер должен загрузиться в обычном режиме. Если это не помогло, то следует переустановить Windows 7 полностью.
Как откатить обновление Windows 7
Порой, обновления ОС могут встать неправильно и тогда необходимо откатить их назад или удалить. Об этом вы сможете прочесть в наших статьях и .
Если у пользователя возникает какая-то проблема в работе компьютера (что обычно бывает в результате последних изменений в ОС или заражения вирусом), не стоит торопиться ее переустанавливать. Первое, и часто помогающее действие – это выполнение отката системы windows 7. Что это означает? Это означает возврат к предыдущему состоянию ОС и восстановление ее настроек и системных файлов на тот момент, когда в работе компьютера не было сбоев.
Точки отката
Точки отката (ТО) или по-другому точки восстановления (ТВ) – это и есть то, с чего производится откат сиcтемы Windows 7 в случае любых неисправностей в ее работе. Каждый может спросить, откуда они берутся. А они создаются двумя способами:
- Их создает автоматически сама операционная ОС;
- Их создает человек, заботящийся о «здоровом» состоянии своего компьютера.
ОС самостоятельно создает ТВ при внесении критических изменений в ОС, например, при установке нового программного обеспечения (программ и драйверов).
Этим процессом нельзя управлять, поэтому далее мы будем рассматривать только действия разумного пользователя по сохранению работоспособного состояния своего компьютера.
Получение ТВ пользователем
Любому человеку, который задумывается о сохранении работоспособности своего любимца, следует посоветовать создавать новые ТВ в следующих случаях:
- Перед установкой любого нового программного обеспечения;
- Перед изменением критических параметров ОС (например, режимов работы аудио- и видеодрайверов, смены настроек БИОС и т.п.);
- Перед редактированием реестра ОС;
- Перед проведением очистки ОС любой из выполняющих это действие программ.
Для создания ТВ (как своих, так и автоматических) необходимо выполнить ряд действий.
Нажимаем «Пуск», правой кнопкой нажимаем «Компьютер», далее «Свойства», затем «Защита системы», появляется окошко такого вида: 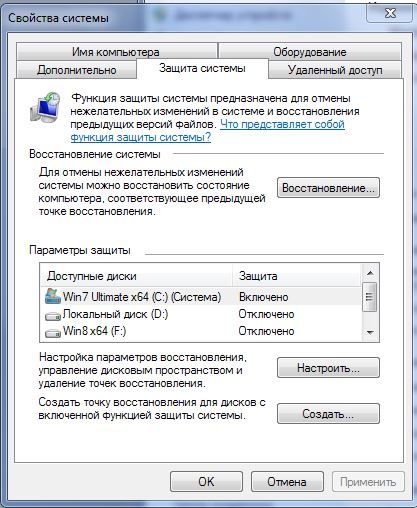
Это многофункциональное окошко, с помощью которого можно управлять как созданием ТВ, так и восстановлением с предыдущей ТО. Первое, что необходимо сделать – это убедиться, что на системном диске включена функция защиты, то есть возможность получения ТО и ТВ и восстановления с них. Если она не включена, то придется нажать «Настроить» и во всплывшем окне задать диск, для которого нужна эта функция защиты, и размер области, отводимой на нем для создания ТО.
Создание ТВ в этом окне производится нажатием «Создать», при этом выдается такое окошко: 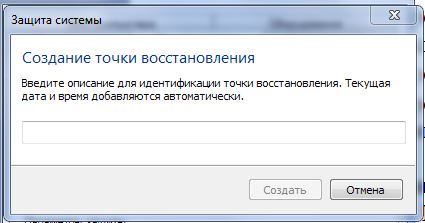
в котором необходимо дать описание создаваемой ТВ (например, «Перед переустановкой драйвера AUDIO») и нажать «Создать». После непродолжительного времени ОС завершит получение ТВ и выдаст соответствующее сообщение, в котором необходимо нажать «ОК».
Общий размер таких точек трудно прогнозируем (особенно при автоматическом их создании), поэтому следует устанавливать размер области для ТВ в разумных пределах, например в пределах нескольких ГБ, в зависимости от общего объема загрузочного диска ОС.
Откат на прежнее состояние
Это действие выполняется в том же окне, в котором производилось создание ТВ, только теперь требуется нажатие кнопки «Восстановление». При ее нажатии выдается окошко: 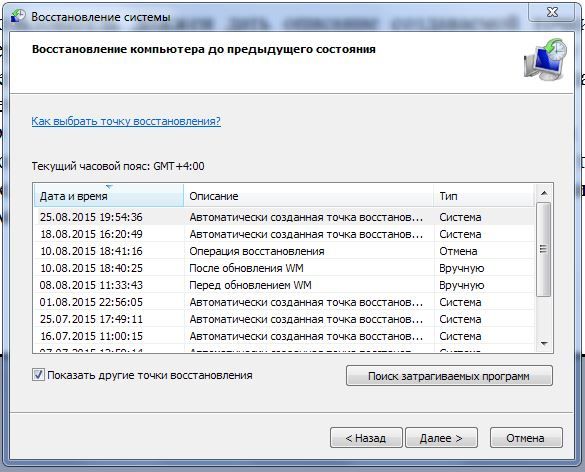
в котором содержится перечень ранее созданных ТВ. Обычно в этом перечне выдается только одна, созданная ОС автоматическая ТВ. Чтобы увидеть полный перечень, следует в этом окне установить флажок «Показать другие точки восстановления» После этого будет выдан их полный перечень, который и показан на рисунке.
В этом окне требуется выбрать соответствующую ТВ и нажать «Далее». Затем система произведет восстановление своего состояния с заданной ТВ, перезагрузится и выдаст сообщение с подтверждением выполнения выполненной задачи, на которое следует ответить нажатием «ОК».
Другие способы восстановления
Есть еще несколько способов решения этой проблемы:
- Если ОС не загружается и выполнить откат уже описанным способом нельзя, то это можно сделать, если загрузиться в безопасном режиме;
- Использовать ТВ, созданные сторонними программами, например, Acronis True Image Home , но для этого требуется ее установить и запускать эту программу, чтобы создать очередную ТВ. На это потребуется некоторое количество времени, зависящее от быстродействия системы.
Похожие записи:

Восстановление Системы Windows 7 – это возобновление системных файлов ОС, которое относится к определенному времени в прошлом. Данный способ является одним из самых оптимальных способов по устранении проблем, которые возникли в связи с неудачной установкой драйвера или программы, и привели систему к зависанию и торможению. Откат системы Виндовс 7 в отдельных случаях может «оживить» даже систему, которая вовсе не загружается.
На данный момент существует три службы восстановления системы Windows 7 : откат при помощи безопасного режима, использование загрузочного диска системы и применение системной утилиты, которая встроена в систему. Для отката Виндовс 7 можно использовать любую из них.
Откат системы Windows 7 с помощью системной утилиты
Данный способ восстановления Виндовс 7 можно использовать лишь в том случае, если файлы системы особо не были повреждены, и она нормально запускается после включения компьютера. Для того, чтобы откатить систему при помощи этого метода следует проделать следующие действия:
- по иконке «Мой компьютер» щелкнуть правой клавишей мыши и выбрать пункт «Свойства». После этого в открывшемся окне перейти на вкладку «Защита системы»;
- в отрывшемся окне «Свойства системы» необходимо перейти на вкладку «Защита системы» и нажать на кнопку «Восстановление»;
- после этого на Вашем компьютере запустится утилита «Восстановление системных файлов и параметров», для того, чтобы попасть на окно точек отката, следует нажать клавишу «Далее»;
- сейчас отображаются не все существующие точки восстановления системы Windows 7, для того чтобы увидеть все нужно поставить галочку возле пункта «Показать другие точки восстановления»;
- теперь следует выбрать ту точку, восстановления к которой Вы хотите выполнить откат системы и снова нажать «Далее»;
- перед Вами откроется вся информация о выбранной точке восстановления ОС. Будет отображена дата её создания, и небольшая информация о том, при каких изменениях системы она была создана. В том случае, если Вас устраивает выбранная точка отката системы Windows 7 нажмите кнопку «Готово». После этого появится окно, с предупреждением о том, что прервать восстановление системы будет невозможно, после того как Вы его запустите. Нажмите «Да» и система начнет восстановление;
- система начнет откат к выбранной точке. В самом начале произойдет закрытие всех приложений и документов, а затем перезагрузится компьютер. В том случае если не возникнет никаких ошибок восстановления системы Windows 7 , то через некоторое время на Вашем компьютере появится окно, в котором будет отображено, что откат удачно завершился.
Восстановление системы Виндовс 7 через безопасный режим
В том случае, если ошибка Вашей ОС привела к тому, что она не может даже загрузиться, то данный способ может Вам помочь. Для того чтобы воспользоваться способом отката системы с помощью безопасного режима следует выполнить следующие действия.
- произвести перезагрузку компьютера и при его старте несколько раз нажать клавишу «F8». После того, как Вы это сделаете перед Вами, появится окно со списком дополнительных вариантов загрузки операционной системы;
- с помощью курсорных клавиш следует выбрать любой из предложенных вариантов запуска системы в «Безопасном режиме» и нажать кнопку «Enter»;
- после запуска системы следует щелкнуть по иконке «Мой компьютер» и выбрать «Свойства». Далее необходимо нажать на раздел «Панель управления»;
- после этого у Вас откроется новое окно, в котором следует выбрать «Восстановление»;
- теперь можно настроить параметры отката системы, для этого нужно щёлкнуть по пункту «Расширенные методы восстановления». После изменения настроек необходимо нажать на «Запуск восстановления системы»;
- перед Вами откроется уже знакомая утилита «Восстановление системных файлов и параметров»;
- проделайте те же действия, который описываются в первом способе отката системы.
Откат системы Windows 7 с помощью загрузочного диска
Бывают такие случаи, когда операционная система не грузится даже в безопасном режиме, тогда её откатить не получится даже с помощью второго способа. Но в том случае, если Вы имеете загрузочный диск Виндовс 7, то восстановить систему можно при его помощи.
Для отката операционной системы данным способом следует проделать такие действия:
- при запуске компьютера зайти в настройки BIOS и задать приоритет загрузки на DVD привод. Затем вставить установочный диск Windows 7 и перезапустить устройство. На Вашем компьютере появится окно, в котором будет предложено нажать любую кнопку для того, чтобы загрузка произошла из компакт-диска или DVD. Нажмите на любую кнопку;
- перед тем, как Виндовс произведет загрузку файлов, пройдет определенное время;
- после этого у Вас откроется окно, в котором необходимо задать формат времени и раскладку клавиатуры. Затем, после нажатия на кнопку «Далее» на Вашем компьютере появится окно приветствия Windows 7. В этом окне необходимо выбрать пункт «Восстановления системы» и перед Вами появится окно «Параметры восстановления системы»;
- теперь необходимо выбрать утилиту «Восстановления запуска», которая должна устранить проблемы, связанные с проблемами запуска ОС. В том случае, если данная утилита не помогла решить проблему следует выбирать пункт «Восстановление системы». После выбора этого пункта у Вас на компьютере откроется уже известная Вам утилита «Восстановление системных файлов и параметров», с которой необходимо будет проделать те действия, которые описаны в первом пункте. Если же и данная утилита не даст ожидаемого результата, а именно не приведет операционную систему в рабочее состояние, то можно воспользоваться пунктом «Восстановление образа системы». Но следует знать, что данный метод поможет лишь в том случае, если Вы ранее создали образ своей системы.
Необходимо отметить то, что восстановление системы Windows 7 за собой не влечет удаление Ваших личных файлов и папок. Данный процесс лишь выполняет сброс системных настроек и установленных приложений.
Итак, вы купили компьютер и решили тут же опробовать его в действии. Но тут внезапно случается какая-то неполадка, и система перестает запускаться. Здесь и приходит на ум вопрос: "Как сделать на "Виндовс 7"?" Ответ довольно прост. Но сначала давайте поговорим, когда действительно необходимо выполнить и почему оно может потребоваться.
Почему случается так?
Вообще причин всевозможных сбоев, из-за которых может потребоваться откат "Виндовс 7", существует много. Давайте рассмотрим самые распространенные из них.
Первая - это "криворукость" пользователя. Особо любопытные люди обожают копаться в папке Windows, которая хранит данные о системе. Если их удалить или каким-то образом исправить, то при первой же перезагрузке компьютер перестанет работать.
Вторая - это вирусы. Они, как правило, являются главной причиной возникновения вопроса: на "Виндовс 7"?" Разные трояны и черви проникают в вашу операционную системы и "подчищают" папку Windows. Поэтому вам необходимо быть осторожным при работе с Интернетом.
Системные средства
Первый способ ответить на вопрос: "Как сделать откат системы на "Виндовс 7"?" - это восстановление системными средствами. Обычно, данный метод хорошо помогает в том случае, когда вирусы не повредили важные системные файлы.
Перед тем как сделать откат "Виндовс 7", проверьте компьютер на наличие вирусов. Если таковые имеются, лучше всего очистить систему и только после этого приступать к делу. Когда процесс завершится, можно проводить восстановление.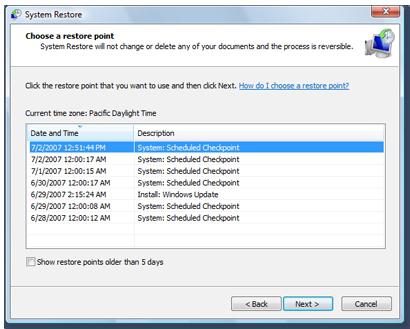
Для того чтобы ответить на вопрос о том, как сделать откат системы в "Виндовс 7", зайдите в меню "Пуск". Там найдите "Стандартные". Перейдите во вкладку "Служебные". Все, что вам необходимо будет проделать дальше - выбрать Windows 7". Теперь должно выскочить окошко, в котором надо будет выбрать дату, на которую осуществляется откат. Нажмите "Далее" и ждите, пока компьютер перезагрузится.
Для того чтобы вы могли проделать данный процесс, вам нужно заранее побеспокоиться о том, чтобы ваша система создавала По умолчанию эта функция включена. Можно воспользоваться специальными программами, которые позволяют самостоятельно делать эти точки.
Диски
Для того чтобы в полной мере понимать, как сделать откат системы на "Виндовс 7", давайте продолжим наше изучение. Иногда бывают такие случаи, когда системные средства оказываются бесполезными. Точнее, компьютер даже не осуществляет вход в ОС. Тогда на помощь приходят специальные диски-реаниматоры.
Если вы не можете осуществить вход в систему, то вам потребуется любой LIVE CD или так называемый реаниматор. Включите компьютер и вставьте носитель. В БИОС установите загрузку первой очереди - "чтение CD-Rom". Далее вам будет легко разобраться, как сделать откат системы на "Виндовс 7".
Вам нужно будет просто следовать указаниям, которые появятся после запуска. Вы увидите окошко, в котором вам будет предоставлен выбор даты, на которую откатывается "операционка". Когда день будет выбран, просто дождитесь завершения процесса. Можете снова пользоваться вашим компьютером.
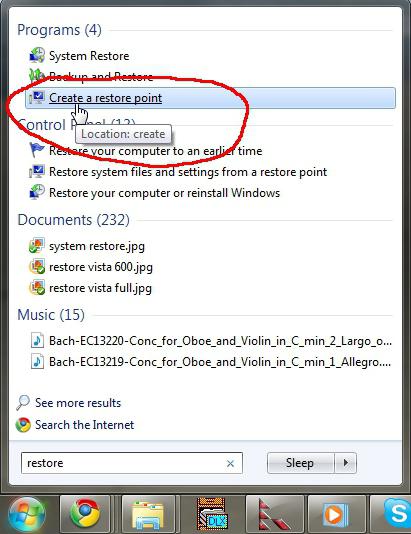
Установка
Итак, если все еще думаете, как сделать откат системы на "Виндовс 7", можете попробовать еще один способ. Для этого вам потребуется установочный диск с операционной системой.
Вставьте диск и запустите привычную установку. Как только вы увидите окно приветствия, обратите внимание на надписи в левом нижнем углу. Там есть маленькая строчка, которая вам и понадобится. Называется "Восстановление системы".
Нажмите на надпись и перед вами откроется длинное меню. В нем вам будут предложены разные способы откатов. Для того чтобы успешно завершить дело, вам понадобится "Восстановить при помощи прежних состояний системы". Нажмите на кнопку "Далее". Появится окошко, в котором вам, уже по обычаю, необходимо выбрать дату, на которую откатится ОС. Компьютер может перезагрузиться несколько раз. В конце концов, вы вновь получите возможность пользоваться компьютером.
Безвыходное положение
Но есть и крайний метод борьбы с компьютерными сбоями. Дело в том, что все средства восстановления работают исправно до тех пор, пока с вашей системой не случится что-нибудь действительно серьезное. В случае крупных повреждений или вирусов, помогут только крайние методы. Это переустановка системы.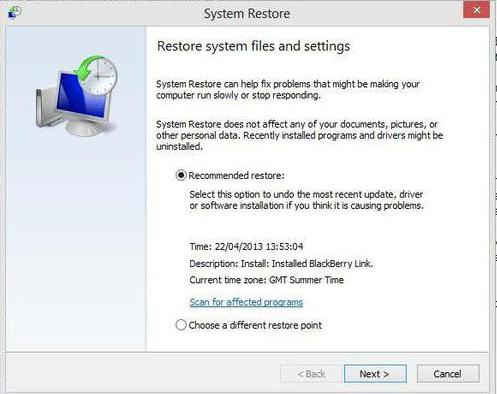
Для того чтобы переустановить "операционку", первым делом раздобудьте установочный диск. Можете скачать его или купить в магазине. После этого нужно выставить в системе БИОС загрузку с диска. Вставьте носитель в компьютер, после чего перезагрузитесь.
Дождитесь загрузки начального окна. Здесь вы можете выбрать "Восстановление" и "Переустановка". Если первый вариант не помог, выбирайте второй. Далее выберите способ "строительства": чистая установка и поверх старой системы. Лучше всего выбирать чистую. Она поможет сохранить место и убрать вирусы. Далее выберите диск, куда будет "ставиться" ОС и запустите установку. Дождитесь завершения. Внимание, компьютер перезагрузится в процессе около 3 раз!
2 голосаРегулярно работая с компьютером, существует высокая вероятность «подхватить» вирус, который будет влиять на стабильность работы операционной системы. Если удаление всех угроз антивирусником и деинсталляция недавно установленных программ и драйверов не помогли, придётся использовать откат системы Виндовс 7.
Сегодня я расскажу вам о нескольких способах, как это сделать. Не думайте, что это сложно. Справиться сможет любой начинающий пользователь.
Что такое точка отката?
Точка отката (ТО) или точка восстановления (ТВ) - это версия ОС Виндовс, спрятанная в архив (). Её можно использовать в будущем для возобновления работы компьютеры. ТО создаётся либо автоматически системой (после каждой установки нового ПО или драйверов), либо самостоятельно пользователем. Без точки восстановления Виндовс произвести данный процесс нельзя.

Создаём ТО для собственной безопасности
Если вы не хотите беспокоиться о сохранности собственных данных, создавайте ТВ перед установкой новых программ и драйверов и если планируете вносить изменения в конфигурации реестра или БИОС. Чтобы создать резервный архив, необходимо проделать несколько простых шагов. Делается это за несколько минут.
Нажмите кнопку «Пуск» (находится в левой нижней части экрана) и проследуйте по пути: «Компьютер - Свойства - Защита системы». Должно открыться следующее:

Через это окно происходит не только создание ТО, но и непосредственное восстановление операционной системы. Перед началом проверьте, что на системном диске активирована защита. Если её нет, нажмите кнопку «Настроить». Откроется окно, в котором необходимо выбрать нужный раздел и количество памяти, которое будет выделено под резервные копии (хватит 3-5 Гб).
Теперь переходим к процессу формирования точки восстановления. Как уже многие из вас догадались, начинается он с нажатия кнопки «Создать».
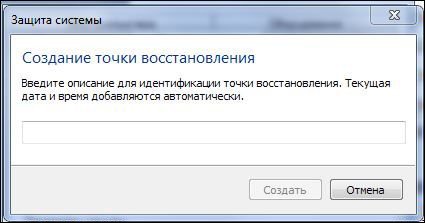
В поле открывшегося окна введите описание. Например, если вы планируете установить программу «Example», то можете указать её название. Если дело дойдёт до отката, это позволит проще ориентироваться. Стоит отметить, что ТО может храниться в компьютере от нескольких недель до нескольких месяцев. Поэтому если вы создавали её несколько дней назад, сможете легко воспользоваться данной точкой.
Проводим откат через «Пуск» и «Выполнить»
Если ваш компьютер перестал стабильно работать, но запускается, тогда провести восстановление можно прямо из интерфейса Windows. Для начала потребуется открыть системную утилиту. Сделать это можно двумя способами.
Первый - перейти в «Пуск» и в строке поиска набрать «восст…». Появится выдача, где необходимо выбрать приложение «Восстановление системы». Второй - через командную строку. Чтобы открыть её, нажмите сочетание клавиш Win (располагается между CTRL и ALT) + R. В строке напечатайте «rstrui.exe» (без кавычек). При использовании любого способа откроется искомая программа, которая выглядит так:
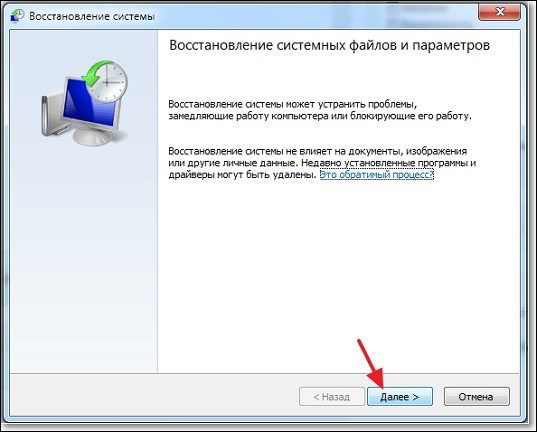
На следующей странице появится список доступных точек восстановления. Выберите нужную вам (ориентируйтесь по описанию и дате создания).
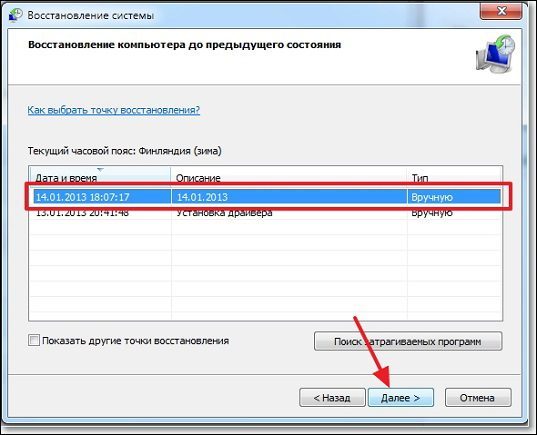
На заключительном этапе требуется выбрать системный диск и нажать кнопку «Готово». Появится ещё одно окошко. В нём нажмите «Да». Следующие несколько минут будет осуществляться откат. Он закончится после перезагрузки системы. На открывшемся рабочем столе должна появиться информация об окончании возвращения прежних параметров. Если никаких изменений не произошло, попробуйте повторить процесс, но с более ранней ТВ.
Используем последнюю удачную конфигурацию
Если нарушения в работе настолько критичны, что операционная система не запускается, вам придётся воспользоваться этим методом. На самом деле, он является самым простым. Необходимо осуществить минимум действий, чтобы вернуть своему ПК работоспособность.
Перезагрузите ПК и, после загрузки БИОС (когда закончится картинка стартового экрана), несколько раз нажмите клавишу F8 (находится вверху клавиатуры над стандартными цифрами). Благодаря этому откроется страница выбора дополнительных параметров запуска ОС. Здесь вы должны выбрать пункт «Последняя удачная конфигурация».

Если всё нормально, то стабильная работа будет возобновлена. При повторной перезагрузке компьютера после выбора вышеуказанного пункта и возвращении к предыдущему чёрному экрану, необходимо воспользоваться способом, который я опишу ниже.
Активируем «Безопасный режим» для отката Виндовс
Если описанные ранее методы не помогли, воспользуйтесь этим. Снова запустите перезагрузку и нажимайте клавишу F8 несколько раз после активации БИОС. Вы увидите уже знакомый раздел с чёрным фоном, где необходимо выбрать «Безопасный режим»:

Система запустится, но с серьёзными ограничениями. Скажу сразу, что взаимодействовать со многими приложениями не получится, так как данный режим предназначен для системных действий (в частности, для отката). Запускайте утилиту «Восстановление системы», как мы это делали в первом способе. Только здесь на первом шаге необходимо выбрать ТО вручную:
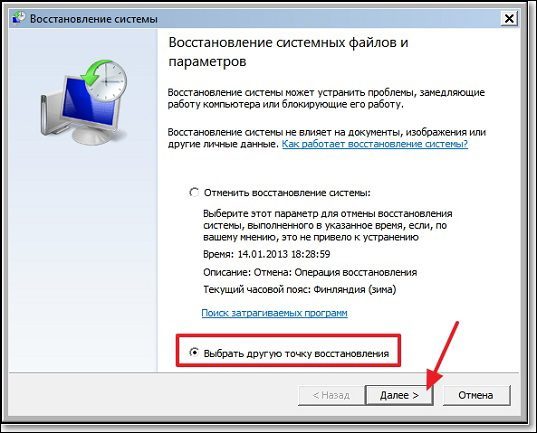
Дальше алгоритм действий уже привычный: выбираете нужную точку и системный диск и соглашаетесь со всеми последующими условиями. После перезагрузки корректная работа ОС Виндовс должна возобновиться. Но при условии, что резервную копию вы создавали до возникновения проблемы.
Откатываем систему установочным диском и до заводских настроек
К данному способу переходите, если не помогли предыдущие. Чтобы им воспользоваться, у вас на руках должна быть флешка или диск с Windows нужной версии, я уже рассказывал ранее. То есть если у вас стоит «семёрка», а диск с «десяткой», то откатиться с 10 до 7 не получится. Чтобы начать, вставьте диск или флешку, запустите перезагрузку компьютера. После активации БИОС нажмите несколько раз F9 или F11.
Должна включиться программа установки ОС Виндовс. На стартовой странице нажмите на кнопку «Восстановление системы».
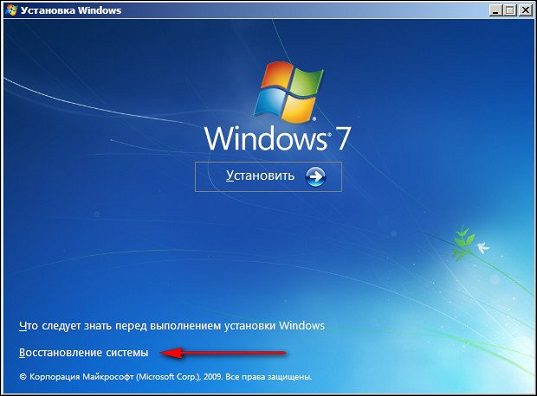
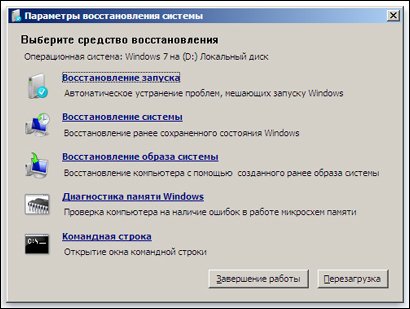
Запустится известная утилита, где необходимо выбрать точку восстановления, системный диск и согласиться со всеми последующими предупреждениями. Существует возможность произвести откат до заводских настроек. Но это зависит от особенностей ПК и инсталлятора. Сделать это можно на этапе выбора средства восстановления (см. скрин выше):
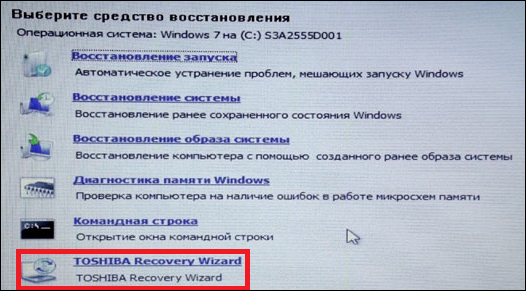
На следующем шаге выберите первый пункт:
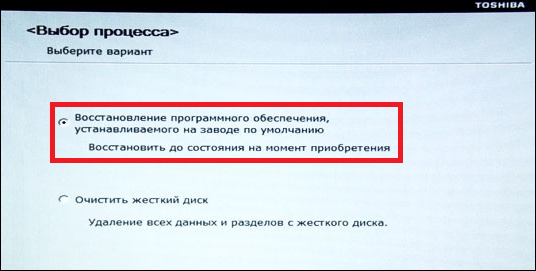
Как только процесс завершится, компьютер перезагрузится и вам придётся заново указывать конфигурации системы. Стоит отметить главный минус этого метода - после него все файлы на жёстком диске будут удалены. Не забудьте сохранить их в облаке.
Конечно, лучше никогда с подобным не сталкиваться, но никто не застрахован от деятельности современных хакеров. Если вы хотите защитить себя от современных угроз, воспользуйтесь антивирусником Dr.Web Security Space 11 . Приобрести его можно в крупном интернет-магазине программного обеспечения AllSoft.
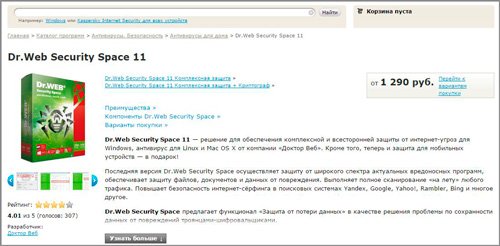
Теперь вы знаете, где находятся инструменты, необходимые для проведения отката Windows 7. С такими знаниями вы без проблем сможете восстановить , если возникнут какие-то проблемы. Моя сегодняшняя статья подходит к концу.
Не забудьте подписаться на блог! С вами был Андрей Зенков, увидимся в следующих материалах.