Ремонт виндоус с помощью установочного диска. Правильное восстановление системы Windows XP
Итак, в данной статье хотелось бы пояснить, как нужно делать правильное Windows XP. Возможно, вы уже умеете каким-то образом восстанавливать вашу систему, но это не значит, что есть только один способ. Вариантов много. Каждый рассчитан на различные ситуации. Также стоит отметить, что каждый способ восстановления отличается и по времени.
“ Windows XP”: восстановление системы.
Начнем с того, что нужно определить, что именно не то с вашей ОС, и что нужно делать для восстановления данных. Сначала пробуем во время загрузки БИОСа нажать клавишу F8. Из предложенных вариантов выберите тот, где будет сказано о загрузке с последней удачной конфигурацией. Если не поможет, то идем дальше.
Выбираем вариант загрузки в Если вдруг у вас загрузится система, то из-за того, что разрешение монитора 800х600 или около этого значения. Поскольку в этом режиме драйвера не грузятся.
Нужно сделать следующее:
- Скопируйте самую важную информацию с локального диска C на другой раздел или на флешку. Какие файлы важны? К примеру, рабочий стол, мои документы, различные сохранения в играх, настройки программ и прочее.
- Попробуйте найти проблему, по которой Windows просто так не грузится. Если найдете, то попытайтесь решить её.
Если не получилось загрузиться, то продолжаем восстановление системы Windows XP другими методами.
При помощи той же клавиши F8 опять заходим в уже знакомое нам меню и выбираем пункт, в котором говорится про отключение автоматической перезагрузки.
Зачем это нужно? Это нужно для того, если вы не смогли определить проблему, из-за которой возникла подобная ситуация. В результате отключения перезагрузки, вам будет показано сообщение, в котором говорится об истинной причине всего происходящего.
Восстановление системы Windows XP при помощи установочного диска.
Имея на руках диск с копией операционной системы, вы можете без труда восстановить ваши данные. Но, если у вас не получится восстановить вашу операционную систему, то, по крайней мере, вы сможете установить новую Windows. Разумеется, в случае установки новой копии вы можете потерять все данные с диска C, но можно и этого избежать. Как? Будет сказано далее.
Восстановление системы Windows XP через консоль.
Для начала попробуйте восстановить данные через специальную Для этого нужно будет загрузиться с установочного диска и выбрать соответствующее меню.
Итак, началась загрузка консоли. Вам будет предложено, в какую именно ОС нужно войти. Если у вас всего одна «Винда», то вводим цифру 1 и жмем клавишу “Enter”. В консоли управления есть много команд, которые не обязательно вам знать все. Достаточно лишь несколько. Но если будет интересно, можно ввести Help. Для более конкретного рассмотрения справки по какой-то именно команде, нужно ввести имя и /?.
Есть специальная функция Bootcfg, при помощи которой можно восстановить системный файл boot.ini, если он был поврежден или удален. Ничего сложного нет, просто везде вбейте 1 и жмите Enter. Будет создан чуть кривой файл, без правильного названия ОС, но зато будет работать и система загрузится.
Если был поврежден файл NTLDR, то нужно воспользоваться командой fixboot. Данная проблема бывает тогда, когда поврежден загрузочный сектор или файл NTLDR, который отвечает за загрузку. Он расположен в корневой папке диска C (если он загрузочный).
Если у вас почти "умер" жесткий диск, и он медленно переезжает «с пенсии в гроб», то вам нужно воспользоваться функцией chkdsk. При помощи неё у вас будут восстановлены (по мере возможности) секторы на жестком диске, и тогда, возможно, ваша «Винда» загрузится.
Другие способы восстановления.
Если ничего не помогает, то нужно сносить вашу ОС и устанавливать новую. Но сначала попробуйте восстановить вашу систему (не через консоль). Данная возможность будет в момент Будет три варианта: установить, восстановить и отмена.
При установке будет зачищен диск С. При выборе варианта восстановление - будут заменены системные файлы и полностью папка “Windows”.
Но можно также сделать просто установку, но без форматирования. В этом случае все старые данные сохранятся и в корневой директории создастся папка с именем «С» и там будет ваша новая ОС. Затем придется чистить мусор от старой копии.
Нередко пользователи сталкиваются с проблемой зависания операционной системы или даже ее заражения вирусами. Прежде чем прибегать к радикальным способам решения этой проблемы, имеется ввиду переустановка система, стоит попробовать решить проблема при помощи ее восстановления.
В общем случае восстановление системы принято разделять на три вида:
- Откат системы, то есть ее восстановление к предыдущему состоянию.
- Восстановление системы при помощи установочного диска
- Восстановление отдельных файлов при их порче
У каждого из этих способов есть свои плюсы и минусы, и для каждого конкретного случая нужно самостоятельно принимать решение о том, каким именно способом восстанавливать систему. Начнем по порядку.
Откат системы
Разработчики Windows 7 учли тот факт, что некоторые программы могут работать некорректно, и даже после их удаления могут остаться какие-либо файлы, нарушающие стабильность работы операционной системы. В связи с этим в Windows была добавлена функция отката системы. Сеть этого действия в том, что в процессе эксплуатации компьютера создаются контрольные точки. Если возникла необходимость, у пользователя есть возможность вернуть состояние компьютера к тому виду, который был в момент создания этой контрольной точки. В зависимости от дистрибутива Windows, с которого проходила установка, контрольные точки могут создаваться в автоматическом или ручном режиме.
Совет
После установки Windows рекомендуется включить автоматическое создание контрольных точек, если оно не включено. Из-за этого операционная система будет занимать больше места, но зато будет возможность избежать необходимости переустановки Windows .
При использовании этого способа стоит учитывать, что все файлы и изменения, внесенные в них после отката создания контрольной точки, могут быть удалены или частично отменены.
Совет
Перед проведением процедуры отката системы рекомендуется сохранить на флэшку всю важную информацию, так как после отката она может пропасть.
Для проведения операции восстановления Windows через откат системы, необходимо открыть меню пуск, и в поле поиска начать печатать «Восстановление системы». В всплывающем окне выбираем соответствующий пункт.
Теперь откроется мастер восстановления системы. В первом окне мы нажимаем кнопку «Далее». В этом пункте мы подтверждаем то, что собираемся восстановить систему, а также то, что осознаем какие последствия - это может иметь.
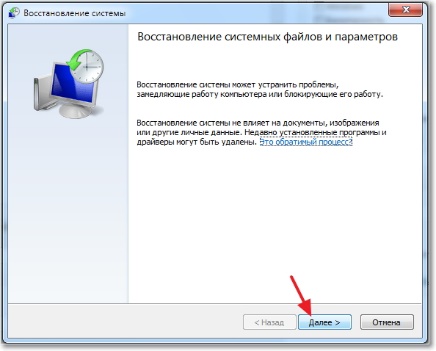
Открывается окно, в котором нам предлагается выбрать одну из контрольных точек, к которой собственно и будет происходить откат. Выбирайте ту точку, на момент которой компьютер точно работал стабильно и без зависаний, иначе процедура может не помочь.
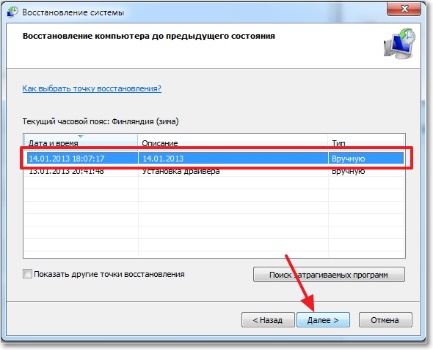
После этого нужно подтвердить, что контрольная точка была выбрана верно. Если вы уверены, что все сделали верно, нажимаете кнопку «Далее».
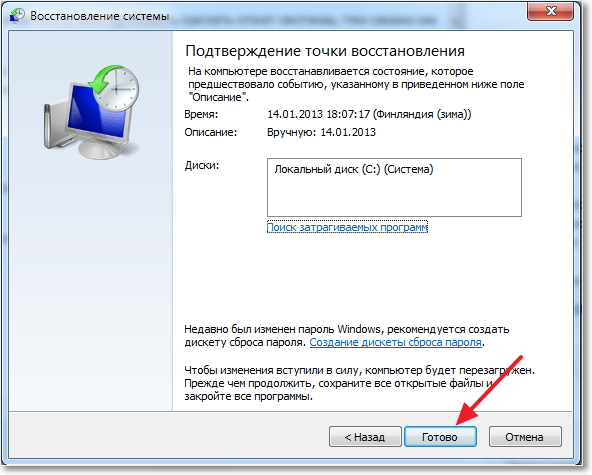
Затем выйдет окно, предупреждающие что сейчас начнется восстановление системы, и что на время его проведения его прервать невозможно. Нажимаем кнопку «Да», после чего начнется восстановление системы.
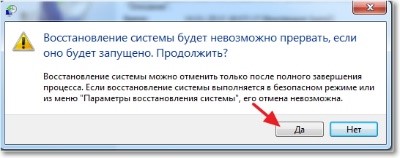
По ее завершению компьютер автоматически перезагрузится. Затем на экран будет выведено сообщение о том, что восстановление прошло успешно.

Обратите внимание
Если система отказывается грузиться, вы можете попробовать восстановить систему из безопасного режима. Для этого в момент включения компьютера нажимайте клавишу «F8» (на некоторых компьютерах клавиша может быть другая) до появления специального меню, предлагающего выбрать режим загрузки. Здесь выбирается Безопасный режим, после чего проделываются все вышеуказанные пункты.
![]()
Восстановление системы при помощи загрузочного диска или флэшки
В некоторых случаях обычное восстановление системы при помощи встроенной программы бывает невозможным. Такое бывает при цикличной перезагрузке Windows, например, когда по какой-то причине было прервано обновление системы. В результате не в безопасном режиме, не в обычном, запустить Windows не получится. Тогда осуществить восстановление системы возможно только при наличии загрузочного диска или флэшки.
Обратите внимание
Восстановление системы при помощи диска или флэшки стоит осуществлять с того же дистрибутива, с которого и происходила установка. Это гарантирует отсутствие проблем с восстановлением, связанное с разными настройками и версиями системы.
Для осуществления этой операции потребуется записать дистрибутив Windows на диск или флэшку и подключить его к компьютеру. В настройках Биоса поставить его на первое место. После загрузки программы установки и восстановления выполняются следующие действия:
1. На черном фоне нам предложено нажать любую кнопку для загрузки с диска, что и делается.
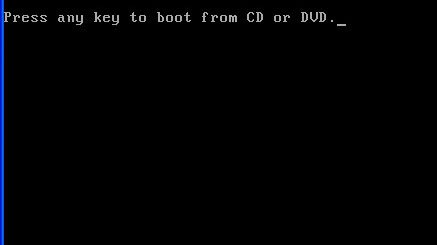
Совет
Нажимайте лучше пробел или «Enter», так как некоторые клавиши могут не распознаваться.
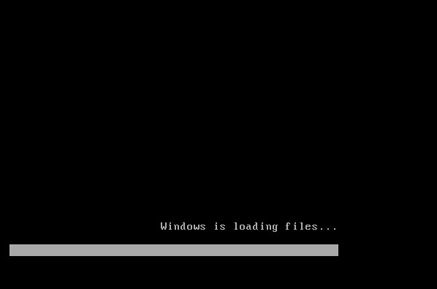
3. Выбираем пункт «Восстановление системы»
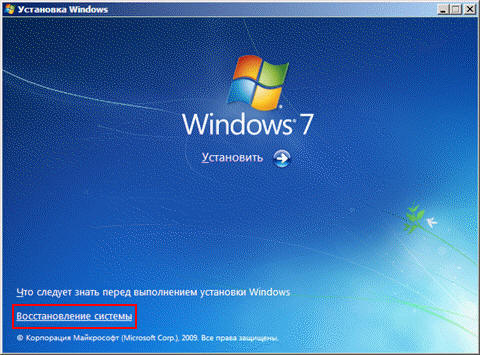
4. В открывшемся окне подтверждаем язык системы.

5. Откроется окно, в котором необходимо выбрать пункт, предлагающий восстановить систему

6. Дождаться завершения восстановления, после чего компьютер перезагрузится.
7. В БИОСе выставляется приоритет загрузки на жесткий диск и смотрите результат. Если все прошло хорошо, то система запустится.
Обратите внимание.
Восстановление системы с диска является довольно долгим процессом, который может занять от получаса до нескольких часов. Кроме того, данный способ не поможет при порче загрузочного сектора.
Восстановление некоторых системных файлов и другие решения проблем
Бывают случаи, когда полноценного восстановления системы не требуется, а нужно лишь заменить или добавить какой-либо файл. Ниже будет приведено два подобных примера и способы их решения.
1. Вирус, требующий перевести деньги на кошелек злоумышленника или просто не позволяющий загрузить систему. Еще недавно это были одни из самых распространенных вирусов, но сейчас их количество сокращается с каждым годом. Прежде чем переводить кому-то деньги или переустанавливать систему, попробуйте скачать и запустить программу Dr.Web Live CD. Она просканирует все жесткие диски и удалит надоедливый вирус, а заодно и почистит весь оставшийся компьютер от всех возможных угроз.

Совет
Даже если вы не сталкиваетесь с подобной проблемой, рекомендуется раз в три месяца прогонять компьютер Dr.Web Live CD или ее аналогами, потому что некоторые вирусы могут работать в обход вашего антивируса.
2. Одна из самых распространенных, и в тоже время неприятных проблем с загрузкой системы является сообщение «BOOTMGR is missing. Press Ctrl + Alt + Del to restart.». Это означает что испортился загрузочный сектор, и в результате операционная система не может загрузиться. Решение этой проблемы довольно просто. Сделайте загрузочную флэшку с программой MbrFix или ее аналогом. Затем запустите компьютер, предварительно настроив в БИОСе загрузку с флэшки и запустите программу. Она автоматически исправит проблему и вернет работоспособность системы.
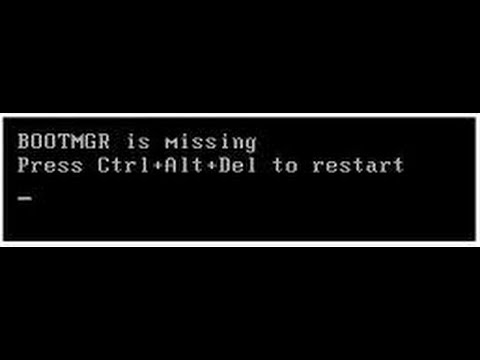
Выбор способа востановления для каждого случая свой. К сожалению, в некоторых случаях восстановить работоспособность системы бывает невозможно. В таком случае решить проблему может только полная переустановка Windows.
Инструкция
Откройте лоток DVD-привода и вставьте в него диск, содержащий установочные файлы операционной системы Windows Vista. Перезагрузите компьютер, нажав сочетание клавиш Ctrl, Alt и Del или кнопку Reset. Сразу после включения ПК нажмите и удерживайте клавишу Delete. Через некоторое время откроется меню BIOS материнской платы.
Перейдите в меню Boot Device и откройте подменю Boot Priority. Найдите пункт First Boot Device и установите напротив него параметр Internal DVD-Rom. Вернитесь в главное меню и выберите пункт Save & Exit. После перезагрузки компьютера появится сообщение Press any key to boot from CD. Выполните требования, нажав произвольную клавишу на клавиатуре.
Подождите, пока программа установки операционной системы Windows Vista подготовит нужные файлы. Откройте меню «Дополнительные параметры восстановления». Сначала выберите пункт «Восстановление запуска». Подтвердите запуск этого процесса и дождитесь его завершения. Если после перезагрузки компьютера операционная система не запустилась, то повторите процедуру входа в меню «Дополнительные параметры восстановления».
Выберите пункт «Восстановление системы». В появившемся окне нажмите кнопку «Далее». Теперь выберите ранее созданную системную точку. Если в появившемся списке нет нужной контрольной точки, то установите галочку рядом с пунктом «Показать другие точки восстановления». Выделите нужный системный архив и нажмите кнопку «Далее». Нажмите кнопку «Да», чтобы подтвердить запуск процесса восстановления системы.
Попробуйте использовать другие контрольные точки, если не удалось восстановить Windows Vista при помощи выбранного архива. Если вы используете образ системного раздела для восстановления ОС, то выберите пункт «Восстановление образа системы». Описанный метод подходит для восстановления ОС Windows Seven.
Установочные диски операционных систем Windows Vista и Seven позволять выполнять процедуры восстановления системы, не используя дополнительные программы. Есть несколько важных нюансов, позволяющих быстро восстановить ОС в случае сбоя.
Вам понадобится
- - установочный диск Windows.
Инструкция
Существует три основных метода восстановления операционной системы, использую загрузочные диски Windows Vista и Seven. Сначала включите компьютер и удерживайте клавишу Delete. Это нужно для входа в меню БИОС.
Найдите меню Boot Device и откройте пункт Boot Device Priority. Включите приоритет загрузки для вашего привода. Нажмите клавишу F10 и дождитесь появления надписи Press any key to boot from Cd. Нажмите любую клавишу.
Откройте меню «Дополнительные параметры восстановления» при появлении окна с соответствующим пунктом. Если причина сбоя операционной системы в некорректности загрузочных файлов, то выберите пункт «Восстановление запуска». Дождитесь завершения этого процесса и перезагрузки компьютера.
Если этот метод не помог, то повторите процесс входа в меню «Дополнительные параметры восстановления» и выберите пункт «Восстановление системы». Нажмите кнопку «Показать другие точки восстановления», Выберите контрольную точку и нажмите кнопку «Далее». Для успешного использования данной функции необходимо наличие контрольных точек, созданных автоматически или вручную. Обычно функция автоматического создания подобных записей является активной сразу после установки Windows.
Установочный (загрузочный) диск Windows 7 – это DVD-носитель, содержащий загрузочные файлы, которые используются для начальной установки Windows, или для ее переустановки. Не следует думать, что его можно сделать простым копированием файлов, он неслучайно называется загрузочным, так как кроме файлов ОС он содержит еще и загрузчик, благодаря которому можно запустить установку Windows через БИОС.
Существует несколько различных вариантов создания такого диска с помощью как встроенных средств самой Windows, так и с помощью сторонних программ. Рассмотрим три самых простых способа при помощи утилит UltraISO, ImgBurn и CDBurnerXP. Любую из них легко скачать в интернете (в особенности, с торрентов), все обладают очень простым интерфейсом, не требующим от пользователя каких-либо сложных манипуляций. Для все они требуют наличия на винчестере (или другом носителе) образа Windows 7 в формате.iso. Также понадобится DVD-болванка (не CD), поскольку образ «семерки» имеет, как правило, размер около 3-4 Гб.
Способ 1 – создание диска с помощью утилиты UltraISO
После ее запуска открывается главное меню программы. В этом меню необходимо выбрать пункт «Файл», а в выпадающем списке выбрать пункт «Открыть»:
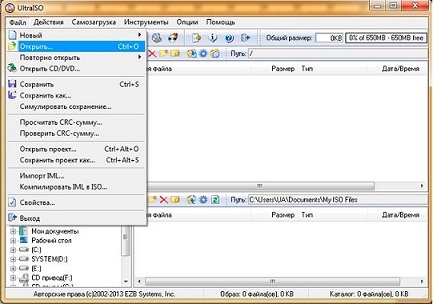 Появится окошко для выбора файла с iso-образом Windows:
Появится окошко для выбора файла с iso-образом Windows:
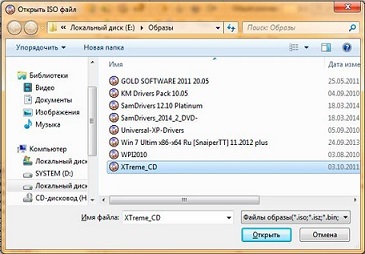
В этом окне следует выбрать файл с требуемым образам и щелкнуть кнопку «Открыть». Это окно закроется, и мы вернемся в главное меню UltraISO.
Теперь нужно в главном меню щелкнуть по пункту «Инструменты» и выбрать « CD…»:
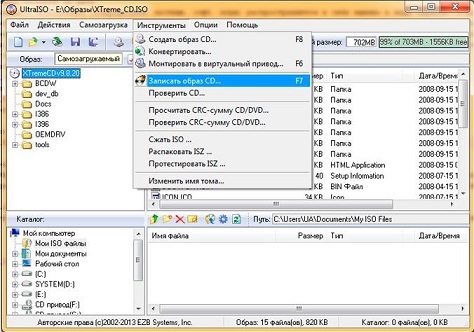
После этого появится с параметрами записи:
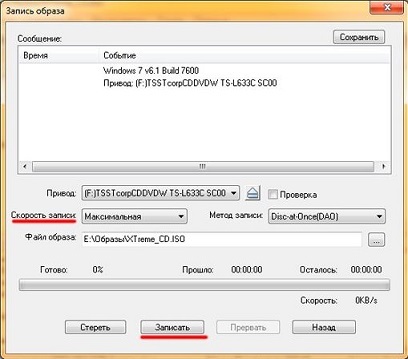
Здесь требуется задать DVD-устройство, в котором находится (чистый) будущий установочный диск (параметр «Привод»), установить скорость записи «Минимальная» и ее метод «Disc-at-Once». Затем нажать кнопку «Записать». Начнется процесс прожига, который обычно длится несколько минут, после этого будет открыт лоток DVD-привода, что означает завершение записи.
Способ 2 – сделать установочный диск с помощью утилиты ImgBurn
Перед запуском программы следует установить чистую DVD-болванку в привод. Главное окошко этой программы (русифицированный вариант) после ее запуска имеет вид:
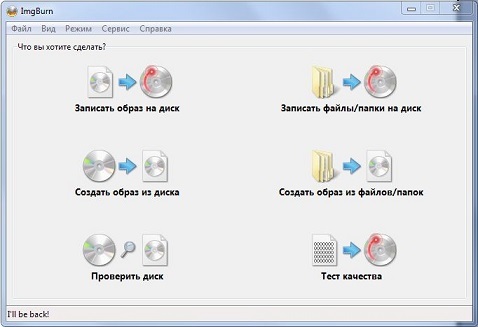
Щелкаем в этом окне по картинке и получаем окно для задания параметров процесса создания диска:
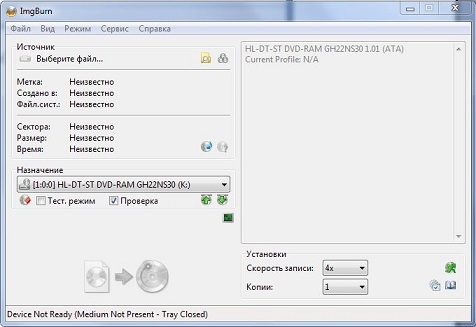
В этом окне нужно выполнить следующее:
- В поле «Источник» с помощью желтой кнопки выбрать требуемый iso-файл;
- В поле «Назначение» задать DVD-привод;
- Установить галочку «Проверка», чтобы по окончании процесса было выполнено сравнение с его источником;
- В поле «Скорость записи» задать минимально возможную скорость;
- Нажать на стрелку слева внизу окна, означающую начало процесса прожига DVD-диска.
Начинается запись образа, которая также длится несколько минут, затем программа автоматически произведет выброс лотка с носителем и снова его задвинет. После чего начнется проверка записанных данных. По ее окончании происходит проигрывание мелодии, что является признаком завершения процесса.
Способ 3 – сделать установочный диск с помощью программы CDBurnerXP
Не следует пугаться того, что в названии этой утилиты присутствует «XP» — она работает во всех версиях ОС, начиная с XP. Интерфейс этой программы практически очень похож на интерфейс ImgBurn. А главное окно CDBurnerXP выглядит следующим образом:

Конечно же, для того, чтобы сделать установочный диск, необходимо щелкнуть по «Записать ISO-образ» и нажать «ОК». После этого будет выдано предложение для задания параметров записи:

В этом окне нужно с помощью кнопки «Browse» выбрать iso-образ Windows, задать DVD-привод и минимальную скорость записи (параметр «Устройство записи»), в поле «Метод записи» выбрать «Disc at Once», установить галочку на «Проверить данные после записи». Остальные параметры пользователь должен установить по своему усмотрению.
После всех этих действий нужно нажать кнопку «Записать диск», начнется процесс прожига DVD-диска и последующей проверки выполненной записи.
- Требование установки минимальной скорости прожига связано с тем, что не все DVD-диски поддерживают заявленную производителем скорость. Это означает, что в процессе записи могут появиться ошибки, которые будут обнаружены только на стадии проверки. Если используется носитель, допускающий однократную запись (DVD-R), то финалом этого процесса может стать совершенно негодный к дальнейшему использованию диск;
- Ни в коем случае нельзя прерывать процесс записи – скорее всего, это приведет к тому же результату, который описан в пункте 1;
- Эти рекомендации не связаны с использованием упомянутых выше утилит, ошибки записи на 99% зависят от качества рабочей поверхности дисков, т.е., от их производителей.














