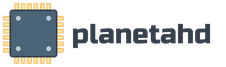Виртуальный хр на виндовс 7. Установка Windows XP Mode
В этой статье рассказывается, как устанавливать Windows XP Mode в Vitual PC Windows 7 .
Если вы планируете использовать Windows XP как гостевую операционную систему, компания Microsoft рекомендует пользоваться загружаемым пакетом Windows XP Mode. При использовании этого пакета совместно с Windows Virtual PC, автоматически создается виртуальная машина с установленной на виртуальный жесткий диск Windows XP Professional Service Pack 3 (SP3). Это намного быстрее, нежели вы будете создавать виртуальную машину вручную. Когда вы используете этот метод, то вам не нужно проходить процесс установки системы. Все что нужно - это загрузить установочный пакет и запустить мастер установки.
Процесс установки
Шаг 1
Необходимо запустить файл WindowsXPMode_xx-XX.exe , где хх-ХХ является языком системы (например: WindowsXPMode_ru-RU.exe ). Советуется избегать отмены установки Windows XP Mode и завершать установку в течении одной сессии.
Шаг 2
Откроется Мастер установки Windows XP Mode . Для завершения установки необходимо пройти по всем страницам Мастера установки. Для того, чтобы завершить процесс установки оставьте опцию "Запустить Windows XP Mode" включенной.
На первом шаге установки Windows XP Mode нужно нажать на кнопку «Далее» .
На втором шаге Мастер предлагает выбрать расположение для установки Windows XP Mode
Шаг 3
Когда виртуальная машина запустится в первый раз, появится диалог Лицензионного соглашения Windows XP Mode. Чтобы использовать Windows XP Mode, необходимо принять пользовательское соглашение и нажать на кнопку «Далее» .
Шаг 4
Нужно создать пароль для учетной записи «XPMUser» . Это учетная запись с правами Администратора, которую Мастер установки создает автоматически. Она используется по умолчанию для запуска Windows XP Mode. Если вы не хотите вводить пароль при каждом запуске гостевой системы, выберите опцию «Запомнить учетные данные (рекомендуется)» для того, чтобы система запомнила пароль. В противном случае вам придется каждый раз вводить пароль в поле для ввода пароля учетной записи. Если вы хотите хранить файлы виртуальной машины в расположении отличном от расположения по умолчанию, требуется его указать.
Шаг 5
Выберите метод установки обновлений, после чего можете просмотреть информацию о хостовых устройствах, которые автоматически отображаются в системе. Нажмите «Начать установку» .
После того, как Windows Virtual PC сконфигурирует Windows XP Mode виртуальная машина будет готова для использования.
Примечания об установке Windows XP Mode
Не следует деинсталлировать пакет в том случае, если вы больше не будете его использовать. Если вы его удалите, то пакет компонента Windows XP Mode будет более недоступен, и вы можете потерять важные данные. Деинсталляция пакета удаляет виртуальную машину, а также прекращает доступ к данным, которые хранились в виртуальной машине.
Компания Microsoft советует хранить архивную копию пакета Windows XP Mode (WindowsXPMode_xx-XX.exe, где хх-ХХ является языком системы) как бэкап, на случай, если вам придется восстанавливать среду Windows XP Mode. Например, можно записать WindowsXPMode_xx-XX.exe на CD или DVD диск. Крайне рекомендуется иметь архивную копию, потому что среда Windows XP Mode имеет 2 виртуальных жестких диска - родительский виртуальный жесткий диск и дифференциальный диск. Дифференциальный диск не может использоваться без родительского. Если родительский диск будет удален или поврежден, то следует обновить существующую среду Windows XP Mode. В этом случае вам нужно использовать тот же родительский жесткий диск, который был использован ранее, если вы будете заново устанавливать Windows XP Mode.
Ход установки
Процесс установки выглядит следующим образом:
После установки Windows XP Mode вы, возможно, захотите создать новые учетные записи для этого компонента. Если вы создадите учетные записи, то их нужно будет добавить в группы Remote Desktop User и Administrators . Учетные записи могут быть как доменными, так и локальными.
В следующей статье я расскажу о том, как установить виртуальную машину вручную .
Сегодня мы проведем обзор новой функции Windows 7 - Windows XP Mode (XPM), которая стала доступна со стартом открытого тестирования Windows 7 RC. На нашем портале уже публиковалась некоторая информация об этой функции, ну, а сейчас мы рассмотрим её работу более подробно - на практике, а также познакомимся с минимальными системным требованиями этого режима.
Для того, чтобы проверить, поддерживает ли ваш процессор технологию аппаратной виртуализации, следуйте следующим инструкциям:
- Если у вас процессор , то пройдите по и скачайте утилиту Intel Processor Identification Utility (ПО для идентификации процессоров Intel). После установки и запуска программы, во вкладке Технологии ЦП ищем строчку Технология виртуализации Intel, где будет написано, поддерживается Вашим процессором эта возможность или нет. Для примера смотрите приложенный скриншот ниже.
- Для владельцев процессоров фирмы : переходим по ссылке и скачиваем приложение AMD Virtualization Technology and Microsoft Hyper-V System Compatibility Check Utility . Если Ваш процессор поддерживает технологию виртуализации, то в сообщении будет следующий текст, выделенный зеленым цветом: This system is compatible with Hyper-V, а если нет, или требуется обновление BIOS, то появится примерно следующее.
Внимание заслуживает тот факт, что режим Windows XP Mode будет доступен только в редакциях Windows 7 Enterprise , Windows 7 Professional и Windows 7 Ultimate . О работе в Windows 7 Home Basic и Windows 7 Home Premium ничего не сообщается, но, по-видимому, возможности Windows XP Mode в них будут сильно урезаны. Теперь, когда мы разобрались с системными требованиями, давайте перейдем к обзору.
Windows XP Mode | Установка
Для установки Windows XP Mode нам потребуется два файла, которые можно взять с официальной страницы загрузки . Первый, самый большой по размеру файл - представляет из себя файл установки Virtual PC, с интегрированным в него файлом в виде "The VHD package ", по сути, являющимся лицензионной копией Windows XP. Второй файл - это опциональный апдейт Windows 7 KB958559 , необходимый для работы XPM .
Стоит отметить, что Windows XP Mode не будет интегрирован в Windows 7 даже после финального релиза, а все также будет доступен только при скачивании. Это обусловлено тем, что Microsoft пытается избежать проблем с антимонопольным тяжбами, которые, скорее всего возникнут, если вторая операционная система будет интегрирована в пакет установки новой ОС.
Перед запуском файла VirtualWindowsXP.exe, следует поставить обновление, после чего перезапустить компьютер.
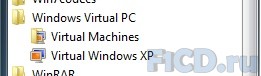
После успешной инсталляции, в меню программ появился пункт Windows Virtual PC , в котором содержится два ярлыка: Virtual Machines - служит для просмотра созданных образов Windows; второй - Virtual Windows XP , запускает виртуальную машину.
После установки, в папке C:\ Program Files\ Virtual Windows XP будет находиться 3 файла:
- key.txt - в котором лежит ключ от Windows XP SP3.
- Virtual Windows XP - VHD-образ XP.
- VXPEULA.txt - лицензионное соглашение.
Воспользуемся вторым ярлыком и перейдем к первоначальной настройке Windows Virtual PC . В первом окне ставим галочку, что мы согласны с лицензионным соглашением, и жмем кнопку Next .
В последнем окне первоначальной настройки нам предлагается включить (или выключить) автоматическое обновление.
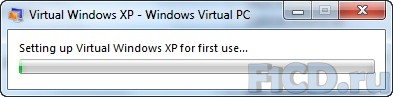
Вот так, при первой загрузке, выглядит запущенная виртуальная машина.
Windows XP Mode | Настройки
Дистрибутив установленной системы Windows XP - английский. Изменить язык интерфейса нелья, что не мешает добавить поддержку русского языка в программах, для чего в Control Panel (Панель инструментов) находим Regional and Language Options и во всех настройках указываем русский язык.
Возможно, что после официального релиза будет доступна и русская версия Windows XP, но пока официальных сведений на этот счет не предоставлялось. Изменить разрешение через свойства рабочего стола, увы, нельзя, но можно изменять размеры окна самой оболочки виртуальной машины, для чего достаточно просто потянуть за края окна. На скришоте разрешение уменьшено до 640x600 точек.
Раз уж мы затронули настройки операционной системы, то давайте сразу рассмотрим настройки самой виртуальной машины, для чего перейдем в меню Tools → Settings .
Под работу виртуальной машины по умолчанию отведено 256 Мб. Конечно, если планируется запуск ресурсоемких приложений, это значение нужно увеличить, что возможно сделать только при незапущенной системе. Также, большой интерес представляет пункт Integration Features (Настройки интеграции), в котором можно установить возможность взаимодействия виртуальной системы с Windows 7.
Эти функции включают в себя использование общего буфера обмена, принтеров, дисков и смарт-карт. Остальные пункты стандартны для подобного класса программ. В них можно настроить реакцию на закрытие окна (переход в спящий режим, выключение и т.д.), настроить сетевые карты, подключение DVD-приводов и др.
Windows XP Mode | Обзор виртуальной машины
Закончив рассмотрение настроек, давайте перейдем к обзору виртуальной системы и начнем мы с изучения окна "Мой компьютер ". Локальным жестким диском виртуальной машины является виртуальный диск С , доступа к которому напрямую из Windows 7 нет. Ранее мы рассмотрели настройки интеграции, в которых был отмечен пункт для сопряжения дисков между системами, поэтому в окружении "Мой компьютер " можно заметить, что были подключены логические разделы основной ОС.
При тестировании оказалось, что можно зайти в корневой каталог подключенных разделов, но вот при попытке доступа к остальным файлам окно зависало. Найденным решением стал доступ через проводник, который запускается из контекстного меню.
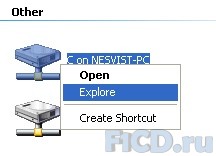
Возможно, что эта проблема была только в моем случае, поэтому просьба в комментариях отписаться, получилось ли у Вас получить доступ к разделам диска. Через проводник можно свободно копировать, переносить или изменять любые файлы. Интеграция буфера обмена работает хорошо, скопированный текст из документа, открытого в Windows 7, прекрасно вставляется в документы на виртуальной машине. Расстраивает только отсутствие возможности копирования файлов переносом в область запущенной Windows XP, как это реализовано в .
При работе в виртуальной машине не возникнет проблем с доступом к интернету. Между прочим, в системе установлен Internet Explorer 6 , который желательно обновить до последней версии.
Интеграция приложений Windows XP Mode в Windows 7
Напоследок мы оставили самое интересное, а именно - интеграцию приложений виртуальной машины в Windows 7. Любое приложение, которое было установлено в виртуальной машине, появляется в стартовом меню Windows 7. Для примера было установлено приложение .
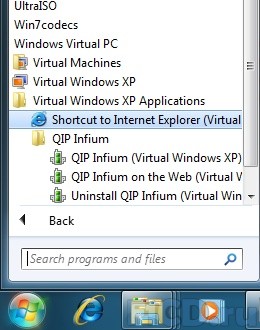
Как видно из скриншота, режим XPM позволяет приложениям, установленным внутри виртуальной XP, работать на хостовой операционной системе, рядом с родными приложениями Windows 7. Чтобы добавить интегрировать другие приложения, которые не требуют установки, необходимо добавить ярлык приложения в папку C:\Documents and Settings\All Users\Start Menu\ Programs .
Windows XP Mode | Заключение
Не смотря на то, что для работы в режиме Windows XP Mode требуется наличие поддержки аппаратной виртуализации, а также наличие свободного места на жестком диске, в любом случае, XPM дает гарантированную возможность работать в Windows 7 с приложениями, написанными под Windows XP и более ранние версии. Есть только единственное "но" - работать в XMP можно будет только под Windows 7 Enterprise , Windows 7 Professional или Windows 7 Ultimate , которые, скорее всего, будут стоить приличную сумму денег. В остальном, больши х минусов Windows XP Mode найдено не было.

Одним из самых интересных новых инструментов Windows 7 является режим Windows XP или Windows XP Mode. По сути, Windows XP Mode является полнофункциональной версией Windows XP, работающей в Windows 7.
Во многом это похоже на то, как Parallels Desktop работает на Mac. Позволив пользователям работать с приложениями Windows XP под Windows 7, компания Microsoft фактически отставила в прошлом проблемы с совместимостью приложений.
Шаг первый: Пройдите на страничку скачивания Windows XP Mode (http://www.microsoft.com/ru-RU/download/details.aspx?id=3702). В качестве своей операционной системы выберите Windows 7 Professional (32-х битную или 64-х битную соответственно) и также выберите свой язык. Учтите, сайт не позволит вам скачать необходимые файлы, если вы выберите Windows Home Premium.
Шаг второй: Как следует из инструкций на экране, вам необходимо скачать и установить три различных пакета (файла): Windows XP Mode, Windows Virtual PC и Windows XP Mode update. При этом пакеты необходимо скачивать и устанавливать в том порядке, в котором они написаны выше. Сайт может потребовать от вас установки активационного обновления (Windows Activation Update), что позволит ему убедиться в подлинности вашей Windows. Для многих пользователей это не должно быть большой проблемой.
Если при установке Windows Virtual PC вы получаете ошибку типа “This update is not applicable to your computer” (данное обновление не применимо к вашему компьютеру), то на первом шаге вы неверно выбрали операционную систему. В таком случае вам следует попробовать другую возможную версию Windows 7 Professional. Если же вы получаете ошибку типа, "Unable to start Windows Virtual PC because hardware-assissted virtualization is disabled" (невозможно запустить Windows Virtual PC в связи с отключенной аппаратной поддержкой виртуализации), то вы можете ее просто игнорировать. В дальнейшем проблему должна решить установка Windows XP Mode.
Шаг третий: После того, как все три пакета установлены, вам необходимо перезагрузить свой компьютер.
Шаг четвертый: Теперь Windows XP Mode у вас установлен, но при попытке запуска его из меню Пуск на компьютере с Windows 7 Home Premium, он не сможет загрузиться. Чтобы обойти эту проблему, откройте проводник Windows (c помощью клавиши Windows+E) и пройдите в папку Windows XP Mode. На большинстве компьютеров Windows XP Mode находится в папке C:\Program Files\Windows XP Mode\.
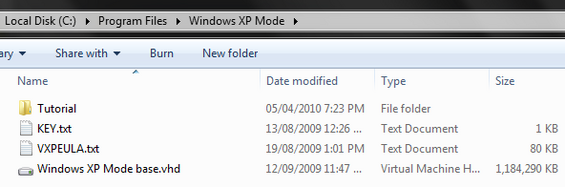
Шаг пятый: Кликните правой кнопкой мыши по файлу с названием Windows XP Mode base.vhd и выберите Свойства (Properties). Пока у нас нет необходимых прав, чтобы снять с этого файла атрибут “только чтение”, который не дает нам изменять этот файл, но мы можем это исправить. Кликните по вкладке Безопасность (Security) и затем кликните кнопку Дополнительно (Advanced).
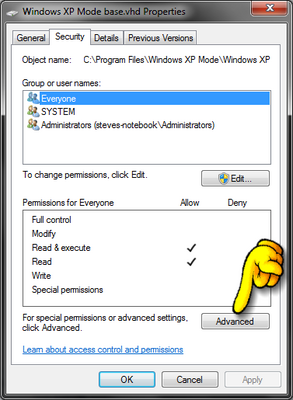
Шаг шестой: В окне дополнительных параметров безопасности кликните по вкладке Владелец (Owner) и затем кликните кнопку Изменить… (Edit…). Подтвердите все всплывшие предупреждения.
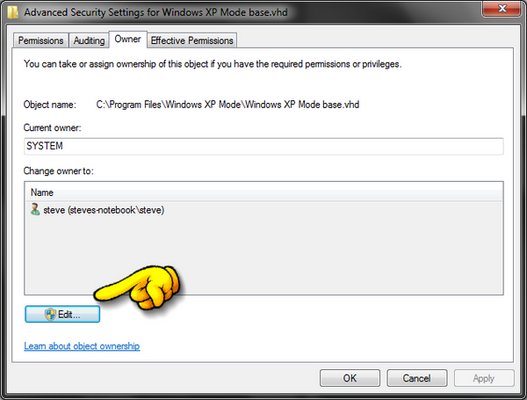
Шаг седьмой: В окне дополнительных параметров безопасности выберите из списка свой текущий аккаунт Windows. В данном примере, мы выберем пользователя steve, но у вас, скорее всего, пользователь будет называться по-другому.
Сделав выбор, кликните OK. Если затем вы увидите всплывшие предупреждения безопасности, то кнопкой OK подтвердите и их.
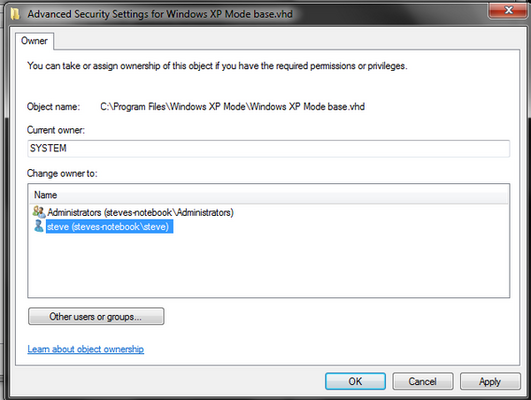
Шаг восьмой: Вернитесь в окно дополнительных параметров безопасности и кликните по вкладке Разрешения (Permissions). Далее в окне элементов разрешений выберите Все (Everyone) и затем кликните по кнопке Изменить… (Change Permissions).
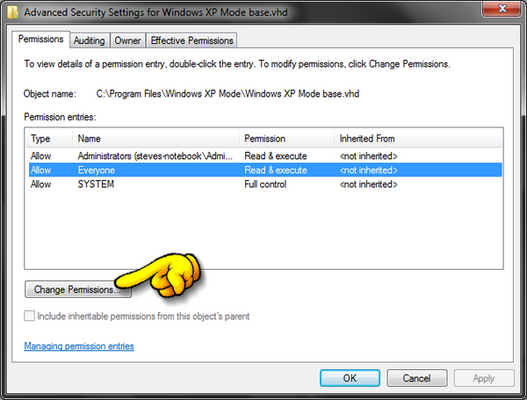
Шаг девятый: Выберите в окне элементов разрешений Все (Everyone) и затем кликните по кнопке Изменить… (Edit...).
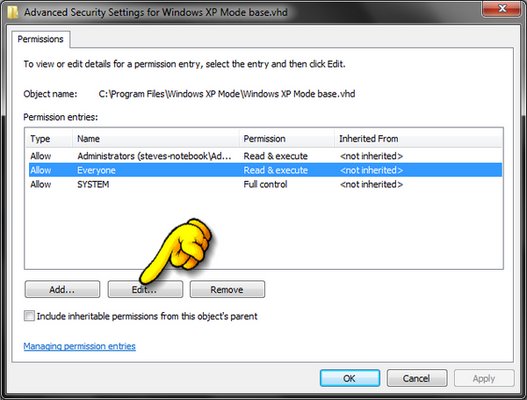
Шаг десятый: В новом окне установите галочку напротив Полного доступа (Full control).
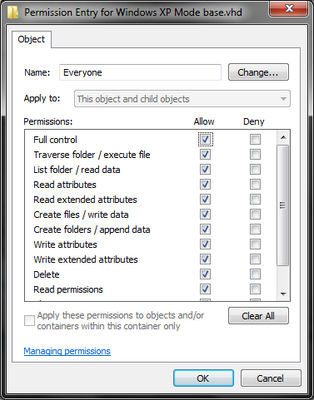
Шаг одиннадцатый: Кликните OK, затем еще раз OK, затем еще раз, еще раз и еще раз. После этого вы должны выйти из всех окон параметров доступа вышеупомянутого файла и оказаться в проводнике Windows.
Теперь желательно создать резервную копию файла Windows XP Mode base.vhd, наличие которой будет очень полезно, если вы когда-нибудь захотите вернуть свое виртуальное окружение Windows XP к его первоначальному состоянию.
Шаг двенадцатый: Кликните Пуск (Start) -> Программы (All Programs) -> Windows Virtual PC -> Windows Virtual PC. В открывшемся окне кликните по Созданию виртуальной машины (Create virtual machine).
Шаг тринадцатый: В новом окне создания виртуальной машины (Create a virtual machine) введите любое название для своей виртуальной машины Windows XP mode и затем кликните Далее (Next). Затем, если вас утраивает объем оперативной памяти, отводимой под виртуальную машину, еще раз кликните Далее (Next).
Шаг четырнадцатый: При установке виртуальной машины на этапе добавления виртуального жесткого диска (Add a virtual hard disk) выберите Использование существующего виртуального жесткого диска (Use an existing virtual hard disk) и затем кликните кнопку Обзор (Browse). Здесь мы хотим выбрать ранее модифицированный файл Windows XP Mode base.vhd, который обычно находится в папке C:\Program Files\Windows XP Mode\. Также вы можете включить или выключить опцию Включения отмены дисков (Enable undo disks). По окончании выбора кликните Создать (Create).
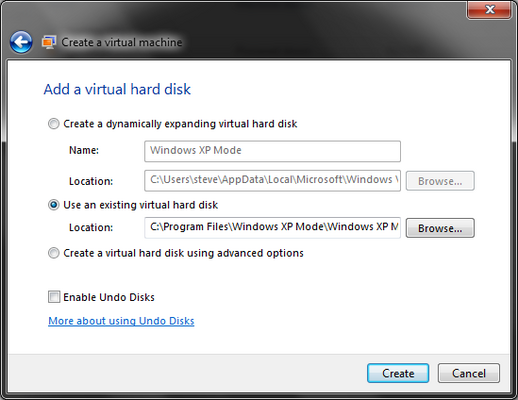
Шаг пятнадцатый: С этого момента Windows XP Mode уже должен работать в вашей системе. Для доступа к виртуальному окружению Windows XP просто дважды кликните по новому созданному файлу виртуальной машины из списка.
Вы также можете теперь заменить неработающую иконку Windows XP Mode (находящуюся меню в Пуск (Start) -> Программы -> Windows Virtual PC) на ссылку на свою новую работающую виртуальную машину.
Стоит, впрочем, понимать, что установленная виртуальная машина Windows XP не имеет действительной лицензии, и поэтому из-за невыполненной активации будет работать лишь ограниченное время. И хотя существует масса довольно умных способов обхода активационной проблемы, самым простым и самым рекомендуемым способом является - простой апгрейд операционной системы с Windows Home Premium на Windows Professional.
Кстати, апгрейд позволит получить доступ и к другим возможностям, вроде удаленного рабочего стола Remote Desktop и поддержки увеличенного количества памяти.
После выпуска Windows 7 старые программы и приложения, написанные под операционную систему Windows XP, в некоторых случаях могут работать не корректно, а то и вовсе отказываться запускаться. Для решения этих проблем пользователю предлагается воспользоваться системой совместимости Windows, через вкладку «Совместимость» свойств той или иной программы. Однако и ее использование не всегда приводит к положительному результату.
На помощь приходит виртуальная машина, которая эмулирует работу операционной системы – режим Windows XP или XP Mode. Виртуальная машина позволяет прямо с рабочего стола запускать любые приложения, также XP Mode имеет доступ ко всем логическим дискам компьютера.
XP Mode работает из под операционной системы Windows 7 и состоит из следующих компонентов:
— Windows Virtual PC – сама виртуальная машина. Входит в состав обновления Windows KB958559 для Windows 7 32-хи 34-х разрядных систем.
— Обновление XP Mode , которое позволяет запустить любое приложение, созданное для работы в Windows XP. Входит в состав обновления KB977206 для Windows 7.
— VHD-файл , который содержит полную настроенную версию операционной системы Windows XP Service Pack 3. Загрузить файл (WindowsXPMode ru-ru.exe ) можно с официального сайта корпорации Microsoft.
Для установки виртуальной машины на необходимо, чтобы ваша версия операционной системы имела выпуск Professional, Corporate или Ultimate. В противном случае при установке XP Mode работа компонентов интеграции и виртуальных приложений будет недоступна. Также желательно, чтобы установленный в вашей системе процессор аппаратно поддерживал технологию виртуализации. Проверить поддержку аппаратной виртуализации возможно с помощью известной утилиты CPU-Z. На вкладке CPU (ЦП) в строке «Инструкции» должен быть виден соответствующий параметр (для Intel — VT-x, а для AMD — V). Также рекомендуется иметь в системе установленную оперативную память объемом не менее 2Гб для комфортной работы виртуальной машины.
![]()
Установка XP Mode заключается в установке соответствующего обновления. Сперва устанавливается сама виртуальная машина – Windows Virtual PC (обновление KB958559 и KB977206), после чего компьютер обязательно должен быть перезагружен. А затем устанавливается Windows XP Mode из VHD-файла. После того, как установка завершится необходимо запустить виртуальную машину и ввести параметры новой учетной записи для входа в виртуальную машину. После этого система произведет предварительную настройку виртуальной машины и перед вами предстанет рабочий стол Windowx XP.
Виртуальная машина XP Mode готова к использованию, но сначала необходимо ее настроить, чтобы использование ее было оптимальным. Как вы могли заметить, выключить виртуальную машину не получится, а при ее закрытии она переходит в режим сна. Поэтому следует воспользоваться сочетанием клавиш Ctrl+Alt+Del, которые выведены в верхнем меню виртуального окна Windows XP, чтобы выключить машину.
После этого настроим ее параметры. Для этого заходим в меню «Пуск » и в разделе установленных программ находим Windows Virtual PC и, кликнув по Windows XP Mode правой кнопкой мыши, заходим в меню «Параметры ». Откроется подробное окно, содержащее значительное количество параметров и настроек виртуальной машины.
Память – позволяет задать объем используемой виртуальной ОС оперативной памяти. По умолчанию выделяется 256 Мб оперативной памяти.
Жесткий диск – позволяет настроить виртуальный жесткий диск, на котором располагается виртуальная система. Пользователь может самостоятельно изменить настройки жесткого диска, объединить родительский диск с разностным для ускорения работы и улучшения обслуживания и т.п.
Диски отката – позволяют использовать отдельный файл для записи изменений при установке различных приложений. Это позволяет эффективно проводить тестирование различных приложений.
Сеть – позволяет настроить виртуальный сетевой адаптер. Пользователю предлагается три варианта настройки: NAT, Адаптер рабочего стола и Внутренняя сеть.
NAN – предполагает использовать локальную сеть таким образом, что видимости самой виртуальной машины в сети не будет, другие пользователи не будут вас видеть.
Адаптер рабочего стола – сеть доступна всесторонне, виртуальная машина видна в локальной сети и доступна другим пользователям.
Внутренняя сеть – предполагает отсутствие доступа к внешней сети.
Компоненты интеграции – обеспечивают возможность использования внешних устройств: принтеров, сканеров и т.п.
Автоматическая публикация приложений – все установленные на виртуальной машине приложения и программные продукты будут доступны в основной операционной системе (Windows 7). Именно эта возможность является ключевой, чтобы установить виртуальную машину.
Закрыть – устанавливает действие при закрытии окна Windows XP Mode. Здесь вы можете настроить переход в режим сна, выключение компьютера или завершение работы виртуальной машины, а также дать возможность пользователю самостоятельно выбрать то или иное действие.