Что делать если компьютер и интернет тормозит. Что делать, если автозагрузка и реестр засорены. Чем могут быть опасны вирусы
Тормозящий компьютер – главная проблема практически каждого человека, который плотно работает с ним. Вроде ещё несколько месяцев назад электронный друг был шустр и оперативен, выполнял все задачи буквально за несколько секунд. Но с течением времени по какой-то причине он стал замедляться, тормозить и откровенно тупить. Знакомо?
К сожалению, скорость работы компьютера не зависит только от него. Следить за её состоянием – прямая обязанность пользователя. Поскольку устройство неспособно самостоятельно освободиться от всего лишнего, что скапливается в нём в процессе работы, оно и начинает сильно тормозить.
От чего так происходит?
Причин, по которым ПК под управлением Windows вдруг тупит и тормозит, достаточно много. На них может влиять любой фактор, так или иначе воздействующий на компьютер. Наиболее частые причины зависания можно разделить на программные и аппаратные.
Программные причины – это какие-то неполадки в самой системе, наличие в ней вирусов или большого количества лишних файлов. В целом можно вынести такие проблемы с ПК, из-за которых он начал тормозить:
- Тормозящие работу вирусы.
- Большой объём запущенных ненужных программ.
- Слишком много мусора в реестре.
- Программы отъедают практически всю оперативную память.
- Мало места на системном диске.
Каждую из них пользователь вполне в состоянии решить самостоятельно, не прибегая к помощи сервис-центров и профессионалов.
Сложнее дело обстоит с теми проблемами, которые зависят от состояния «железа» внутри системного блока или корпуса ноутбука, почему Windows может и не работать как следует:
- Компьютер перегревается из-за пыли или нагрузки.
- Сломался жёсткий диск.
- Недостаточно количества оперативной памяти.
- Процессор устарел.
В данном случае далеко не каждую проблему можно решить на дому, поскольку есть шанс, что устройство придётся разбирать и заменять, чистить и ремонтировать некоторые компоненты. С этим лучше справится профессионал, нежели начинающий.
Как можно исправить
Можно попытаться что-либо сделать дома с большинством из этих проблем. Манипуляции с Windows, когда пользователь начинает делать их грамотно, способны заметно ускорить работу с данными. Главное – знать, что и как необходимо делать.
Устранение вирусов
В первую очередь необходимо удалить все вредоносные программы, которые могут заполонять компьютер и тормозить его работу. Чаще всего проблема уходит хотя бы частично, если не полностью, и устройство больше не тормозит так сильно. Как правило, практически на всех компьютерах установлен какой-нибудь антивирус, но он не всегда способен делать свою работу и удерживать вирусный натиск.
Чтобы разобраться со всеми лишними вирусами, потребуется скачать лечащую утилиту Dr.Web CureIt!. Она очень хорошо справляется с обнаружением и устранением всех вредоносных программ, при этом не требует установки и работает достаточно шустро. Скачивать необходимо с официального сайта «Доктор Веб». Важно помнить, что вирусная база постоянно пополняется, поэтому скачивать утилиту необходимо сразу перед использованием.
Перед попыткой запуска компьютер может уточнить – а действительно ли вы доверяете этой программе и нужно ли её запускать. Необходимо с ним согласиться, и тогда откроется сама утилита. В стартовом окне следует отметить галочкой единственный пункт и нажать на «Продолжить».
Откроется следующее окно, где можно настроить саму программу и выбрать, как именно она должна проверять ваш компьютер. Например, можно проверить его в целом или отметить какие-либо определённые разделы.
Настройки рекомендуется выставлять так, как вам удобно. Для этого в правом верхнем углу присутствует значок гаечного ключа. После начала проверки придётся довольно долго подождать, пока утилита проверит все файлы и вылечит их.
Очистка диска и реестра
Забитый жесткий диск – актуальная проблема, когда он имеет достаточно маленький объем памяти. Современные программы весят очень много, от того постоянно не хватает места. Поэтому часто в ход идёт не только диск D, предназначенный для разнообразных программок, но и системный диск C. Из-за недостатка на нём места Windows тупит и начинает тормозить даже в самых простых процессах.
Чтобы максимально очистить ценные гигабайты, нужно выполнить комплекс мероприятий:
- Удалить всё лишнее – музыку, фильмы, картинки и программы, которыми вы пользуетесь достаточно редко. Важно: файлы на Рабочем столе и в Корзине тоже занимают место на диске С.
- Удалить временные файлы. С этой задачей хорошо способна справиться программа CCleaner.
Использование программы CCleaner способно надолго избавить компьютер от тормозов. Чтобы начать использование, программу необходимо скачать и установить. Весит программка немного – примерно 6,5 Мб.
После включения необходимо сразу перейти в меню под названием «Очистка». Не стоит ничего трогать – все настройки выставлены оптимально, и неопытный пользователь может просто удалить что-то лишнее. Для начала очистки нужно нажать «Анализ» и немного подождать – по окончании будет выведено, сколько места на дисках освободится, и что именно программа собралась удалять.

Если всё устраивает – следует нажать на следующую кнопку, «Очистка». И снова ждать, пока все файлы будут удаляться. После применения программы сразу заметно, что Windows стал шустрее работать. И в таком случае не возникает вопроса, почему же он раньше начал подтормаживать. Делать очистку рекомендуется хотя бы раз в месяц, чтобы Windows работал быстро и без сбоев.
Следующий шаг – очистка реестра. Здесь будет собираться вся информация о компьютере, его настройках и компонентах. Он не очищается сам, поэтому даже если несколько лет назад было удалено какое-либо приложение – информация о нём всё равно будет храниться и занимать место.
Чтобы почистить его, следует так же воспользоваться CCleaner’ом. Только теперь надо перейти во вкладку «Реестр» и кликнуть на пункт «Поиск проблем».
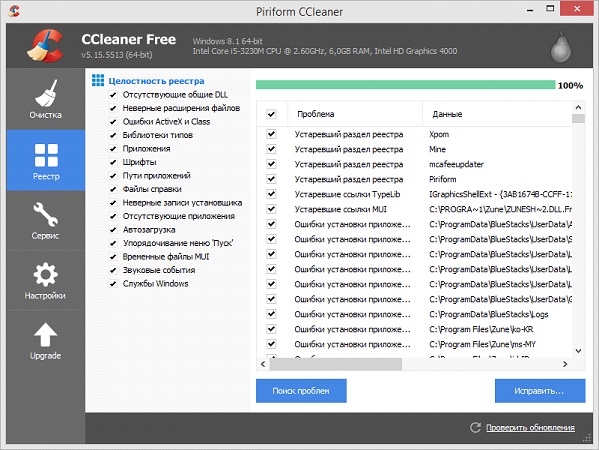
По истечении времени проверки пользователь увидит список всех ошибок, которые обнаружила программа. Для удаления нужно нажать на кнопку «Исправить…», а затем согласиться на создание резервной копии текущего состояния. Эта функция необходима для того, чтобы если вдруг что-то пойдёт не так, можно было восстановить Windows.
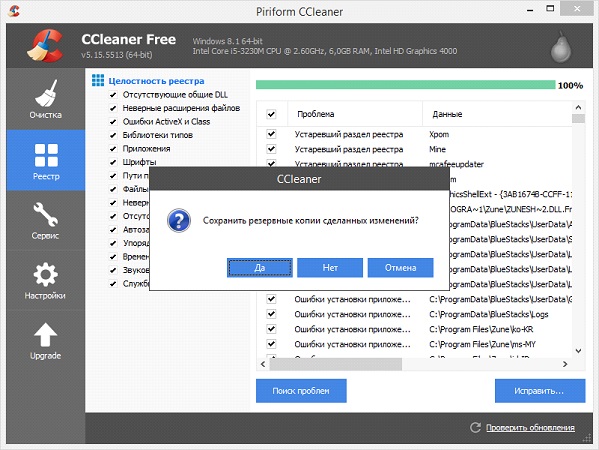
После соглашения нужно будет подтвердить свое решение почистить реестр. Появится окошко, в котором можно просмотреть каждую найденную ошибку отдельно. Необходимо нажать на «Исправить отмеченные» (по умолчанию отмечены все ошибки сразу). А затем – ждать.
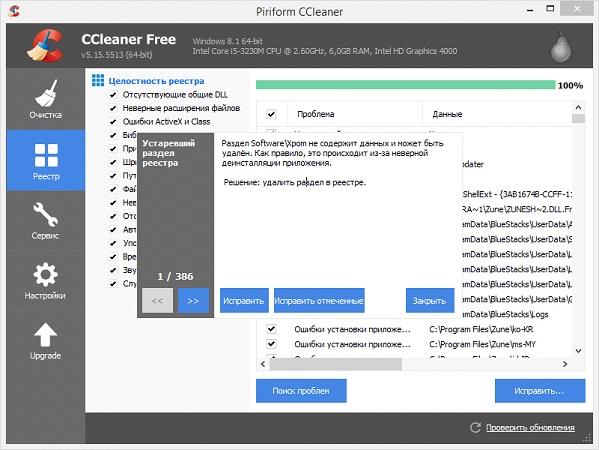
Делать проверку на наличие ошибок в реестре желательно минимум раз в месяц, а лучше – после каждой удаленной программы, чтобы сразу убрать все её упоминания из системы.
Иногда в автоматическую загрузку приложений попадает слишком много файлов. При включении ПК они запускаются все сразу, что очень сильно тормозит работу Windows. Чтобы это проверить, необходимо открыть Диспетчер задач – кликнуть правой кнопкой мыши по панели задач, а там выбрать пункт «Диспетчер задач».
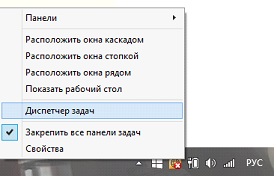
Затем надо перейти в раздел «Автозагрузка», чтобы поубирать оттуда все лишние программы и файлы. Чтобы это сделать, необходимо нажать по строке правой кнопкой мыши и нажать на «Отключить».
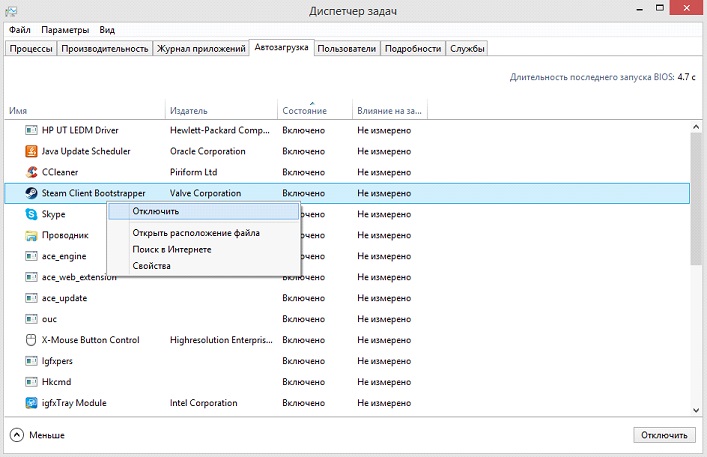
Запуск кучи приложений
Если на вашем компьютере запущено много программ – и браузер, и Скайп, и какая-нибудь игра – не следует удивляться, а почему это Windows вдруг стал тормозить. Необходимо просто закрыть всё лишнее и отъедающее лишнюю память. Проверить, какие программы особенно много «кушают», можно в Диспетчере задач. Открываем его и во вкладке «Процессы» просматриваем, какие программы особенно прожорливы. И если они не нужны – закрываем их. Делать это желательно при любых признаках торможения, чтобы они не накапливались.
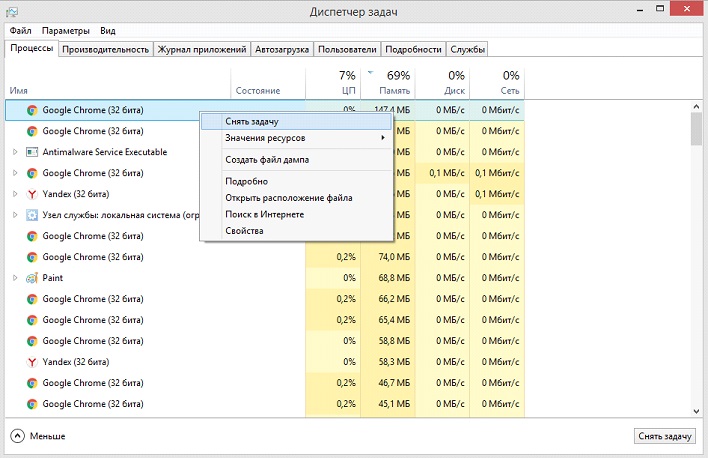
Важное примечание – по этой же причине может тормозить работа в браузере. Современные программы для работы с Интернетом очень требовательны, а каждая вкладка – это отдельный процесс. Поэтому не стоит открывать их слишком много. И необходимо почаще чистить кэш браузера.
Проблемы с компонентами компьютера
Компьютер вдруг стал сильно греться, издавать странные звуки и параллельно зависать? Значит, что-то в нём сломалось или неладно. Поэтому он и лагает. Перегрев – явный признак того, что на компьютер идёт чрезмерная нагрузка, а ещё того, что в нём слишком много пыли.
Для нормальной работы с современными программами и браузерами необходимо достаточное количество оперативной памяти и мощности процессора. То есть, эти компоненты необходимо заменять. Изучите те программы, которые вы используете, и затем сделайте вывод – что именно нужно изменить. Хотя рекомендуется менять системный блок или ноутбук в целом – замена пары плашек оперативной памяти или процессора не сильно поможет, если видеокарта или материнская плата не способны переносить такие нагрузки.
Если компьютер достаточно мощный, и Windows на нём уже очищен от всего лишнего, но всё равно он греется и шумит – значит, пора очистить его от пыли и поменять термопасту на процессоре. Лучше доверить делать такую работу профессионалу, то есть – отнести в сервис-центр. Особенно если это ноутбук. Специалисты лучше выяснят причину, почему происходят неполадки
Ещё одна причина, почему зависает система и появляется шум – сломавшийся жёсткий диск. Это выражается в том, что все процессы на ПК внезапно зависают и начинают выполняться дёргано, неравномерно. Жизнь сохраняет только курсор мышки. В процессе этого диск начинает издавать нехарактерные для него звуки, а затем всё внезапно приходит в норму. Нужно немедленно выкачать с такого диска все данные и озаботиться его проверкой и заменой, если это необходимо.
(Visited 13 434 times, 1 visits today)
Компьютер стал сильно лагать и Вы уже не знаете как устранить проблему? В этой статье даны практические советы, которые помогут избавиться от всяческих лагов на компьютере с Windows.
Согласитесь, не очень приятно когда компьютер лагает и на нем ничего невозможно сделать. А выяснить причину порой не так уж легко, потому что их может быть множество. Но в этой статье мы разберем все основные причины и постараемся устранить лаги с компьютера.
Так что же необходимо сделать, чтобы не лагал компьютер? Внимательно читайте советы перечисленные ниже. Возможно, для устранения лагов необходимо использовать несколько из перечисленных советов, потому как использование одного маловероятно, что поможет.
Проверить компьютер на вирусы.
Что первое приходит на ум, когда компьютер начинает лагать? Конечно же, это присутствие всяких вирусов, троянов, червей, поэтому первым делом нужно проверить компьютер на наличие . Можно воспользоваться , лучшим является Dr.Web CureIt, по ссылке выше найдете где скачать и как воспользоваться данным антивирусным сканером. Вирусы это основная причина лагов компьютера, по этому не советую упускать данный пункт, а использовать в первую очередь.
Почистить систему от мусора.
Если так оказалось, что компьютер не заражен вирусами (Вы просканировали систему до этого, конечно же), тогда следующей причиной лагов компьютера могут быть лишние файлы и всякий мусор в системе. Программ чистильщиков существует не мало, но пожалуй лучше всех с этой проблемой справляется CCleaner .
Удалить лишние программы.
Есть множество программ, которыми не пользуетесь? Удаляйте их. Статья, Вам в этом поможет. Удаляйте не жалея всякие Яндекс.Бар и Спутники@Mail.Ru, которые порой скрытно устанавливаются при инсталляции других программ.
Почистить реестр.
После очистки мусора необходимо так же, . После всяких манипуляций в системе, реестр оставляет всякие ненужные ветки, которые могут стать причиной лагов компьютера. Для этого и необходимо чистить реестр, как описано в статье по ссылке выше. Внимание: перед редактированием реестра рекомендуется создать ее , чтобы в случае чего быстро все восстановить из бекапа.
Сделать дефрагментацию HDD.
Про дефрагментацию жестко диска Вы можете прочесть в , здесь все описано, что это и как использовать. Если долго не делать дефрагментацию, то возможны появления лагов жесткого диска. Хочу лишь сказать, что этим можно продлить жизнь жесткого диска, не SSD, а именно жесткого (HDD), хотя лаги могут быть не такие уж и серьезные это может привести к малой скорости записи/чтения жесткого диска.
Убрать программы из автозагрузки.
При включении компьютера, вместе с операционной системой автоматически загружается множество программ и утилит. Рекомендуется , мешающие системе нормально загрузиться.
По умолчанию в Windows убрать программы из автозапуска можно следующим образом:
- Запустить контекстное меню "Выполнить" (Пуск-Выполнить), либо с помощью "Win+R".
- В диалоговое окно вписать команду msconfig , нажать на кнопку OK.
- В открывшемся окне перейти на вкладку "Автозагрузка".
Теперь лишь требуется убрать галочки с тех программ, которые не должны запускаться вместе с Windows.
К сожалению, таким образом нельзя убрать все программы. Проще всего это сделать можно программой CCleaner, которая дает доступ к полному списку установленных программ на компьютере.
Отключить лишние службы Windows.
Как и программы, службы Windows могут стать причиной лагов, когда их много запущено. Поэтому необходимо отключить лишние службы.
Отключить лишние службы можно так же, как убрать программы из автозагрузки, только нужно будет перейти на вкладку "Службы". Теперь, таким же образом, как в пункте выше, отключить лишние службы попусту загружающие систему.
Проверить жесткий диск на ошибки.
Причиной лагов может быть и неисправность жесткого диска компьютера. Для этого надо , которая в операционной системе Windows установлена по умолчанию. Конечно, можно воспользоваться и сторонними утилитами, например MHDD или мощной программой Victoria.
Почистить компьютер от пыли.
Пыль очень опасна для компьютерной техники. И лагать компьютер может по причине запыления, для начала нужно измерить температуру комплектующих компьютера - как (там же можно найти оптимальную температуру каждого комплектующего). Далее, если будет замечен перегрев того или иного компонента, необходимо предпринимать меры. В таком случае, если есть перегрев, придется очистить компьютер от пыли, только вот примером там служит ноутбук, но думаю и с системным блоком проблем не будет. На этом все.
Таким вот образом можно выяснить причину лагов компьютера и мигом решить проблему. Если у Вас не получиться исправить данную проблему, рекомендую отписаться в комментариях чуть ниже, вместе мы решим Вашу проблему с лагами компьютера, всего наилучшего.
Отвечая на вопрос, пройдемся по некоторым основным причинам, а именно:
- Вирусы, которые подгружают систему
- Замусоренный реестр и ошибки системы
- Работа с памятью
- Не оптимизированное дискового пространства
- Громоздкое визуальное оформление
- Запыленный системник
- Слабое железо
Вирусы
Один из самых распространенных факторов плохой работы компьютера – вирусы. Поэтому если стал тормозить ваш компьютер, нельзя забывать о них. Одни работают тихонько и не подают признаков жизни, другие пытаются внедриться в систему и заменить файлы из папки Windows, тем самым обеспечивая себе нормальное «жилье», из которого среднестатистическому человеку сложно будет его выгнать.
Самым лучшим, ну или самым рекламируемым антивирусом для лечения зараженных файлов и восстановления исходников при перезаписи системных данных является DR.WEB Cureit.
Процедуру чистки вирусов лучше выполнять на безопасном режиме.
Перезагрузите компьютер и при включении несколько раз нажмите на служебную кнопку вызова диспетчера загрузки Windows «F8».
В списке стрелочками выберите «Безопасный режим», запустите антивирус и удалите все вредоносные файлы.
Реестр и системные ошибки
 Причиной того, что мощный компьютер начинает тормозить, так же могут быть различные системные ошибки в реестре. Если компьютер сильно тормозит, что делать в такой ситуации? Оптимизировать компьютер и улучшить его работоспособность можно с помощью системных утилит вроде Glary Utilites. Программа полностью бесплатна и по функционалу очень похожа на CCleaner, однако, с приятным дизайном и удобством.
Причиной того, что мощный компьютер начинает тормозить, так же могут быть различные системные ошибки в реестре. Если компьютер сильно тормозит, что делать в такой ситуации? Оптимизировать компьютер и улучшить его работоспособность можно с помощью системных утилит вроде Glary Utilites. Программа полностью бесплатна и по функционалу очень похожа на CCleaner, однако, с приятным дизайном и удобством.
Чтобы почистить реестр и убрать ошибки, перейдите в раздел «1-кликом» и выставьте птички, где нужно отыскать проблемы. После нахождения в обязательном порядке нужно их исправить!
Из достойных оптимизаторов системы Windows можно еще выделить Green PC optimizer или Windows Doctor. Все они умеют чистить реестр, исправлять ошибки и т.д. Разница только в интерфейсе.
Кому работоспособность по-прежнему кажется малой, удалите ненужные программы через менеджер деинсталляций.
В Windows он называется «Установка и удаление программ».
Все возможности программы не описать, но если вам нужен порядок на компьютере, программа поможет вам его навести!
➤ Секреты: Уже сейчас вы узнаете навсегда. Смотрите способ в инструкции с картинками.
Память
 Перед тем, как говорить о памяти, хочется упомянуть пару слов о принципе работы Windows 8 и более новых версий. Если вы привыкли не закрывать приложение и спустя несколько часов вернуться к нему, в отличие от Windows 7, XP и т.д. вам придется подождать некое время, пока процесс выйдет в нормальный приоритет потребления памяти. Вы спросите, зачем это? Чтобы специально тормозить работу компьютера?
Перед тем, как говорить о памяти, хочется упомянуть пару слов о принципе работы Windows 8 и более новых версий. Если вы привыкли не закрывать приложение и спустя несколько часов вернуться к нему, в отличие от Windows 7, XP и т.д. вам придется подождать некое время, пока процесс выйдет в нормальный приоритет потребления памяти. Вы спросите, зачем это? Чтобы специально тормозить работу компьютера?
Это сделано, чтобы используемая программа получала максимальный приоритет в работе, а остальные, с маленькой активностью, сидели в памяти с минимальным ресурсопотреблением. Этот недостаток работает даже тогда, когда занятая память в пределах 20-30% и меньше.
Проблемы с нехваткой объемов оперативной памяти очень сильно сказываются на быстродействии компьютера.
Если ее не хватает, система создает файл подкачки (в старых версиях windows) и резервирует для его место на жестком диске. HDD диски по своей сущности слишком медлительны и в случае подкачки оперативы они будут «тупить» еще сильнее.
В данном случае будет немного приоритетнее использовать технологию ReadyBoost, которая позволяет превратить вашу флешку в оперативную память.
➤ Новинка: О том, вы сможете узнать из нашей новой, уникальной статьи. А так же полезные советы, которые помогут вам быстрым способом.
Дисковое пространство
 Недостаток дискового пространства на системном диске очень сильно отражается на его производительности, вплоть до полного зависания ПК. Постоянно следите, чтобы на диске С было минимум 1-2 гига свободного места. Так же, недостаточное место на диске может быть причиной того, что компьютер будет тормозить в интернете.
Недостаток дискового пространства на системном диске очень сильно отражается на его производительности, вплоть до полного зависания ПК. Постоянно следите, чтобы на диске С было минимум 1-2 гига свободного места. Так же, недостаточное место на диске может быть причиной того, что компьютер будет тормозить в интернете.
Не забывайте проводить дефрагментацию и оптимизацию дискового пространства. Это поможет вам структурировать информацию по секторам так, чтобы головка винчестера не перескакивала с места на место, а непрерывно читала все сектора файла подряд.
Если ваш компьютер стал медленно работать, программы работают гораздо дольше обычного, и на все наши действия приходится ждать, это знак того, что с ним происходит что-то не так. В некоторых случаях это может привести не только к раздражению пользователя, но и к повреждению оборудования, потере файлов или безопасности ваших личных данных. Поэтому лучше позаботиться об этом как можно скорее.
Внимание! Статья предполагает, что вы, по крайней мере, пользователь среднего уровня, и знаете, что делаете. Помните, что любые изменения, которые делаете на компьютере, на свой страх и риск. Если вы не уверены, что можете усугубить ситуацию или нет времени на это, лучше обратится к специалистам или в сервисный центр.
Итак, почему замедляется работа ПК и что делать в таком случае.
Обычно, очень медленная работа компьютера не является результатом одной причины, скорее всего, это множество перекрывающихся мелких проблем. Неоптимизированная система, некоторые вирусы, запыленность компонентов и неэффективное охлаждение, не фрагментирован диск, загружается десяток программ в автозагрузке и прочие факторы, — на самом деле это стандартное состояние среднестатичного компьютера через 2-3 года после покупки.
В этой статье мы сосредоточимся на ситуации внезапного замедления работы операционной системы Windows, когда компьютер очень резко тупит, а не на медленную постепенную потерю эффективности. Для начала немного теории.
Попытаемся классифицировать и назвать наиболее частые причины:
Проблемы с аппаратной частью
- Неисправности системы охлаждения.
- Повреждение жесткого диска.
- Неполадки других компонентов.
Системные проблемы Windows
- Вирусы, шпионские программы и прочее.
- Обновления с ошибками (как Windows, так и программ).
- Нехватка ресурсов (много программ работают в фоновом режиме).
- Изменение в конфигурации операционной системы Windows или в BIOS.
- Немного, не так ли? Но мы думаем, этого вполне будет достаточно для выяснения того, что случилось с компьютером и Windows, и не потерять на поиски целую неделю.
Диагностирование причин замедления компьютера
Поиск начинайте с быстрых тестов на самые распространённые неисправности. Медленно сужая «круг подозреваемых» до наиболее вероятных, и в завершение использовать тщательные методы, которые в точности выявят виновника очень медленной работы стационарного компьютера.
При поиске начало быстрых тестов наиболее распространенных неисправностей. Медленно сужая «круг подозреваемых», скорее всего, до конца использовать более тщательного методы и точно указать виновника.
Если ваш ПК начинает работать очень медленно, это либо что-то использует его ресурсы или эти ресурсы имеют серьезные ограничения. Идем дальше.
Использование процессора и памяти
Первое, что нужно делать, зайти в Диспетчер задач на вкладку «Быстродействие». Компьютер должен находится в состоянии «покоя», то есть все программы «не активны», кроме тех которые работают постоянно (антивирусное ПО и другое, постоянно работающее в фоновом режиме).
Если наблюдаем, что загрузка процессора приближается к верхнему пределу, можете быть уверены, что это системные проблемы. Подобное происходит и с памятью. В правильно сконфигурированной и чистой системе Windows, загрузка процессора в состоянии «покоя» должна быть не более 5%, а памяти – ниже 1 ГБ.
Мы замечаем, что компьютер интенсивно используется во время, когда за ним не работаем. Что делать в такой ситуации? Первое, перейдите на вкладку «Процессы» и нажмите на сортировку в колонке ЦП или Память для выявления «аномалий». Если вы обнаружили, что какой-то процесс загружает 100%, это, скорее всего, и есть виновник резкого замедления ПК.
Дальше поищите имя процесса в Интернете, и также следует запустить проверку компьютера на вирусы. Может помните об нашумевшем вирусе bitcoin, который попадая в компьютер загружал процессор на 100%. Точно также могут действовать и другие вирусы. В общем, попадание вируса в систему, является наиболее распространенной причиной внезапного замедления работы ПК.
Следующая ситуация более сложная, если все или большинство процессов потребляют много ресурсов, особенно, CPU. Нужно сначала проверить, что скорость процессора не снизилась. Почему может снизится скорость процессора? Некоторые аппаратные конфигурации могут автоматически снижать частоту процессора в случае перегрева, чтобы не привести к его сжиганию.
Если мы не обнаруживаем что-то подобное, то переключаем наш поиск причин к системе охлаждения.
Неисправности системы охлаждения
Осмотр системы охлаждения может показаться несколько сложнее и зависит от типа и конструкции компьютера. Что нужно делать пользователю, так это прислушаться к работе вентиляторов (он не должен производить посторонних звуков, только шум воздуха) и оценить степень запыленности видимых компонентов. Также следует проверить состояние термопасты, для этого аккуратно снимите вентилятор с процессора.
Запомните! Проблемы системы охлаждения могут быстро привести к обширным повреждениям оборудования, поэтому не стоит игнорировать их проверку.
Повреждение жесткого диска
Если после предыдущих проверок мы не нашли каких-либо проблем и ПК тупит, остается еще она из самых распространённых – неисправности жесткого диска.
Поверхность жесткого диска изнашивается со временем и на неё появляются битые секторы или другими словами, поврежденные блоки памяти. Очень часто после появления первого битого сектора, их количество начинает быстро расти. Самым важным (с точки зрения этой статьи) является тот факт, что большое количество бэд секторов вызывает увеличение времени доступа к данных на диске, в результате наблюдаем медленную работу ПК.
Чтобы быстро проверить состояние жесткого диска, нужно использовать программу для считывания так называемых данных S.M.A.R.T. диска. Эти параметры самодиагностики поддерживают практически все жесткие диски в течение многих лет.
Тем не менее, следует знать, какие параметры являются наиболее важными для нас, что они означают и как читать их значения. Для этого смотрите инструкция, что делать и как провести диагностику жесткого диска с помощью MHDD.
Если HDD привод находится не в лучшем состоянии, вы должны немедленно позаботиться о своих данных. Для этого, скопируйте их на флешку или перенесите на другой компьютер по сети. В противном случае, рискуете их безвозмездно потерять, или в лучшем случае, сможете обратится в сервисный центр для дорогостоящего восстановления.
Другие причины
Если по прежнему медленно работает компьютер, то придется искать проблему глубже и, возможно, потратить больше времени на её поиск. В последующих пунктах предоставим те шаги, которые в результате должны привести к нашей цели.
Использование жесткого диска. На системном диске должно как минимум 20% свободного пространства, для работы операционной системы Windows 7 не менее 200 МБ (это является необходимым условием для эффективной работы системы). Не мешало бы также сделать дефрагментацию жесткого диска.
Программы, которые работают в фоновом режиме. Отключите компьютер от Интернета и отключите все фоновые программы, включая антивирусные сканеры. Если вы все еще не видите каких-либо улучшений, запускаете антивирусный сканер и следуем дальше.
Вирусы. Проводим тщательную проверку компьютера с хорошей антивирусной обновленной базой. Это займет, вероятно, от одного до нескольких часов, но есть очень хороший шанс, что удаление всех вирусов решит проблему.
Обновление и конфигурации системы. И, наконец, мы должны отключить последние обновления и изменения в системе. С этой целью можно использовать точки восстановления системы Windows, и вернуться к тому состоянию, когда компьютер работал исправно. Инструкции по восстановлению Windows с точек можно найти в справочной системе, а также на страницах Microsoft.
Другие более сложные причины
На данный момент заканчиваются обычные методы диагностики. Чтобы далее узнать, почему очень резко снизилась скорость работы компьютера, нужно тщательно протестировать оборудования и исключить операционную систему Windows в целом, например, переустановив её.
Следует добавить, что переустановка Windows не всегда решает проблему. Существует еще вероятность, что причина медленной работы ПК связана с аппаратной частью.
На этом этапе требуется значительный опыт и всесторонние знания о работе аппаратного обеспечения и операционной системы Windows 7.Вот почему самый разумный и быстрый способ заключается в использовании профессионального обслуживания компьютера.
В этой статье я предлагаю рассмотреть основные причины торможения и зависания компьютера. По опыту знаю, что немало пользователей через некоторое продолжительное время работы со своим компьютером начинают замечать такие странности.
Итак, почему же тормозит ваш компьютер?
Причина 1: Пыль
Первая причина, по которой система начинает долго думать над поставленной задачей, может оказаться, как это ни странно, пыль внутри.
Пыль проникает сквозь любые отверстия в компьютере и осаждает как материнскую плату так и все установленные на ней компоненты. Вентиляторы и радиаторы, установленные на процессоре и видеокарте, и отвечающие за охлаждение системы, засоряются, они уже не справляются со своими обязанностями, в результате, температура всей системы начинает зашкаливать.
Чтобы избежать летального исхода, внутренности компьютера необходимо тщательно очищать от пыли. Это можно сделать самостоятельно или в сервис-центре. Вооружившись кисточкой, пылесосом или феном, хозяин компьютера может продуть вентилятор и радиатор, и осторожно смести кисточкой пыль с материнской платы, смазать тонким слоем термопасты процессор.
Для контроля температур в компьютере используются различные утилиты. Самая известная среди них – это AIDA64. Программа легка в использовании, и носит в основном информационный характер. С помощью нее, пользователь, может не только проконтролировать температуры своего компьютера (на вкладке «Датчики»), но и узнать процент изношенности батареи (в ноутбуках), характеристики установленного оборудования, операционной системы, установленную версию BIOS, но и устроить проверочный тест компьютеру на эффективность работы.
Причина 2: Маленький объем файла подкачки

Тормозить компьютер может начать из-за маленького объема файла подкачки. Если на компьютере установлена небольшая оперативная память, при запуске мощных графических редакторов и требовательных игр, компьютер начнет подвисать.
Чтобы увеличить размер файла подкачки в Windows 8, можно войти через «Панель управления» на вкладку «Свойства», в подменю «Дополнительно» и «Эффективность». В открывшемся окне, выбрать «Виртуальная память», нажать на кнопку «Изменить» и установить необходимые параметры. Исходный размер файла подкачки лучше устанавливать больше 2000 МБ, ну, а если система позволяет, то максимальный. В Windows XP для проведения подобной процедуры нужно будет войти в контекстное меню «Мой компьютер», выбрать «Свойства» и вкладку «Дополнительно».
Причина 3: засорение реестра.
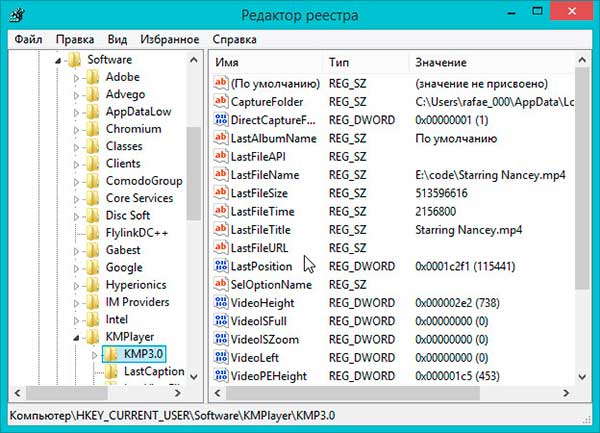
Засорение реестра часто тормозит компьютер. Это происходит когда на компьютер устанавливается большое количество программ, которое не лучшим способом отражается на реестре. И даже после их удаления, следы их пребывания сохраняются в реестре «на память».
Для очистки реестра используются сторонние программы. Одна из эффективных и наиболее популярных программ, работающая в этом направлении, бесплатная CCleaner. Интерфейс программы весьма прост. Чтобы почистить реестр нужно перейти на вторую вкладку «Реестр». Программа сама найдет в реестре места обитания «мусора» и предложит пользователю избавиться от него. Помимо очистки реестра, программа CCleaner поможет удалить из Автозагрузки ненужные программы.
Обычно во время установки программ на компьютер, они самостоятельно прописываются в автозагрузку, а поскольку большое число программ, участвующих в автозагрузке, съедает большое количество памяти, система начинает тормозить и зависать.
Причина 4: Переполнение системного диска
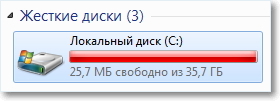
Еще одна причина, по которой начинает тормозить компьютер – это переполнение системного диска данными. Обычно – это локальный диск С:, где располагается операционная система. Как только системный диск переполняется, начинаются зависания. Пользователь может контролировать заполнение диска, наблюдая за индикатором в «Мой компьютер» в отсеке расположения дисков. Индикатор состояния дисков в Windows XP отсутствует. Вообще, важные документы, файлы мультимедии лучше хранить на локальном несистемном диске. Тогда, в случае сбоя операционной системы, ваши файлы не пострадают.
Причина 5: Фрагментация файлов.
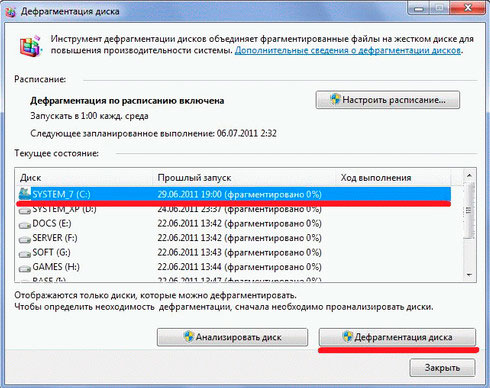
Еще одна важная функция для увеличения работоспособности компьютера – Дефрагментация. Эту процедуру необходимо делать пользователю, который часто устанавливает и удаляет программы, перемещает файлы. Все версии Windows располагают штатной утилитой по дефрагментации диска, но можно использовать и сторонние программы, специально разработанные для сей процедуры.
В Windows 8 встроенную утилиту «Дефрагментация и оптимизация» («Defragment and Optimize Drives») можно найти в «Administrative Tools», на вкладке «Настройки» («Settings»), вызвать которую можно комбинацией клавиш Windows+Q. Что касается Windows ХР, то штатный дефрагментатор дисков можно найти в подменю «Служебные» на вкладке «Стандартные».
Принцип работы штатного дефрагментатора Windows довольно прост. Сначала запускается анализ одного из выбранных дисков с целью определения нуждается он или нет в дефрагментации, и в случае, положительного результата, запускается дефрагментация. Аналогичная операция проводится и с другими дисками.
Причина 6: вирусы

Вирусы – это одна из самых распространенных причин зависания компьютера. Вирусы, проникшие в компьютер, часто занимают оперативную память и нагружают процессор. В результате их несанкционированных действий обычно компьютер начинает тормозить сразу же после загрузки операционной системы или ведет себя неадекватно.
Чтобы избавиться от вирусов, и в дальнейшем избегать их ловли, нужно обеспечить свой компьютер антивирусными программами . Современная компьютерная индустрия предоставляет на выбор пользователю огромное количество антивирусных программ на любой вкус, как платных так и бесплатных.
Вот, в принципе, и все основные причины, и теперь вы знаете почему тормозит компьютер. Однако, решение проблем по зависанию компьютера, в случае, когда диагноз уже поставлен, остается за пользователем.














