Какой кнопкой включается безопасный режим. Как зайти в безопасный режим в Windows7.
Пользователи ПК часто сталкиваются с проблемой, когда операционная система начинает безжалостно виснуть. Если установлено много утилит и драйверов, то достаточно сложно выяснить, что вызывает сбои. К счастью, разработчики предусмотрели возможность решения проблемы: потребуется запустить безопасный режим Windows 7.
Особенности безопасного режима
(safe mode) включает в себя загрузку основных служб и драйверов, без которых Windows не запустится совсем. Все второстепенные службы и программы запущены не будут, что на много повышает шанс успешной загрузки ОС. Также, если перейти в безопасный режим, то появляется возможность более простыми способами выявить неполадки, связанные с неправильной работой компонентов Windows, выполнить диагностику системы. Поэтому за ним закрепилось и другое название, его также называют диагностическим режимом.
Загрузка Windows 7 в безопасном режиме или safe mode позволит определить: на каком уровне возникла проблема. Если после запуска сбоев нет - значит, причину нужно искать в загруженных файлах. Запускайте поочередно программы, чтобы найти «виновника».
Вход в безопасный (диагностический) режим в ОС Windows 7 поможет почистить компьютер от вирусов. Если система сильно заражена, антивирус может не справиться с проблемой при обычной загрузке. В safe mode можно также установить антивирусную программу, если она не была закачана.
В особенно критических ситуациях Windows не загружается обычным способом. Тогда можно сделать откат системы через safe mode. Выберите точку восстановления, при которой система функционировала без сбоев. Компьютер должен вернуться к нормальной работе.
Перед началом работы
Перед тем, как войти в безопасный режим Windows 7, нужно проверить, поддерживается ли USB в BIOS. Если эта функция выключена, вы не сможете использовать клавиатуру и мышь с USB-портом, даже если устройства без проблем работают в обычном режиме.

Теперь USB-устройства будут работать еще до запуска ОС.
Вход во время запуска системы
Перезагрузите компьютер. Когда на экране высветится логотип BIOS, нажмите и удерживайте F8 . Иногда клавиша может не срабатывать. Если в настройках BIOS все в порядке, попробуйте сочетание Ctrl + F8 или Shift + F8 .
Нужно успеть до появления логотипа Windows, иначе придется начать процедуру заново. Если вы все сделаете правильно, прозвучит сигнал и появится «Дополнительное меню загрузки
», открытие займет некоторое время.
При помощи клавиш навигации мы можем выбрать подходящий вариант:
- безопасный режим - графический интерфейс с базовыми программами; - семерка запустит драйвера, требуемые для входа в Интернет;
- с поддержкой командной строки - вместо привычного графического интерфейса включится режим командной строки. Такая загрузка подойдет для специалистов IT-сферы. Обычным пользователям не рекомендуется загружать виндовс таким образом.
Выбираем первый или второй вариант, исходя из необходимости выхода в Интернет. Но будьте осторожны: в safe mode обычно не работают средства защиты и вручную их не всегда можно включить. Так что лучше остановить свой выбор на первом способе загрузки.
Появится окно загружаемых файлов. Это займет несколько секунд.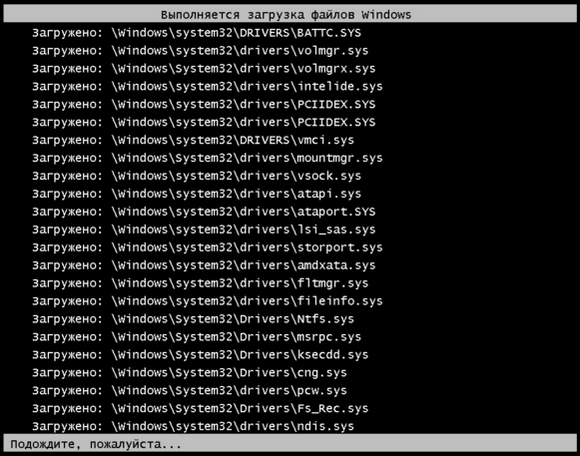
Итак, теперь наш компьютер в безопасном режиме. Разрешение экрана стало низким, а заставка сменилась на черный фон. Сразу открывается справка, где можно узнать о включении и особенностях работы в диагностическом режиме.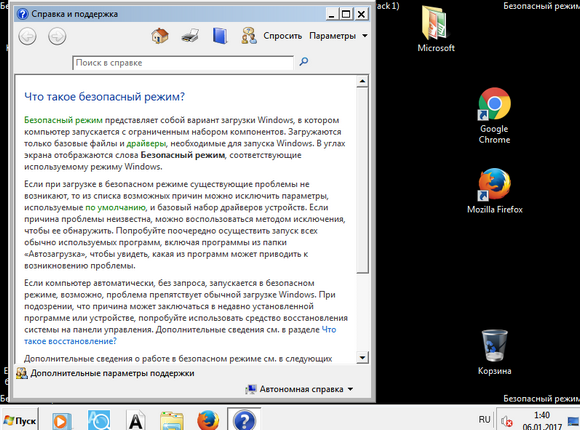
Однако здесь есть свои минусы. Эмблема BIOS очень быстро исчезает, и пользователи просто не успевают вовремя нажать F8 . К тому же на ноутбуке не трудно сразу зайти в меню дополнительной загрузки. А вот на стационарном компьютере оно часто не открывается или откроется один раз на десять попыток. Исключение составляет запуск после аварийного выключения.
Поэтому возникает вопрос: что делать в этом случае, как зайти в безопасный режим Windows 7. К счастью, он может включаться еще одним способом.
Запуск из системы
Это альтернативный вариант, как быстро включить безопасный режим в ОС Windows 7. Преимущество этого способа в том, что он срабатывает практически всегда и не нужно «ловить» заветную F8 .
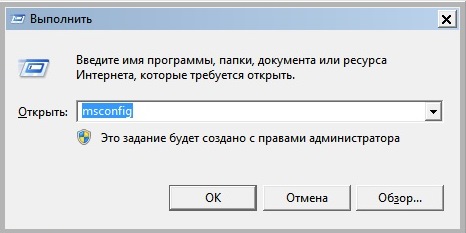
Теперь ПК должен загрузиться в безопасном режиме.
Мы рассмотрели, как запустить безопасный режим в Windows 7, не выходя из системы. Здесь особенно важно, чтобы BIOS поддерживал USB. В первом случае safe mode выбирается еще до запуска системы. Соответственно, если используется USB-клавиатура, клавиша F8 просто не сработает и начнется стандартный запуск. Но когда запуск происходит через командную строку, диагностический режим открывается из среды Windows. Если клавиатура и мышь имеют USB-разъемы, пользователь столкнется с неприятной ситуацией: safe mode включен, а основные устройства ввода информации не отвечают. Выходить придется через аварийное выключение.
Как выйти из диагностического режима
Как правило, чтобы выйти из безопасного режима достаточно перезагрузить систему. Сделать это можно стандартными способами.
Через меню Пуск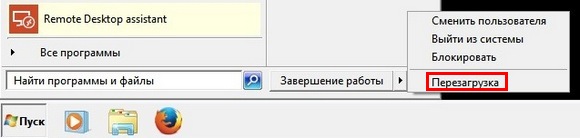 или через комбинацию клавиш Alt
+ F4
.
или через комбинацию клавиш Alt
+ F4
.
Windows должна вернуться в основной режим. Но иногда перезагрузка упрямо не хочет запускаться. Тогда безопасный или диагностический режим в ОС Windows 7 можно выключить внутри системы. По сути, мы выйдем из него так же, как и зашли.
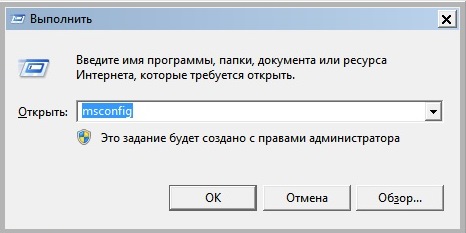
После перезагрузки включится обычный режим.
Конечно, safe mode не обязательно решит проблему. Компьютер может тормозить из-за сильной загруженности процессора. Если включить безопасный режим на Windows 7, нагрузка значительно снизится, и система начнет хорошо работать. Но после обычной загрузки снова появятся сбои. Тогда придется чистить автозагрузку. Тем не менее, это незаменимый помощник при неполадках или проблемах с запуском системы.
Видео по теме
14. 07.2017
Блог Дмитрия Вассиярова.
Безопасный режим — полезная фишка в Windows
Здравствуйте, дорогие читатели.
Сейчас мы вместе разберем тему, как запустить компьютер в безопасном режиме в разных версиях операционной системы Windows.
Когда и зачем это может пригодиться?
Если ваш компьютер атаковали вирусы, он стал долго включаться, некорректно работать после установки новых программ и драйверов или у вас возникли другие неполадки, стоит выполнить загрузку в безопасном режиме и постараться устранить их. Например, удалить прогу, из-за которой начались беды, поискать и ликвидировать вирусное ПО и т. д.

Запуск безопасного режима для Windows 95, 98, 2000, XP, Vista и 7
Что нужно делать, чтобы появился экран со всеми вышеперечисленными вариантами?
- Начните перезагрузку компьютера;
- Когда он подаст короткий звуковой сигнал, но еще не появится значок Виндовс, нажмите клавишу F8. Не успели? Дождитесь полной загрузки, как обычно, и повторите этот шаг заново.
- Перед вами появится черный экран с белым текстом. Если вам не нужно выполнять тонкую настройку системы, выбирайте самый первый вариант - Безопасный режим (Safe Mode).

- Далее вы получите уведомление о том, что работаете в данном режиме, и что он означает. Для продолжения нажмите «Да».

Если после нажатия клавиши F8 вместо экрана с безопасной загрузкой появилось окошко «Boot Device», укажите жесткий диск, нажмите Enter и потом следуйте описанной выше инструкции, начиная со второго шага.
![]()
Базовый режим и другие опции
Альтернативные названия: режим диагностики или защиты от сбоев, что отображает его назначение. При его выборе запускаются лишь самые нужные дрова и компоненты операционки: устройства ввода-вывода, видеоадаптер и пр. Это касается базового варианта, который чаще всего используется. Но когда вы соберетесь его включать, перед вами появятся и другие, более расширенные режимы.

Предлагаю разобрать, что они собой представляют, чтобы вы могли сделать правильный в своем случае выбор:
- С загрузкой сетевых драйверов. Отдайте ему предпочтение, если после запуска компьютера вам нужно будет выйти в интернет.
- С поддержкой командной строки. Этот вариант используется, в основном, ИТ-специалистами. Если вы не является таковыми, лучше загружайте систему в первом безопасном режиме.
Также при запуске базового варианта вы увидите чуть ниже на экране еще несколько опций:
- Включить протоколирование загрузки. Будет создан файл ntbtlog.tx со списком всех драйверов, вплоть до последнего, после которого начались проблемы в работе компа.
- Включение режима VGA. Используется низкое разрешение дисплея (640×480). Эта опция необходима, когда разрешение настраивается заново.
- Загрузка последней удачной конфигурации. Без объяснений понятно, что это значит.
- Восстановление службы каталогов. Применяется к контроллерам домена.
- Режим отладки. Включается ядро отладки Виндовс.
- Выключить автоматическую перезагрузку. Тем самым вы запретите системе самостоятельно перезагружаться после сбоя.
- Отключение обязательной проверки подписи драйверов. Даете добро на запуск дров с неверной подписью, которые часто бывают вредоносными.
Включение Safe Mode на Windows 8, 8.1 и 10
В новых версиях ОС алгоритм действий выглядит так:
- Нажмите на иконку выключения компьютера;
- У вас появится два варианта: Завершение работы и Перезагрузка. Вам нужен второй. Но прежде, чем его выбрать, зажмите и удерживайте клавишу Shift.
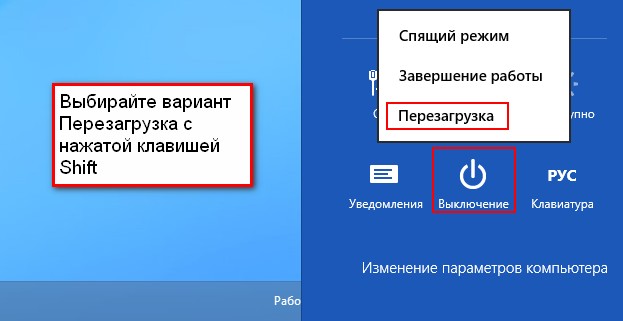
- Когда вы начнете таким способом перезапуск, откроется меню с несколькими опциями. Следуйте такому пути: Диагностика - Дополнительные параметры - Параметры загрузки.
- Нажмите кнопку «Перезагрузить». Когда это действие начнет выполняться, появится другое меню.
- Щелкните по клавише F4, чтобы выбрать безопасное включение.
- Вам понадобится интернет? Тогда жмите F5 вместо F4.
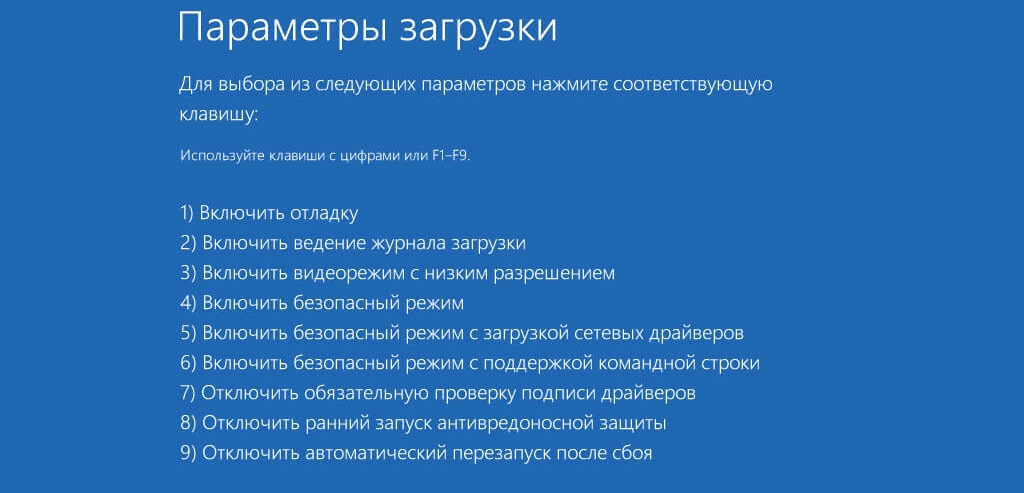
Другие варианты для 10-ки
Можно применить такой способ:
- Щелкните по иконке уведомлений и выберите раздел «Все параметры».
- Зайдите во вкладку «Обновление и безопасность», затем - в «Особые варианты загрузки».
- Нажмите на расположенную справа кнопку «Перезагрузить сейчас».
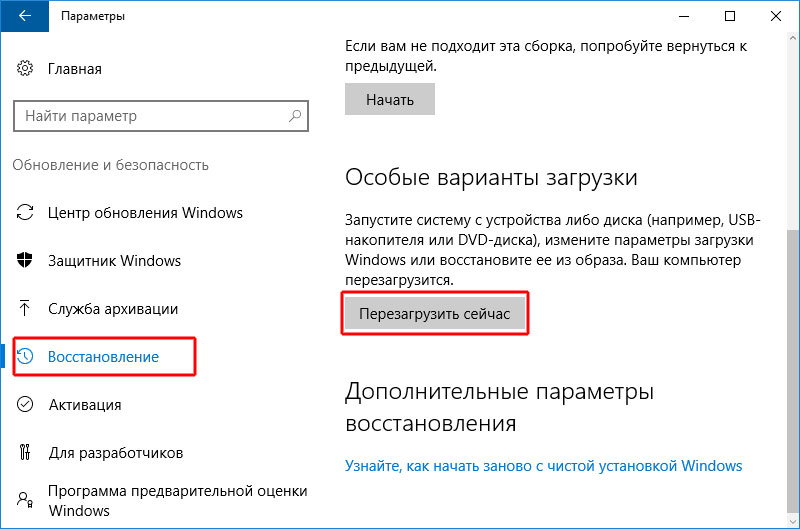
Если у вас не получается полноценно включить компьютер, но экран входа в систему с вводом пароля запускается, щелкните по иконке кнопки питания и, удерживая клавишу Shift, выберите «Перезагрузку».
Способ для всех версий Виндовс
Разработчики компании Microsoft внедрили во все поколения своих ОС специальную утилиту, позволяющую изменять различные настройки в безопасном режиме. В ранних версиях операционок вызывается она таким путем:
- Заходите в меню «Пуск» и запускаете команду «Выполнить»;
- В появившейся строке пишете msconfig и жмете «ОК»;
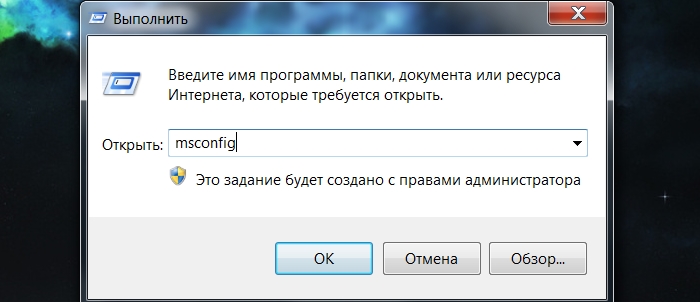
Развернется новое окно, в котором вам нужно перейти на вкладку BOOT.INI на верхней панели;
- В нижнем поле отметьте галочкой поле /SAFEBOOT;
- Рядом по умолчанию отмечен пункт «MINIMAL», но если вам понадобится интернет, смените его на «NETWORK».
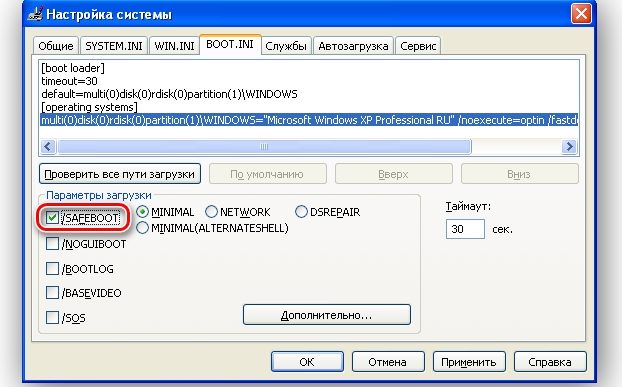
Что делать в Windows 7, Vista, 8, 8.1 и 10:
- В поле поиска вводите название программы;
- Ставите отметку рядом с вариантом «Безопасный режим»;
- В зависимости от своих потребностей выбирайте под ним пункт «Минимальная» или «Сеть».
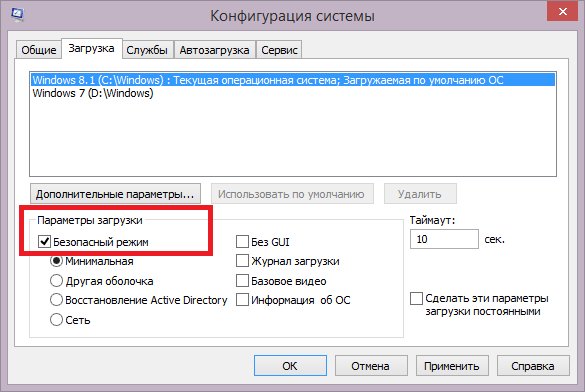
- Последний шаг такой же, как и в предыдущей инструкции.
Возвращение обычного режима
Чтобы включить комп в нормальном режиме после устранения неполадок, снова обратитесь к данному приложению и в первой основной вкладке выберите вариант «Обычный запуск».
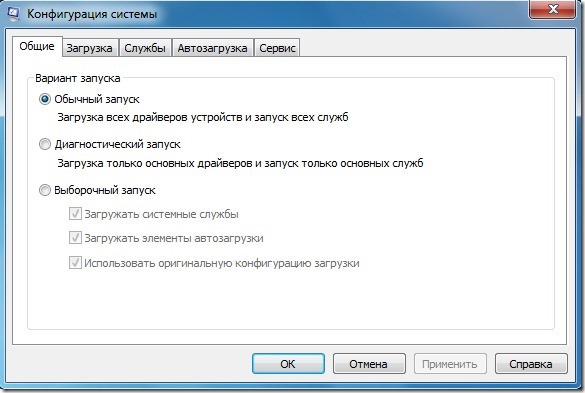
Кстати, точно так же вы можете вернуть обычный режим компьютеру, если он запускается только в безопасном. Но сначала рекомендуется устранить проблему, из-за которой это происходит.
На нее могут указывать желтые значки с восклицательными знаками рядом с наименованием того или иного оборудования в Диспетчере устройств. Это значит, что некорректно работают или отсутствуют драйвера на него. Либо если вы знаете, что именно могло вызвать неполадки, зайдите в раздел «Установка и удаление программ» в Панели управления и избавьтесь от вредоносных прог.
На этом всё.
Всего доброго друзья, заходите ещё!
Безопасный режим (англ. – Safe Mode) – режим диагностики, в котором отключены все ненужные драйвера и функции Виндовс. Применяется для устранения проблем, возникающих в работе ПК. Достаточно лишь запустить безопасный режим и устранить ошибки, после чего ПК снова будет работать как надо.
В каких случаях может понадобиться вход в безопасный режим? Например, для решения проблемы, когда .
Также таким способом можно удалить вирусы, сбросить пароль, исправить ошибки (в т.ч. синий экран смерти), восстановить систему и т.д.
Как запустить безопасный режим? Существует несколько способов. Плюс они несколько отличаются в зависимости от того, какая у Вас стоит операционная система. Поэтому ниже мы рассмотрим все доступные способы, как зайти в безопасный режим Windows.
Существует 2 универсальных способа, которые работают на всех версиях Windows – XP, 7, 8 и 10. К тому же они являются наиболее простыми. Пожалуй, с них и начнем.
Вход через утилиту msconfig
Первый способ, как можно войти в безопасный режим Windows – через специальную утилиту. Для этого вам нужно выполнить несложную инструкцию:
- Нажимаете Win + R (кнопка между «Ctrl» и «Alt») и вводите слово «msconfig».
- В новом окне выбираете вкладку «Загрузка», указываете нужную ОС и ставите птичку в пункте «Безопасный режим». Здесь существует пару подпунктов – рекомендуется выбирать или «минимальная» (стандартный вариант) или «сеть» (в таком случае будет доступ к интернету).
- Нажимаете «ОК» и перезагружаете ПК – теперь он включится в безопасном режиме.
Когда устраните ошибки, не забудьте вернуть обычный режим запуска компьютера! Делается это точно так же – с помощью утилиты msconfig (только теперь нужно убрать галочку).
Здесь есть небольшой нюанс: таким способом можно включить безопасный режим Windows только при условии, что у Вас нормально загружается ОС. Если же не получается даже загрузить рабочий стол, тогда используйте второй способ.
Вход с помощью F8
Этот способ подходит для тех, у кого ПК или ноутбук не включается (не загружается рабочий стол, тухнет монитор и т.д.). В данном случае выполняете следующее:
- Включаете ПК (или ноутбук) и сразу же многократно нажимаете клавишу F8, пока не появится меню (в некоторых случаях нужно нажимать Shift + F8).
- Если появился логотип Виндовс или экран потух – у Вас не получилось. Дождитесь, пока система полностью загрузится, потом перезагрузите ПК и повторите попытку.
- Когда все сделаете правильно, откроется меню, где при помощи стрелок выбираете пункт «Безопасный режим» (оптимальный вариант).

P.S. На Windows 10 этот способ не работает! Данная функция отключена разработчиками.
Есть 3 способа, как запустить безопасный режим в Windows 10. Один из них описан выше, а остальные два мы рассмотрим подробнее.
Особые варианты загрузки
Существует довольно простой способ, как войти в безопасный режим Windows 10. Но тут нужно, чтобы ОС была рабочей.
Если Виндовс запускается, тогда необходимо выполнить следующее:
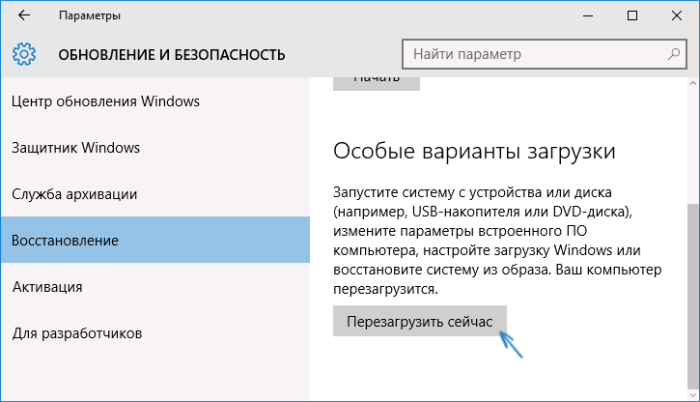
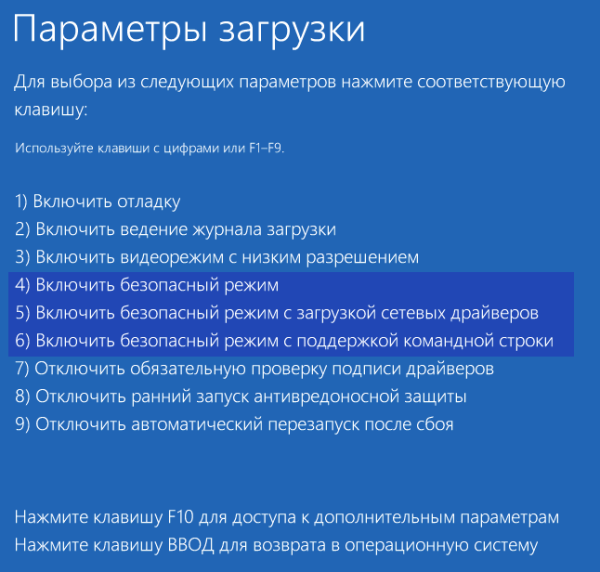
Что делать, если Виндовс 10 не запускается? В случае если ПК загружается до момента экрана входа, тогда «Особые варианты загрузки» можно открыть иным способом. Для этого нажимаете по иконке кнопки питания (в нижнем правом углу), зажимаете Shift и выбираете пункт «Перезагрузка».
Используем диск или флешку
Это наиболее надежный способ загрузить Виндовс 10 в безопасном режиме. Но в данном случае нужен DVD-диск или (их можно записать на любом ПК или ноутбуке).
Подключаете USB-носитель или вставляете диск, загружаете их (), а затем выполняете следующее:
- После загрузки нажимаете Shift + F10.
- После открытия командной строки вводите – bcdedit /set {default} safeboot minimal.
- Затем закрываете ее и перезагружаете ПК. Он включится в безопасном режиме.
Чтобы вернуть обычный запуск ПК, прописываете в командной строке следующее: bcdedit /deletevalue {default} safeboot.
Выполнить это можно тем же способом (или от имени администратора) .
Как включить безопасный режим Windows 8?
Включить безопасный режим в Windows 8 тоже можно 4 разными способами. Первые два подробно расписаны в начале статьи. Остальные два довольно схожи с вариантами, которые подходят для Виндовс 10, но мы все же рассмотрим их подробнее, чтобы Вам было проще ориентироваться.
Средства диагностики
Итак, первый способ, как можно зайти в безопасный режим Виндовс 8 – это активация буферного формата (подходит только при условии, что ОС работает нормально). Для этого выполняем следующее:
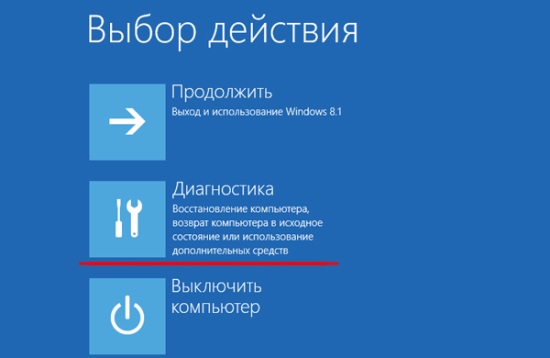
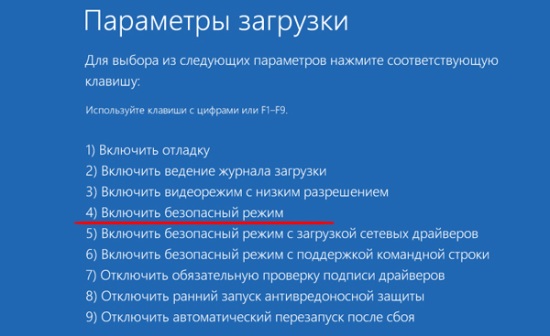
ПК запустится в Safe Mode, и Вы можете проводить необходимые манипуляции.
И еще один простой вариант, как можно запустить безопасный режим Windows 8 – посредством загрузочной флешки или DVD-диска с файлами Виндовс. Процедура следующая:
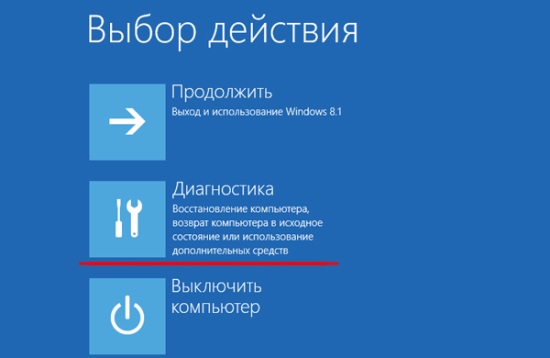
Как зайти в безопасный режим на Windows 7 и XP
Зайти в безопасный режим Windows 7 или XP можно одним из универсальных способов, описанных в начале этой статьи. Первый вариант подходит в тех случаях, когда ОС работает нормально, а второй – если ПК или ноутбук не включаются.
Стоит отметить, что операционная система никоим образом не связана с BIOS. Поэтому, чтобы запустить безопасный режим, БИОС в данном случае совершенно не нужен. Также не имеет значения, какая у вас марка ноутбука – Samsung, Asus, Lenovo, HP, Acer, LG и т.д. Вход в безопасный режим на всех моделях осуществляется одинаково.
Что делать, если Safe Mode не запускается?
Иногда ПК или ноутбук упрямо не хочет включать безопасный режим. Причина банальная – вирусы повредили реестр Виндовс. В подобных ситуациях есть лишь 2 варианта:
- восстановление работы ПК (откат системы к контрольной точке);
- установка специальных программ.
Оптимальным, конечно же, будет первый способ – восстановление работы компьютера с контрольной точки. Если же они у Вас не сохранились (например, отключены), тогда останется лишь вариант с установкой программ для восстановления реестра Виндовс. В данном случае можно использовать бесплатные Safe Mode Repair или SafeBootKeyRepair.
Для чего это нужно?
Иногда после установки нового программного обеспечения или в результате воздействия вирусов нормальная работа Windows 7 нарушается. Вследствие нештатного поведения ОС обнаружить и устранить причину его возникновения подчас довольно затруднительно. Вот тут и может помочь безопасный режим (в нерусифицированных версиях системы он имеет название Safe Mode). В некоторых ситуациях Windows 7 самостоятельно входит в него во время своего запуска после зависания ПК. Однако чаще пользователю самому приходится загружать Windows 7 в безопасном режиме. Что же это за режим, и как его запустить?
Safe Mode предназначен для диагностики и выяснения причины нештатного функционирования ОС. От обычного запуска системы он отличается тем, что приложения и драйвера, установленные после установки операционки, загружены не будут. При этом и появляется возможность удалить вирус, или приложение, которое обычным способом не удаляется, или драйвер, конфликтующий с другим оборудованием.
1-ый способ загрузиться в безопасном режиме
При включении ПК нужно, не дожидаясь появления логотипа ОС, нажать и удерживать клавишу F8. В некоторых моделях ноутбуков для этого может использоваться одна из функциональных клавиш F1-F12. При этом на экране появляется меню дополнительных вариантов загрузки, имеющее вид:

Первые три варианта относятся к нужному варианту, но выбрать следует первый – выделенный на картинке белым цветом. Это делается клавишами со стрелками, после чего нужно нажать «Enter». Начнется запуск системы, по окончании которого появится черное окно с разрешением 640×480 пикселей, а по углам окна будет находиться надпись «Безопасный режим».
Описанный выше способ действителен лишь в случае, если в ПК установлена только одна ОС. В противном случае для того, чтобы запустить Safe Mode, потребуется дважды нажимать F8. Первое нажатие приведет к появлению сообщения загрузчика о выборе загружаемой системы. Ее следует также выбрать клавишами со стрелками, нажать «Enter» и сразу же снова нажать F8. Появится приведенное выше окно с дополнительными вариантами запуска.
Второй способ запустить Safe Mode
Этот способ можно использовать при уже загруженной Windows 7. Он состоит в выполнении следующих действий:
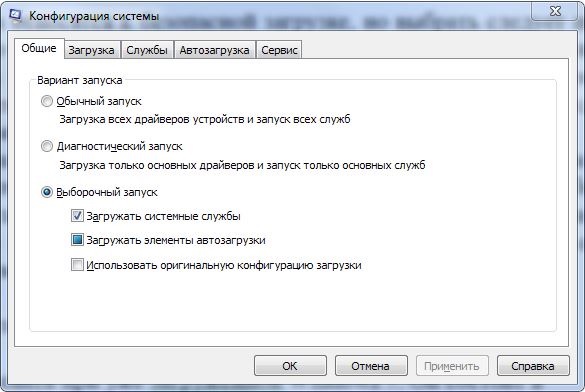
Выход из режима Safe Mode
Для этого достаточно просто перезагрузить Windows.
*** *** |
***
Что такое Безопасный режим и для чего он нужен
Если компьютер не загружается в обычном режиме, можно попробовать загрузить его в Безопасном режиме .
Безопасный режим (Safe Mode ) – это диагностический режим (иногда его еще называют режимом защиты от сбоев ), позволяющий выявить неполадки, вызванные некорректной работой (или неправильной настройкой) программной или аппаратной части .
В Безопасном режиме Windows использует настройки по умолчанию (минимальный набор устройств, необходимых для запуска Windows : , монитора, клавиатуры, дисков, видеоадаптера; стандартные службы; поддержка сети отсутствует).
– после загрузки Рабочего стола (для фонового рисунка Безопасного режима корпорация Microsoft выбрала «дивный» …) можно работать в Безопасном режиме .
Меню дополнительных вариантов загрузки Windows
В Меню дополнительных вариантов загрузки Windows доступны следующие варианты загрузки:
• Безопасный режим – загрузка с использованием только основных файлов и ( , кроме драйвера для последовательного ; монитор; клавиатура; диски; видеоадаптер; стандартные службы; отсутствие сетевых подключений). Если загрузить в Безопасном режиме не удается, для восстановления системы может потребоваться использование ;
• Включить протоколирование загрузки – при загрузке система записывает в файл перечень всех и служб, которые были загружены (или не загружены). Этот файл называется ntbtlog.txt и хранится в каталоге %windir% . При загрузке в Безопасном режиме , в Безопасном режиме с загрузкой сетевых драйверов и в Безопасном режиме с поддержкой командной строки в журнал загрузки добавляется список всех загружаемых и служб. Журнал загрузки полезен для определения точной причины неполадок при загрузке системы;
5. В некоторых ситуациях, например, при повреждении файлов Windows , необходимых для загрузки системы, Безопасный режим не поможет. В этом случае может помочь консоль восстановления (см. приостановлено из-за отсутствия свободного места на диске, то, находясь в Безопасном режиме , невозможно включить его, освободив дополнительное дисковое пространство. Необходимо перезапустить в стандартном режиме и освободить больше дискового пространства.
10. В Безопасном режиме некоторые устройства и программы могут работать некорректно (или совсем не работать!).
11. Большинство (но не все!) вредоносных программ можно отыскать и удалить в Безопасном режиме , хотя лучше для этого использовать так называемую загрузку в чистой среде .
•
•
•
•
•














