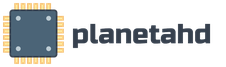Не открывается значок пуск и виндовс 10
При переходе на операционную систему Windows 10 у многих пользователей возникла проблема с новым меню “Пуск”. Данная кнопка отказывалась работать, реагировать на какие либо действия и, соответственно, не открывалось меню доступа к важным параметрам компьютера.
Судя по статьям в интернете, проблема образовалась в ранних сборках, т.е. до официального запуска ОС Windows 10 и перекочевала в финальные версии. Ниже, мы рассмотрим несколько несложных способов, которые должны помочь исправить ошибки, возникающие с меню “Пуск”.
1 способ. Данный метод прост и заключается он в перезапуске системного проводника. Чтобы его перезапустить, нужно открыть диспетчер задач с помощью клавиш Ctrl+Shift+Esc . Далее во вкладке “Процессы” ищем пункт “Проводник”, нажимаем по нему правой кнопкой мыши и кликаем “Перезапустить”.

После перезапуска проводника проблема меню Пуск может решиться, но не всегда это помогает.
2 способ. Метод заключается в запуске автоматического обслуживания системы. Обслуживание проходит в фоновом режиме и поддерживает работоспособность Windows. При этом происходят действия по дефрагментации разделов диска, проверяются системные обновления и др.
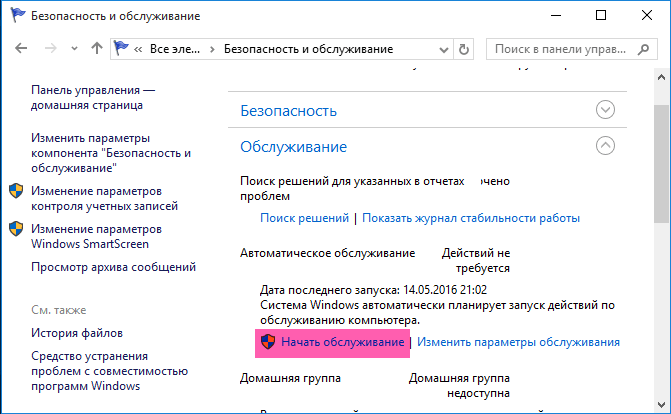
Для запуска обслуживания системы следует нажать комбинацию клавиш Win+Pause/Break (в некоторых случаях требуется дополнительное нажатие кнопки Fn ) и в окне “Система” перейти в “Безопасность и обслуживание”. Далее нажимаем “Начать обслуживание” и ждем окончание процесса. Если оптимизация системы не помогла, пробуем следующий вариант.
3 способ. С помощью данного метода мы проверим целостность системных файлов штатным средством Windows. Оно же, при необходимости, восстановит отсутствующие или поврежденные файлы. Запускаем диспетчер задач клавишами Ctrl+Shift+Esc , выбираем “Файл” – “Запустить новую задачу”. В открывшемся окне вбиваем команду cmd и устанавливаем галочку напротив пункта “Создать задачу с правами администратора”.
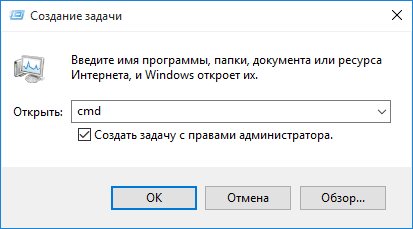
После открытия командной строки вводим команду sfc /scannow , далее Enter и ждем окончания проверки.
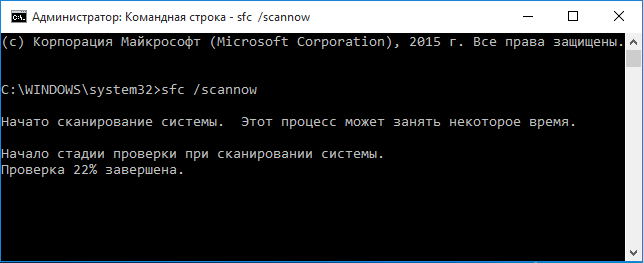
4 способ. Данный метод посложнее и в ряде случаев действенный. Следует сказать, что не всегда, но все же, может нарушиться работа приложений из магазина Windows 10.
Как и в предыдущем способе, запускаем командную строку от имени администратора, но вместо команды cmd вводим команду powershell .
В окне PowerShell вводим следующую команду и нажимаем Enter:
Get-AppXPackage -AllUsers | Foreach {Add-AppxPackage -DisableDevelopmentMode -Register “$($_.InstallLocation)\AppXManifest.xml”}
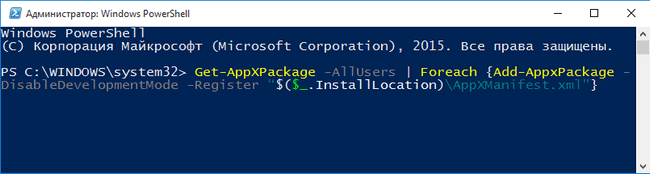
После выполнения задачи, по усмотрению, перезапустите компьютер.
19.07.2017
Огромное количество пользователей операционной системы столкнулись с неприятной ситуацией – после того, как они обновились до новой Windows 10, у них начались проблемы с запуском стандартных программ. Самое неприятное – когда не открывается меню пуск Windows 10, также не работает панель уведомлений и поиск, а некоторые стандартные программы старательно игнорируют попытки их запустить.
Для некоторых подобные проблемы стали решающим доводом в споре какая Windows лучше , подтолкнув к использованию надежной и проверенной Windows 7 и отказа от новаторской десятки. Однако наши читатели не привыкли пасовать перед трудностями и сегодня мы перечислим несколько способов, которые в состоянии помочь в решении подобных проблем.
Содержание
Данная ошибка возникает в основном при обновлении Windows 7 или 8.1 до десятки. Подобная напасть затронула так много пользователей, что разработчики обратили на нее внимание и выпустили специальную утилиту, помогающую восстановить работоспособность меню Пуск и других программ. Поэтому, решение подобных проблем стоит начать именно с нее.
Исправляем меню пуск при помощи специальной утилиты
В июне 2016го вышла официальная утилита от разработчиков, позволяющая избавиться от проблем с работой меню Пуск, а также старательно исправляющая прочие недоработки.
Утилиту для исправления меню Пуск для Windows 10 можно скачать напрямую с сайта Майкрософт .
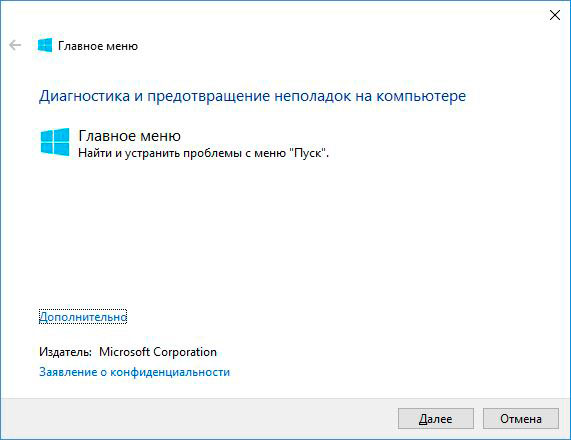
Ожидайте, пока утилита диагностирует проблемы.
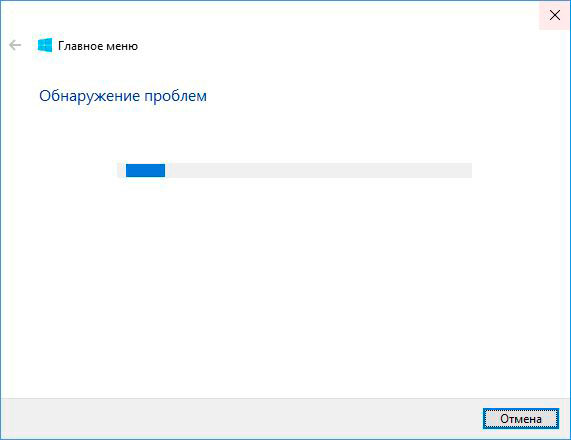
При обнаружении неполадок, утилита произведет автоматическое исправление, в противном случае появится следующее окно.
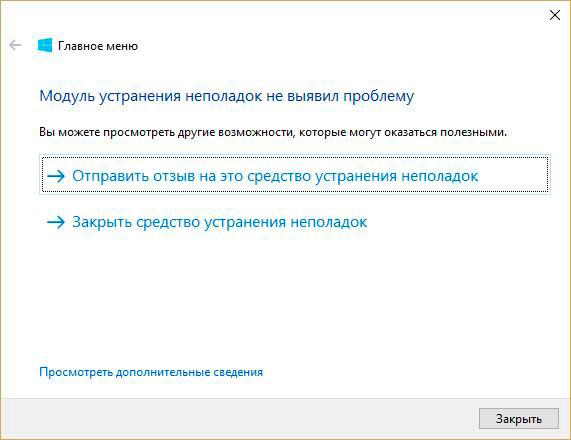
С более подробным отчетом Вы можете ознакомиться, кликнув на дополнительные сведения.
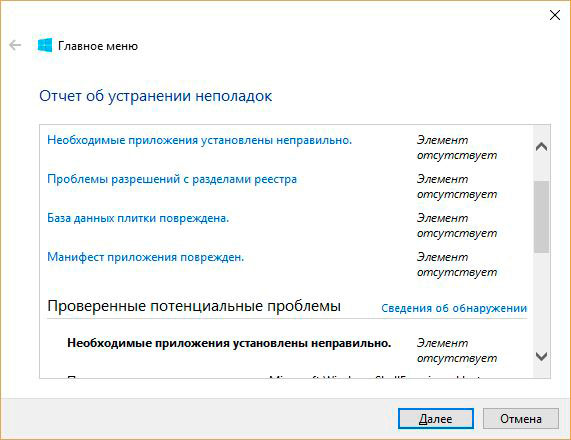
В подавляющем случае это должно решить большинство вышеупомянутых проблем. Если этого не произошло, приступаем к исправлению ошибок вручную.
Пробуем перезапустить explorer.exe, чтобы исправить меню Пуск Windows 10
Порой, элементарный перезапуск проводника способен решить проблему. Во всяком случае, попробовать стоит. Вызовите Диспетчер задач комбинацией Ctrl + Shift + Esc , либо кликните на панели задач один раз правой кнопкой мышки.
![]()
Следом отыщите в списке Проводник и перезапустите через меню, вызванное правой кнопкой мышки.
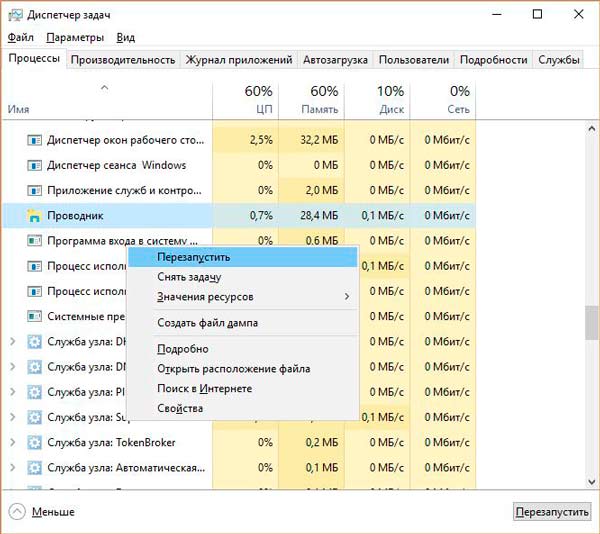
Помогло? Нам везет. Если же нет, приступаем к следующему шагу.
Исправление меню Пуск с помощью редактора реестра regedit
Этот способ предусматривает использование стандартного редактора реестра.
Отыщите на клавиатуре кнопки Win + R (плюс не нажимается) и введите команду regedit
Нас интересует путь HKEY_CURRENT_USER\ Software\ Microsoft\ Windows\ CurrentVersion\ Explorer\ Advanced
Если там отсутствует параметр EnableXAMLStartMenu , то его нужно создать при помощи правой кнопки мышки.
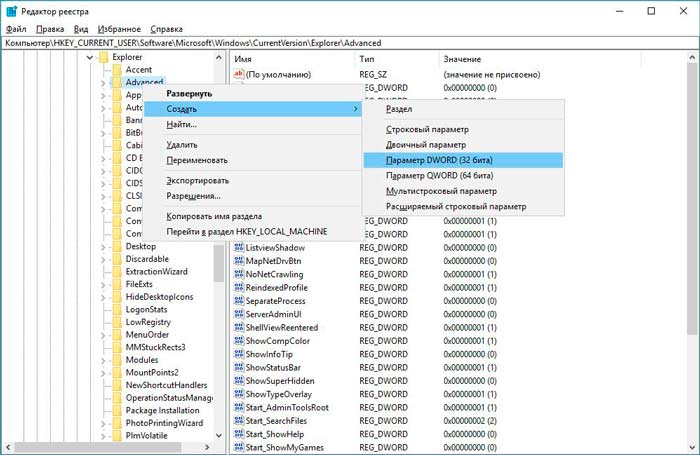
Присвойте ему значение 0 .
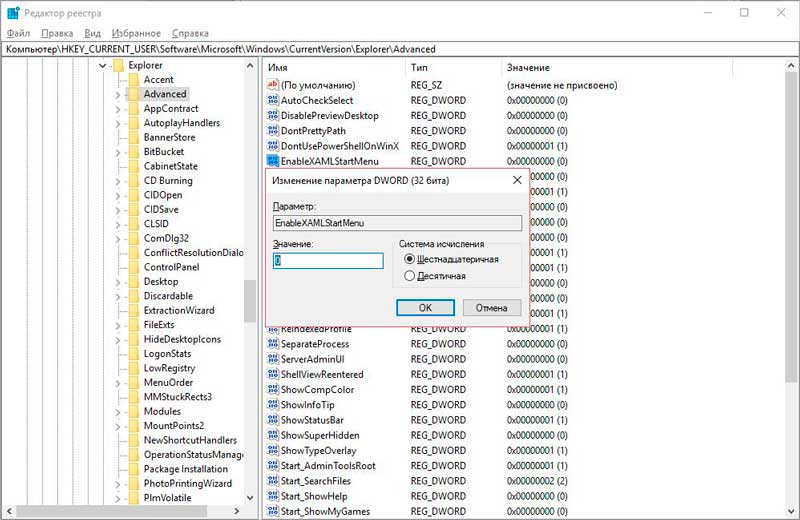
Восстанавливаем меню Пуск при помощи командной строки и PowerShell
Нам необходимо запустить командную строку от администратора. Делается это как через поиск, так и комбинацией клавиш Win + X
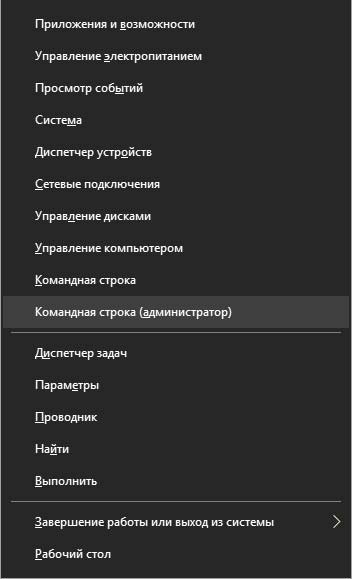
Get-AppXPackage -AllUsers | Foreach {Add-AppxPackage -DisableDevelopmentMode -Register “$($_.InstallLocation)\AppXManifest.xml
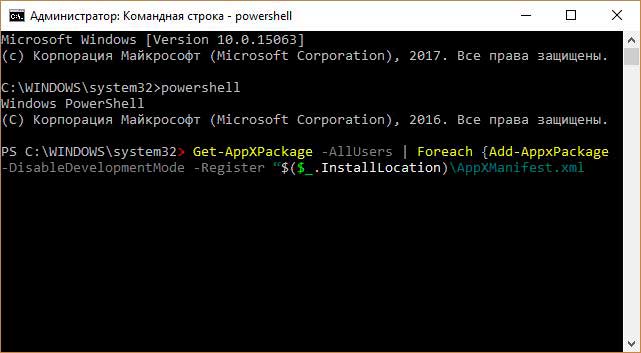
Создаем нового пользователя
Если вышеперечисленные способы не помогают, попробуйте создать нового пользователя.
Это можно сделать как через панель управления.
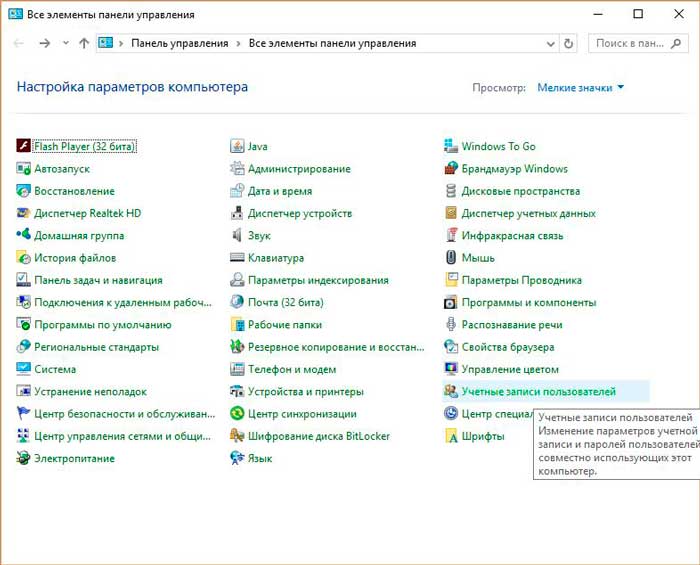
Так и через командную строку с помощью следующего:
net user Имя_пользователя /add
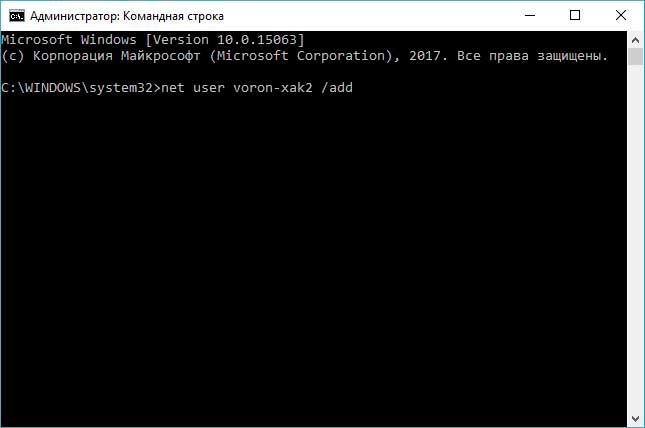
Что делать, если ничего не помогло?
Попробуйте средства восстановления Windows 10 . Выполните возврат к исходному состоянию. А иногда достаточно просто обновить Windows до самой последней версии.
Над Windows 10 была проделана огромная работа на ошибками, и она не закончилась и по сей день. Операционная система постоянно обновляется, а все ошибки в ней находят и устраняют. С момента запуска прошло 2 года, и за это время система стала куда более надежной и стабильной. Но все предусмотреть невозможно, и некоторые ошибки периодически имеют место быть, и подобное не обошло в той или иной степени все предыдущие версии Windows.
Искренне надеюсь, что данный материал Вам помог исправить неработающее меню Пуск.
То, что в новой ОС Windows десятой версии снова появилась до боли всем знакомая кнопка «Пуск» и соответствующее меню, было воспринято пользователями с большим энтузиазмом. Однако радость оказалась несколько преждевременной, ведь иногда бывает и такое, что не открывается меню «Пуск» в Windows 10. Сейчас будет рассмотрено, как можно исправить такую ситуацию простейшими методами.
В не открывается «Пуск»: возможные причины сбоев
Начнем с того, что сама «десятка» в виде начальной версии Technical Preview была достаточно сырой. Кроме того, она инсталлировалась в виде обновления уже существующей системы.
Отсюда сразу можно сделать вывод о том, почему не открывается меню «Пуск» Windows 10. Самой главной причиной многие специалисты называют ошибки прошлой операционки, которые унаследовала «десятка». И это в первую очередь связано с системным реестром или локальными групповыми политиками, параметры которых попросту дублируют ключи реестра. К этому вернемся чуть позже.
После обновления Windows 10 не открывается «Пуск»: что делать?
Пока посмотрим на несколько иную ситуацию. Хотя изначально и утверждалось, что для «десятки» обновления выпускаться не будут, выходят они с завидным постоянством. Здесь может проявляться ситуация, которая свойственна практически всем системам.
Это может быть некорректная установка апдейта или же само «корявое» обновление. Что делать, если после обновления не открывается «Пуск» Windows 10? Для начала стоит обратить внимание на то, работала ли кнопка (и меню соответственно) до того момента, как был установлен апдейт. Если да, можно попытаться просто запустить восстановление системы стандартным способом с выбором контрольной точки, предшествующей инсталляции обновления.
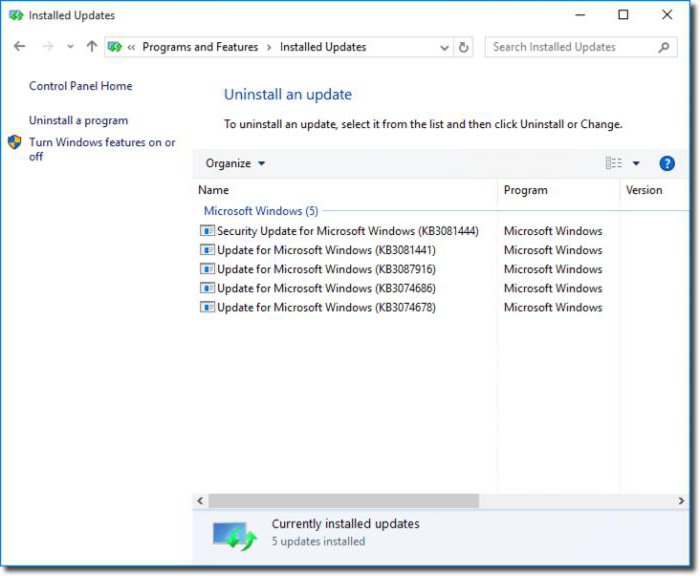
Опять в Windows 10 не открывается «Пуск»? Можно удалить пакет апдейтов вручную. Только в этом случае необходимо при просмотре пакетов задать сортировку по дате установки, а затем удалять их по одному с последующей перезагрузкой системы, чтобы определить, какой именно апдейт вызвал сбой.
После этого можно заблокировать найденный пакет (отключить его установку) и произвести повторный поиск и установку новых пакетов. Только поиск критических апдейтов, необходимых, как правило, для обновления системы безопасности, нужно производить в ручном режиме, причем желательно сделать это сразу после блокировки бойного пакета или пакетов.
Обязательная проверка системы
Итак, все равно не открывается «Пуск» Windows 10. В этом случае настоятельно рекомендуется провести проверку системы. Вот только делать это нужно не с использованием стандартной утилиты сканирования системного диска или раздела, а при помощи специальной команды.
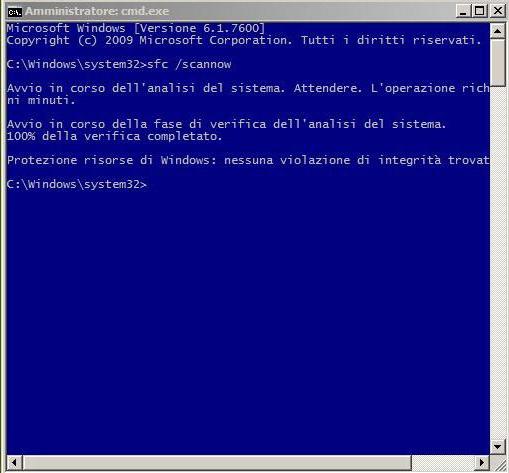
Имеется в виду sfc /scannow, что прописывается в командной строке (вызов cmd из меню «Выполнить»). Для входа в меню можно использовать также Если же и после полного сканирования не открывается меню «Пуск» в Windows 10, переходим к следующему шагу.
Исправление записей системного реестра
Теперь предстоит произвести некоторые изменения в системном реестре, но с этим нужно быть крайне осторожным.
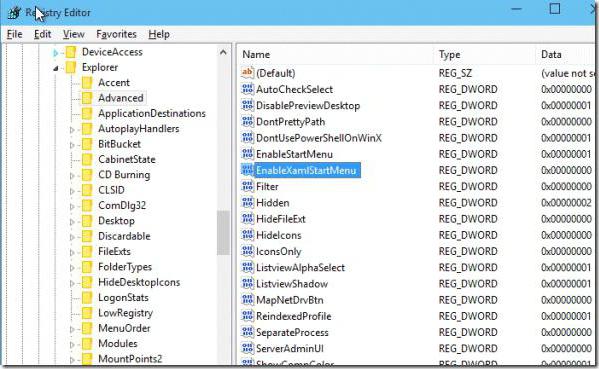
Сначала производится вход в сам реестр (команда regedit), после чего следует спуститься по ветке HKCU и дойти до раздела CurrentVersion, где выбрать строку Explorer. В правой части в расширенных настройках создается параметр DWORD 32 бита), который нужно назвать EnableXAMLStartMenu, после чего присвоить ему значение «0». Если такой параметр уже присвоен, его нужно изменить на то же самое значение (ноль). Непонятно почему, но система иногда конфигурацию по умолчанию не воспринимает.
При всем этом, если вручную прописывать все параметры в реестре не хочется (или нет возможности), иногда можно использовать специальный скрипт в виде автоматической команды, вводимой в меню «Выполнить», но он всего лишь дублирует прописанные значения и параметры.
Использование PowerShell
Теперь смотрим на кнопку и меню. В Windows 10 не открывается «Пуск» даже после этого? Переходим к кардинальным действиям. Тут потребуется использование специальных алгоритмов PowerShell.
Вызываем «Диспетчер задач» либо трехпальцевым сочетанием Ctrl+Alt+Del, либо командой taskmgr. В появившемся окне нас интересует файловое меню, где следует создать выполнение новой задачи и ввести в поле PowerShell и осуществить запуск с правами администратора.
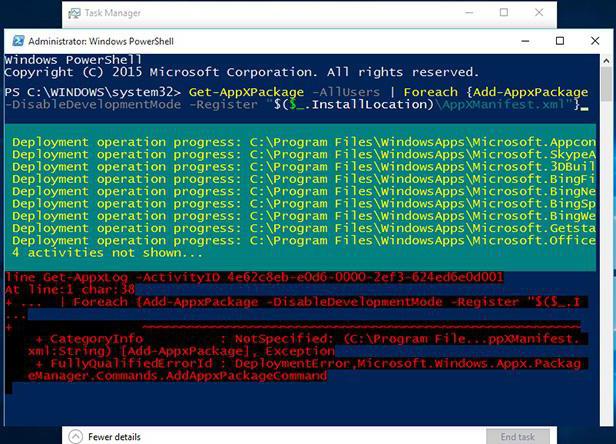
Теперь самое главное: вводим исполняемый код в виде специальной строки и ожидаем завершения исполнения процесса. На возникающие ошибки можно После этого уж точно кнопка и меню начнут работать.
Вместо заключения
Как видим, если в Windows 10 не открывается «Пуск», ничего особо страшного в этом нет. Методы исправления такой ситуации достаточно просты и оказываются под силу любому юзеру. Другое дело - вопросы, связанные с так называемой чистой установкой, например, Windows 10 Pro, Home или Enterprise. Скорее всего, если «Пуск» не функционирует, это было связано только с тем, что инсталляция новой системы производилась без форматирования винчестера. А ошибки предыдущей версии тоже ведь могли сохраниться. В любом случае придется искать первопричину, но очень вероятным является то, что для этих версий устанавливались свои обновления, возможно, дистрибутив или образ диска был загружен из неофициального источника, да мало ли, что может быть.
Если ничего из вышеперечисленных способов не поможет даже после чистой инсталляции, установку придется произвести заново, причем задействовать, по крайней мере, хотя бы часть системного диска или раздела. Если нужно сохранить какую-то информацию при этом, ее нужно будет предварительно скопировать в другой раздел или, скажем, на съемный носитель в виде обычной USB-флешки.