Почему флешка полная а при открытии пустая. Что делать, если с флешки пропали файлы, но место занято
Несмотря на прогрессирование современных файловых систем таких как NTFS и exFAT, практически на всех поступающих в продажу флешках независимо от объема внутренней памяти по умолчанию используется старенькая ФС FAT32. Данная разметка раздела имеет ряд ограничений в связи с 4 битной длинной записи в таблице размещения файлов и папок общий размер файла не может превышать 4гб, а все резервирование информации о размещении каталогов заключается в параллельном ведении копии таблицы. Ну так как запись осуществляется одновременно в обе копии, не сложно догадаться что при сбое процесса записи, потере питания на флеш-накопителе, небезопасном извлечении устройства неправильная запись будет осуществлена так же в обе копии таблиц размещения файлов и папок . Как результат — Мы увидим пропажу тех или иных данных, раздел предлагающий себя отформатировать заново или вовсе непонятную китайскую грамоту. Все это является следствием повреждения FAT-таблиц. Восстановить работоспособность устройства несложно — отформатировали и работайте дальше. Но в таком случае будет потеряна вся хранящаяся на устройстве информация, иногда очень нужная и в единственном экземпляре. Особенно меня всегда умиляют бухгалтера, хранящие базы данных и текущие документы на флешке без резервного копирования рабочих данных на другой носитель. При том что вероятность сбоя этого устройства и потери данных составляет немаленькие 10-15%. Ну давайте вернемся к нашей проблеме и рассмотрим, что делать если с флешки пропали файлы и папки .
Что делать, если пропал файл?
Итак, ситуация первая, Вы подключаете флешку она открывается как пустая, хотя занятый объем соответствует тому что и был. Тут возможно два варианта повреждений, в общем то с одним решением проблемы. Либо Вы поймали вирус который пометил все Ваши файлы и папки атрибутом скрытые (иногда этим балуется онлайн монитор доктора Касперского), либо при некорректном извлечении устройства на флешке повредился корневой каталог. Пробуем восстановить информацию средствами Windows. Для начала попробуем сделать все скрытые файлы видимыми. Для этого в панели управления откроем закладочку «параметры папок» и в ней, в меню Вид поставим галочку показывать скрытые файлы, папки и диски.
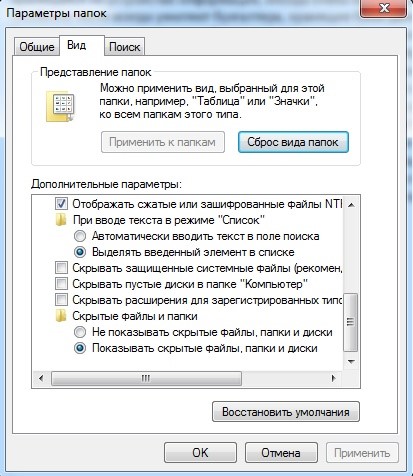
Если это не помогло вернуть потерянные данные, проведем проверку тома на наличие ошибок. Нажимаем правой кнопкой на букву флешки, выбираем меню свойства и в нем закладку Сервис. Верхняя кнопка предложит нам провести проверку на наличие ошибок — жмем проверить, незабываем поставить галочку автоматически исправлять системные ошибки и лечим наши поврежденные таблицы.

Если и это действие не дало результата — требуется восстановление профильными утилитами или обращение в сервисный центр.
Ситуация вторая, при подключении устройства раздел предлагает отформатировать, что делать если пропал файл нужный в данный момент? Для начала давайте выясним с чем мы имеем дело — ведь помимо программного сбоя к такому поведению может привести, и аппаратная неисправность флешки. Откроем Диспетчер устройств и посмотрим с каким объемом определяется наш накопитель. Если с полным, то все нормально можно использовать утилиту для восстановления данных (мы рекомендуем либо get data back for FAT, либо r-studio)

Если же устройства в списке нет — оно аппаратно не исправно и определяется с 0 объемом, тут без помощи специалистов уже не обойтись.
Ситуация 3 — при подключении флеш открывается раздел, но папки и файлы, хранящиеся на разделе, целиком или частично отображаются в виде китайских иероглифов вместо нормальных названий. Результат такого поведения — либо повреждение таблиц FAT — они ссылаются на неправильное место в коде раздела, либо появление софт бедов в памяти устройства — и в том, и в том случае можно пробовать восстановить информацию с помощью программ для восстановления данных, если не поможет — приносите поправим повреждения вручную.
Практически любой пользователь персонального компьютера знает, что такое usb-накопитель и 99% пользователей его используют для копирования информации с одного ПК на другой или же просто для хранения каких-либо файлов.
Но бывают такие моменты, когда вы вставили свой в компьютер и не обнаружили на нём файлов, при этом место на флешке занято. Причин того, что на флешке не видно файлов может быть много. От заражения вашего usb-накопителя вирусом, после использования на незащищённом компьютере и даже неправильно установленной даты и времени на вашем ПК.
Если проблему с датой можно решить просто, установив её вручную, кстати скинуться дата могла из-за , которая отвечает за сохранение настроек BIOS. То с вирусом всё на много сложнее и в данной статье постараюсь подсказать вам решение данной проблемы.
Если на флешке не видно файлов, но при проверке показывает, что место на ней занято, то первым делом нужно проверить дату и время установленную на компьютере. Если дата и время соответствуют действительности, то следующим шагом будет проверка флешки на предмет заражения вирусом.
Не подключайте флешку к другим компьютерам, если она определилась на вашем, значит она работает, не распространяйте вирус на других своих девайсах. Пусть он уже останется в том ПК куда заражённая флешка была установлена.
Для проверки вашего ПК и за одно флешки советую произвести проверку специальными утилитами Dr.Web CureIt! или Kaspersky Security Scan , советую использовать эти утилиты так как они проверены временем и лично считаю их самыми надёжными.
Завершив проверку usb-накопителя на вирусы, если были обнаружены и вылечены какие-либо угрозы, но на флешке не видно файлов, то скорее всего они скрыты и следующим шагом будет то, что нужно будет сделать скрытые файлы видимыми.
Для этого делаем следующее. Открыв любое окно Windows на компьютере нажмите кнопку ALT, вверху появиться меню, в котором нужно выбрать «Сервис» далее в выпадающем меню выбрать «Параметры папок».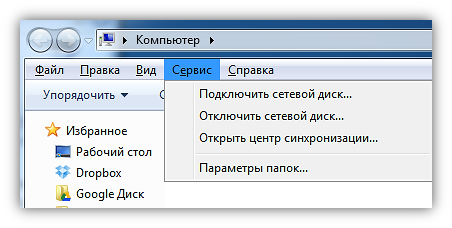
После чего в открывшемся окне выполнить переход на вкладку под названием «Вид» и опустив ползунок справа в самый низ, снимаете галочку с пункта «Скрывать защищённые системные файлы» и выбрать пункт «Показывать скрытые файлы, папки и диски», после чего нажать на кнопку «Применить».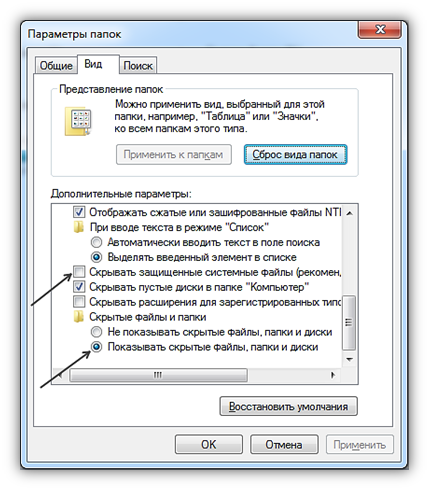
Всё теперь вы можете открыть свою флешку и увидеть все скрытые на ней файлы и папки, они будут иметь полупрозрачный вид.
Чтобы снова отключить просмотр скрытых файлов, вам нужно повторить процедуру выше.
В этой статье описал моменты, когда не видны файлы на флешке, с которыми сталкивался сам лично. Если данная статья не помогла с решением вашего вопроса, то можете описать свою проблему в комментариях к статье, постараюсь помочь.
Наверняка каждый пользователь хоть раз, но сталкивался с такой проблемой, когда поработав за чужим компьютером и сохранив все данные на флешку, дома с удивлением обнаруживал, что файлов на ней нет – она пустая. Начинаете вспоминать, когда это вы успели удалить файлы или,может, и вовсе забыли их сохранить на флешку? А ведь документы и файлы могут оказаться очень важными. Как это могло случиться?
Такое обычно происходит, когда на компьютере обитают вирусы. Некоторые вирусы умеют менять атрибуты папок и файлов на «скрытый» или «системный». Таким образом, они как будто удаляют файлы, а на самом деле просто делают их невидимыми. Чтобы в этом убедиться, нужно проверить объем занятой памяти на устройстве. Для этого нужно зайти в «Мой компьютер» и посмотреть, сколько места занято на флешке. Если объем больше нуля, значит, все файлы остались в целости и сохранности, они просто невидны пользователю.
Восстановление «удаленных» файлов
Есть несколько способов, чтобы сделать все файлы снова видимыми. Самый простой из них – включить отображение скрытых папок и файлов в Windows. Для этого нужно открыть любую папку и в панели меню выбрать «Сервис» - «Параметры папок». Далее перейти на вкладку «Вид» и выбрать пункт «Показывать скрытые файлы и папки». Если после этого на флешке будут видны все «удаленные» файлы, то нужно выделить их и открыть их свойства правой кнопкой мыши. В появившемся окне нужно убрать галку с атрибута «скрытый» и нажать «Применить». Но как правило, такой способ помогает очень редко.
Другой способ сделать файлы видимыми – с помощью командной строки. Для этого нужно зайти в «Пуск», выбрать строку «Выполнить», ввести слово «cmd» (без кавычек) и нажать Enter. В появившемся окне нужно набрать «dirn: /x» (без кавычек). N– это буква, присвоенная флешке, которую можно посмотреть через ярлык «Мой компьютер».
Эта команда покажет список всех файлов на флеш-носителе. В случае если там будет папка с названием «E2E2~1», то нужно переименовать ее в «ren E2E2~1 abc» (вместо «abc» можно написать любое другое название папки). Далее, заходим на флешку – и все данные будут находиться в папке «abc».
Можно также воспользоваться различными файловыми менеджерами. Они, как правило, по умолчанию показывают скрытые файлы, и нужно их лишь скопировать в другое место.
Вот, в принципе, и все. Самое главное – это не забыть удалить вирус на флешке с помощью антивируса, иначе проблема опять повторится.
C днем защитника отечества уважаемые мужчины. По статистике большинство пользователей компьютеров это сильный пол. Но тенденция идет к тому, что скоро эта разница станет минимальной, а то и вовсе пропадет. Но, в любом случае сегодняшняя статья будет подарком от меня именно мужчинам. 8 марта постараюсь наш слабый пол тоже не обидеть и им тоже сделать подарок 🙂
Наверно есть среди Вас такие, которые сталкивались с такой проблемой, когда вы вставили флешку в чужой компьютер, поработали там, пришли домой, открываете флешку на своём компьютере и видите, что файлов на флешке не достает
, а то и вовсе нет их. Вы сразу начинаете вспоминать как и где вы умудрились удалить данные файлы. А ведь там могут быть и очень важные для вас документы и прочее. Как же это могло случиться? Что же делать?
Такое могло случиться, если на компьютере куда вы вставляли флешку обитают вирусы. Некоторые виды вирусов меняют атрибуты файлов и папок на "скрытый" и/или "системный"
. Чтоб проверить на самом ли деле вы удалили файлы или просто вирус поменял атрибут файла или папки на "скрытый" нужно проверить объем занимаемой памяти на флешке. Допустим вы знаете, что с файлами ваша флешка весила примерно 3 гига, а сейчас вы не видите ни одного файла на флешке, а она все равно весит столько же. Это означает, что атрибут файлов и папок сменен вирусом на "скрытый" и/или "системный", а сами файлы ни куда не пропали и их можно вернуть. Ну, а если же объём занятой памяти, стремится к нулю то извините, Ваши файлы кто то удалил, но и это не означает, что их нельзя вернуть, но это уже как говорится совсем другая история . Сегодня мы поговорим о первом случае, т.е. о том как снять атрибуты файлов "скрытый" и/или "системный"
.
Поехали.
Если у вас пропали (исчезли) файлы и папки с флешки, а объём памяти остался прежним. Решение №1! (не всегда помогает) .
Жмем Пуск —> далее Панель управления —> далее (в XP "Свойства папок") . В открывшемся окошке переходим во вторую вкладку "Вид" . Здесь в самом конце переставляем кнопку с на "показывать скрытые файлы, папки и диски" .
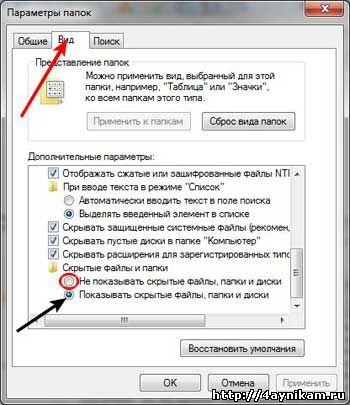
И все. Все скрытые файлы будут видны на компьютере. Далее переходим во флешку, и если на ней видны все папки, которые ранее Вами считались удаленными , то выделяем их все и нажав на них правой кнопкой мыши выбираем "свойства".
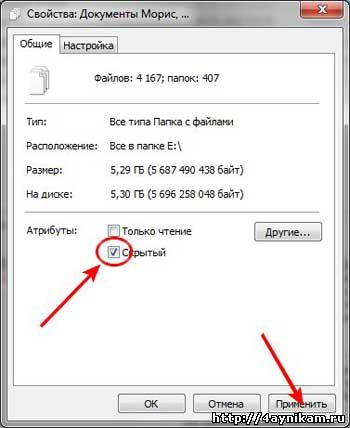
В открывшемся окошечке снимаем галочку с атрибута "скрытый" и жмем применить. Дальше в параметрах папок можете вернуть настройки в "не показывать скрытые файлы, папки и диски" . Данный способ не всегда помогает. Не помогает в сложных случаях, когда вирусы меняют атрибуты файлов и папок на "системный" . Поменять этот атрибут выше описанным способом невозможно. Для таких случаев есть другой вариант.
Если у вас пропали (исчезли) файлы и папки с флешки, а объём памяти остался прежним. Решение №2! Бесплатный консольный файловый менеджер — Far Manager.
Для начала нам нужно скачать это чудо, а сделать это можно с официального сайта .
Важно: при скачивании выберите сборку именно под вашу разрядность, т.е. если у вас x32 (то же самое x86) разрядная windows, то загружаем Far Manager именно для такой системы, и соответственно, если система x64 то и Far Manager для такой системы. Подробно про разрядности windows писал , если кому интересно прочитайте.
Загрузив, устанавливаем эту программу. На самой установке останавливаться не буду. Установив Far Manager прежде всего поменяем язык интерфейса с английского на наш могучий и правдивый русский язык. Для этого запускаем Far и жмем на клавиатуре кнопку F9 . Вверху программы появится меню в котором мы жмем в пункт "Options" . Раскроется меню настроек из которого мы выбираем пункт "Languages" .
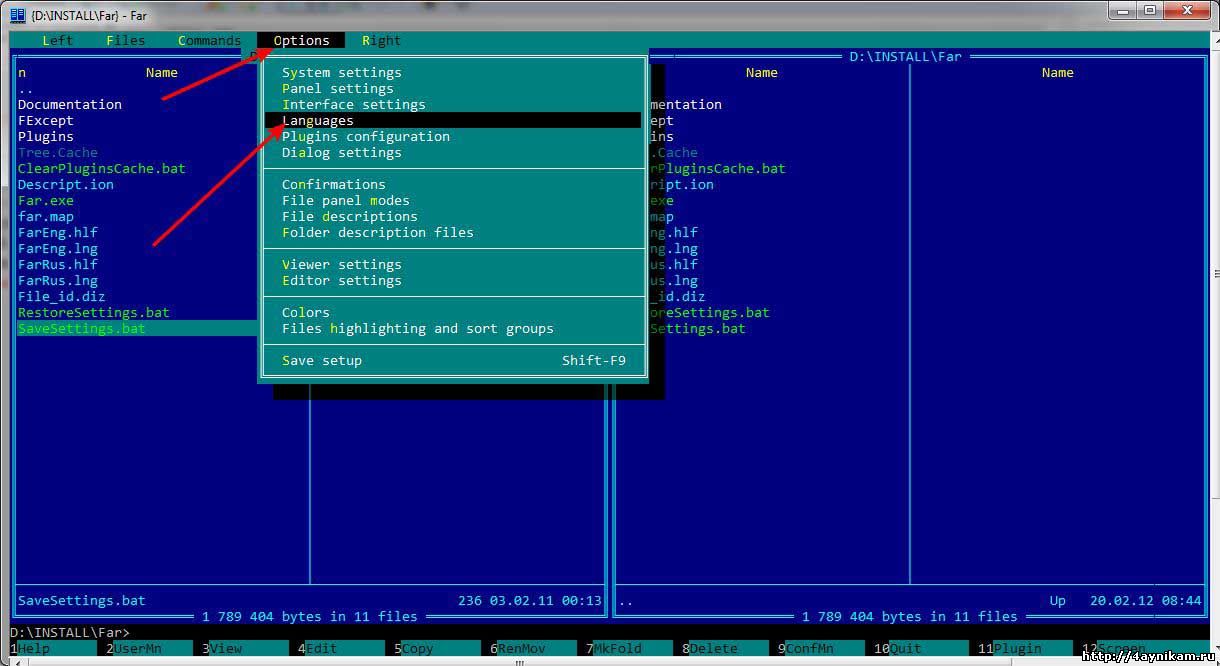
Откроется маленькое окошечко Main language из которого конечно же выбираем Russian (Русский) .


Далее на клавиатуре удерживая кнопку Shift
жмем кнопку F9
и подтверждаем сохранение параметров. И все, наслаждаемся программой на нашем родном Русском языке. Чуть не забыл. Ещё один полезный штрих в настройке программы для новичков. Жмем F9
и в параметрах выбираем пункт "настройки интерфейса"
. В открывшемся меню устанавливаем крестик на строке "Всегда показывать меню"
и жмем внизу "Продолжить"
. Далее не забываем вновь нажать Shift+F9
, тем самым сохраняя изменения в настройках интерфейса.
Теперь ближе к проблеме загадочных исчезновений папок и файлов
И так. Чтобы в программе Far перейти на съёмный носитель (флешку)
, жмем одновременно Alt+F1
(для левой панели)
или Alt+F2
(для правой панели)
, разницы нет никакой. Далее откроется окно на котором будут отображаться все локальные (жесткие)
диски и съёмные носители (сменные, флешка)
подключенные к компьютеру в данный момент.

Выбираем из всех дисков сменный (если подключены несколько флешек, нужную можно выбрать по букве) . Выбрав нужную флешку в первом секторе окна программы Far Manager отобразятся все файлы и папки расположенные на выбранной флешке. Среди них выделяем нужную папку и жмем Ctrl+A . Откроется вот такое окно.
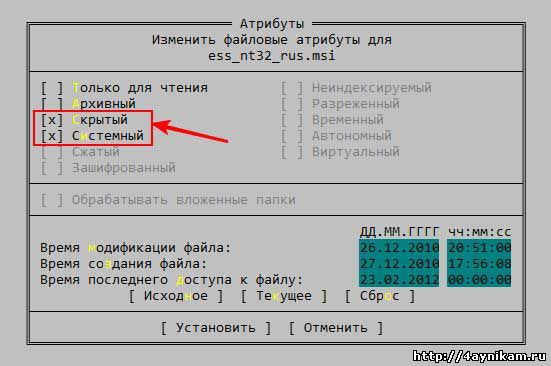
Как видите в моем случае для файла "ess_nt32_rus.msi" установлены атрибуты "скрытый" и "системный" (установленный крестик перед этими пунктами) . Снимаем их нажав на них и жмем внизу окна на кнопку "Установить" . Тоже самое проделываем с остальными файлами. Если файлов много можно выделить группу файлов и папок просто нажав правую кнопку мыши на нужной папке и файле. Если же нужно выделить абсолютно все файлы в папке то просто жмем * на цифровой клавиатуре. Все файлы и папки будут выделены и вы сможете установить необходимые атрибуты на них всех. Далее наслаждаемся тем, что наши секретные файлы и папки вновь стали доступными и видимыми
Эпилог.
Ну что же друзья. Надеюсь я избавил вас от излишних переживаний по поводу потерянных данных на флешках и всяких съёмных и не съёмных носителях. А статью о том, как защитить флешку от подобного рода проблем связанных с деятельностью различных вирусов читайте А тут обитает вторая часть статьи . Так что, оставайтесь со мной и вы узнаете ещё много интересного и нового.
Для тех, кто не разобрался как и что делать по статье, предлагаю видео инструкцию.














