Работа с командной строкой в виндовс. Учимся работать с CMD: запуск, настройка, команды. Маленькие секреты большой системы.
Рано или поздно практически каждый пользователь компьютера в независимости от его опытности сталкивается с командной строкой. Обычно начинающим пользователям советуют выполнить какую-то команду в командной строке, но что это такое и где находится, они не понимают. Приводить скучные и малопонятные технические определения мы не будем, поскольку проку от этого мало особенно для новичков в компьютере, а постараемся в общих чертах передать суть.
Для всех запущенных приложений и сервисов. На локальном компьютере или на удаленной машине. Если имя отображаемой там службы или приложения ничего не говорит, тогда найдите ее в поисковой системе. Это не всегда идеально подходит для анализа, когда воспроизводится вывод команд на экране. Для анализа профессиональному пользователю нужен файл со всеми данными. Это легко сделать: вы также можете перенаправить вывод монитора из команд в файл.
Изменение цвета консоли
Скрыть файлы с помощью транспорта: команда типа. Даже если вы откроете изображение при обработке изображений, вы не увидите ничего скрытого в нем файла! Это позволяет хранить несколько потоков данных в одном файле. Это позволяет безопасно удалить диск: инструмент перезаписывает каждый сектор диска нулями. Затем используйте «очистить все», чтобы начать удаление. Процесс удаления может занять некоторое время. Зачем нужны критические команды, когда мышь может выполнять работу? Наш гид показывает, что может сделать терминал.
Командная строка является программной оболочкой позволяющей в текстовом виде вводить компьютеру различные команды, в том числе MS-DOS . Ведь когда то давно привычного всем графического интерфейса в операционных системах не было. Все делалось в командной строке и именно благодаря появлению графического интерфейса в виде окон, Windows завоевала огромную популярность во всем мире.
Командная строка, в соответствии с предубеждением, является мигающим курсором, ожидающим ввода криптовальных команд. Такие сомнения кажутся оправданными с первого взгляда. На самом деле команды командной строки выполняют множество сложных задач быстрее и тщательнее, чем вручную с помощью указателя мыши.
Правильно одно: начало командной строки тесно связано с первыми крупными компьютерами. Они не имели графического интерфейса и полностью обслуживались через командную строку. Команды были введены через терминальный компьютер, специально предназначенный для этой цели. Из этой традиции программы для общения с командной строкой по-прежнему называются терминальными программами.
Однако командная строка никуда не исчезла, хотя огромное количество пользователей даже не подозревает о ее существовании. Возникает вопрос, а зачем она вообще сейчас нужна. Дело в том, что некоторые вещи можно быстрее выполнить в командной строке, а некоторые настройки в принципе отсутствуют в графическом интерфейсе пользователя. Так же следует иметь в виду, что до сих пор существуют утилиты, не имеющие графического интерфейса, а иногда он оказывается недоступен, например из-за сбоя.
После того, как терминал был запущен, открывается строка ввода с белым фоном. В начале этой строки ввода найдены некоторые критические термины, за которыми следует курсор, ожидающий ввода команд. Но что это за команды? Если имя не указано, появляется смесь имен пользователей и устройств. За ним следует двоеточие с тильдой, за которым следует собственное имя пользователя. Наконец, есть знак доллара, за которым курсор ждет ввода. Большинство заявлений самоочевидны, но как насчет тильды?
Он указывает текущий рабочий каталог. Если вы открываете терминал, вы автоматически включаетесь в свою собственную папку пользователя. Тильда используется здесь как аббревиатура для вашей собственной папки пользователя. Для терминала система настроена на английский язык, поэтому папка «Музыка» называется «Музыка», папка «Документы». Команды для навигации внутри папок следуют одной и той же концепции: соответствующая команда и присоединенная опция. Этот параметр может быть именем папки или файла. Ниже приведен краткий перечень наиболее важных команд.
Как запустить командную строку
Впрочем, довольно лирики давайте займемся уже практикой. Способов запустить командную строку как обычно несколько, причем они могут несколько различаться в разных версиях Windows. Перечислим несколько способов:
- нажмите сочетание клавиш WIN + R , введите cmd и нажмите кнопку Ok;
- нажмите кнопку «Пуск» введите в поле поиска «командная строка» и щелкните в результатах поиска «Командная строка» (можно ввести «cmd» и выбрать в результатах «cmd»);
- нажмите «Пуск» ⇒ «Все программы» ⇒ «Стандартные» ⇒ «Командная строка»;
- открыть в Проводнике папку C:\Windows\System32 и запустить файл cmd.exe.
В независимости от использованного способа у вас откроется окно командной строки, которое выглядит довольно непривычно.
Теперь, после прикрепления тильды, имя папки: Музыка. Это означает, что вы знаете в любой момент, в какой папке вы находитесь. Эта информация важна: Командная строка является мощным инструментом. Неправильный вариант может привести к непоправимому повреждению системы. Поэтому перед отправкой необходимо убедиться, что команда написана правильно.
Как упоминалось ранее, большинство команд командной строки работают в соответствии с аналогичной концепцией. Эти две команды не вносят никаких изменений в систему, просто измените текущую папку и отобразите содержимое указанной папки. Конечно, вы также можете выбрать любую другую папку, но вам не нужно принимать какие-либо дела.
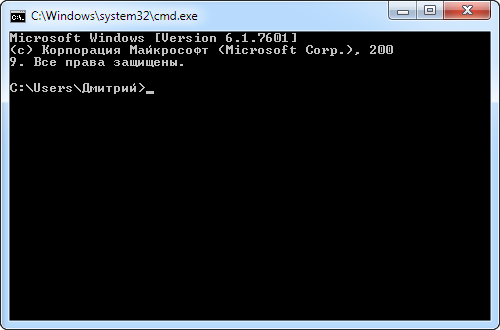
Текст в окне может несколько различаться в зависимости от настроек, расположения системы на жестком диске , версии Windows и способа запуска командной строки. Понять его очень просто, это тот же адрес, что вы видите в Проводнике, он показывает, где вы сейчас находитесь, поскольку это важно для некоторых команд. В конце адреса стоит знак > и мигает курсор, что значит, что компьютер готов принять команду.
Легко перемещать несколько файлов в папку
Однако для некоторых команд требуется более одного варианта. Когда вы перемещаете или копируете файлы, вы должны указать имя исходного файла, а также целевой файл. Перемещение файлов по командной строке не представляется особенно эффективным с первого взгляда. Это изменяется с более сложными действиями. Здесь особую роль играют подстановочные знаки. Правильно применяется, вы можете ограничить команды в командной строке определенными файлами.
Конечно, такие символы также могут использоваться в начале или конце инструкции или имени файла. Особенно при использовании подстановочных знаков необходимо соблюдать особую осторожность. Несбалансированный знак может вызвать много бедствий, гораздо больше, чем буквенный ключ. Это связано с тем, что освобожденный шаблон содержит все файлы и папки в рабочей папке.
Теперь можно управлять системой, набирая в ней нужные команды и смотреть на результат. Итог выполнения команды будет зависеть от самой команды. Проще понять это на примерах. Если ввести в командную строку
и нажать Enter на клавиатуре, то запустится блокнот, а в командной строке появится новая строчка показывающая готовность принять новую команду. В данном примере мы запустили программу «Блокнот» без всяких ярлыков и использования Проводника.
Использование шаблонов для удаления больших объемов данных
Практически каждая программа командной строки поддерживает подстановочные знаки. Первый совет можно использовать простым способом для удаления файлов. Как всегда, перед отправкой команды убедитесь, что орфография верна. В командной строке нет бумажной корзины, из которой файлы могут быть сохранены в чрезвычайной ситуации. После удаления они безвозвратно потеряны!
Функция автозаполнения сохраняет ввод текста
При удалении папок, включая подпапки, требуется дополнительная опция. Это позволяет исправлять неправильные команды. Однако ввод длинных имен файлов и папок - это болезненный процесс и источник ошибок. Однако для более длинных команд используется так называемое автозаполнение.
Таким образом, можно запустить любую программу или исполняемый файл, но в большинстве случаев потребуется ввести полный путь.
Если в пути есть пробелы, весь путь необходимо заключить в кавычки.
"C:\Program Files (x86)\Mozilla Firefox\firefox.exe"
Так же можно выполнять различные операции с папками и файлами, которые вы обычно делаете в оконном интерфейсе, такие как создание, удаление, копирование, переименование и так далее.
Быстрая проверка размеров файлов и папок
Часто достаточно ввести только начало команды командной строки. Если команда недостаточно ясна, потому что есть несколько альтернатив, начинающихся с одной и той же буквы, эти альтернативы отображаются рядом друг с другом, и один может выбрать соответствующий. Для этой команды также рекомендуется использовать подстановочные знаки. Ниже приведен список файлов всех файлов и папок в этой папке. Представленные команды пока дают лишь поверхностное впечатление о том, что возможно с командной строкой.
Если введенная команда неправильная или Windows не может ее почему-то выполнить, то в командной строке появится сообщение об ошибке.
Однако далеко не все команды приводят к каким-то видимым в графической среде изменениям, довольно много команд результат своей работы отображают в самой командной строке. Например, попробуйте ввести в командную строку
Чтобы глубже проникнуть в этот вопрос, рекомендуется, как часто, Интернет. Но также в самой командной строке можно найти помощь. Управляющая страница - это своего рода помощь для команды. Он дает краткий обзор функции команды и перечисляет все доступные параметры для этой команды. Командная строка для команды достигается командой «человек», за которой следует имя желаемой команды.
Навигация по страницам руководства осуществляется с помощью клавиш со стрелками. Все начинания сложны - это также относится к обработке командной строки. Но любой, кто привык к этой концепции, экономит многие пути мыши. Адрес электронной почты: адрес электронной почты не требуется.
Так же некоторые команды могут выполняться совсем без внешних видимых изменений в системе или самой командной строке. Другие наоборот, требуют реакции пользователя в процессе выполнения, выводя соответствующие запросы.
Описывать команды мы не будем, их огромное количество расскажем только о парочке, которые наверняка могут пригодиться. Мы уже отмечали, что приглашающая строка указывает текущее местоположение, а для корректного выполнения некоторых команд нужно находиться в конкретном местоположении. Для смены текущей папки используется команда «cd». Кстати, в командной строке обычно можно увидеть краткую справку по команде, если дописать к ней слеш со знаком вопроса.
Есть два дополнительных атрибута, которые вы не должны заполнять. Пароль с запросом: пароль, используемый для отзыва. Не завершайте! Дополнительное название компании: другое название компании. На первый взгляд, вам кажется, что данные являются бессмысленным текстом.
Удаляет пароль из закрытого ключа
Команда для удаления пароля из закрытого ключа выглядит следующим образом. Эта страница представляет собой черновик. Если вы хотите изменить эту страницу, просто войдите в систему и перейдите на вкладку «Редактировать». Также рассмотрите другие сайты, чтобы улучшить и ухаживать.
Обратите внимание, что для смены текущего диска необходимой использовать команду chdir или команду cd с ключом d.
Cd /d i:\Games
Альтернативный способ заключается в том, чтобы сразу открыть командную строку Windows в нужном месте. Для этого открываете нужную папку в Проводнике и щелкаете на свободном месте правой кнопкой мыши с нажатой клавишей Shift и выбираете в контекстном меню «Открыть окно команд».
Существует способ дать командам компьютера, введя строковые символы в область «консоль». Конечно, вы правы, но есть ситуации, когда командная строка очень полезна. Каждая среда экрана позволяет открыть окно командной строки. Как пользователь, у вас есть ограниченные права на защиту системы. Корень является «администратором», он имеет все права, но может также уничтожить многие вещи.
Требуется пароль, но пароль не отображается на экране. Если вы больше не знаете полного имени для команды или файла, введите начальную букву и системные списки, соответствующие начальным буквам.
- Экономия времени, чтобы предотвратить ошибки ввода.
- Поддержка памяти.
Вторая команда служит для отображения содержимого текущей папки. Просто наберите «dir» и нажмите Enter или воспользуйтесь встроенной справкой, чтобы узнать остальные возможности.
Стоит отметить, что команды не обязательно вводить непосредственно в командной строке Windows, вместо этого их можно записать в так называемый командный файл с расширением.bat или.cmd и запускать его, когда потребуется.
Простые команды, чтобы узнать больше о вашей системе
Конечно, также можно использовать консоль в качестве файлового менеджера.
- Этот пример показывает абсолютный путь.
- Тип файла отображается в первой букве.
- Столбец показывает, кому принадлежит файл, и группа имеет к нему доступ.
- За этим следует размер файла, дата последнего хранилища, а затем имя файла.
Простые команды для изменения вашего компьютера
Команда всегда работает и постоянно обновляется. Для запуска этой команды вы должны быть администратором. Этот раздел необходимо размонтировать. Вы получите аналогичный результат. Следующая страница отображается путем нажатия пробела. . Внимание! Эти команды требуют прав администратора и могут повредить систему, если они не выполнены, как указано.
Настройка командной строки Windows
Кажется, что настраивать здесь нечего, но это далеко не так. Щелкните по значку командной строки в левом верхнем углу окна и выберите пункт «Свойства».
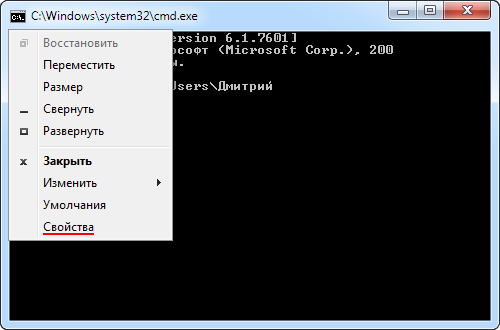
В открывшемся окне можно настроить довольно много различных параметров. Подберите наиболее подходящие вам параметры для комфортной работы. Например, увеличьте размеры окна, а то стандартное довольно небольшого размера или подберите цвета и шрифты.
Поднять и отцепить
Вот несколько команд, которые могут сделать вас счастливыми, когда ваш компьютер работает неправильно. Вы должны ввести каталоги вручную, прежде чем у вас будет доступ к ним. Куда ему нужно было щелкнуть, чтобы узнать в будущем, коллега хотел узнать. И печатная работа также ограничена, если предварительно сконфигурировать наиболее часто используемые команды с помощью макросов или пакетных файлов. Не только фактическая обработка командной строки, но и выбор доступных команд со временем значительно улучшились.
Наконец, в другой статье показаны возможности, открытые для пользователей, которые не уклоняются от небольшого числа программирования: текущий диалект языка пакета достаточно для других сценариев и поэтому идеально подходит для ежедневного малого бюджета управления данными и системного управления Автоматизировать или создавать совершенно новые функции.
Если в режиме ожидания ввода команды нажимать клавишу вверх на клавиатуре, то будут подставляться введенные вами ранее команды, что бывает очень удобно. Настроить данный параметр можно на вкладке «Общие» в блоке «Запоминание команд».
В соседнем блоке «Правка» можно отметить чекбоксы «Выделение мышью» и «Быстрая вставка», которые сильно ускоряют работу. Теперь вы сможете копировать и вставлять с помощью мыши. Выделите нужный вам текст в командной строке, удерживая левую клавишу мыши, он подсветится белым. Теперь просто щелкните правой клавишей мыши, выделение белым исчезнет, а выделенный текст окажется в буфере обмена Windows. Теперь если щелкнуть снова правой кнопкой мыши, то содержимое буфера обмена вставится там, где находится курсор. Горячие клавиши вставки и копирования при этом не работают, поэтому выбирайте как вам удобнее пользоваться.
Как и в любой другой программе, ярлык для запуска приглашения можно найти не только в меню «Пуск», но и на рабочем столе, в панели быстрого запуска или в другом месте. Если вы часто используете консоль, хорошо скопировать ярлык из меню «Пуск» в место, где можно быстрее добраться, и назначить его клавишей быстрого доступа, щелкнув правой кнопкой мыши по команде «Свойства».
Чтобы оценить еще одну популярную командную строку запуска, вам нужно знать, что когда вы работаете с ней, у вас всегда есть только один каталог диска, называемый текущим каталогом: только файлы в этой папке могут быть доступны без необходимости добавления пути к ним.
Запуск командной строки с правами администратора
Для выполнения некоторых команд требуются права администратора компьютера. Причем просто запустить командную строку Windows находясь в учетной записи пользователя с административными правами недостаточно. Ее необходимо запустить от имени администратора. Сделать это можно как всегда несколькими способами.
- нажмите кнопку «Пуск» введите в поле поиска «командная строка» и щелкните правой кнопкой мыши по строчке «Командная строка» в результатах поиска и выберите в контекстном меню «Запуск от имени администратора» (все то же самое можно сделать с «cmd»);
- нажмите «Пуск» ⇒ «Все программы» ⇒ «Стандартные» ⇒ щелкнуть правой кнопкой мыши по «Командная строка» и выбрать «Запуск от имени администратора»;
- открыть в Проводнике папку C:\Windows\System32, щелкнуть по файлу cmd.exe правой кнопкой мыши и выбрать пункт «Запуск от имени администратора»;
- сделать ярлык для запуска командной строки, щелкнуть по нему правой клавишей мыши и выбрать «Запуск от имени администратора»;
- создать ярлык для командной строки и в его свойствах указать «Запускать от имени администратора», теперь командная строка будет сразу запускаться с нужными правами;
- нажать комбинацию клавиш WIN + X (в Windows 8).
Каким способом пользоваться решать естественно вам, но в любом случае в названии открывшегося окна появится «Администратор».
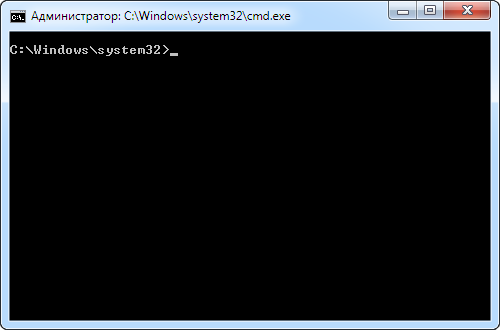
Вот и все базовые знания, которые необходимо знать, чтобы пользоваться командной строкой Windows. Теперь вы не впадете в ступор от предложения воспользоваться командной строкой, даже если вы начинающий пользователь компьютера. Остальные возможности можете изучить самостоятельно, если вам это нужно. Вдруг вам так понравится, что вы будете предпочитать работать в командной строке, а не в графическом интерфейсе. Такие люди тоже есть.
Итак, консоль командной строки присутствует во всех версиях операционных систем Windows. Ранние версии ОС поддерживали режим MS-DOS напрямую, что позволяло выполнять простые команды прямо из консоли. Представители же семейства NT, такие как Windows 2000 или Windows Server 2003, работают уже совсем по другим принципам, однако MS-DOS в них тоже поддерживается, но через виртуальную машину (NT Virtual DOS Machine, NTVDM), что позволяет контролировать и администрировать системные ресурсы прямо из консоли командного режима. В качестве интерпретатора командного режима выступает программа cmd.exe, запуск которой осуществляется через меню «Start -> Run». Кроме того, для запуска консоли можно воспользоваться элементом меню «Start -> All Programs -> Accessories -> Command Prompt».
Запустив консоль командного режима, пользователь может управлять ресурсами как локальной системы, так и ресурсами удаленной машины. Существуют команды, выполняющие мониторинг системы и выявляющие критические места в настройках сервера. Отличием работы из командной строки является полное отсутствие больших и громоздких графических утилит. Программы командной строки позволяют более тонкую настройку в виде параметров-ключей, указанных справа от самой команды.
С помощью специальных файлов-скриптов (наборов команд, выполняющихся последовательно или в запрограммированном порядке) администратор может свести к минимуму выполнение рутинных ежедневных операций. Существующие современные утилиты могут запускать такие скрипты с заданной периодичностью без присутствия администратора системы.
Сам администратор может выполнять как одиночные команды, так и список команд, используя специальные управляющие символы (&, |). Например:
Команда 1 & Команда 2 - сначала будет выполнена Команда 1 и только затем Команда 2; Команда 1 && Команда 2 - только после успешного выполнения Команды 1 будет запущена Команда 2.
Существует возможность перенаправить выводимый программой поток напрямую в текстовый файл для дальнейшей обработки. Для этого необходимо использовать управляющий символ «>» и имя текстового файла. Пример вывода содержания текущего каталога в текстовый файл Report.txt при помощи команды dir приведен ниже:
Dir> Report.txt
Администратор может запустить несколько копий консоли, вызвав в командной строке программу cmd.exe. Использование вложенной консоли позволяет работать с переменными окружения операционной системы без каких-либо последствий для всей системы в целом, так как после закрытия вложенной консоли изменения переменных окружения не сохраняются. Для контроля над этим процессом используются команды setlocal, endlocal и set.
В современных операционных системах существует множество команд и утилит. Запомнить такое количество различных программ, а тем более их параметров
очень сложно, поэтому одним из самых важных параметров для каждой программы является сочетание символов /?. Выполнив команду с таким параметром, пользователь получит исчерпывающее сообщение о применении утилиты и синтаксисе ее параметров.
Обратите внимание, что на рисунке в левом верхнем углу следующей страницы использован сложный синтаксис. Так, сразу после команды shutdown /? после специального разделителя «|» идет команда more, что позволяет выводить информацию на экран не целиком, а определенными порциями, удобными для дальнейшего чтения.
Для того чтобы закрыть консоль командной строки, необходимо выполнить команду exit.
Кто здесь главный?
По своим возможностям консольные программы делятся на:
- команды управления операционной системой - это такие команды, как shutdown или taskkill;
- сетевые команды - net и ipconfig;
- команды для мониторинга системы - tasklist и systeminfo;
- команды для поддержки файловой системы - dir, mkdir, copy;
- команды для обслуживания жестких дисков - defrag и diskpart;
- команды для поддержки службы каталогов (Active Directories) - addrep и dsadd;
- вспомогательные команды, в этот раздел входят различные утилиты для создания сценариев, настройки принтеров, работы с переменными окружения и т. д.
Рассмотрим типичных представителей каждой группы и позволим себе дать некоторые рекомендациями по использованию включенных в них команд.
Команды мониторинга и диагностики
Для выявления неполадок в аппаратной части и проблем с программным обеспечением предназначены команды мониторинга, такие как systeminfo и tasklist. Эти утилиты впервые появились только в операционной среде Windows Server 2003, поэтому администраторы еще не в полной мере оценили функциональные возможности этих команд. Так, например, теперь не надо залезать в закладку «Свойства» иконки «Мой компьютер» - команда systeminfo напечатает на экране консоли основную информацию обо всех компонентах системы с полной расшифровкой. Параметр /s выведет информацию о любом удаленном компьютере. Например, для выяснения конфигурации компьютера TESTSERVER необходимо выполнить следующую команду:
Systeminfo /s TESTSERVER
А утилита tasklist покажет процессы, запущенные на вашем компьютере.
Утилита tasklist позволяет опрашивать системы, соединенные в сеть. Параметр /v дает возможность получать подробные листинги с полезной информацией, в том числе и об именах пользователей, а параметр /т показывает процессы, загрузившие конкретный dll-файл. Другая полезная утилита - openfiles - позволяет получить информацию обо всех открытых файлах локальной и удаленной операционной системы. В прежних версиях операционных систем Windows приходилось использовать команду oh.exe, в современных версиях достаточно выполнить в командной строке консоли команду, которая устанавливает режим мониторинга для всех открытых файлов системы:
Openfiles /local on
Пользователь получит информацию обо всех открытых файлах системы, используя команду с простым синтаксисом:
Openfiles
Команда openfiles с параметрами /query /v показывает, какие пользователи запустили процессы, открывшие файлы. С помощью других параметров-ключей можно задать различный режим вывода информации.
Команды управления операционной системой
Windows Server 2003 предоставляет администраторам новые команды, которые помогают не только диагностировать систему, но и управлять ею. К таким командам можно отнести утилиту shutdown. В качестве параметров-ключей этой утилиты можно использовать следующие:
- /s - полное штатное отключение системы;
- /р - выключение питания;
- /f - завершение работы активных приложений;
- /д - переход в режим пониженного энергопотребления;
- /I - завершение сеанса без отключения компьютера.
В виде средства, регистрирующего все штатные выключения компьютера, выступает обработчик событий штатных выключений (Shutdown Event Tracker), который собирает и диагностирует все отключения, выполненные администратором. Также предусмотрена возможность выключать систему с указанием причины, для этого необходимо использовать ключ /d.
Команда taskkill, аналог команды kill в операционных системах семейства *nix, позволяет «убить» зависшее приложение. Совместно с командой tasklist эти утилиты представляют собой мощное средство для оперативного вмешательства в ход выполнения приложений, представляющих потенциальную угрозу для производительности сервера. Из параметров этой команды необходимо отметить ключ/pid, который позволяет завершать процесс по его уникальному идентификатору, и ключ /im - для завершения приложения с указанным именем. Следующий пример позволяет завершить процессы с идентификаторами 1000 и 1240:
Taskkill /pid 1000 /pid 1240
Команды для обслуживания жестких дисков
Оптимизацию жесткого диска позволяет выполнить команда defrag. Утилита умеет дефрагментировать диски с файловой системой FAT, FAT32 и NTFS. Defrag одинаково хорошо работает как с динамическим типом диска, так и с базовым. Синтаксис вызова этой команды следующий:
Defrag диск [ -a j [ -f ] [ -v ] [ -? ]
Параметр -а предусматривает только анализ информации на диске, параметр -f - оптимизацию информации, в том числе и при отсутствии необходимого дискового пространства для создания временных файлов, а параметр -v - вывод отчета о ходе оптимизации. Не забудьте, что для успешной дефрагментации диск должен содержать как минимум 15% свободного места.
Команда fdisk уже не поддерживается ядром операционной системы Windows Server 2003. На смену ей пришла команда diskpart, также предназначенная для обслуживания жестких дисков. Разбить диск на разделы, создать логические диски, удалить их - вот лишь некоторые задачи, решаемые этой утилитой. В основном команда diskpart ориентирована на работу со специальными файлами-сценариями, в которых описаны процедуры обслуживания жестких дисков. Вот как выглядит вызов этой команды для файла-сценария Scriptl.txt:
Diskpart /s Scriptl.txt
Каждая строка такого файла является инструкцией для какой-нибудь операции. Так, например, дает команду для создания нового раздела с определенным размером строка
Create partition logical size=2048
Сетевые команды
Среди сетевых команд хотелось бы выделить две утилиты. Первая - это команда ipconfig, вторая - netstat. Системные администраторы используют эти команды не только для мониторинга сети, но и для защиты от опасных программ, пытающих установить контроль над системой.
При помощи утилиты ipconfig пользователь может узнать сетевой адрес своего компьютера, а вызвав эту команду с параметром /all, получить полную информацию о конфигурации сети на локальном компьютере. Параметр /renew позволяет изменить сетевые настройки без перезагрузки всей системы в целом.
Если вы заметили, что с вашим компьютером происходит что-то неладное, то в этом случае поможет команда netstat, которая не только укажет на открытые сетевые порты, по которым злоумышленники могли подсоединиться к вашей системе, но и идентифицирует процессы, запущенные на сервере без вашего ведома. Так, ключ /о выводит информацию об идентификаторе процесса (PID), использующего то или иное сетевое соединение. Существует возможность посмотреть, какие компьютеры в сети взаимодействуют с вашей локальной операционной системой.
Команды для поддержки службы каталогов
Вся сеть состоит из компонентов и представляет собой сложную иерархическую структуру, построенную в виде дерева. Объектами такой системы являются сайты, подсети, серверы, компьютеры, группы, пользователи, контакты, разделяемые сетевые устройства.
Для мониторинга такой сложной структуры в операционной системе предусмотрена команда dsquery, которая предназначена для расширенного поиска компонентов службы каталогов. Также этой командой можно пользоваться для вывода информации о свойствах выбранных компонентов (ключ -attr). Параметры -scope, -subtree, -onelevel, -base определяют уровень вложенности поиска, а ключ -filter позволяет задействовать фильтр поиска.
Команда dsmod может помочь в случае необходимости модификации одной или нескольких учетных записей для выбранного компонента службы каталогов. Например, можно удалить пользователя из группы или назначить ему новый пароль. Пример изменения учетной записи для пользователя TestUser приведен ниже:
Dsmod user "CN=TestUser,CN=Users,DC=bigtex,DC=net " -pwd [email protected] -mustchpwd yes
Команда dsmove перемещает объект в пределах текущего домена. При помощи ключей -newname и -newparent можно задавать новое имя объекта и менять его местоположение.
Команды для поддержки файловой системы
Описание некоторых часто употребляющихся команд для работы с файлами и директориями представлено в таблице. Команду deltree, которая выполняла каскадное удаление папок и файлов в них, заменяет теперь rmdir с ключом /s.
Маленькие секреты большой системы
Изменение приглашения для командной строки
Найдите в реестре ключ: Создайте в этом ключе строковый параметр «PROMPT» с типом (REG_EXPAND_SZ) и присвойте одно из следующих значений:
- $В - вертикальная черта «I»;
- $D - текущая дата;
- $G - знак больше «>»;
- $1_ - знак меньше «<»;
- $N - текущий диск;
$Р - текущий диск и путь; - $Q - знак равно «=»;
- $Т - текущее время;
- $V - версия Windows;
- $$ - знак доллара «$».
После перезагрузки вы увидите приглашение в определенном вами виде.
Автонабор команд
Для включения возможности автонабора команд по нажатию клавиши «Tab», найдите в реестре ключ:
Затем установите значение параметра CompletionChar равным 9, что соответствует идентификатору клавиши «Tab», закройте реестр и перезагрузите компьютер. В окне консоли, набирая часть имени команды, вы можете теперь нажать клавишу «Tab», и Windows автоматически подставит необходимую команду.
Изменение цвета консоли
Найдите в реестре ключ:
Измените параметр DefaultCoior. Значение -F0 определит вывод черного текста на белом фоне, а значение IE удивит вас желто-синей расцветкой консоли.
Быстрый запуск консоли командной строки из контекстного меню
Найдите в реестре ключ:
Добавьте в него подразделы «CommandPrompt -> Command». Параметру Default ключа Command присвойте значение «cmd.exe /k cd «%1″».
Параметру Default ключа Command Prompt присвойте значение «Open Command Prompt».
Щелкнув правой кнопкой мыши на любой папке в Проводнике, можно выбрать команду Open Command Prompt, которая запустит консоль с командной строкой в нужной директории.
Заключение
Ну, вот и все. Мы рассказали об основах работы с консолью. Дальше предоставляем вам возможность самим исследовать функциональность и многообразие консольных команд. Только не забывайте заветный ключ /?, а остальное придет со временем и опытом














