Не запускается хром на компьютере. Что делать когда Windows XP не загружается? Что можно сделать
Когда Windows XP не загружается...
Если устройства компьютера запускаются нормально, а операционная система Windows XP — нет, вероятно, придётся начать процесс устранения неполадок, состоящий из выяснения причин неисправной загрузки системы и их устранения. Ниже представлены 10 советов по решению проблем с запуском Windows XP.
- Использование загрузочной дискеты Windows
Первое, к чему следует обратиться при возникновении неисправностей в процессе запуска системы — загрузочная дискета. Она может помочь, если повреждены активный раздел жёсткого диска или файлы, необходимые для загрузки Windows.
Для того чтобы создать загрузочную дискету Windows, вставьте флоппи-диск в дисковод машины с корректно работающей и настроенной схожим образом операционной системой Windows XP, откройте окно «Мой компьютер» (My Computer), щёлкните на иконке дискеты и выберите из контекстного меню команду «Форматировать» (Format). В диалоговом окне «Формат» (Format) не меняйте заданные по умолчанию настройки и нажмите кнопку «Начать» (Start). По завершению форматирования, закройте окно для того, чтобы вернутся в «Мой компьютер», дважды щёлкните на ярлыке диска C и скопируйте на дискету три файла из его корневой директории:
Ваше приложение не должно подвергать опасности или угрозе безопасности пользователя, а также безопасности или функциональности устройства, системы или связанных систем. Действительно, есть убедительный случай безопасности для строгого контроля основных компонентов браузера. Недостатки в этих компонентах являются популярными векторами для вредоносного кода, а установка нескольких браузеров просто увеличивает поверхность атаки.
Там также будет убедительным бизнес-кейс, который будет сделан для того, чтобы не позволить архивирующему движку браузера на платформу, чтобы вы не потеряли контроль над этой платформой. Приложение не запускается немедленно. Кроме того, некоторые, но не все пользователи сообщают, что они не могут подключиться. В этом вопросе может быть ряд решений, включая, но не ограничиваясь следующим.
Boot.ini
. NTLDR
. Ntdetect.comТеперь вставьте созданную загрузочную дискету во флоппи-дисковод компьютера с повреждённой системой и нажмите для того, чтобы перезагрузить компьютер. При запуске с этой дискеты система попробует загрузиться, игнорируя активный раздел жёсткого диска и загрузочные файлы.
- Использование опции «Загрузка последней удачной конфигурации» (Last Known Good Configuration)
Можно также попробовать запустить систему, воспользовавшись опцией «Загрузка последней удачной конфигурации» (Last Known Good Configuration), которая отменит любые изменения, вызвавшие проблемы в ключе реестра CurrentControlSet, ответственного за определение значений параметров оборудования и установленных драйверов. Опция «Загрузка последней удачной конфигурации» заменит содержимое указанного ключа реестра на данные из резервной копии, которые были использованы при последнем удачном запуске ОС.Перезагрузите компьютер, нажав. Когда увидите сообщение «Выберите операционную систему для запуска» (Please select the operating system to start) или услышите одинарный звуковой сигнал, нажмите клавишу для запуска меню «Дополнительные параметры» (Windows Advanced Options). Выберите пункт «Загрузка последней удачной конфигурации» (Last Known Good Configuration) и нажмите .
Снимите флажок «Не сохранять зашифрованные данные на диск»
Перезагрузите браузер после удаления этого программного обеспечения и повторите попытку. Этот параметр следует очистить, поскольку динамические файлы хранятся в папке «Временные файлы Интернета». Если доступ к папке отключен или недоступен, процесс не может быть успешно выполнен.
Выйдите из окна и закройте окно, а затем перезапустите браузер после внесения этого изменения. Могут быть несколько причин для проблемы, включая, но не ограничиваясь. Неправильное использование редактора реестра может привести к серьезным проблемам, требующим переустановки операционной системы. Используйте редактор реестра на свой страх и риск.
Учтите, что у вас есть только одна попытка восстановления последней удачной конфигурации. Иными словами, если опция не помогла устранить проблему загрузки системы, значит, резервная копия тоже повреждена.
- Использование утилиты «Восстановление системы» (System Restore)
Ещё один полезный инструмент для устранения неполадок загрузки Windows XP — утилита «Восстановление системы» (System Restore). Она работает в фоновом режиме в качестве службы для постоянной проверки важнейших компонентов системы на предмет изменений. Перед изменением какого-либо параметра, служба немедленно создаёт его резервную копию и контрольную точку восстановления. Помимо этого, по умолчанию контрольные точки создаются через каждые 24 часа.
Обязательно создайте резервную копию реестра, прежде чем редактировать его. Эта статья была переведена системой автоматического перевода и не была просмотрена людьми. Остановите данные, собранные веб-браузером во время серфинга. В этом руководстве рассказывается, что делает частный режим браузера, и как включить частный режим серфинга.
Зачем использовать частный режим?
Ваш браузер сохраняет во время просмотра любого объема данных. То, что многие пользователи не знают, даже изображения и видео сохраняются во временной памяти браузера. Это затрудняет рекламу в рекламной индустрии персонализированную рекламу. Использование частного режима серфинга всегда полезно, когда несколько человек имеют доступ к компьютеру. В худшем случае даже в вашем имени или в других онлайн-службах. Нажмите «Файл» в строке меню и выберите «Новое частное окно».
Для того чтобы воспользоваться утилитой «Восстановление системы» (System Restore) перезагрузите компьютер, нажав. Когда увидите сообщение «Выберите операционную систему для запуска» (Please select the operating system to start) или услышите одинарный звуковой сигнал, нажмите клавишу для запуска меню «Дополнительные параметры» (Windows Advanced Options). Выберите пункт «безопасный режим» (Safe Mode) и нажмите .
В нижней части экрана вы найдете кнопку «Частный», которая открывает частный режим серфинга.
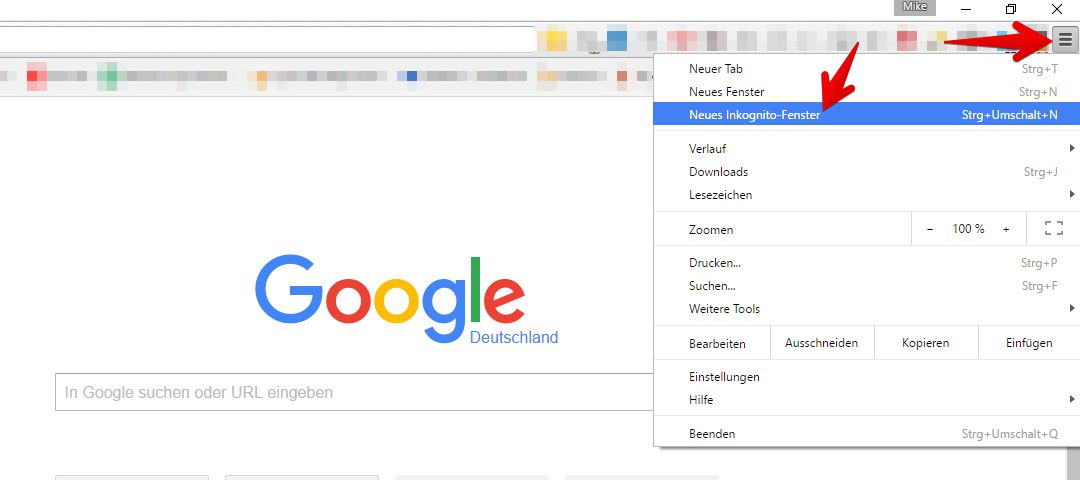
- Выберите «Новое частное окно» в контекстном меню.
- В правом нижнем углу нажмите значок, чтобы изменить вкладки.
- Выберите «Новое окно инкогнито» в контекстном меню.
Чтобы создать новый ярлык, щелкните правой кнопкой мыши свободное место на рабочем столе.
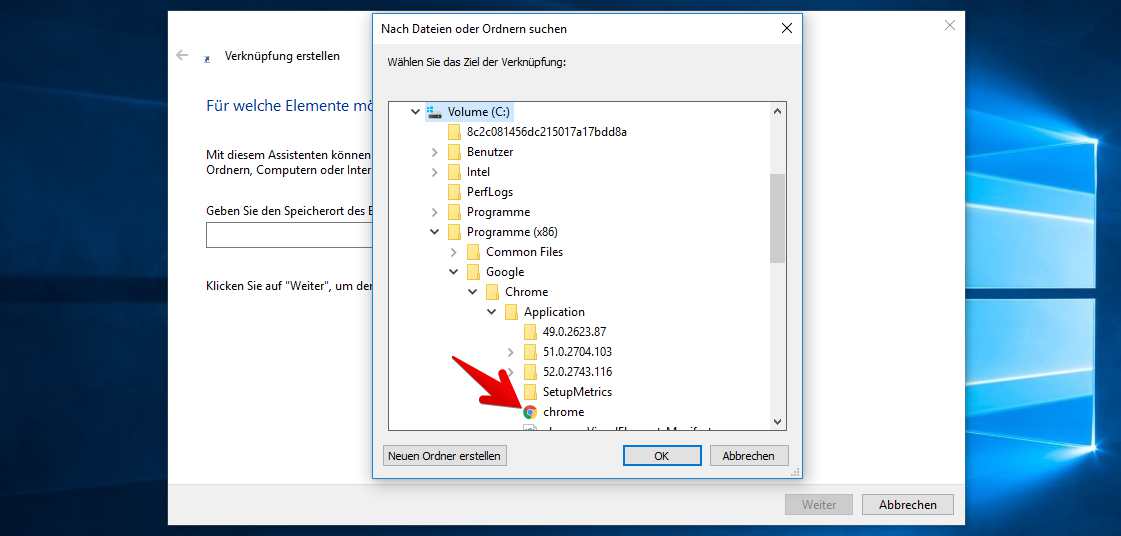
В правом верхнем углу коснитесь трех точек и выберите в меню вкладку «Новый инкогнито». В верхнем правом углу коснитесь трех маленьких точек, а затем выберите «Новое окно инкогнито» в меню.После загрузки Windows XP в безопасном режиме нажмите кнопку «Пуск» (Start) и перейдите ко вкладке Программы | Стандартные | Служебные | Восстановление системы (All Programs | Accessories | System Tools | System Restore). В безопасном режиме доступна только опция «Восстановление более раннего состояния компьютера», поскольку она уже выбрана по умолчанию, просто нажмите «Далее» (Next). Затем Мастер восстановления предложит вам выбрать контрольную точку и начать процедуру восстановления.
Если вы занимаетесь серфингом в частном окне, данные на вашем компьютере не хранятся.
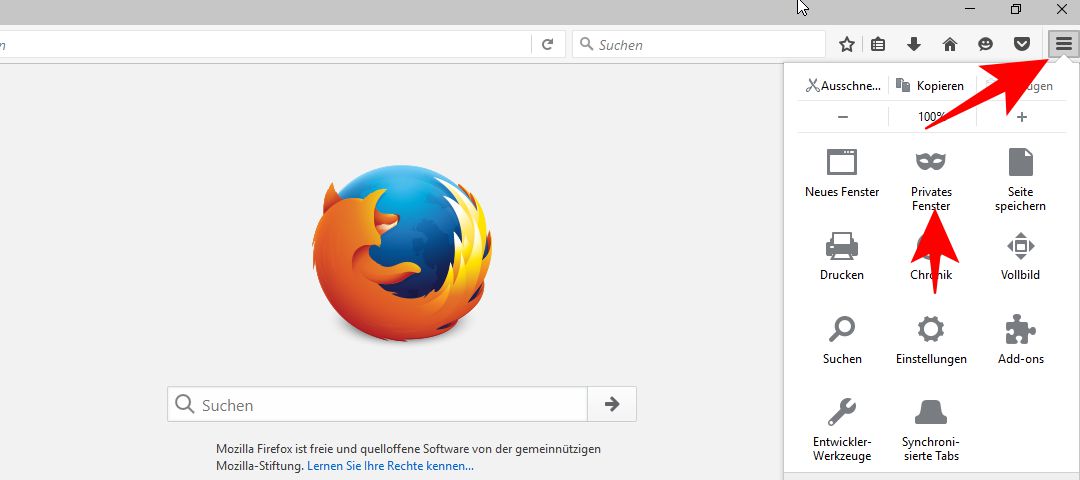
Если вы предпочитаете использовать частный режим для серфинга, действуйте следующим образом.- Нажмите три горизонтальные полосы в правом верхнем углу.
- Откройте «Настройки».
- Нажмите «Конфиденциальность» в меню слева.
Куки-файлы также блокируются этой опцией. Если вы предпочитаете использовать клавиатуру, частное окно также можно открыть с помощью комбинации клавиш. В правом верхнем углу коснитесь трех маленьких точек и выберите «Новая закрытая вкладка» в контекстном меню.
- Использование Консоли восстановления (Recovery Console)
Проблемы загрузки Windows XP более сложного характера требуют, соответственно, более серьёзного подхода. Загрузочный компакт-диск Windows XP содержит полезный инструмент «Консоль восстановления» (Recovery Console).
Для запуска системы с загрузочного компакт-диска Windows XP, вставьте его в CD-ROM и нажмите для перезагрузки компьютера. Как только начнётся загрузка, просто следуйте указаниям, которые позволят вам выбрать основные файлы для запуска программы установки (Setup). На экране «Вас приветствует программа установки» (Welcome To Setup), нажмите клавишу R для запуска Консоли восстановления (Recovery Console). Появится экран меню Консоли восстановления. Здесь отображена папка с файлами операционной системы и просьба выбрать операционную систему, в которую требуется войти. Нажмите клавишу с соответствующей цифрой, а затем введите пароль администратора. Теперь вы получили доступ к командной строке Консоли восстановления.
После нажатия на три горизонтальные полосы в правом верхнем углу вы найдете значок «Новая приватная вкладка», к которому вы можете нажать.
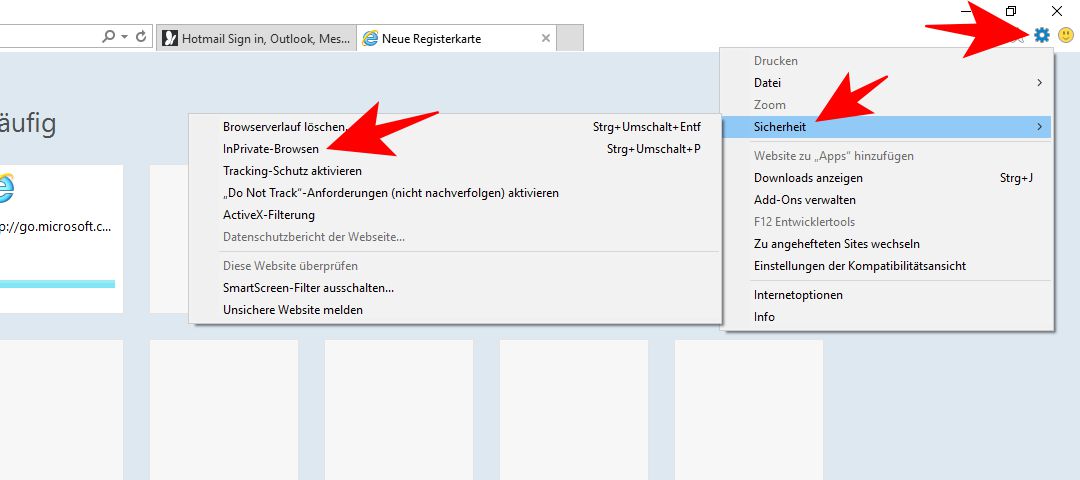
Это открывает частный режим серфинга одним щелчком мыши.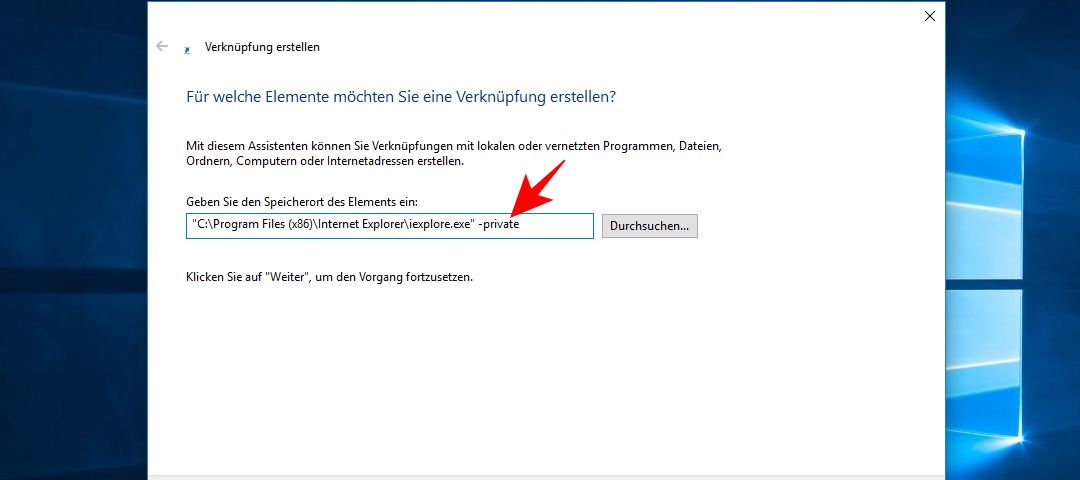
Наконец, нажмите «Далее» в нижнем правом углу, введите имя ссылки и нажмите «Готово». Однако это всегда нужно запускать вручную. Современные браузеры работают лучше, чем у них сравнительно несколько лет назад.
- Исправление повреждённого файла Boot.ini
В начале процесса загрузки Windows XP программа Ntldr задействует файл Boot.ini для определения местоположения файлов операционной системы и наличия доступных для продолжения загрузки опций. Поэтому, в случае повреждения файла Boot.ini, невозможно осуществление корректного запуска Windows XP.
Если система не загружается по причине повреждённого файла Boot.ini, можно использовать инструмент Bootcfg Консоли восстановления. Разумеется, для этого придётся осуществить запуск системы с загрузочного компакт-диска и задействовать Консоль восстановления, как было описано в пункте 4.
Для запуска команды Bootcfg введите в командной строке Консоли управления:Одна из самых больших головных болей разработчиков - заставить их работать плавно. Однако, если страница содержит много экземпляров веб-подключаемых модулей, она будет работать медленнее при одновременном загрузке всех элементов. Один из вариантов - отключить автоматический запуск таких надстроек и подчинить их решению пользователя.
2: время от времени очищайте кеш
Нажмите ссылку «Показать дополнительные параметры» и найдите раздел «Конфиденциальность». Таким образом, избегая загрузки этого содержимого снова и снова, время доступа к сети уменьшается. Кроме того, сегодня соединения достаточно быстры, чтобы время от времени можно было использовать кеш.
Bootcfg /parameter
Где /parameter — одна из представленных ниже опций.
Параметры и описание
/Add - сканирует диск на наличие всех установленных версий ОС Windows и позволяет добавлять идентификаторы новых ОС в файл Boot.ini.
/Scan — сканирует диск на наличие всех установленных версий ОС Windows.
/List - отображает каждую запись в файле Boot.ini.
/Default - назначает идентификатор заданной по умолчанию в меню загрузки операционной системы в качестве главного.
/Rebuild - полностью воссоздаёт файл Boot.ini. У пользователя есть возможность подтверждать каждый шаг.
/Redirect - позволяет в режиме администрирования без монитора перенаправить выполнение операции по загрузке на специальный порт. Имеет два субпараметра: | .
/Disableredirect - Отключает перенаправление.3: Определите, какие расширения вы установили
Установите флажок «Файлы и изображения в кеше» и оставьте верхний раскрывающийся список «источником времени». Подтвердите решение кнопкой «Удалить данные просмотра». Если вам нравится улучшать собственные функции программ, вы будете настоящим поклонником расширений, приложений и плагинов. Проблема в том, что много раз вы устанавливаете один, и через некоторое время вы забыли об этом, и его единственная функция - использовать ресурсы без необходимости.
Кроме того, все больше и больше программ устанавливают расширения, чтобы дополнить их оригинальные функции. Это настоящие специалисты в этом маневрах. Результатом является чрезмерное количество установленных расширений, из которых вы, вероятно, не используете даже половину.
- Исправление повреждённого загрузочного сектора жёсткого диска
Загрузочный сектор — небольшой раздел жёсткого диска, где содержатся данные о файловой системе операционной системы (NTFS или FAT32), а также очень небольшая программа, написанная на языке машинных кодов, которая помогает в процессе загрузки ОС.
В случае если система не запускается из-за повреждённого загрузочного сектора, можно использовать инструмент FixBoot Консоли восстановления. Для этого придётся осуществить запуск системы с загрузочного компакт-диска и задействовать Консоль восстановления, как было описано в пункте 4.
Для запуска команды FixBoot введите в командной строке Консоли управления:4: Установите расширение управления вкладками
Откройте панель управления расширениями и просмотрите, какие расширения вы установили. Если вы не знаете, что конкретно делает, вам, вероятно, это не нужно. Не беспокойтесь, на этот раз это будет полезно. Его основная операция - отслеживать все открытые вкладки и, если вы не используете их по истечении разумного времени, приостановите их и перечислите их на специальной вкладке.
Попробуйте любой из них и расскажите, как это сделать. Просто закройте его и через несколько секунд снова откройте его. Чтобы узнать, сколько времени вам нужно дождаться перезапуска браузера, лучше всего проверить диспетчер задач. Если это займет слишком много времени, вы можете вручную закрыть процесс, выбрав его и нажав клавишу «Удалить».
Fixboot :
Где — буква диска, для которого требуется создать новый загрузочный раздел.Исправление повреждённой главной загрузочной записи (master boot record)
Главная загрузочная запись занимает первый сектор жёсткого диска для запуска процедуры загрузки Windows. Она содержит таблицу разделов диска (partition table) и небольшую программу, именуемую «первичный загрузчик» (master boot record), ответственную за размещение активного или загрузочного сектора в таблице разделов. После размещения в таблице загрузочный сектор начинает запуск Windows. Если главная загрузочная запись повреждена, активный сектор не сможет запустить систему.
Для устранения этой неисправности в Консоли восстановления (Recovery Console) предусмотрен инструмент Fixmbr. Запустите систему с загрузочного компакт-диска и активируйте Консоль восстановления, как было описано в пункте 4.
Для запуска команды Fixmbr введите в командной строке Консоли управления:Fixmbr
Где — составное имя диска, для которого требуется создать новую главную загрузочную запись. Например, составное имя для главного загрузочного диска C будет выглядеть так:
\Device\HardDisk0
- Отмена автоматической перезагрузки
Когда при работе в Windows XP возникает критическая ошибка, происходит автоматическая перезагрузка системы. Если сбой возникает в процессе запуска Windows XP, система застревает в бесконечном цикле перезагрузок. В этом случае следует выключить опцию автоматического перезапуска при сбое системы.
Когда система начнёт загружаться, и вы увидите сообщение «Выберите операционную систему для запуска» (Please select the operating system to start) или услышите одинарный звуковой сигнал, нажмите клавишу для запуска меню «Дополнительные параметры» (Windows Advanced Options). Затем выберите пункт «Выключить автоматическую перезагрузку при сбое системы» (Disable The Automatic Restart On System Failure) и нажмите . Отныне Windows XP в процессе загрузки будет отображать сообщение об ошибке, из которого можно будет узнать причину неисправности
- Восстановление из резервной копии
Если никак не удаётся наладить загрузку Windows XP, можно попробовать восстановить систему из резервной копии (если таковая имеется в наличии). Алгоритм восстановления зависит от используемой утилиты для резервного копирования, которая предоставит все необходимые инструкции.
- «Обновление на месте» (in-place upgrade)
Если никак не удаётся наладить загрузку Windows XP и резервная копия отсутствует, можно выполнить «обновление на месте» (in-place upgrade). Эта операция представляет собой переустановку операционной системы в ту же папку (как и в случае обновления версии Windows на более позднюю) и способна исправить почти все проблемы загрузки Windows.
Вставьте загрузочный компакт-диск Windows XP в привод и перезагрузите компьютер. По завершению подготовительной стадии появится экран установки Windows XP, нажмите , чтобы начать процедуру установки. Через пару мгновений появится страница с лицензионным соглашением, нажмите для подтверждения согласия с условиями. Затем программа осуществит поиск ранее установленных версий Windows XP, и после того, как она найдёт одну из них, откроется второй экран установки Windows XP.Для восстановления выбранной версии нужно нажать R, а для инсталляции новой копии Windows XP — . В данном случае, операция по восстановлению повреждённой версии идентична «обновлению на месте», поэтому нажмите R. После этого программа установки проверит жёсткие диски на наличие неисправностей, а затем осуществит «обновление на месте».
Учтите, что «после обновления на месте» или восстановления повреждённой инсталляции придётся переустановить все обновления для Windows.
Несмотря на то, что официальная поддержка Windows XP компанией Microsoft уже завершена, многие пользователи по-прежнему продолжают ее использовать. Особенно это касается владельцев старых и слабых персональных компьютеров, которые попросту не в состоянии работать с более продвинутыми и актуальными дистрибутивами ОС. Так как поддержка данной операционной системы завершена, в ней появляется множество уязвимостей, которые могут повредить ее. В данной статье подробно описывается, что можно предпринять, если не загружается Windows XP.
Существует достаточно большое количество ошибок и неполадок, в результате которых используемая система не загружается. К ним можно отнести:
- Повреждение в результате неаккуратных действий пользователей, программных сбоев или действий вредоносных скриптов.
- Неполадки с комплектующими персонального компьютера.
- Повреждение жесткого диска.
Проблемы с оборудованием (железом)
Если у вас , можно предположить, что вы используете достаточно старые комплектующие. Поиск возможных проблем рекомендуется начать именно с внутренностей компьютера.
Во-первых, вам стоит внимательно проследить за тем, как именно загружается ПК. Если сразу после старта последует не один привычный гудок, а несколько – значит, вы нашли источник проблемы. В этом случае вам следует выключить компьютер и вызвать специалиста, который определит, какая из деталей повреждена.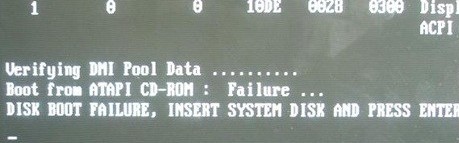
Если БИОС загружается нормально, и проблемы возникают именно с Windows – возможно, возникла авария на вашем жестком диске. Попробуйте подключить его к другому работающему PC и просканировать на наличие битых секторов с помощью специализированного программного обеспечения, или обратиться за помощью к специалисту.
Запуск удачной конфигурации Windows

Live-CD и Live-DVD
Это специальные диски, на которых установлена особая версия операционной системы. С их помощью вы можете работать с содержимым жесткого диска даже в том случае, если система не загружается.
Для использования необходимо вставить диск в DVD-привод и выполнить следующее:
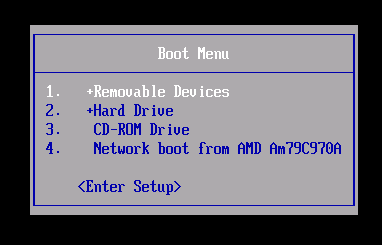
Диск восстановления Windows
Для выполнения действий, описанных в этом разделе руководства, пользователям потребуется установочный диск или usb-флешка Виндовс XP. Вам необходимо проделать следующее.















