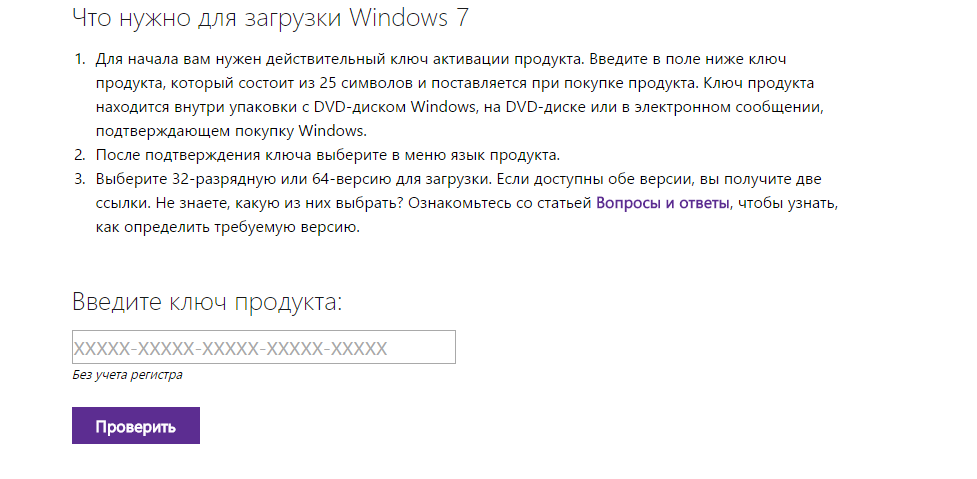Скачать программу для запуска флешки. Как сделать обычную USB-флешку загрузочной: подробное руководство
С появлением USB-накопителей жизнь пользователей ПК стала в десятки раз проще: никаких тебе проблем с записью файлов или переживаний о том, что записанный диск не будет читаться на другом компьютере или его нечаянно поцарапают. К тому же хранить информацию на флешке намного удобнее, как-никак USB-порты есть абсолютно на всех ноутбуках, а вот привода на них может и не быть. При этом создать своими руками установочную флешку с образом Windows настолько просто, что справится с этой «трудной» задачей даже человек, далекий от мира компьютеров. Не верите? Тогда самое время это проверить!
Способ № 1: Подготовка загрузочной флешки через Rufus
Среди сотен программ, предназначенных для создания на компьютере установочной флешки с дистрибутивом Windows, одной из самых простых в использовании является бесплатная утилита Rufus . Так, для того чтобы самостоятельно подготовить загрузочный флеш-накопитель после скачивания и установки программки достаточно запустить ее, предварительно вставив в USB-порт флешку для записи.
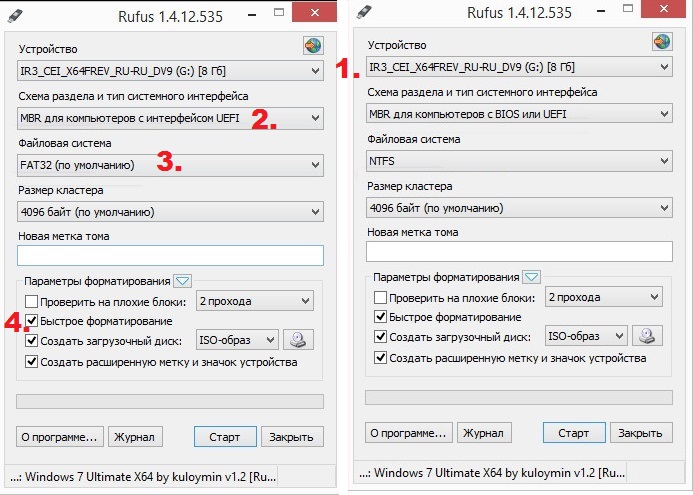
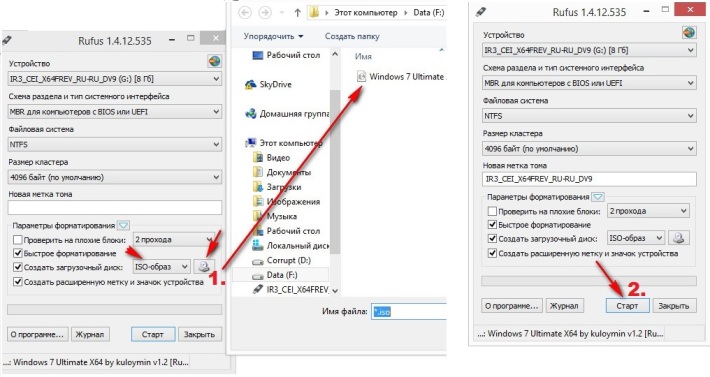
В результате таких нехитрых манипуляций программка приступит к автоматической . Нам же остается только сделать паузу и немного подождать, пока утилита известит нас об окончании копирования данных.
Способ № 2: Запись загрузочного флеш-накопителя в UltraISO
Сделать из обычной флешки установочную можно также в программке UltraISO, воспользовавшись предоставленным разработчиками бесплатным ознакомительным периодом. Для этого после подключения накопителя к ПК открываем утилиту, входим в раздел «Файл» и кликаем пункт «Открыть». Далее находим файл с образом Windows, кликаем по нему мышкой и вновь жмем «Открыть» для отправки его в запись:
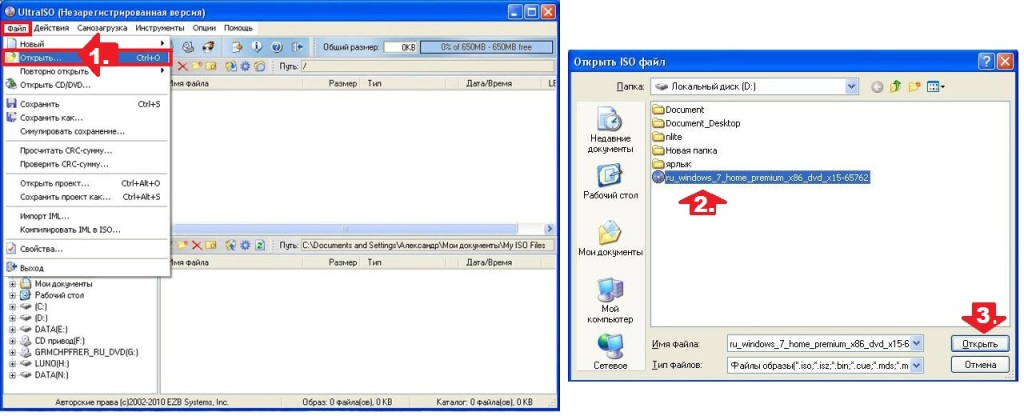
После этого переходим в раздел «Самозагрузка», кликаем пункт «Записать образ жесткого…», затем выбираем метод записи (предпочтительно USB-HDD) и жмем «Форматировать»:
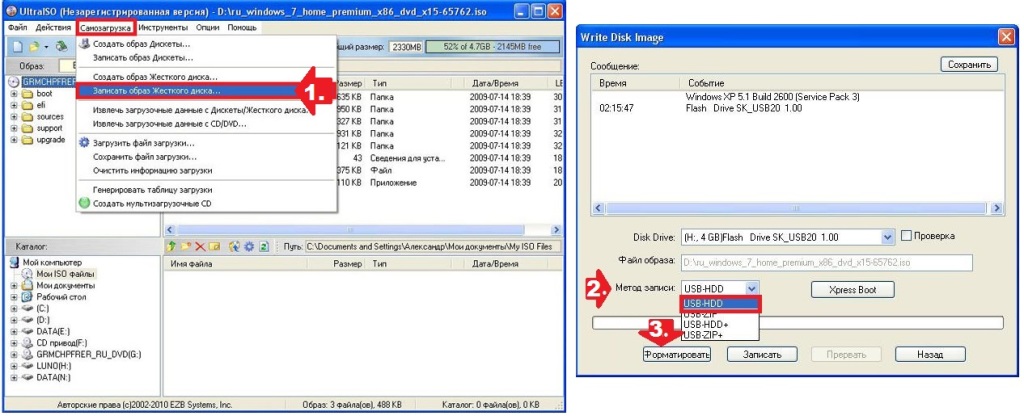
В новом окошке выбираем файловую систему для флешки и жмем кнопку «Начать», дабы запустился процесс форматирования. После его завершения кликаем кнопку «Записать» и дожидаемся окончания копирования данных на внешний накопитель:
![]()
Способ № 3: Создание загрузочной флешки в WinSetupFromUSB
Пользователям, которые привыкли работать с англоязычными программками, можно с чистой совестью порекомендовать записать винду на USB-накопитель при помощи бесплатной программки WinSetupFromUSB . Как это сделать? Для начала подключаем флешку к компьютеру, затем открываем программку и в первом же появившемся окошке:
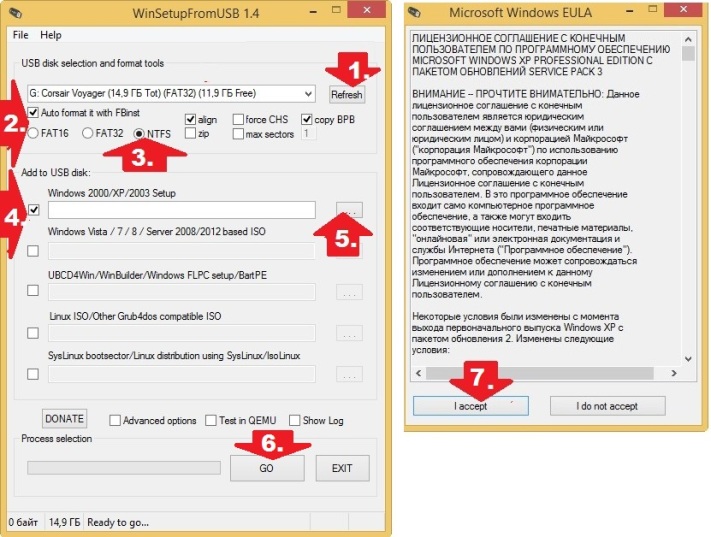
Способ № 4: Подготовка загрузочной флешки в DAEMON Tools Ultra
Записать Windows на флешку можно также через программку . В этом случае после подключения к компьютеру внешнего накопителя и запуска утилиты, кликаем в ней вкладку «Инструменты» и выбираем в открывшемся списке вариант «Записать загрузочный…». Далее в новом окошке указываем адрес флешки, выбираем параметры файловой системы, MBR и «Формат», а затем присваиваем накопителю новое название (метку – если нужно) и, наконец, жмем «Старт»:
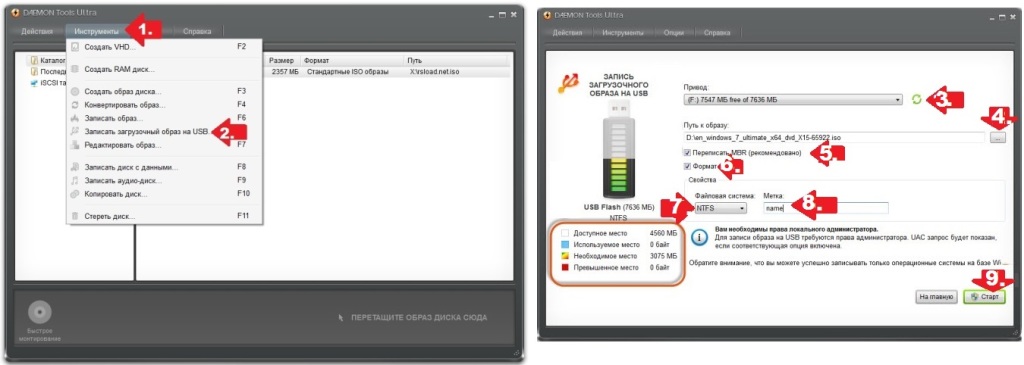
В результате таких действий программка должна прореагировать появлением нового окошка с информацией о ходе процесса записи Windows на флешку. В принципе на этом этапе наша «миссия» завершена. Единственное, что нам потребуется сделать – это дождаться завершения копирования данных на внешний накопитель, а затем кликнуть кнопку «Готово»:
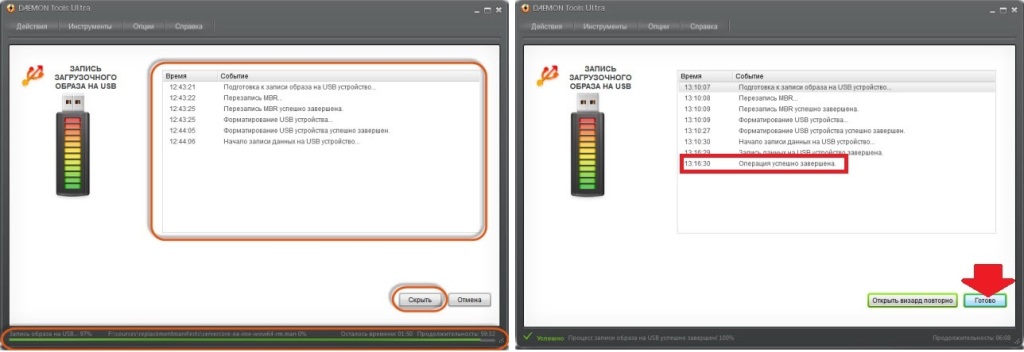
Несложно заметить, что записать винду на флеш-накопитель этим способом достаточно удобно. Единственная «трудность» в том, что программка предоставляет только 20 дней бесплатного доступа. Поэтому придется «поднатужиться» и сделать установочную флешку, прежде чем пробный период в использовании утилиты закончится.
Способ № 5: Создание загрузочного флеш-накопителя в WiNToBootic
Самостоятельно флеш-накопитель можно также используя бесплатную утилиту WiNToBootic . Особенность этой программки в том, что ее не обязательно устанавливать на компьютер, при том, что работать с ней чрезвычайно просто.
Используются для установки операционных систем на персональные компьютеры и ноутбуки. Они работают точно так же, как инсталляционные DVD-диски. БИОС может распознать такую флешку благодаря наличию на ней специального загрузочного сектора – MBR – и запустить сохраненные на ней программы. В данной статье описывается, как сделать USB-флешку загрузочной, чем она отличается от обычного носителя, какие необходимы программы и так далее.
Что такое загрузочная флешка
На физическом уровне такая флешка ничем не отличается от любого другого USB-носителя информации. Вы можете создать ее из любого устройства: сделать из внешнего жесткого диска, съемного твердотельного накопителя или обычной флешки. Единственное требование – наличие необходимого количества места на устройстве.
На загрузочную флешку распаковывается специальный образ операционной системы, в формате ISO. На ней происходит создание целой структуры: загрузочный MBR-сектор, таблица с адресами нужных файлов, директории с нужными при установке службами и так далее.
Создание, как правило, осуществляется с помощью специального программного обеспечения. Существует множество платных и бесплатных программ, которые позволяют работать с ISO образами и сделать загрузочную USB-флешку. Однако вы можете создать ее вручную: с помощью командной строки самостоятельно разметить загрузочный сектор, записать на нее нужные файлы и так далее.
Этот процесс достаточно сложный. Обычным пользователям нет в нем никакого толка. Он необходим опытным компьютерным специалистам, которые хотят сделать мульти-загрузочный USB. Она позволяет записать на себя несколько операционных систем и прямо в BIOS выбирать, какую именно вы хотите установить.
Программы для работы с ISO образами
Существует достаточно большое количество разнообразных программ, которые могут помочь вам создать загрузочную USB. С их же помощью часто можно записать образ на DVD-диск или сделать образ с уже готового диска. К примеру, если у вас есть установочный диск Виндовс 7, вы можете просто скопировать его содержимое на флешку. Это гораздо удобнее, так как позволяет установить операционную систему даже на тех компьютерах, на которых нет ДВД-привода.
Другой способ получить образ – загрузить в сети. Если у вас есть лицензионный ключ, вы можете скачать оригинальный ISO прямо с официального веб-сайта Майкрософт. Для этого нужно сделать следующее: перейдите на страницу https://www.microsoft.com/ru-ru/software-download/windows7 , если хотите создать флешку для установки Виндовс 7, и введите в текстовое поле свой код. Если он окажется правильным, вы получите разрешение на загрузку с серверов Microsoft.
В противном случае вам потребуется найти образ в интернете. Существует множество сайтов, называемых торрент-трекерами, на которых можно найти нужные вам файлы. Вы можете или диск как оригинальный установщик Windows, так и воспользоваться готовыми сборками. В их состав могут входить большие комплекты драйверов под множество устройств, предустановленные полезные программы, активаторы и так далее.
В данной статье рассматривается исключительно бесплатное программное обеспечение, с помощью которого пользователи смогут легко и быстро сделать себе загрузочную флешку.
Windows7 USB Download Tool
Это официальная утилита от корпорации Майкрософт, предназначенная для создания загрузочных носителей и записи образов на DVD. Работа с ней совершенно бесплатная. Следуйте представленной инструкции:
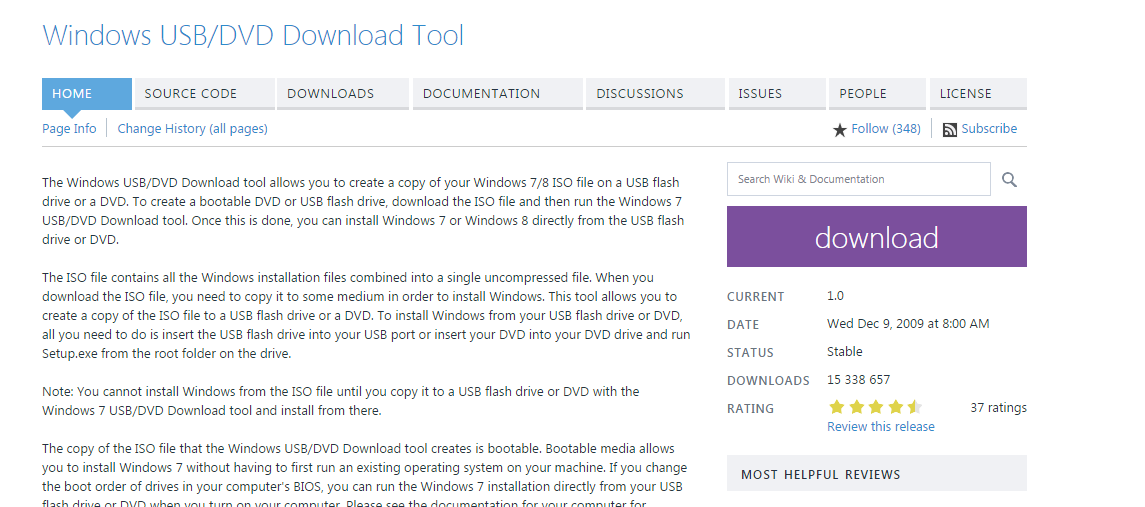
Обратите внимание на то, что создание из обычной флешки загрузочного носителя уничтожит все данные. Восстановить утерянное будет уже невозможно. Поэтому настоятельно рекомендуется тщательно проверять USB-носители, которые вы используете.
WiNToBootic
Еще одно бесплатное приложение, с помощью которого пользователи могут сделать загрузчик для операционной системы. Его можно скачать с официального веб-сайта программы — http://www.wintobootic.com/ . Просто перейдите по указанной ссылке и щелкните по зеленой кнопке «Download» в правом верхнем углу страницы. 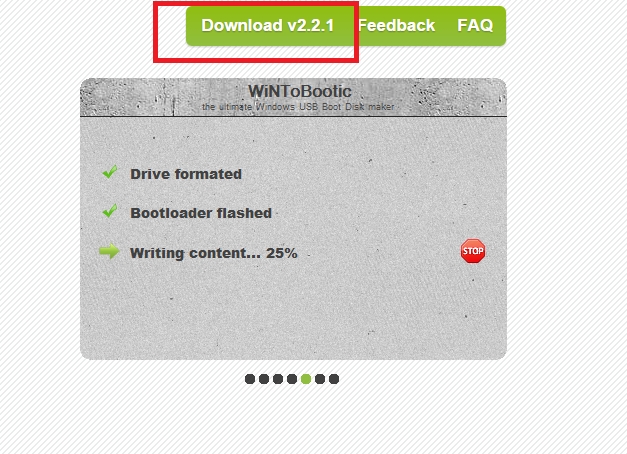
На ваш персональный компьютер будет сохранен архив в формате zip. Чтобы работать с программой, вам необходимо ее разархивировать. Можно воспользоваться любым бесплатным архиватором, например, WinRar или SevenZip .
Технический уровень : Базовый
Краткое содержание
В этой статье я покажу, как можно подготовиться к установке или переустановке Windows 10 на вашем планшете или компьютере с помощью официальных образов данной ОС, которые предоставляются Microsoft.
Выполняя данные действия, вы принимаете следующие условия использования . При установке Windows 10 вам также необходимо будет принять лицензионное соглашение, иначе вы должны будете прервать установку и удалить ОС с вашего устройства.
Краткое содержание:
1) Что необходимо для выполнения данных действий.
2) Создание загрузочного носителя с образом Windows 10 с помощью программы Media Creation Tool.
3) Создание загрузочного носителя с образом Windows 10 с помощью официальных образов с сайта Microsoft.
Примечание : перед тем, как выполнять эти операции на вашем устройстве, вам следует обратиться в техническую поддержку его производителя. Возможно, он использует специальные образы для вашего устройства, и вы не сможете корректно установить систему с помощью "чистых" образов от Microsoft. Уточните возможность и правомерность использования данной инструкции.
Примечание 2: редакции Enterprise/Education в этой статье не упоминаются, однако большинство действий для установки Windows 10 подобных типов совпадает с описанными в данной статье.
Подробности
Что необходимо для выполнения данных действий.
- Интернет-соединение (нужно будет скачать от 4 до 7 ГБ данных).
- Место на диске вашего компьютера/планшета для хранения скачанных файлов.
- Флеш-накопитель или диск ёмкостью 8 ГБ (в некоторых случаях будет достаточно и 4 ГБ). Можно также использовать SD-карты (например, для планшета так будет гораздо удобнее).
- Для планшетов без полноценного USB-порта - переходник USB-OTG.
- Операционная система Windows 7 или более поздняя (рекомендуется Windows 10).
Убедитесь, что всё это у вас есть.
Создание загрузочного носителя с образом Windows 10 с помощью программы Media Creation Tool.
Этот способ - самый простой, он подойдёт для большинства пользователей Windows.
1) Скачайте программу Media Creation Tool и запустите её.
Скачать программу с официального сайта Microsoft можно, кликнув по кнопке Скачать средство сейчас на этой странице . Можно также воспользоваться прямой ссылкой .
Запустите скачанный файл. Откроется такое окно:
2) Прочитайте и примите лицензионное соглашение.
Изучите лицензионное соглашение. Если вы согласны с ним, что необходимо для дальнейшей работы программы, нажмите Принять .
3) Выберите "Создать загрузочный носитель для другого ПК".
Через какое-то время (обычно до 1 минуты) окно программы обновится и станет выглядеть так:
Нажмите на кнопку Создать загрузочный носитель для другого ПК . Затем кликните Далее .
4) Выберите нужные параметры для Windows 10, которую вы собираетесь устанавливать.
После предыдущих операций откроется окно, где будет предложено выбрать параметры устанавливаемой вами Windows. Изначально, как видно на следующем скриншоте, они неактивны.
Для того, чтобы выбрать нужные параметры вручную, снимите галочку, обведённую на скриншоте. Она будет подписана, как Использовать рекомендуемые параметры для этого компьютера .
Выберите нужные вам параметры. В первом выпадающем списке выберите язык Windows . Во втором - редакцию . В третьем - разрядность , 32-битную или 64-битную.
Подробнее о языках.
Выбранный вами язык будет языком Windows по умолчанию. От выбранного языка также зависит регион и формат времени, валюты и т. п. в Windows, как и доступные редакции Windows 10. В стандартных редакциях Windows 10 - Домашняя (Home) или Профессиональная (Pro) - можно будет изменить язык. Однако рекомендую изначально выбирать необходимый вам.
Подробнее о редакциях.
Доступные редакции зависят от выбранного вами языка. Всего их существует 4. Если вы собираетесь переустанавливать Windows на текущем компьютере/планшете, вы можете оставить данный параметр без изменений - программа автоматически выбирает то, что вам нужно. Иначе вам необходимо выбрать именно ту редакцию, на которую у вас приобретена лицензия.
1) Windows 10. Данная редакция доступна для всех языков. Она включает в себя Windows 10 Домашнюю (Home) и Профессиональную (Pro). При установке Windows из такого образа вам будет предложено выбрать нужный тип ОС.
2) Windows 10 Домашняя для одного языка (Home Single Language). Данная редакция также доступна для всех языков.
3) Windows 10 N. Данная редакция доступна для ограниченного количества языков. Русского или украинского среди них нет. Она отличается иным набором встроенных программ.
4) Windows 10 KN. Данная редакция доступна только для корейского языка.
Подробнее о разрядности.
Разрядность системы напрямую зависит от архитектуры процессора. Она бывает двух видов - 32-битная и 64-битная. Причём на 64-битные процессоры можно установить 32-битную систему, а на 32-битные процессоры установить 64-битную систему нельзя.
Если вы собираетесь переустанавливать Windows на текущем компьютере/планшете, рекомендую оставить данный параметр без изменений. Иначе убедитесь в том, что процессор нужного вам устройства поддерживает ту или иную разрядность. Кроме того, производитель этого ПК должен предоставить драйвера для этой разрядности.
Более того, учтите, что 32-битная система будет работать только с 4 ГБ или менее оперативной памяти, даже если у вас установлено 6 Гб или больше, а 64-битную систему стоит устанавливать только, если оперативной памяти у вас более 4 ГБ.
Вы можете также выбрать параметр "Обе". В таком случае при установке ОС вы сможете выбрать нужную вам разрядность.
После выбора необходимых параметров нажмите Далее :
Если вы изменяли какие-то параметры, вы получите предупреждение, что для активации Windows, которую вы установите с помощью данного образа, может понадобится другая лицензия.
Нажмите ОК .
5) Выберите создание загрузочного носителя на базе флеш-накопителя.
Перед вами откроется окно с вопросом, куда записывать образ системы. Программа может просто скачать и сохранить на вашем компьютере ISO-файл для его дальнейшего использования, а может сразу записать образ системы на флеш-накопитель. Если вам необходимо использовать диск, рекомендую воспользоваться инструкцией из 2 части данной статьи (создание загрузочного носителя с помощью официальных образов с сайта Microsoft). В этой части статьи мы выберем флеш-накопитель.
В зависимости от параметров, которые вы выбрали ранее, необходимы будут флеш-накопители разного объёма. Необходимый объём отображается прямо под первым пунктом - "USB-устройств флэш-памяти".
Выберите 1-ый пункт - USB-устройство флэш-памяти и нажмите Далее .
6) Вставьте флеш-накопитель и выберите его в программе.
Перед вами откроется окно со списком всех подключенных к компьютеру/планшету флеш-накопителей. Если вы подключите новый флеш-накопитель, вам нужно будет нажать кнопку Обновить список дисков , чтобы программа его обнаружила.
Вставьте флеш-накопитель, на который вы будете записывать образ, обновите список дисков и выберите соответствующее устройство. Учтите, что данный флеш-накопитель будет отформатирован. После этого нажмите Далее .
7) Подождите, пока образ загрузится.
После выбора флеш-накопителя программа начнёт загрузку образа. В это время вы можете свободно пользоваться компьютером.
8) После загрузки начнётся процесс проверки образа.
9) После этого программа начнёт запись образа на флеш-накопитель.
10) Загрузочный флеш-накопитель готов!
Можете закрыть программу.
Создание загрузо чного носителя с образом Windows 10 с помощью официальных образов с сайта Microsoft.
Предположим:
- Программа Media Creation Tool работает у вас некорректно;
- Вы захотели сами скачать образ ОС;
- Вы захотели записать образ на диск;
- Вы захотели записать на диск или флеш-накопитель образ одной из сборок Программы предварительной оценки Windows.
Тогда вам поможет данная инструкция.
Замечу, что данный способ работает на всех наиболее популярных операционных системах, включая Windows 7, Windows 8 и Windows 10 .
1) Скачайте нужный образ с сайта Microsoft.
1.1) Вам нужен образ официальной, стабильной версии Windows 10.
Пройдите по следующей ссылке: https://www.microsoft.com/ru-ru/software-download/windows10ISO/ . Открывшийся сайт должен выглядеть следующим образом:
Возможно, что браузер переадресует вас на сайт https://www.microsoft.com/ru-ru/software-download/windows10 . В таком случае воспользуйтесь для того, чтобы всё-таки войти на сайт скачивания образов.
Пролистайте страницу вниз. Вы увидите следующее:
Здесь вас просят выбрать редакцию Windows 10. Подробнее о редакциях вы можете прочитать в 4 пункте 1 части данной статьи. Откройте выпадающий список и выберите одну из 4 редакций. После этого нажмите кнопку Подтвердить .
Через несколько секунд появится следующий выпадающий список. В нём вас просят выбрать язык Windows. Пролистайте список и выберите Русский , если вам нужен русский, Украинский , если вам нужен украинский или какой-либо другой язык. После этого опять нажмите кнопку Подтвердить .
После этого перед вами появятся две кнопки, которые содержат ссылки на скачивание. Первая кнопка - ссылка на скачивание 32-битного образа, вторая - на скачивание 64-битного образа. Подробнее о разрядности в 4 пункте 1 части данной статьи.
1.2) Вам нужен образ одной из предварительных сборок ОС.
Пройдите на следующий сайт: https://www.microsoft.com/en-us/software-download/windowsinsiderpreviewadvanced
Если будет отображаться надпись, что вы не являетесь членом Программы предварительной оценки, хотя вы им являетесь, попробуйте изменить имя аккаунта Microsoft на какое-нибудь имя на латинице, а не на кириллице.
Процесс настройки параметров и получения соответствующей ссылки аналогичен процессу, описанному в пункте 1.1 данной части этой статьи. Правда, сайт Программы предварительной оценки - на английском, но вы можете воспользоваться переводчиком.
Единственное, что изменится - это доступные редакции Windows 10. Будут доступны разные сборки, корпоративные редакции и т. п. Впрочем, для большинства будет необходима редакция Windows 10 Insider Preview, которая содержит в себе Windows 10 Pro Insider Preview и Windows 10 Home Insider Preview. Данные редакции активируются лицензиями от Windows 10 Профессиональной и Windows 10 Домашней соответственно.
Также могут быть доступны не все языки, доступные для стабильной версии Windows 10!
2) Скачайте программу Windows USB/DVD Tool.
Данная программа от Microsoft предназначена для записывания ISO-образов на флеш-накопители или диски. Скачать её можно с этой страницы, принадлежащей Microsoft . Зайдите на неё и нажмите фиолетовую кнопку Download в правой части сайта.
3) Установите программу Windows USB/DVD Tool.
Для этого запустите скачанный файл.
Нажмите Install ("Установить").
Нажмите Finish ("Завершить").
Теперь программа установлена, её ярлык находится на рабочем столе. Её также можно найти в меню Пуск.
ВНИМАНИЕ! При установке программа может потребовать у вас установить компонент системы - .NET Framework 2.0. Установка скорее всего произойдёт автоматически, вам нужно будет просто подтвердить загрузку и установку данного компонента.
4) Запустите программу и выберите скачанный ранее ISO-файл.
В открывшемся окне нажмите серую кнопку Browse (1). Откроется Проводник. Найдите и откройте там скачанный ранее ISO-файл. Пусть к нему появится в строчке (2). После этого нажмите зелёную кнопку Next (3).
5) Выберите носитель, на который вы будете записывать образ.
Нажмите на синюю кнопку USB device (1), если вы будете записывать образ на флеш-накопитель, на синюю кнопку DVD (2), если вы будете записывать образ на диск или серую кнопку Start Over (3), если на прошлом шаге вы выбрали не тот образ и хотите вернуться в начало процесса записи.
6) Вставьте нужный флеш-накопитель/диск, на который нужно записать образ.
Выберите нужное устройство в выпадающем списке (1). Если вы только что вставили диск/флеш-накопитель, нажмите на голубую кнопку (2), чтобы обновить список доступных устройств. После этого нажмите зелёную кнопку Begin copying ("Начать запись", 3). Если вы что-то напутали в предыдущих шагах, серая кнопка Start Over (4) для возвращения в начало процесса к вашим услугам.
7) Согласитесь с форматированием флеш-накопителя, если вы записываете образ на него.
Флеш-накопитель необходимо отформатировать перед процессом записи. Если на нём есть важная для вас информация, скопируйте её на компьютер или на другой флеш-накопитель перед процессом записи образа.
Для форматирования нажмите кнопку Erase USB Device . После этого выскочит ещё одно окно, "Действительно ли вы хотите это сделать?". Нажмите Yes ("Да").
.