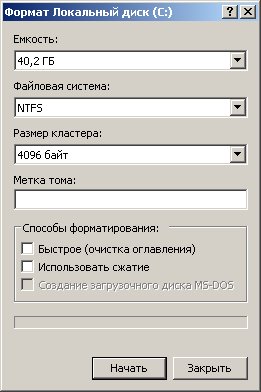Форматирование системного диска через командную строку. Что будет если отформатировать диск C
Форматирование диска
Формати́рование ди́ска - программный процесс разметки области хранения данных электронных носителей информации, расположенной на магнитной поверхности (жёсткие диски , дискеты), оптических носителях (CD/DVD/Blu-ray-диски), твердотельных накопителях (флеш-память , SSD) и др. Существуют разные способы этого процесса.
Само форматирование заключается в создании (формировании) структур доступа к данным, например, структур файловой системы . При этом возможность прямого доступа к находящейся на носителе информации теряется, часть ее безвозвратно уничтожается. Некоторые программные утилиты дают возможность восстановить некоторую часть (обычно - большую) информации с отформатированных носителей. В процессе форматирования также может проверяться и исправляться целостность носителя.
Процесс форматирования
Форматирование жесткого диска включает в себя три этапа:
- . Это базовая разметка области хранения данных, которая выполняется на заводе-изготовителе в качестве одной из заключительных операций изготовления устройства хранения данных. При этом процессе в области хранения данных создаются физические структуры: треки (дорожки), сектора, при необходимости записывается программная управляющая информация. Впоследствии в подавляющем большинстве случаев эта разметка остается неизменной за все время существования носителя. Большинство программных утилит с заявленной авторами возможностью низкоуровневого форматирования на самом деле, в лучшем случае, перезаписывают только управляющую информацию.
- Разбиение на разделы . Этот процесс разбивает объём винчестера на логические диски (например, C:, D:…; sda1, sda2…; hda1, hda2…). Это осуществляется с помощью встроенных служб самой операционной системы или соответствующими утилитами сторонних производителей (см. Программы для работы с разделами); метод разбиения существенно зависит от типа операционной системы. Этот шаг принципиально необязателен (если его пропустить весь объем носителя будет состоять из одного раздела), но в виду очень больших объемов современных жестких дисков (до 4 000 Гб) их разбиение на логические разделы обычно осуществляется.
- . Этот процесс записывает (формирует) логические структуры, ответственные за правильное хранение файлов (файловые таблицы), а также, в некоторых случаях, загрузочные файлы для разделов, имеющих статус активных. Это форматирование можно разделить на два вида: быстрое и полное. При быстром форматировании перезаписывается лишь таблица файловой системы , при полном - сначала производится верификация (проверка) физической поверхности носителя, при необходимости исправляются поврежденные сектора, т.е. участки оптической поверхности, имеющие физические повреждения (маркируются как неисправные, что исключает в последующем запись в них информации), а уже потом производится запись таблицы файловой системы.
Низкоуровневое форматирование
Низкоуровневое форматирование (англ. Low level format ) - операция, в процессе которой на магнитную поверхность жёсткого диска наносятся так называемые сервометки - служебная информация, которая используется для позиционирования головок диска. Выполняется в процессе изготовления жёсткого диска, на специальном оборудовании, называемом серворайтером .
Низкоуровневое форматирование - это процесс нанесения информации о позиции треков и секторов , а также запись служебной информации для сервосистемы. Этот процесс иногда называется «настоящим» форматированием, потому что он создает физический формат, который определяет дальнейшее расположение данных. Когда в первый раз запускается процесс низкоуровневого форматирования винчестера, пластины жесткого диска пусты, то есть не содержат абсолютно никакой информации о секторах, треках и так далее. Это последний момент, когда у жесткого диска абсолютно пустые пластины. Информация, записанная во время этого процесса, больше никогда не будет переписана.
Старые жёсткие диски имели одинаковое количество секторов на трек и не имели встроенных контроллеров , так что низкоуровневым форматированием занимался внешний контроллер жесткого диска, и единственной нужной ему информацией было количество треков и количество секторов на трек. Используя эту информацию, внешний контроллер мог отформатировать жесткий диск. Современные жёсткие диски имеют сложную внутреннюю структуру, включая изменение количества секторов на трек при движении от внешних треков к внутренним, а также встроенную сервоинформацию для контроля за приводом головок. Также современные накопители используют технологию «невидимых» плохих секторов, могут автоматически помечать поврежденные сектора как нерабочие, исключая последующую возможность запись в них информации. Вследствие такой сложной структуры данных, все современные жесткие диски проходят низкоуровневое форматирование только один раз - на заводе-изготовителе. Нет никакого способа в домашних условиях произвести настоящее низкоуровневое форматирование любого современного жесткого диска, будь это IDE/ATA , SATA или SCSI винчестер. Причем это невозможно сделать даже в условиях сервисного центра.
Старые жёсткие диски нуждались в неоднократном низкоуровневом форматировании на протяжении всей своей жизни, в связи с эффектами температурного расширения , связанного с применением шаговых моторов в приводе головок, у которых перемещение головок было разбито на сетку с фиксированным шагом. С течением времени у таких накопителей смещалось физическое расположение секторов и треков, что не позволяло правильно считывать информацию, применяя шаговый двигатель в приводе магнитных головок. Головка выходила на нужную, по мнению контроллера, позицию, в то время как позиция заданного трека уже сместилась, что приводило к появлению сбойных секторов. Эта проблема решалась переформатированием накопителя на низком уровне, перезаписывая треки и сектора по новой сетке шагов привода головок. В современных накопителях, использующих в приводе головок звуковую катушку, проблема температурного расширения ушла на второй план, вынуждая производить лишь температурную перекалибровку рабочих параметров привода головок.
Результатом выполнения «низкоуровневого» форматирования из BIOS может быть:
- Отсутствие результата, то есть полное игнорирование винчестером этой процедуры. Позиционирование будет отработано, но никаких действий на дисках произведено не будет.
- Запись нулей во все сектора, то есть простое стирание информации пользователя.
- Возникновение проблем с жёсткими дисками старых серий, не обеспечивающих надёжную защиту от пользователя. Некоторые старые жёсткие диски ёмкостью 40-80 Гб могут на команду 50h отвечать ошибкой, что может привести к маркировке всех секторов как «bad», или наоборот, записать нулями часть служебных треков, что приведёт к неработоспособности накопителя.
Информацию после проведения реального низкоуровневого форматирования восстановить нельзя никаким образом.
Высокоуровневое форматирование
Высокоуровневое полное форматирование - процесс, который заключается в создании главной загрузочной записи с таблицей разделов и (или) структур пустой файловой системы , установке загрузочного сектора и тому подобных действий, результатом которых является возможность использовать носитель в операционной системе для хранения программ и данных. В процессе форматирования также проверяется целостность оптической поверхности носителя для исправления (блокировки) дефектных секторов. Известен также способ без проверки носителя, который называется «быстрым форматированием» .
В случае использования, к примеру, операционной системы DOS команда format выполняет эту работу, записывая в качестве такой структуры главную загрузочную запись и таблицу размещения файлов. Высокоуровневое форматирование выполняется после процесса разбивки диска на разделы (логические диски), даже если будет использоваться только один раздел, занимающий весь объём накопителя. В современных операционных системах процесс разбиения винчестера на разделы и форматирования может выполнятся как в процессе установки операционной системы, так и на уже установленной системе средствами самой системы или утилитами сторонних производителей, с использованием графического интуитивно понятного интерфейса.
См. также
Wikimedia Foundation . 2010 .
Форматирование диска — процесс разметки устройств хранения или носителей информации: жёстких дисков, дискет, устройств хранения на основе флеш-памяти, оптических носителей и др. Существуют разные способы этого процесса.
Само форматирование заключается в создании (формировании) структур доступа к данным, например структур файловой системы. При этом, вся находящаяся на носителе информация теряется или уничтожается. В процессе форматирования также может проверяться целостность носителя.
Низкоуровневое форматирование
Операция, в ходе которой на магнитную поверхность диска наносятся так называемые сервометки — служебная информация, которая используется для позиционирования головок жёсткого диска. Выполняется в процессе изготовления жёсткого диска, на специальном оборудовании, называемом серворайтером.
Низкоуровневое форматирование — это процесс нанесения информации о позиции треков и секторов, а также запись служебной информации для сервосистемы. Этот процесс иногда называется "настоящим" форматированием, потому что он создает физический формат, который определяет дальнейшее расположение данных. Когда в первый раз запускается процесс низкоуровневого форматирования винчестера, пластины жесткого диска пусты, т.е. не содержат абсолютно никакой информации о секторах, треках и т.п. Это последний момент, когда у жесткого диска абсолютно пустые пластины. Информация, записанная во время этого процесса, больше никогда не будет переписана.
Старые жесткие диски имели одинаковое количество секторов на трек и не имели встроенных контроллеров, так что низкоуровневым форматированием занимался внешний контроллер жесткого диска, и единственной нужной ему информацией было количество треков и количество секторов на трек. Используя эту информацию, внешний контроллер мог отформатировать жесткий диск. Современные жесткие диски имеют сложную внутреннюю структуру, включая изменение количества секторов на трек при движении от внешних треков к внутренним, а также встроенную сервоинформацию для контроля за приводом головок. Также современные накопители используют технологию "невидимых" плохих секторов, т.е. могут незаметно для пользователя и системы автоматически пропускать плохие сектора. Вследствие такой сложной структуры данных, все современные жесткие диски проходят низкоуровневое форматирование только один раз — на заводе-изготовителе. Нет никакого способа в домашних условиях произвести настоящее низкоуровневое форматирование любого современного жесткого диска, будь это IDE/ATA, IDE/SATA или SCSI винчестер. Причем это невозможно сделать даже в условиях хорошего сервисного центра (в сервисном центре можно произвести как бы "среднеуровневое" форматирование, которое может заменить информацию о пропускаемых сбойных секторах, но перезаписать физическое распределение секторов и служебную сервоинформацию не получится).
Старые жесткие диски нуждались в неоднократном низкоуровневом форматировании на протяжении всей своей жизни, в связи с эффектами температурного расширения, связанного с применением шаговых моторов в приводе головок, у которых перемещение головок было разбито на сетку с фиксированным шагом. С течением времени у таких накопителей смещалось физическое расположение секторов и треков, что не позволяло правильно считать информацию, применяя шаговый двигатель в приводе магнитных головок. Т.е. головка выходила на нужную, по мнению контроллера, позицию, в то время как позиция заданного трека сместилась, что приводило в появлению сбойных секторов. Эта проблема решалась переформатированием накопителя на низком уровне, перезаписывая треки и сектора по новой сетке шагов привода головок. В современных накопителях, использующих в приводе головок звуковую катушку, проблема температурного расширения ушла на второй план, вынуждая производить лишь температурную рекалибровку рабочих параметров привода головок.
В более современных накопителях команда низкоуровневого форматирования поддерживается всеми изготовителями HDD «для совместимости», реальное же действие накопителя при ее получении варьируется от простого игнорирования до записи нулей в указанные сектора. Результатом выполнения «низкоуровневого форматирования» из BIOS может быть:
- Отсутствие результата, то есть полное игнорирование винчестером этой процедуры. Позиционирование будет честно отработано, но никаких действий на дисках произведено не будет.
- Запись нулей во все сектора, то есть простое стирание информации пользователя.
- Возникновение проблем с HDD старых серий, не обеспечивающих надёжную защиту от пользователя. Некоторые старые HDD (ёмкостью 40—80 Мб) могут на эту команду отвечать ошибкой, что может привести к маркировке всех секторов как «bad» или заполнить нулями часть служебных треков, что приведёт к неработоспособности накопителя.
Информацию после проведения реального низкоуровневого форматирования восстановить нельзя никаким образом.
Высокоуровневое форматирование
Высокоуровневое форматирование - процесс, который заключается в создании главной загрузочной записи с таблицей разделов и (или) структур пустой файловой системы, установке загрузочного сектора и т.п. В процессе форматирования также проверяется целостность носителя для блокировки дефектных секторов. Известен также способ без проверки носителя, который называется «быстрое форматирование».
После завершения процесса низкоуровневого форматирования винчестера, мы получаем диск с треками и секторами, но содержимое секторов будет заполнено случайной информацией. Высокоуровневое форматирование — это процесс записи структуры файловой системы на диск, которая позволяет использовать диск в операционной системе для хранения программ и данных. В случае использования операционной системы DOS, для примера, команда format выполняет эту работу, записывая в качестве такой структуры главную загрузочную запись и таблицу размещения файлов. Высокоуровневое форматирование выполняется после процесса разбивки диска на партиции (разделы), даже если будет использоваться только один раздел, занимающий весь объем накопителя. В современных операционных системах процесс разбиения винчестера на разделы и форматирования может выполнятся как в процессе установки операционной системы, так и на уже установленной системе, используя графический интуитивно понятный интерфейс.
Различие между высокоуровневым и низкоуровневым форматированием огромно . Нет необходимости производить низкоуровневое форматирование для стирания информации с жесткого диска, т.к. высокоуровневое форматирование подходит для большинства случаев. Оно перезаписывает служебную информацию файловой системы, делая винчестер чистым, однако, сами файлы при этом процессе не стираются, стирается только информация о местонахождении файла. Т.е. после высокоуровневого форматирования винчестера содержавшего файлы, мы будем иметь диск, свободный от каких-либо файлов, но, используя различные способы восстановления данных, можно добраться до старых файлов, которые были на диске до его форматирования. Единственным условием успеха в восстановлении данных является то, что файлы на диске перед форматированием не должны были быть фрагментированы. Для полного стирания данных с винчестера, можно порекомендовать использовать утилиты, зануляющие диск (прописывающие например, нули, по всей поверхности накопителя), после чего придется заново разбивать винчестер на диски и форматировать его высокоуровневыми средствами, но при этом никакие данные не уцелеют.
Источники информации:
- wikipedia.org — определение форматирования в Википедии;
- spas-info.ru — форматирование диска.
От правильного выполнения настройки и форматирования зависят производительность и надежность жесткого диска. В данной статье рассмотрим процедуры, с помощью которых форматирование диска выполняется корректно. Используйте их при установке жесткого диска в современный компьютер, а также после извлечения всех оставшихся данных из проблемного диска.
Форматирование накопителя на жестком диске выполняется в три этапа:
- Форматирование низкого уровня
- Организация разделов
Обычно при установке нового жесткого диска низкоуровневое форматирование не выполняется, однако иногда оно способно вернуть к жизни “сбойный” диск. Подробнее о низкоуровневом форматировании я расскажу вам в отдельной статье. При обычной установке нового накопителя на жестких дисках требуется только организовать разделы диска и выполнить их форматирование. С этих двух процедур мы и начнем.
Организация разделов жесткого диска
Разбиение жесткого диска - это определение областей диска, которые операционная система будет использовать в качестве отдельных разделов или томов.
При организации разделов диска в его первый сектор (цилиндр 0, головка 0, сектор 1) заносится главная загрузочная запись (Master Boot Record - MBR). В ней содержатся сведения о том, с каких цилиндров, головок и секторов начинаются и какими заканчиваются имеющиеся на диске разделы. В этой таблице также содержатся указания для системной BIOS, какой из разделов является загрузочным, т.е. где следует искать основные файлы операционной системы.
Для разбиения жестких дисков можно использовать специальное программное обеспечение сторонних разработчиков или можно воспользоваться программами уже интегрированными в устанавливаемую систему. Системы Windows 2000, XP, Vista и 7 имеют в своем составе программу DISKPART.
Также создать разделы и выполнить их форматирование можно с помощью инструмента «Управление дисками» в этих операционных системах.
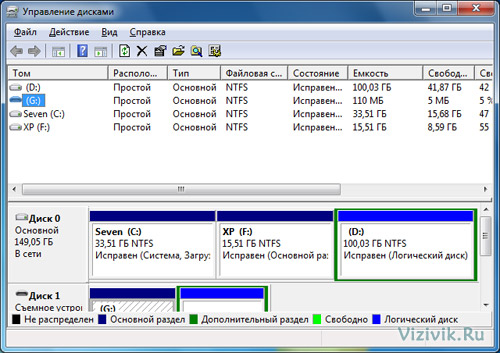
Все версии Windows, начиная с Windows 95, могут выполнять операции создания разделов и форматирования в процессе своей установки. Программы разбиения формируют загрузочную запись MBR таким образом, чтобы диск мог быть распознан как один или несколько томов для хранения файлов. Наличие нескольких разделов также позволяет сосуществовать на одном жестком диске нескольким операционным системам. Независимо от того, какая операционная система используется, она должна поставляться с утилитами DISKPART и Управление дисками, которые могут применяться для создания разделов на жестком диске.
Заметьте!
Поскольку работа программы DISKPART основывается на данных о накопителе в BIOS, правильное определение параметров накопителя — залог успешной работы программы. Например, если жесткий диск емкостью 100 Гбайт был определен в BIOS как диск емкостью 100 Мбайт, программа увидит только 100 Мбайт. Чтобы избежать недоразумений и определения неправильной геометрии диска, лучше в настройках BIOS установить автоматическое определение типа устройства и считать параметры непосредственно с диска.
Программы DISKPART позволяют создать два различных типа разделов диска: основной и дополнительный. Основной раздел может быть загрузочным, а дополнительный не может. Если в компьютере установлен один жесткий диск, то хотя бы его часть должна быть основным разделом при условии, что компьютер будет загружаться с этого жесткого диска. Основному разделу назначается буква C: диска, а дополнительным - остальные буквы, а именно - D:, Е: и т.д. Один дополнительный раздел может содержать одну букву тома (логический диск DOS) или же несколько логических дисков.
Термин «логический диск DOS» не подразумевает использования только DOS - может работать любая операционная система: Windows 95, 98, Me, NT, 2000, XP, Vista, 7, Linux и т.д.
В зависимости от используемой версии Windows может понадобиться разделить диск на несколько логических. Оригинальные версии Windows 95 и MS-DOS поддерживают только файловую систему FAT16, позволяющую хранить не более 65536 файлов на диске, при этом объем раздела не может превышать 2,1 Гбайт. Таким образом, жесткий диск объемом 10,1 Гбайт в этих операционных системах должен быть разделен минимум на пять дисков.
Разбивать диск на разделы необходимо и в целях безопасности данных. Например, диск можно разделить по следующей схеме:
- C: - операционная система и приложения;
- D: - данные.
В приведенном примере основной и дополнительный разделы будут организованы следующим образом:
- C: - основной раздел;
- D: - логическое устройство (том) в дополнительном разделе.
В операционных системах Wndows XP, Vist и 7 есть ограничения на количество создаваемых основных разделов жесткого диска, их количество составляет 4. Лично я предпочитаю создавать только один основной раздел, хотя в некоторых исключительных случаях может потребоваться создание и всех четырех.
При наличии двух разделов легче управлять резервированием данных, так как обычно резервируется только информация пользователя, а не программы и операционная система.
Заметьте!
Обычно внешние накопители USB и IEEE 1394 уже предварительно отформатированы и разбиты на разделы, что позволяет использовать их сразу же после подключения. Тем не менее программа Управление дисками предоставляет возможность изменить расположение разделов и файловую систему такого накопителя. К примеру, большинство внешних устройств USB/FireWire форматируются изготовителем в наиболее универсальной файловой системе FAT32. В то же время большинство пользователей систем Windows XP и 7 отдают предпочтение файловой системе NTFS. При желании для повышения целостности данных и производительности такого устройства можно переформатировать его с использованием файловой системы NTFS, предварительно сохранив нужные данные, если накопитель уже использовался.
Создание разделов и форматирование диска с помощью утилиты Управление дисками
В операционных системах Windows 2000, XP, Vista и 7, как уже говорилось ранее, существует довольно мощный инструмент DISKPART, работа с которым осуществляется из командной строки.
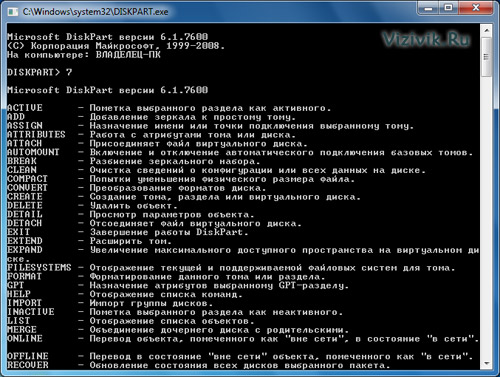
Эта программа включает в себя функции для работы с расширенными дисковыми структурами, такими как массивы RAID и динамические диски. В то же время большинство пользователей применяют консоль MMC Управление дисками с графическим интерфейсом. Консоль применяется для создания разделов и форматирования нового жесткого диска, установленного в системе.
Консоль Управление дисками, позволяет выбрать тип используемой файловой системы. Рассмотрим особенности программы Управления дисками в сравнению с ее предшественницей программой FDISK (используется в устаревших системам семейства Windows 95, 98, Me):
- Консоль Управление дисками имеет графический интерфейс пользователя. Индикаторы с цветовой кодировкой, определяющие тип разделов и параметры жесткого диска, позволяют получить наглядное представление о том, как изменятся характеристики накопителя после выполнения той или иной операции. Специальные программные компоненты Windows упрощают создание разделов и форматирование жесткого диска.
- Утилита Управление дисками поддерживает больше файловых систем, чем предыдущая версия программы FDISK. Программа FDISK, которая использовалась в операционных системах Windows 95, Windows 98 и Windows Me может использоваться только с FAT 16 или FAT 32, утилита Управление дисками, помимо этого, поддерживает файловую систему NTFS.
- Использование утилиты Управление дисками упрощает создание разделов и форматирование жесткого диска. При использовании программы FDISK после создания разделов необходимо перезагрузить компьютер, при этом для форматирования жесткого диска потребуется дополнительная программа FORMAT. Утилита Управление дисками позволяет выполнить обе эти операции без промежуточной перезагрузки компьютера.
- Утилита Управление дисками позволяет создать на одном жестком диске несколько основных разделов (вплоть до четырех, но не более), в отличие от FDISK, позволяющей создать только один такой раздел. В отличие от логических дисков в расширенном разделе основной раздел может быть загрузочным, и им легче управлять.
- Независимо от типа раздела утилита Управление дисками присваивает не выделенные ранее буквенные обозначения жесткому диску или накопителю на оптических носителях. Создание основного раздела на новом жестком диске, выполненное с помощью программы FDISK, может привести к неразберихе с буквенными обозначениями появившихся и уже существующих разделов. Утилита Управление дисками присваивает буквенные обозначения новому накопителю на жестких дисках с учетом уже существующих. Кроме того, если установка нового накопителя приводит к конфликтам со съемными накопителями, используемыми от случая к случаю (например, с флэш-памятью USB или устройствами для считывания карт памяти), утилита позволит назначить другие буквенные обозначения новому или уже существующему жесткому диску и накопителю CD+ROM/DVD.
Для создания разделов на новом жестком диске с помощью утилиты Управление дисками выполните следующие действия.
1. В меню кнопки Пуск выберите пункт Выполнить, введите diskmgmt.msc и щелкните на ОК.
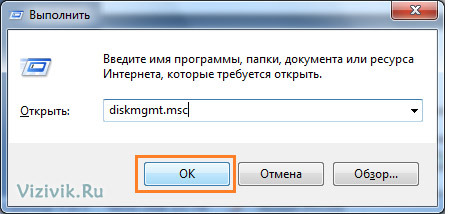
2. В верхнем окне будет указано буквенное обозначение текущего жесткого диска, а в нижнем - физические жесткие диски. Новый, только что установленный накопитель, показан как неразмеченное дисковое пространство.
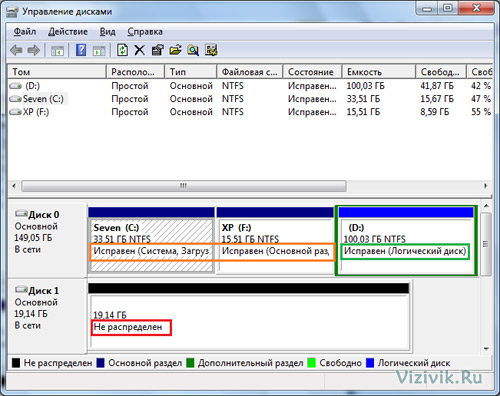
3. Выделите новый жесткий диск, щелкните на его изображении правой кнопкой мыши и выберите команду Создать раздел, чтобы начать процесс создания разделов.
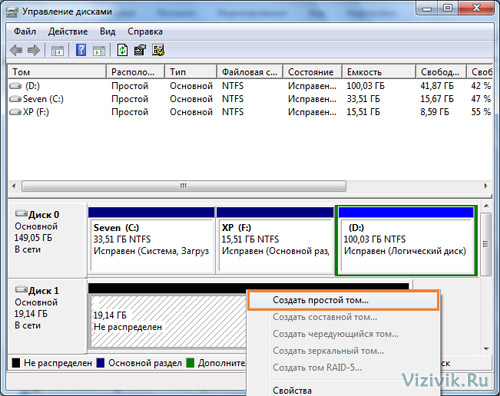
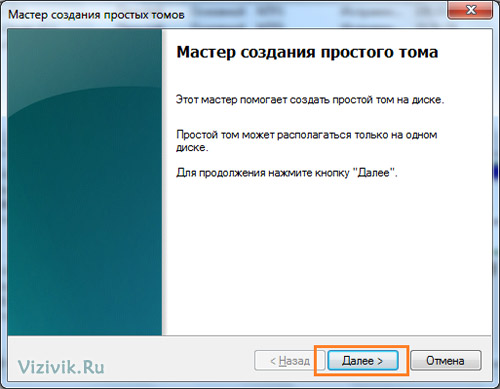
5. Выберите размер тома в пределах минимального и максимального значения. Если том необходимо разделить на несколько разделов, укажите размер раздела, если том не нужно делить – оставьте значение без изменений и щелкните по кнопке Далее.
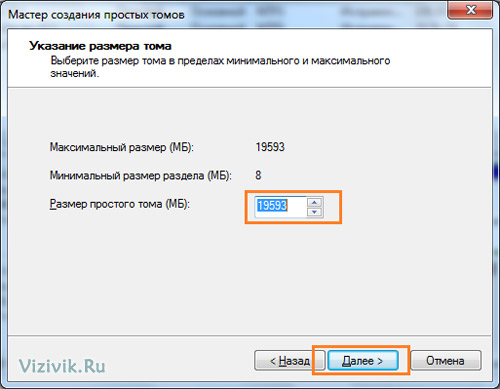
6. Для упрощения доступа к разделу, в следующем окне можно задать буквенное обозначение. Выберите параметр «Назначить букву диску» и в раскрывающемся списке укажите букву. Также можно привязать новый логический диск к пустому каталогу NTFS или вообще не присваивать диску никакого буквенного обозначения. Щелкните на кнопке Далее.
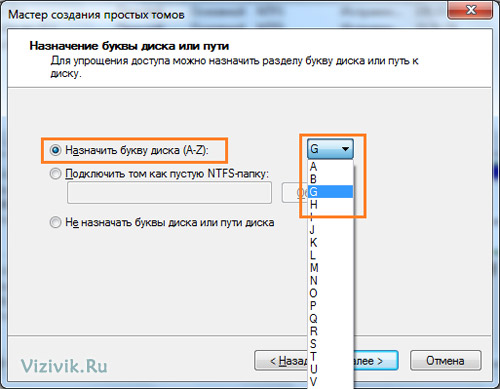
7. В следующем окне мастер предложит отформатировать раздел. Параметры форматирования можно оставить выбранные программой по умолчанию. Обратите внимание, что процесс форматирования можно задать «быстрое (поверхностное) или медленное». Для новых дисков, предпочтительнее выбрать «Быстрое форматирование», для ранее использованных или неисправных — галочку лучше снять с этого параметра.
По умолчанию новый диск будет форматироваться в файловой системе NTFS, но, если емкость диска не превышает 32768 Мбайт (32 Гбайт), можно выбрать FAT 32. Имеется возможность указать метку тома, определить размер единичного блока памяти (кластера) и разрешить сжатие файла или каталога. Щелкнете на кнопку Далее.
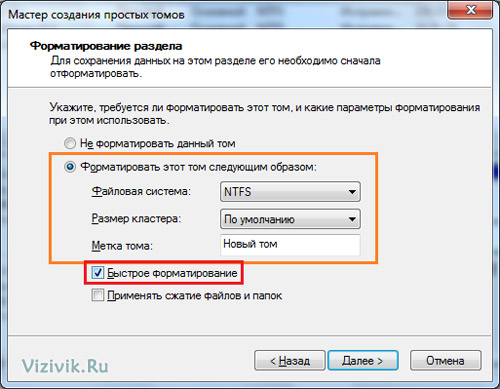
8. В следующем окне будут показаны все изменения, относящиеся к новому накопителю. Чтобы изменить те или иные параметры, вернитесь в соответствующее меню, щелкнув на кнопке Назад. Чтобы отформатировать диск с выбранными ранее параметрами щелкните на кнопке Готово.
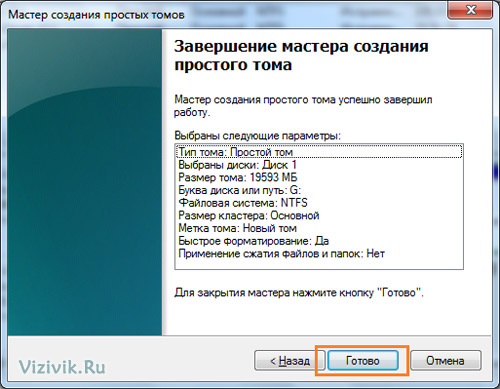
9. На этом создание раздела и форматирование диска завершено. Перезагружать компьютер не требуется. Цветные обозначения, показанные в нижней области окна Управление дисками, помогают отслеживать ход подготовки диска.
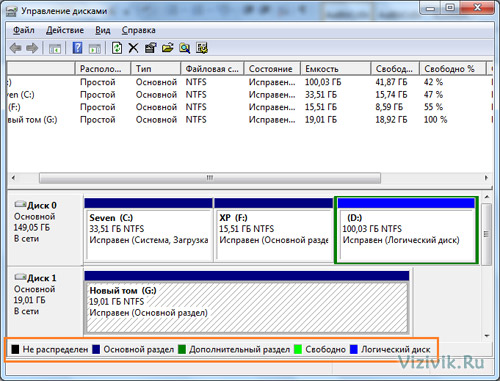
После форматирования раздел жесткого диска становится доступным в системе. Откройте Компьютер для доступа к новому жесткому диску.
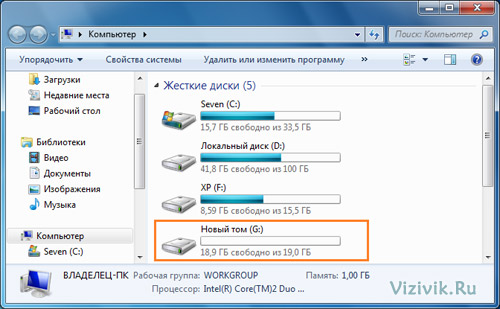
Создание разделов диска с помощью служебных программ
Альтернативные программы, используемые для создания разделов, позволяют выполнить определенные изменения существующего жесткого диска без повреждения имеющихся данных.
- Создание и разбиение разделов, изменение размеров существующих разделов, их перемещение и объединение без потери данных.
- Преобразование файловых систем без потери существующих данных: FAT в FAT32 и NTFS; FAT32 в FAT; NTFS в FAT и FAT32; первичного раздела в логический и наоборот; FAT32 в NTFS. Поддержка файловых систем Linux ext2/ext3 и SWAP.
- Перемещение приложений между разделами и автоматическое обновление буквенных обозначений дисковода после создания или изменения разделов.
- Восстановление удаленных разделов FAT, FAT32, Linux ext2 и NTFS. Эти разделы могут быть восстановлены в том случае, если пространство, занимаемое ими, не было перераспределено и перезаписано.
- Копирование или перемещение разделов в другой раздел или на другой диск.
На рынке доступно множество сторонних программ управления дисками, среди которых наиболее популярные - Partition Magic от Symantec, Hard Disk Manager от Paragon Technologie и Acronis Disk Director от Acronis. К тому же есть бесплатные аналоги подобных программ, например, Wondershare Disk Manager Free (http://www.wondershare.com/disk-manager/) или можно посетить один из ниже приведенных сайтов (к сожалению, на английском) и собрать свой загрузочный компакт-диск с необходимым программным обеспечением.
- Ultimate Boot CD (www.ultimatebootcd.com)
- Ultimate Boot CD for Windows (www.ubcd4win.com)
Совет!
Программы DISKPART или консоль Управление дисками могут успешно использоваться для создания разделов жесткого диска и установки параметров накопителей, но для изменения уже существующей конфигурации жесткого диска все-таки лучше прибегнуть к помощи выше представленных программ.
Возьмите себе за правило, если вы прибегаете к процедуре создания или перераспределения разделов жесткого диска, на котором есть данные, предварительно сделайте архивацию всех важны данных. В противно случае, данные можно безвозвратно потерять.
Форматирование высокого уровня
Последний этап программной настройки жесткого диска - форматирование высокого уровня (т.е. на уровне операционной системы). Основное назначение данной процедуры - создание таблиц размещения файлов (FAT) и системы каталогов, чтобы Windows могла обращаться к файлам.
Как уже отмечалось, форматирование высокого уровня в Windows 2000/XP/Vista и 7 выполняется с помощью Мастера создания простых томов.

Обычно форматирование высокого уровня осуществляется с помощью стандартной команды Format, которая имеет вид:
Format C: /S /V
По этой команде происходит форматирование диска C:, в его начале размещаются скрытые (системные) файлы операционной системы, а в конце предлагается ввести метку тома.
При форматировании высокого уровня выполняется ряд операций:
- Поверхность диска сканируется в поисках дорожек и секторов, помеченных как дефектные во время форматирования низкого уровня, и отмечается, что считать их невозможно.
- Головки возвращаются на первый цилиндр раздела, и в его первый сектор (головка 1, сектор 1) заносится загрузочная запись тома (загрузочный сектор).
- Начиная со следующего сектора (головка 1, сектор 2), записывается таблица FAT. Сразу после нее записывается вторая копия FAT. Эти таблицы пока пусты, в них содержатся только координаты дефектных кластеров, список которых был составлен во время просмотра дефектов поверхности.
- Записывается пустой корневой каталог.
- Если программа запускалась с помощью параметра /S, то на диск копируются системные файлы Io.sys и Msdos.sys (в зависимости от типа используемой операционной системы).
- Если программа запускалась с помощью параметра /V, предлагается ввести метку тома, которая записывается в качестве четвертого элемента корневого каталога.
Теперь операционная система может использовать диск для записи и считывания файлов, кроме того, диск превращается в загрузочный.
На первом этапе форматирования высокого уровня сканируется поверхность диска в поисках дефектов. Те дефекты, которые были помечены при форматировании низкого уровня, выглядят теперь как несчитываемые дорожки и секторы. Обнаружив такой участок, программа форматирования высокого уровня предпринимает до пяти попыток прочитать записанные на нем данные. Но, если дефектный участок был отмечен при форматировании низкого уровня, как правило, все попытки оказываются безуспешными.
После пяти попыток программа FORMAT переходит к следующим дорожкам или секторам. Участки, данные на которых не удалось прочитать с пяти попыток, помечаются в таблице FAT как дефектные кластеры.
Заметьте!
Поскольку программы форматирования высокого уровня не удаляют данные, затрагивая только корневой каталог, возможно применение специальных программ, таких как Easy Recovery, для восстановления данных даже после высокоуровневого форматирования диска.
Если вы создали расширенный раздел, при работе с буквами логических дисков применяется упрощенная команда FORMAT, так как при этом нет необходимости в системных файлах, например FORMAT D:/V для диска D:, FORMAT E:/V для диска E: и т.д.
Перенос данных на новый диск в Windows 2000/XP/Vista и 7
Для переноса данных в система Windows 2000/XP/Vista и 7, есть механизм позволяющий легко переносить данноые с одного компьютера на дургой. В Windows 7, вызвать ее можно через команду Пуск – Все программы – Стандартные – Служебные – Средство переноса данных Windows.
Более подробно работа с этой программой будет рассмотрена в отдельной статье.
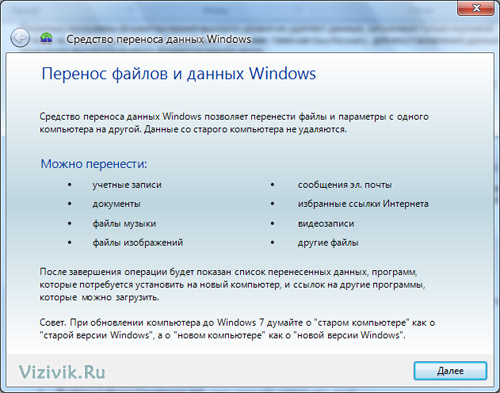
Также можно использовать программы создания образа диска для копирования всего содержимого тома и его восстановления на другом устройстве. Среди коммерческих программ этого типа:
- Symantec Ghost (www.symantec.com)
- Acronis True Image (www.acronis.ru)
Существуют и бесплатные утилиты:
- EaseUS Disk Copy (www.easeus.com/disk-copy)
- Runtime Software DriveImage XML (www.runtime.org/dixml.htm)
- Gnome Partition Editor LiveCD (www.gparted.sourceforge.net)
- WinImage (www.winimage.com).
С помощью этих инструментов можно либо напрямую скопировать одно устройство (раздел или том) на другое, либо сохранить образ, который впоследствии можно будет восстановить.
В некоторых случаях, когда не помогают другие меры, помогает форматирование. Например, если жесткий диск начинает медленно работать, медленно происходит копирование данных с диска на другой носитель и т.д. Также форматирование помогает полностью избавиться от вирусов, т.к. происходит полное удаление всех имеющихся на диске данных. Кроме того, правильная переустановка операционной системы не обходится без данной процедуры.
Как же отформатировать жесткий диск? Для выполнения данного действия существует множество программ, которые также позволяют производить с диском и другие операции, например, дефрагментацию и т.д. Но в большинстве случаев хватает и стандартного средства, предоставляемого самой системой Windows.
Чтобы отформатировать нужный раздел жесткого диска, откройте "Мой компьютер", выберите локальный диск, кликните правой кнопкой и выберите в списке пункт "Форматировать". Но прежде сохраните все важные данные с этого раздела, т.к. они будут удалены практически без возможности восстановления! Откроется окно с параметрами форматирования. Рассмотрите эти параметры.
Емкость. Показывает общую емкость выбранного раздела. В данном случае параметр изменить нельзя.
Файловая система. Способ организации и индексации данных. В двух словах, файловая система влияет на размер имени файла и максимальный размер самого файла. Обычно для жестких дисков по умолчанию определяется NTFS, для флешек и прочих карт памяти FAT32 и т.д.
Размер кластера. Данный параметр указывает на минимальный объем дискового пространства, используемый для хранения файла. Иными словами, если вы планируете хранить на носителе файлы маленького размера, то и размер кластера должен быть небольшим, если же файлы будут занимать много места, размер кластера необходимо увеличить. Кроме того, размер кластера влияет на скорость работы устройства, но с этим увеличением увеличивается и расход ресурса.
Метка тома. По умолчанию данное поле пусто. Если вы хотите, чтобы раздел назывался не "Локальный диск (D:)", а например, "Кино (D:)", впишите в эту строку слово "Кино".
Быстрое форматирование (очистка оглавления). Если убрать галочку, произойдет полное форматирование диска с поиском поврежденных секторов (если такие имеются), а не только очистка оглавления (в этом случае новые файлы будут записываться прямо поверх старых). Само собой полное форматирование занимает гораздо больше времени.
После того как вы выбрали необходимые параметры, нажмите кнопку "Начать" и подтвердите форматирование.
Существует несколько основных методов работы с жесткими дисками . В том случае, если вам необходимо изменить объем винчестера, рекомендуют использовать специальные утилиты.
Вам понадобится
- - Partition Manager.
Инструкция
Если вам требуется увеличить объем жесткого диска, то воспользуйтесь утилитой, входящей в комплект стандартных программ операционных систем Windows. Откройте меню «Мой компьютер». Кликните правой кнопкой мыши по жесткому диску, размер которого требуется увеличить, и перейдите к его свойствам.
Выберите вкладку «Общие». В нижней части окна найдите пункт «Сжать этот диск для экономии места», установите галочку напротив него и нажмите кнопку «Применить». Время, затрачиваемое на процесс сжатия, зависит от размера диска, количества файлов на нем и быстродействия вашего компьютера.
Если же вам требуется уменьшить объем диска или его раздела, то воспользуйтесь программой Partition Manager. Скачайте версию этой программы, подходящую для вашей операционной системы, и установите ее. Перезагрузите компьютер.
Включите Partition Manager. Выберите режим опытного пользователя. Это позволить производить больший набор операций с дисками . Откройте вкладку «Мастера», расположенную на главной панели инструментов.
Выберите пункт «Создать раздел». В появившемся окне активируйте пункт «Режим для опытных пользователей» и нажмите кнопку «Далее». Выберите жесткий диск, размер которого хотите уменьшить. Нажмите кнопку «Далее».
Задайте размер будущего локального диска. Именно на это значение уменьшится размер изменяемого тома. Нажмите кнопку «Далее».
Выберите файловую систему для будущего раздела. Укажите метку тома, если требуется. Нажмите кнопку «Далее». В новом окне нажмите кнопку «Готово».
Для запуска процесса уменьшения размера жесткого диска и создания нового раздела нажмите кнопку «Применить намеченные изменения». Она расположена под главной панелью инструментов программы. Если вы уменьшаете размер жесткого диска, на котором установлена операционная система, то компьютер продолжит выполнение операции в режиме MS-DOS.
Видео по теме
Большинство профессий, связанных с набором текста, требуют наличие компьютерной грамотности. Специалисты должны знать все возможности редактора Word, в частности, для чего нужно и как происходит форматирование документа.
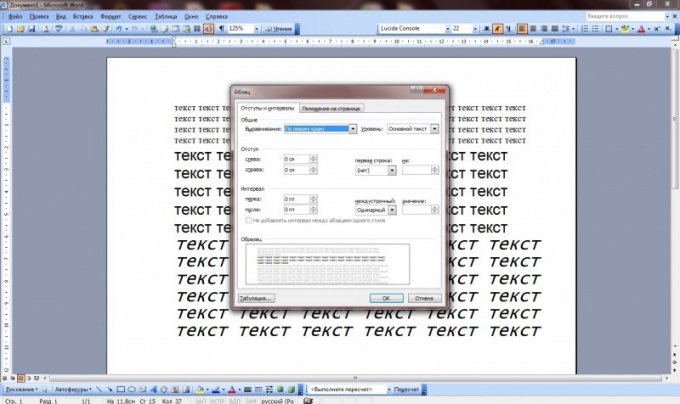
Зачем необходимо уметь правильно форматировать текст
Набранный лишь посредством клавиатуры документ выглядит как скопление предложений, в котором трудно уловить главную идею автора, а также проследить логику его рассуждений. Для облегчения чтения и запоминания редактор Word и другие ему подобные программы предусматривают форматирование текста, включающее в себя разбивку на абзацы, выделение красной строки, наличие отступов и выступов, колонок, таблиц, списков и некоторые другие моменты.Частные нюансы форматирования документа
Основным способом разделить документ на несколько логически завершенных частей является расстановка знаков абзаца, которая производится нажатием на кнопку Enter. Каждый абзац для облегчения его восприятия должен начинаться с красной строки – отступа, который выполняется двумя способами. Оптимальная его величина – 1,25 см, и именно настолько следует переместить курсором мыши верхний маркер песочных часов, расположенный на горизонтальной линейке. Другой метод – через меню, которое находится в верхней части окна: кнопка «Формат» – строка «Абзац» – вкладка «Отступы и интервалы» – графа «Отступы». Нужно задать требуемую величину в ячейке «первая строка», затем нажать «Ок».Чтобы переместить весь текст, а не только красную строку, следует сместить нижнюю часть песочных часов на требуемую величину. Именно так в письмах форматируется графа «Кому и от кого». То же действие можно выполнить, пройдя вышеописанным путем и проставив цифры в графе «Отступ» в ячейках «слева» или «справа».
Чтобы текст равномерно заполнял весь документ, а не смещался к его левому полю, можно распределить его по ширине странице. Для этого необходимо выделить нужные абзацы и нажать на кнопку «По ширине» на панели форматирования. Она выглядит как квадрат из горизонтальных полосок. Там же можно центрировать текст для заголовка либо сместить его вправо в виде эпиграфа.
Функция списка удобна тогда, когда предстоит перечисление большого количества пунктов, а также добавление новых в середину перечня уже после его создания: нумерация сменится автоматически. Нумерованный или маркированный список можно выставить соответствующими кнопками на панели форматирования либо через команду «Список» в меню «Формат».
Помимо перечисленных функций в текстовом редакторе можно изменить размер и вид шрифта, приблизив его к деловому или, наоборот, к поздравительному, выделить часть документа подчеркиванием, курсивом, жирным или цветным шрифтом, свести данные в таблицу, а также выполнить другие, специализированные действия (вставка изображения, диаграммы).
Совет 4: Как восстановить файлы после форматирования жесткого диска
Не стоит огорчаться, если вы по какой-либо причине удалили с жесткого диска важные файлы. Большинство информации можно восстановить, если следовать правильному алгоритму действий.

Вам понадобится
- Easy Recovery.
Инструкция
Воспользуйтесь программой Easy Recovery для поиска и восстановления важных файлов, удаленных с жесткого диска или внешних накопителей. Перед установкой приложения убедитесь в том, что выбранная версия подходит для работы с используемой операционной системой. Выполните инсталляцию программы Easy Recovery и перезагрузите компьютер.
Важно учесть тот факт, что устанавливать приложение следует на неформатированный раздел винчестера. Такой подход предотвратит перезапись удаленной информации. Запустите Easy Recovery, кликнув по ярлыку на рабочем столе.
Выберите режим работы «Восстановление данных». В том случае, если вы полностью очистили определенный раздел жесткого диска, перейдите к подпункту «Восстановление после форматирования». Установите флажок возле пункта «Глубокое сканирование». Выделите левой кнопкой мыши локальный диск, который будет проанализирован программой. Нажмите кнопку «Далее».
Укажите параметры локального диска. Учтите, что в данной графе нужно выбрать характеристики, которыми том обладал до форматирования. Если вы сменили файловую систему, укажите этот факт. Нажмите кнопку «Сканировать».
Процесс анализа удаленной информации может занять от 20 до 50 минут. Многое зависит от скорости винчестера и размера сканируемого локального диска. Дождитесь предоставления списка найденных файлов. Те из них, которые следует сохранить в первоначальном состоянии, выделите галочками.
Примените функцию «Реконструкция файлов», если определенная часть информации была повреждена в процессе восстановления. Основное предназначение указанной функции – реставрация документов и архивов различного типа.
Источники:
- восстановление файлов после форматирования диска
Совет 5: Как восстановить данные с отформатированного жесткого диска
Большая часть пользователей персональных компьютеров считает, что операция форматирования жесткого диска безвозвратно стирает его содержимое. Форматирование всего лишь создает новые адресные таблицы. Установив специальную программу, можно без особых сложностей вернуть утраченную информацию. Наиболее популярной и простой в использовании является программа Data recovery wizard. Она позволяет восстанавливать практически все файлы и каталоги с отформатированного жесткого диска даже из поврежденных секторов.

Вам понадобится
- - программа Data recovery wizard.
Инструкция
Скачайте программу Data recovery wizard из сети интернет. Установите ее на свой персональный компьютер. Запустите программу. В главном ее окне выберите опцию Format recovery. После этой команды программа самостоятельно отобразит список всех разделов, которые найдет на всех логических дисках вашей системы. Если нужный вам диск в результате поиска обнаружен не был, воспользуйтесь функцией Advanced recovery, предназначенной для восстановления областей с серьезными повреждениями. Далее выберите из списка нужный вам раздел и нажмите на кнопку Next. программа просканирует и сделает анализ файловой системы. Некоторое время вам придется подождать, пока программа произведет сканирование. Продолжительность данной операции непосредственно зависит от объема вашего жесткого диска.
Просмотрите дерево каталогов, которое будет отображено в конце сканирования вашего жесткого диска. Чтобы восстановить файлы, отметьте их галочкой, а также все каталоги и папки, которые также требуют восстановления. Нажмите кнопку Next. Запомните, что производя восстановление данных отформатированного диска, необходимо правильно указать директорию нового сохранения. Никогда не сохраняйте восстановленные файлы и папки в том же месте, где они находились до форматирования. Данное действие может привести к перезаписи восстанавливаемых файлов и к их бесповоротному уничтожению.
Подготовьте достаточно свободного места на жестком диске. Чтобы восстановить отформатированные данные вам также придется подождать. Правильно укажите путь сохранения данных и нажмите кнопку Next. Если список восстанавливаемых файлов достаточно объемен, операция будет длительной, но однозначно с положительным исходом. Все отформатированные файлы будет восстановлены и готовы к работе.
Сегодня внешние жесткие диски могут быть запрограммированными несколькими вариантами файловых систем. Чтобы устройство смогло работать на вашем ПК, нужно выполнить его правильное форматирование.

Вам понадобится
- Компьютер, внешний жесткий диск.
Инструкция
На сегодняшний день существует несколько разновидностей внешних жестких дисков. Некоторые из них реализуются с уже предустановленным форматированием под определенную файловую систему, некоторые же устройства являются универсальными, их форматирование под нужную файловую систему осуществляется во время подключения диска к компьютеру . Рассмотрим два варианта форматирования внешнего жесткого диска .
Форматирование диска с предустановленной файловой системой. После того, как вы подключите устройство к компьютеру , оно будет отображаться в разделе «Мой компьютер », однако запись файлов на него может быть невозможной, так как файловая система вашего компьютера и система жесткого диска могут не совпадать. Для того чтобы устройство стало доступным для записи , его необходимо отформатировать под нужные для вас параметры. Кликните правой кнопкой мышки по ярлыку устройства и выберите пункт «Форматировать». В открывшемся окне задайте параметр «Форматирование» и нажмите на кнопку «Начать». После завершения операции, устройство станет доступным для записи и чтения файлов.
Форматирование универсального диска. В этом случае во время подключения устройства к компьютеру вам необходимо установить на ПК драйвера, которые вы найдете в комплекте поставки с винчестером. Мастер установки автоматически определит файловую систему вашего компьютера и выполнит форматирование устройства с соответствующими параметрами.
Форматирование, в привычном понимании – это процесс записи определенной информации, ответственной за правильное хранение файлов, а также, в некоторых случаях, системных загрузочных файлов в начало диска . Форматирование выполняется для удаления данных или для восстановления работы жесткого диска. Форматирование физически не удаляет данные, поэтому даже после полного форматирования, информацию с диска возможно восстановить.

Вам понадобится
- - программа для работы с разделами жесткого диска компьютера.
Инструкция
Форматирование можно выполнить как с помощью средств операционной системы, так и с помощью специальных программ. В некоторых случаях, форматирование возможно только с помощью специальных приложений, например, для форматирования системного диска в операционной системе Windows. Исходя из этого, перед форматированием необходимо определить, над каким разделом жесткого диска будет выполняться операция.
Если в «Моем компьютере » отображается только один жесткий диск, он по умолчанию является системным. В таком случае, отформатировать его можно только при помощи специальной программы. Если в папке «Мой компьютер» отображается несколько жестких дисков, необходимо определить, который из них системный и какой необходимо отформатировать. Системный диск, как правило, имеет букву «C» и называется «Локальный диск С». При входе на системный диск, вы обнаружите папки с названиями: «Program Files» и «Windows». В данном разделе располагается ваша операционная система и сама себя она отформатировать не сможет.
Если вам необходимо отформатировать не системный раздел жесткого диска. В окне «Мой компьютер», на нужном разделе кликаете правой кнопкой мыши, во всплывающем меню, внизу, выбираете пункт «Форматировать...». В появившемся окне, вы можете выбрать тип форматирования: быстрое или полное. Полное форматирование занимает гораздо больше времени, но при выборе этого пункта, система автоматически проверит раздел жесткого диска на целостность и попробует восстановить поврежденные кластеры. При выборе «быстрого форматирования», на диске будет удален только сектор, в котором хранится информация о файлах и папках. Помимо типа форматирования можно выбрать размер кластера. От этого параметра зависит эффективность использования дискового пространства. Очень маленький размер кластера повышает эффективность использования свободного места, но немного замедляет скорость доступа к файлам и делает невозможным дефрагментацию диска с помощью встроенного дефрагментатора Windows. Слишком большой размер кластера незначительно увеличит скорость доступа к файлам, но не позволит максимально эффективно использовать свободное пространство. Оптимальный размер кластера - 4Кб или 16Кб. Так же, здесь можно изменить букву диска. После выбора необходимых параметров, нажимайте «Начать». После завершения процесса, появится окно, сообщающее, что форматирование завершено.
Если требуется отформатировать системный диск. Необходимо скачать и установить на компьютер программу для работы с жесткими дисками, например, Acronis Disk Director Home. В открывшемся окне программы, вы увидите список всех ваших жестких дисков и разделов. Сверху они отображаются в виде списка, где указаны: тип, емкость, активность и файловая система. А снизу - в графическом виде, с наглядным отображением занятого и свободного места. Кликните на необходимый раздел один раз левой клавишей мыши. Слева появится меню операций, доступных для данного тома. Среди них выберите «Форматирование». В появившемся окне, как описано в предыдущем шаге, выберите размер кластера и букву тома. Помимо этого необходимо выбрать файловую систему. Рекомендуется «NTFS». После выбора необходимых параметров, нажмите «Ок». Далее необходимо применить сделанные операции. В левом верхнем углу главного окна нажимаем «Применить запланированные операции». В открывшемся окне нажимаем продолжить. После некоторого времени работы программы, появится окно с уведомлением о том, что все операции завершены. Жмем «Ок». С помощью данного способа можно отформатировать любой раздел жесткого диска вашего компьютера.
Видео по теме
Обычно форматировать жёсткий диск рекомендуется перед непосредственной эксплуатацией любой компьютерной техники. Такую процедуру нужно выполнять каждому владельцу ПК. Ввиду особого качества и объёма, присущим теперешним жёстким дискам, их свободно можно использовать на протяжении всего периода пользования, не прибегая к дополнительному переформатированию.
Почему требуется форматирование
В отдельных случаях и с течением определённого периода времени форматировать винчестер (жёсткий диск) необходимо, так как это позволяет легко его обновить. По причине того, что операционка Windows иногда засоряется, то есть содержит на диске неактуальные, старые и не задействуемые теперешними программами файлы, выполнить форматирование будет очень полезно. Оно поможет избавиться от таких файлов, которые занимают некоторый объем пространства памяти и способны оказать отрицательное действие на продуктивность работы системы.
Для своего удобства владельцы ПК периодически устанавливают и удаляют с компьютера необходимые им приложения. Как следствие этого, возникает и интенсивно разрастается файловая свалка, провоцирующая серьезные неполадки: каждое приложение, став частью ОС, влияет на конфигурацию полностью всей среды. Эффективно решить эту проблему самым оптимальным образом поможет решение форматировать ЖД (жёсткий диск) спустя определённые временные отрезки и заново переустанавливать операционную систему.
Несмотря на радикальность этого метода, он является наиболее эффективным, ведь производится уничтожение не только бесполезных файлов, но и вредоносных программ, вирусов. По этой причине рекомендуется перед тем как форматировать жёсткий диск, перезаписать на какие-то другие носители основные данные, чтобы их не утратить.
Стоит отметить, что при форматировании на секторах жесткого диска создаются служебные метки, которые необходимы для поиска данных и корректной работы с ними (считывание, запись, удаление). Кроме этой процедуры при форматировании создаётся служебная информация, предназначенная для файловой системы. Ввиду того, что неразмеченные диски являются бесполезными для пользования, форматирование выступает в роли первоочередной операции по подготовке нового «необкатанного» диска к успешной работе.
Таким образом, чтобы снизить риск потери важных данных в неопределённом будущем, форматирование поможет добиться:
- гарантированно быстрой очистки винчестера;
- эффективного обнаружения наличия бэдблоков (повреждённых секторов диска);
- качественного мониторинга всевозможных дефектных зон.
Быстрое или обычное форматирование: анализ процессов
У пользователя есть два типа форматирования согласно возможностям ОС Windows – быстрое (Quick Fоrmat) либо обычное (Format). Непосвященный пользователь увидит в них разницу лишь во времени, затраченном на выполнение каждого из этих процессов. Вот только кроме зримого фактора есть более значимая разница.
Быстрое форматирование – особый метод чистки диска, позволяющий создать таблицу файлов, не производя её перезаписи, а также удаления информации на ЖД. По времени быстрое форматирование происходит оперативнее обычного форматирования. Как таковое, быстрое форматирование всего-навсего обнуляет таблицу файлов: важные инфоданные можно восстановить – они не уничтожаются. Этот способ уместен, когда пользователь уверен в отсутствии поврежденных сегментов и винчестер ранее форматированию не подвергался.
Прибегая к обычному форматированию, владелец ПК всегда окончательно опустошает диск от файлов и проверяет его на вероятность наличия некорректных, поврежденных сегментов. Вот как раз время проверки и растягивается, влияя на суммарную продолжительность всего процесса.
Выше было рассмотрено высокоуровневое форматирование, практика же показывает, что и понимание термина низкоуровневого форматирования популярно не меньше. При выполнении такой операции на дисковую плоскость наносится особая разметка, необходимая для стандартной работы накопителя. Также это позволяет не только сберегать данные и иметь открытый доступ к ним, но и обеспечивать корректную работу внутренних схем накопителя, помимо этого скрывать имеющиеся механические изъяны поверхности.
Подлежат ли восстановлению данные по окончании форматирования
Низкоуровневое форматирование не предусматривает возможность восстановления прежней информации.
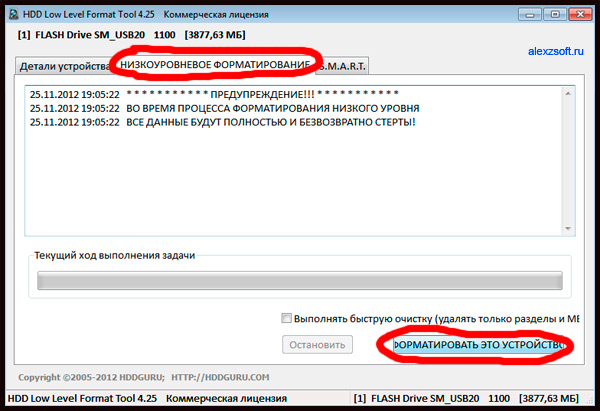
Высокоуровневое форматирование, в свою очередь, даёт существенные шансы отчасти восстановить стёртые данные. Объясняется это тем, что в момент форматирования возникают новые логические структуры с выборочной перезаписью данных.
Варианты форматирования: практический экскурс
Самостоятельно отформатировать жесткий диск получится лучше, если перейти от теории к практике. Давайте рассмотрим несколько методов, направляясь от простого и наиболее понятного к более сложному.
Варианты форматирования: