Как установить нужные драйвера на виндовс 8
Пользователям ПК известно, что устанавливать неподписанные или не имеющие сертификата безопасности программы в свою систему крайне нежелательно. Тоже самое касается и драйверов. Неподписанные драйвера несут еще большую опасность нежели программы, по этой причине, из соображений безопасности, разработчики Microsoft полностью заблокировали в Windows 8 возможность их установки. Но что делать пользователю в той ситуации, если нужно подключить к ПК, например, устаревший принтер или сканер, причем не просто подключить, а еще и поработать с устройством? Разработчики оставили возможность установить неподписанные драйвера в Windows 8 и Windows 8.1, однако запрятали ее в самые “дебри” системы.
Для того чтобы разрешить установку неподписанных драйверов, нужно войти в Windows в режиме отключенной проверки подписи драйверов. Для этого перезагрузите свой ПК с расширенными параметрами загрузки. Делается это следующим образом.
Закройте все открытые программы и только после этого наведите курсор мыши в правый нижний угол, чтобы появилась боковая панель Charms Bar (эту “Чудо панель” также можно вызвать нажав у себя на клавиатуре сочетание клавиш “Win + C”). Перейдите в раздел “Параметры”.
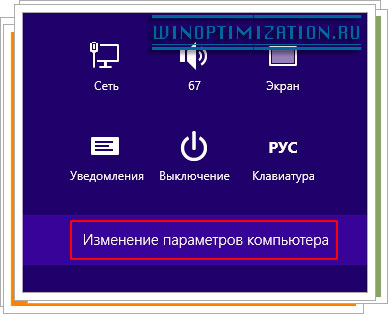
В открывшемся окне кликните по разделу меню “Обновление и восстановление” (слева). Далее нажмите пункт “Восстановление”. После последнего клика, справа появится список с разделами и вариантами восстановления, щелкните в нем по кнопке “Перезагрузить сейчас” в разделе “Особые варианты загрузки”.
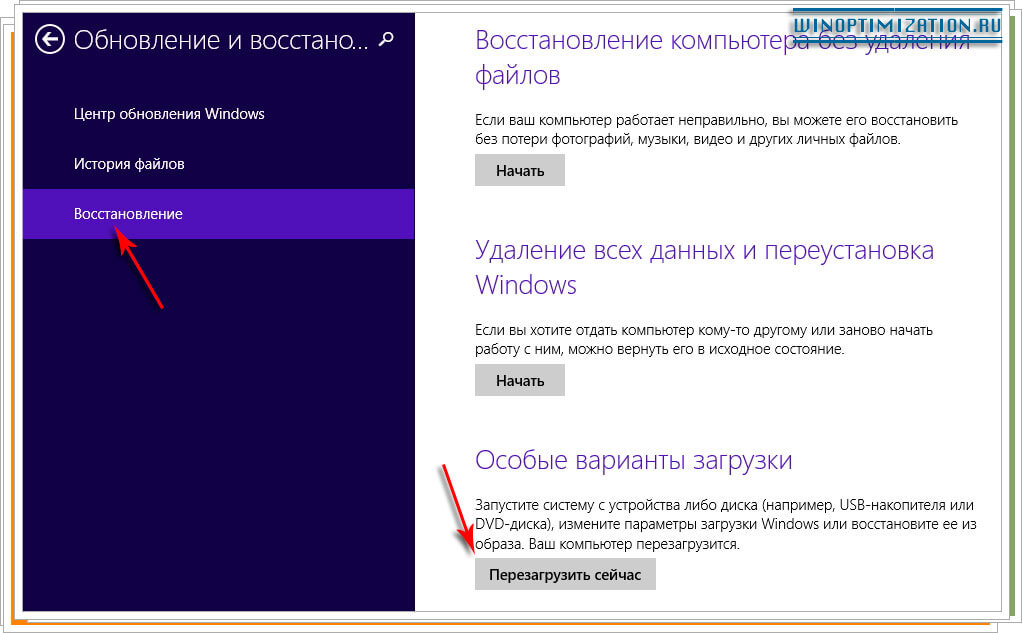
Компьютер начнет перезагрузку системы, дождитесь пока на экране появится специальное меню расширенной загрузки. Щелкните в нем по пункту “Диагностика” потом по “Дополнительные параметры” и затем выберите плитку “Параметры загрузки”.
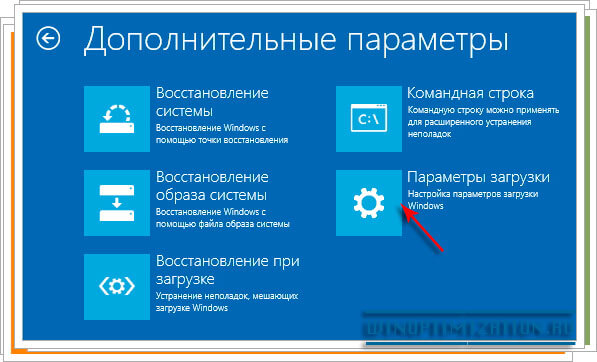
Во вновь открывшемся окне вы увидите список, перечисление причин перезагрузки ПК в нестандартном режиме, в нем вы найдете и нужный вам пункт “Отключить обязательную проверку подписи драйверов”. Кликните в этом окне по единственной кнопке “Перезагрузить”.
После того как компьютер перезагрузится на экране вашего монитора появится диалоговое окно предлагающее различные варианты продолжения. Вам нужно выбрать седьмой пункт “Отключить обязательную проверку подписи драйверов”. Нажмите цифру семь на своей клавиатуре, чтобы ПК продолжил загрузку с выбранными параметрами.
Все, теперь блокировка неподписанных драйверов в Windows 8 отключена, и вы можете смело приступить к их установке в систему. Однако отключена блокировка не навсегда, после того как вы в очередной раз перезагрузите компьютер, он войдет в систему в обычном режиме, но при этом все установленные вами драйвера не будут блокироваться, а продолжат свою работу, и вы сможете использовать подключенное к ПК устаревшее или нестандартное устройство.
Требование обязательного наличия цифровой подписи драйвера в Windows 8 (Device Driver Signing) –это требование системы безопасности Windows, которая разрешает установку только драйверов, имеющих цифровую подпись производителя. Система сертификации и подписывания драйверов нужна Microsft для того, чтобы максимально обезопасить систему от установки некорректного или опасного ПО, способного дестабилизировать систему.
При попытке установки в Windows 8 драйвера, не имеющего цифровой подписи появляется окно с предупреждением:
“Windows encountered a problem installing the driver software for your device. Windows found driver software for your device but encoutered an error while attempting to install it. The hash for the file is not present in the specified catalog file. The file is likely corrupt or the victim of tampering.”
(Хэш этого файла отсутствует в заданном файле каталога. Возможно файл поврежден или подделан)
В этой статье мы предлагаем познакомиться с процедурой установки неподписанного драйвера устройства в Windows 8 путем отключения проверки цифровой подписи драйвера системой. Немаловажно отметить тот факт, что неподписанные версии драйверов Вы устанавливаете на свой страх и риск, и четко понимаете, что своими действиями вы рискуете стабильностью и безопасность своей ОС .
Напомним, что требование обязательного подписывания драйверов, выполняемых в режиме ядра, появилось впервые в 64 битной Windows Vista. Однако, если в Windows 7 (ранее мы уже описывали как в Windows 7 можно отключить проверку цифровой подписи драйвера) и Vista, система еще предлагала возможность установки неподписанного драйвера (что не всегда получалось), то в Windows 8, установка драйвера без цифровой подписи просто завершается с соответствующим предупреждением.
Отключаем проверку цифровой подписи драйвера в параметрах загрузки Windows 8
Отключать проверку подписи можно из меню параметров загрузки Windows 8. Чтобы попасть в него, нужно в системе нажать комбинацию клавишWin+ I , выбрать пункт Change PC Settings , затем на вкладке General выбрать опцию Restart Now (перезагрузится сейчас). В результате компьютер перезагрузится и автоматически попадет в режим расширенных параметров загрузки.
Тот же самый эффект (попасть в режим настройки параметров загрузки системы) можно, перезагрузив компьютер из командной строки (запускать с правами администратора):
shutdown.exe /r /o /f /t 00
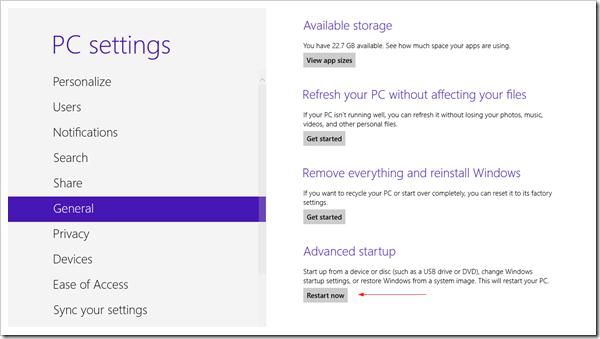
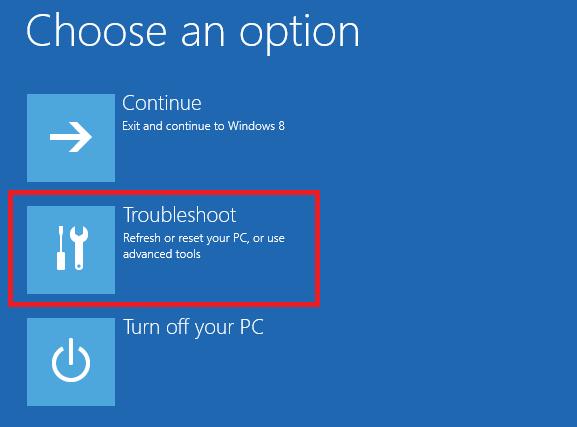
Затем выберите опцию Advanced Startup
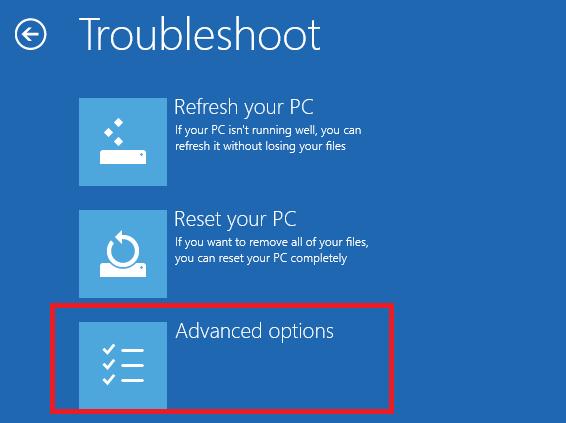
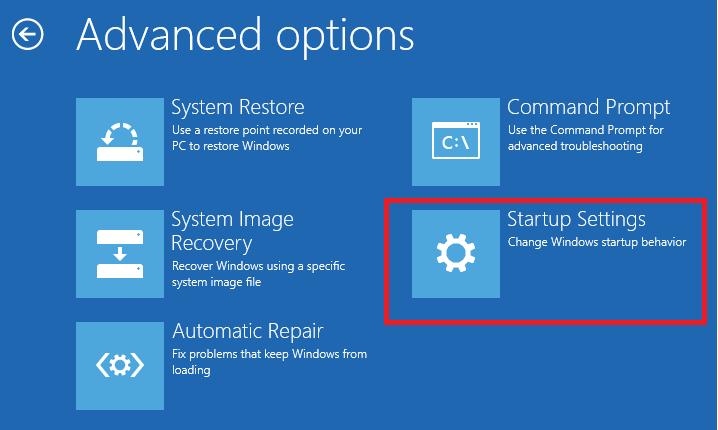
И, наконец, нажмите кнопку Restart
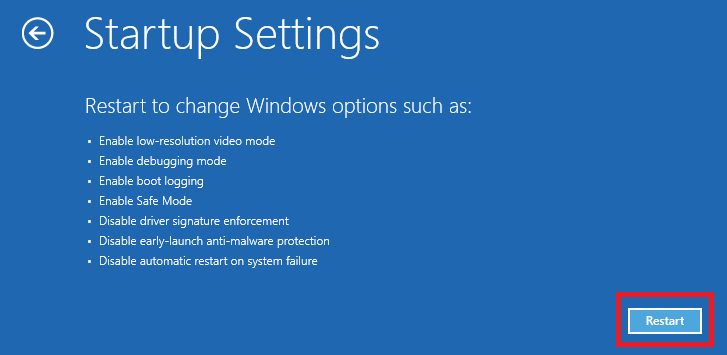
Компьютер опять перезагрузится и перед вами появится меню выбора опций загрузки. Нас интересует пункт Disable driver signature enforcement (отключить проверку драйвера), выберите его нажав на клавиатуре клавишу F7 или 7
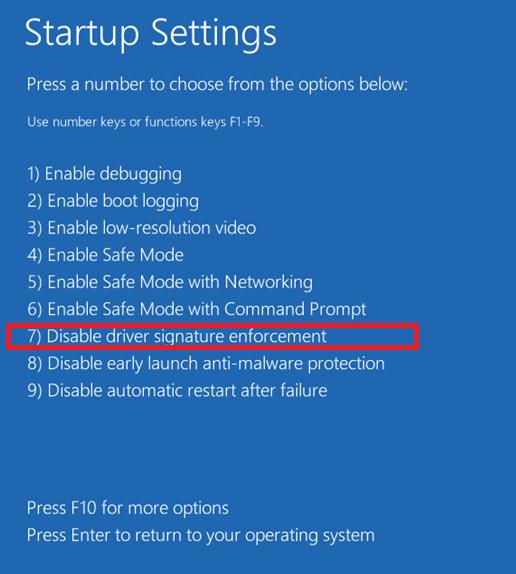
В результате Windows 8 загрузится в режиме, в котором возможна установка подписанных драйверов. Теперь при установке такого драйвера (через диспетчер устройств или с помощью мастера) в Windows 8 появится окно с предупреждением системы безопасности Windows:
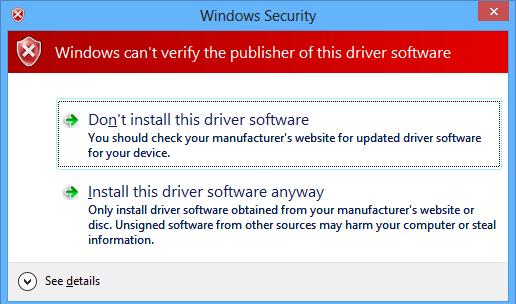
Выберите пункт: Install this driver software anyway , после чего драйвер должен установится. Осталось перезагрузиться в обычном режиме и проверить работоспособность установленного драйвера и устройства.
Установка неподписанного драйвера в Тестовом режиме Windows 8
В том случае если вышеприведенная методика у вас не сработала, существует еще один способ установки неподписанных драйверов. В Windows 8 и Windows Server 2012 существует так называемый «тестовый режим работы» (Test Mode ), в котором возможна установка любых (в т.ч. и неподписанных драйверов).
Чем грозит работа системы в «тестовом режиме»? Технически вы работаете с той же самой полноценной ОС, но есть несколько нюансов. Во-первых, формально такая конфигурация не поддерживается вендором (Microsoft). Во-вторых, переведя систему в отладочный режим работы, вы существенно снижаете ее безопасность и стабильность работы ОС, так что риск появления различных ошибок, BSOD-ов и заражения ее существенно увеличивается.
Итак, на 64 битной ОС нужно запустить командную строку с правами администратора и последовательно выполнить команды:
bcdedit.exe /set nointegritychecks ON bcdedit.exe /set TESTSIGNING ON
Первую команду можно заменить на
bcdedit.exe /set loadoptions DDISABLE_INTEGRITY_CHECKS
После каждой команды должно появляется сообщение об ее успешном выполнении.
Затем перезагрузите систему и попробуйте установить неподписанный драйвер.
Факт работы Windows 8 в тестовом (отладочном) режиме проявляется в наличии в правом нижнем углу рабочего стола надписи: Тестовый режим (Test Mode), версии ОС и номера сборки Windows.

Чтобы отключить Test Mode, необходимо с правами админа выполнить команды:
bcdedit.exe /set nointegritychecks OFF bcdedit.exe /set TESTSIGNING OFF
Вместо первой команды можно использовать:
bcdedit /set loadoptions ENABLE_INTEGRITY_CHECKS
Итак, мы рассмотрели способы отключения проверки цифровой подписи в 64-битной версии Windows 8.
Стоит отметить, что подобная проблема наиболее часто возникает у владельцев всевозможных старых устройств (драйвера на которые также существенно устарели). Этим «счастливчикам» нужно быть готовым к тому, что старые драйвера без цифровой подписи производителя, установленные по данной статье в обход системы безопасности Windows, не всегда будут работать корректно. Поэтому в первую очередь рекомендуется проверить наличие свежей подписанной версии драйвера для Windows 8 (Windows 7) на сайте производителя.
8 пользователям понравился пост
Если вам когда-нибудь вдруг потребуется подключить к компьютеру с Windows 8.x или 10 какое-либо старое устройство , скорее всего, вы не сможете найти драйвер, официально подписанный производителем устройства. Другими словами, вы столкнетесь с проблемами при попытке установить устройство в последних версиях операционной системы от Microsoft. По этой причине в данной статье мы шаг за шагом покажем, как устанавливать неподписанные драйверы в Win 8.x или 10.
Прежде чем мы перейдем непосредственно к процессу установки, давайте узнаем, что такое подписанный драйвер. Подписанный драйвер имеет цифровую подпись, и это мера безопасности, которая позволяет проверить подлинность пакета драйвера. Также это помогает убедиться, что никто не изменял содержимое драйвера, кроме производителя. Если драйвер имеет цифровую подпись, это означает, что он является доверенным, и вы спокойно можете устанавливать его в вашу систему.
Инструкция
В Windows 8 используйте сочетание клавиш Win + i, чтобы открыть панель Chrams. Далее нажмите «Выключение», а затем, удерживая нажатой клавишу Shift, нажмите «Перезагрузка». В Windows 10 панели Chrams нет , поэтому используйте меню Пуск, чтобы проделать то же самое.
Операционная система перезапустится и загрузит меню с дополнительными параметрами. В этом меню выберете раздел «Диагностика».
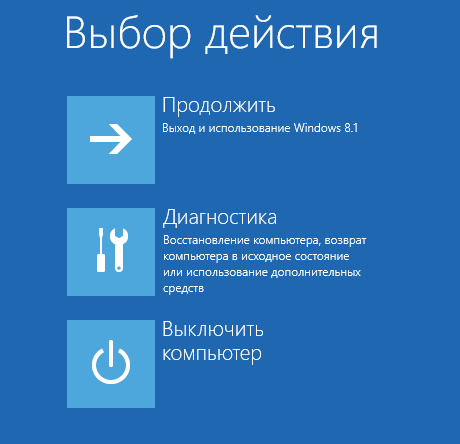
Теперь нажмите «Дополнительные параметры».
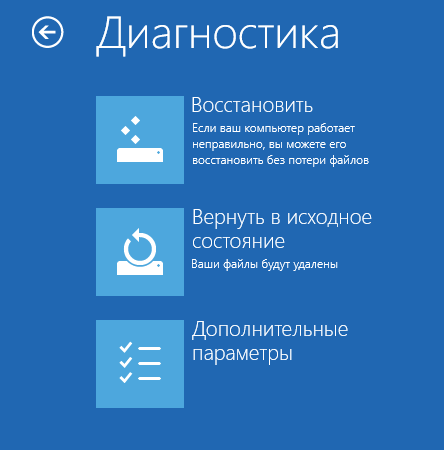
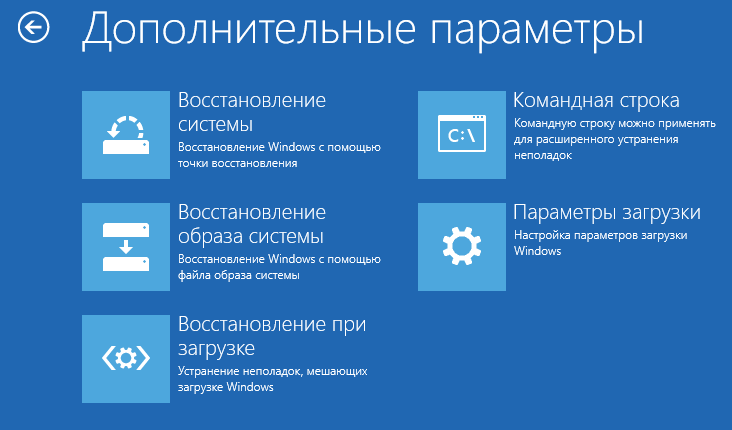
Раздел «Параметры загрузки» позволяет изменить различные параметры конфигурации запуска Windows, но нам нужно перезагрузить систему так, чтобы отключить обязательную проверку подписи драйверов. На этом экране просто нажмите кнопку «Перезагрузить».
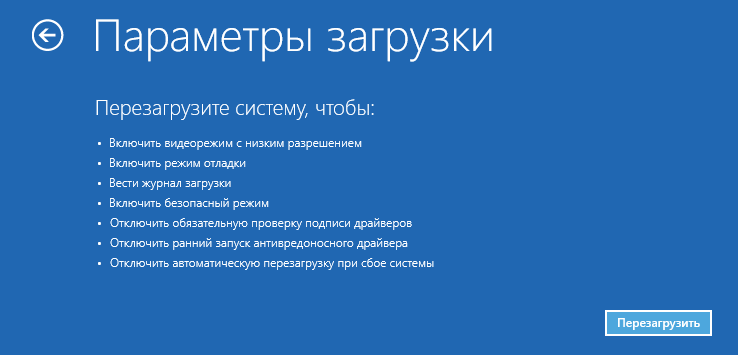
Операционная система перезагрузится, но вместо рабочего стола вы попадете на экран «Параметры загрузки». Здесь нажмите клавишу F7 на клавиатуре. Это приведет к тому, что Windows 8.x запустится в режиме, который позволит вам установить неподписанные драйвера устройств.

Последнее, что вам останется сделать, это установить драйвер без цифровой подписи. Надеюсь, этот процесс пройдет гладко и без проблем.
Отличного Вам дня!
Независимо о того, что бы вы не делали в своей ОС Windows 8.1, вам никак не обойтись без драйверов, частей кода, интерпретирующих сигналы между вашим компьютером и внутренними и внешними аппаратными средствами.
Однако, драйверы могут вызвать проблемы, так, что не лишне поговорить о процессе установки, управления и восстановления ненадежных драйверов.
Диспетчер устройств в Windows 8.1, по сравнению с более ранними версиями операционной системы, не изменился. И, как всегда, содержит некоторые, обычно скрытые, чрезвычайно полезные инструменты.
Диспетчер устройств.
По умолчанию, здесь отображено иерархическое представление всех присоединенных и установленных устройств компьютера, сгруппированное в раскрывающиеся разделы. Если есть какие-либо устройства, которые должным образом не установились, были неправильно сконфигурированы, или отключены, в списке они выделены небольшим желтым треугольником предупреждения. Если устройство не работает должным образом, она также может иметь значок предупреждения.
В диспетчере устройств имеются и другие полезные представления, которые могут показать вам всем виды дополнительной информации о компьютере. Меню "Вид" диспетчера устройств предлагает для этого несколько опций. Вид ресурсов - предоставляет информацию о портах ввода-вывода, и запросах на прерывание (IRQ). Циклах обмена информации с процессором. Если вы испытываете проблемы с оборудованием, этот вид поможет определить, не слишком ли много устройств связываются с процессором одновременно.
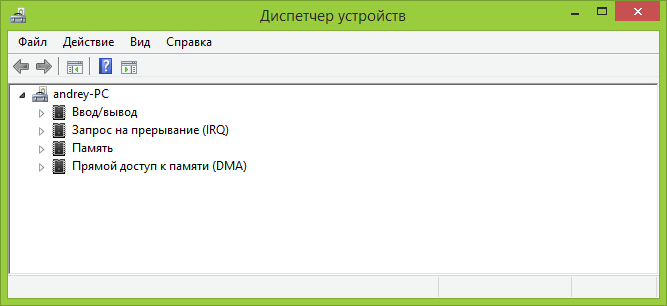
Вид ресурсов в диспетчере устройств.
Внимание . Какие типы проблем аппаратных средств можно разрешить с помощью диспетчера устройств? Наиболее распространенными являются дефектные или несовместимые драйверы. При чем, их вы можете получить из любого источника, как путем непосредственной загрузки с интернета, так и через Windows Update.
А также, вы можете использовать пользовательские виды отображения данных, и увидеть, пытаются ли конфликтные драйверы использовать те же самые ресурсы Windows одновременно. Эта проблема довольно редка и всегда вызывается грязно написанными драйверами. Другая редкая проблема - драйвер, непреднамеренно установленный Windows дважды. Интерактивный в Windows, просмотр пути драйвера, например, просмотр запросов IRQ, поможет вам увидеть, были ли загружены дубли экземпляров драйвера. Перезапуск обычно исправляет эту проблему.
Здесь же вы можете просмотреть скрытые устройства своего компьютера. Обычно это системные драйверы Windows, которые не имеют определенного отношения к части аппаратных средств. Однако, некоторые аппаратные средства, также могут установить скрытые устройства, и вам не помешает проверить, вызывают ли эти аппаратные средства проблему.
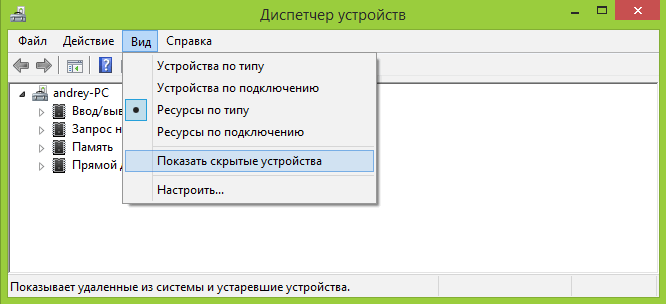
Показ скрытых устройств.
Если вы хотите установить драйвер для части не видимых аппаратных средств, выберите в меню действий диспетчера устройств, опцию обновления конфигурации оборудования. Потом вы можете выполнить для аппаратных драйверов любые действия, включая их установку, удаление и обновление. Следующие разделы описывают как это делать.
Установка драйверов
Windows 8.1 обычно сама обнаруживает новые аппаратные средства и пытается установить для них драйвера. Если аппаратные средства новые, то есть выпущены после выпуска операционной системы, необходимого драйвера может и не быть. В этом случае, щелкните правой кнопкой на драйвере, и выберите пункт обновления драйверов.
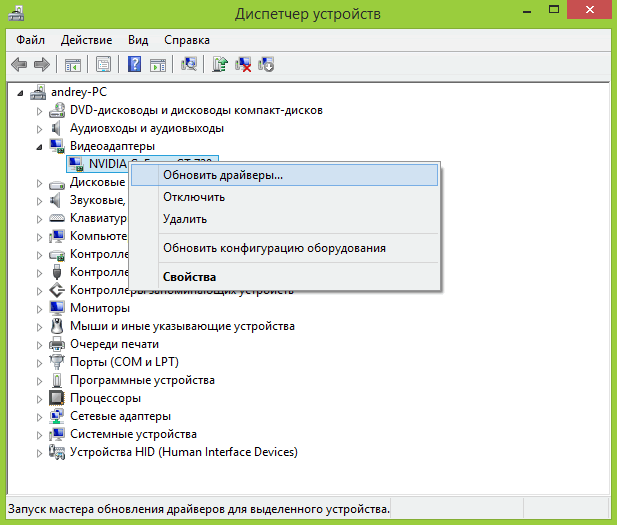
Ручное обновление драйвера.
После этого вас спросят, хотите ли вы, чтобы Windows искал драйверы автоматически или вы, установите драйверы вручную. Если речь идет о аппаратных средствах, которые Windows 8.1 уже не сумел правильно установить, выберите поиск драйверов на этом компьютере.
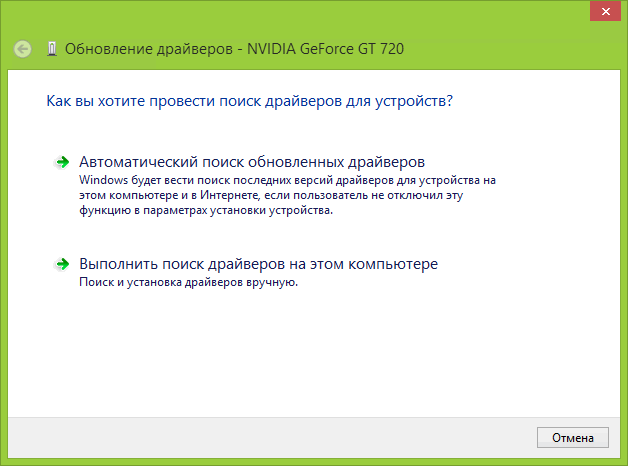
Мастер драйвера устройства.
Здесь у вас имеется две возможности.
- Совершить автоматический поиск новых драйверов в идущих с Windows 8.1 предварительно сконфигурированных комплектах драйверов. Если у вас активное интернет-соединение, поиск происходит и в Windows Update. А также на любом оптическом или присоединенном к USB диске вашего компьютера.
- Поиск на этом компьютере, предоставляет дополнительный контроль. Здесь вы можете указать расположение (я) драйверов на своих жестких дисках, накопителях или оптических дисках вручную. А также вы можете указать расположение на присоединенном жестком диске, карте флэш-памяти, или сетевом расположении. Выбирать драйвера, вы можете из прилагаемого к Windows 8.1 очень длинного списка.
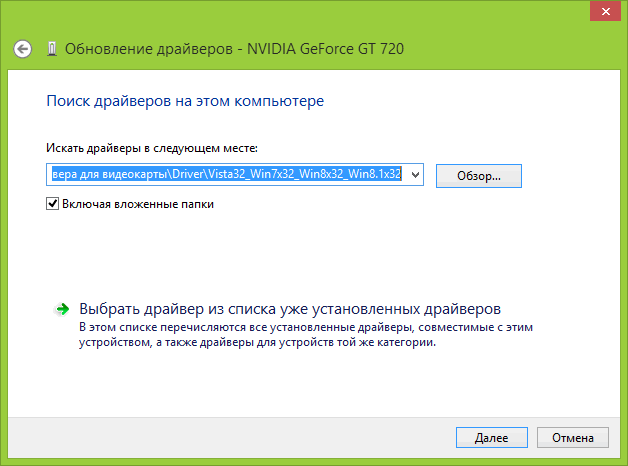
Выбор драйверов вручную.
Если вы выберете опцию поиска драйвера на вашем компьютере, Windows попытается идентифицировать эти аппаратные средства. Дальше, если вы знаете, где у вас расположены нужные драйвера, выберите из списка нужную опцию и укажите Windows 8.1 на корректный драйвер.
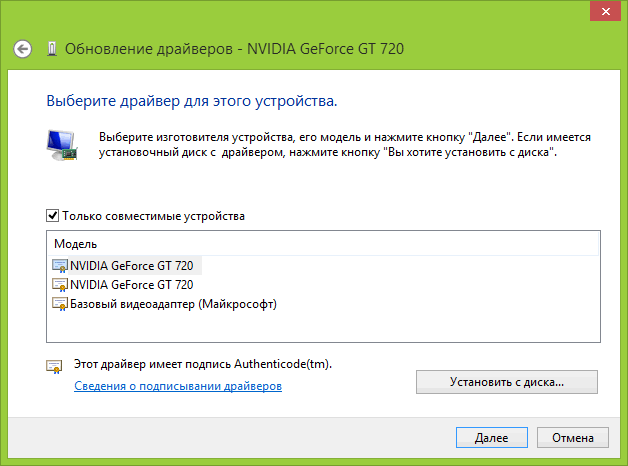
Поиск совместимых аппаратных средств.
Если в списке своих аппаратных средств вы не видите, уберите отметку с поля "Показать совместимые аппаратные средства". Перед вами откроется длинный список аппаратных средств от различных производителей. Это - драйверы, которые поставляются с Windows 8.1, и, если в этом списке вы свои аппаратные средства нашли, выберите производителя и название продукта, соответствующее аппаратным средствам, которые вы пытаетесь установить.
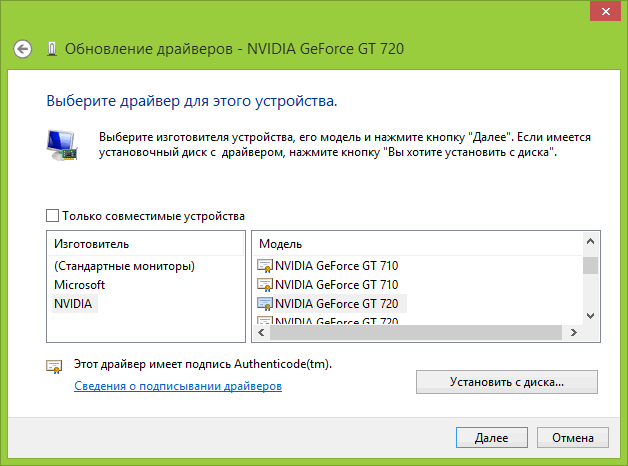
Выбор из драйверов по умолчанию.
Удаление и восстановление драйверов
Иногда драйверы устройства вызывают проблемы и должны быть удалены или переустановлены. Когда вы удаляете большинство (но не все) аппаратные средства на вашем компьютере, вам предоставляется возможность также полностью удалить драйвера для этого устройства.
"Так как, видеокарту я у себя удалять не собираюсь, следующая картинка взята из интернета."
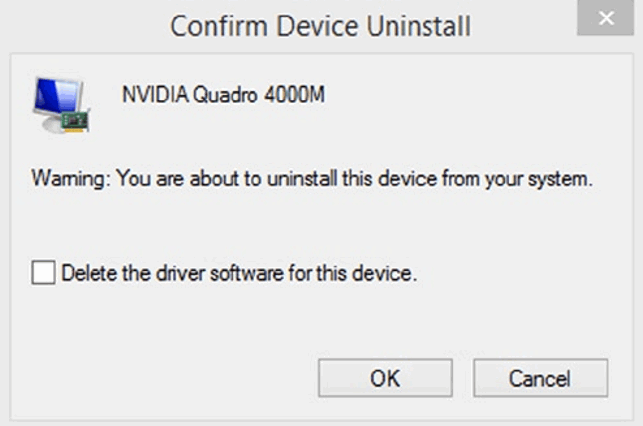
Удаление драйверов устройства.
Отметка этой опции полностью удалит эти драйвера с вашего ПК. Это может препятствовать автоматической переустановке Windows ошибочного драйвера. Если вам потребуется восстановить драйвер, теперь вы сможете переустановить его по Windows Update или из другого источника, например, из поставляемого с этим аппаратным средством исходного диска.
Кроме того, если обновленный драйвер устройства неправильно себя ведет, вы можете откатить его к предыдущей версии драйвера. Делается это в окне свойств драйвера устройства.
Подсказка. Вы можете отключить не используемые или вызывающие проблемы аппаратные средства, для чего щелкните по нему правой кнопкой и выберите отключить.
Работа с драйверами
Как уже писалось выше, кроме удаления драйверов, вы можете откатывать драйвер к ранее установленной версии (если он был обновлен через службу, например, Windows Update), для чего щелкните по нему правой кнопкой и выберите его свойства.
И, если, имеется более ранняя версия драйвера, доступна и кнопка возврата к предыдущему драйверу.
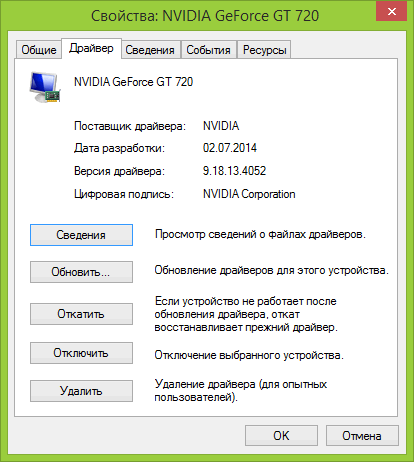
Возврат к предыдущей версии драйвера.
Диалоговое окно свойств драйвера предоставляет большую информацию об нем, но здесь, вы ничего не сможете изменить. А общая вкладка предоставляет вам информацию о правильности работы драйвера.
Требование обязательного наличия цифровой подписи драйвера в Windows 8 (Device Driver Signing) –это требование системы безопасности Windows, которая разрешает установку только драйверов, имеющих цифровую подпись производителя. Система сертификации и подписывания драйверов нужна Microsft для того, чтобы максимально обезопасить систему от установки некорректного или опасного ПО, способного дестабилизировать систему.
При попытке установки в Windows 8 драйвера, не имеющего цифровой подписи появляется окно с предупреждением:
“Windows encountered a problem installing the driver software for your device. Windows found driver software for your device but encoutered an error while attempting to install it. The hash for the file is not present in the specified catalog file. The file is likely corrupt or the victim of tampering.”
(Хэш этого файла отсутствует в заданном файле каталога. Возможно файл поврежден или подделан)
В этой статье мы предлагаем познакомиться с процедурой установки неподписанного драйвера устройства в Windows 8 путем отключения проверки цифровой подписи драйвера системой. Немаловажно отметить тот факт, что неподписанные версии драйверов Вы устанавливаете на свой страх и риск, и четко понимаете, что своими действиями вы рискуете стабильностью и безопасность своей ОС .
Напомним, что требование обязательного подписывания драйверов, выполняемых в режиме ядра, появилось впервые в 64 битной Windows Vista. Однако, если в Windows 7 (ранее мы уже описывали как в Windows 7 можно ) и Vista, система еще предлагала возможность установки неподписанного драйвера (что не всегда получалось), то в Windows 8, установка драйвера без цифровой подписи просто завершается с соответствующим предупреждением.
Отключаем проверку цифровой подписи драйвера в параметрах загрузки Windows 8
Отключать проверку подписи можно из меню параметров загрузки Windows 8. Чтобы попасть в него, нужно в системе нажать комбинацию клавиш Win+ I , выбрать пункт Change PC Settings , затем на вкладке General выбрать опцию Restart Now (перезагрузится сейчас). В результате компьютер перезагрузится и автоматически попадет в режим расширенных параметров загрузки.
Тот же самый эффект (попасть в режим настройки параметров загрузки системы) можно, перезагрузив компьютер из командной строки ():
Shutdown.exe /r /o /f /t 00
Затем выберите опцию Advanced Startup
И, наконец, нажмите кнопку Restart
Компьютер опять перезагрузится и перед вами появится меню выбора опций загрузки. Нас интересует пункт Disable driver signature enforcement (отключить проверку драйвера), выберите его нажав на клавиатуре клавишу F7 или 7
В результате Windows 8 загрузится в режиме, в котором возможна установка подписанных драйверов. Теперь при установке такого драйвера (через диспетчер устройств или с помощью мастера) в Windows 8 появится окно с предупреждением системы безопасности Windows:
Выберите пункт: Install this driver software anyway , после чего драйвер должен установится. Осталось перезагрузиться в обычном режиме и проверить работоспособность установленного драйвера и устройства.
Установка неподписанного драйвера в Тестовом режиме Windows 8
В том случае если вышеприведенная методика у вас не сработала, существует еще один способ установки неподписанных драйверов. В Windows 8 и Windows Server 2012 существует так называемый «тестовый режим работы» (Test Mode ), в котором возможна установка любых (в т.ч. и неподписанных драйверов).
Чем грозит работа системы в «тестовом режиме»? Технически вы работаете с той же самой полноценной ОС, но есть несколько нюансов. Во-первых, формально такая конфигурация не поддерживается вендором (Microsoft). Во-вторых, переведя систему в отладочный режим работы, вы существенно снижаете ее безопасность и стабильность работы ОС, так что риск появления различных ошибок, BSOD-ов и заражения ее существенно увеличивается.
Итак, на 64 битной ОС нужно запустить командную строку с правами администратора и последовательно выполнить команды:
Bcdedit.exe /set nointegritychecks ON bcdedit.exe /set TESTSIGNING ON
Первую команду можно заменить на
Bcdedit.exe /set loadoptions DDISABLE_INTEGRITY_CHECKS
После каждой команды должно появляется сообщение об ее успешном выполнении.
Затем перезагрузите систему и попробуйте установить неподписанный драйвер.
Факт работы Windows 8 в тестовом (отладочном) режиме проявляется в наличии в правом нижнем углу рабочего стола надписи: Тестовый режим (Test Mode), версии ОС и номера сборки Windows.
Чтобы отключить Test Mode, необходимо с правами админа выполнить команды:
Bcdedit.exe /set nointegritychecks OFF bcdedit.exe /set TESTSIGNING OFF
Вместо первой команды можно использовать:
Bcdedit /set loadoptions ENABLE_INTEGRITY_CHECKS
Итак, мы рассмотрели способы отключения проверки цифровой подписи в 64-битной версии Windows 8.
Стоит отметить, что подобная проблема наиболее часто возникает у владельцев всевозможных старых устройств (драйвера на которые также существенно устарели). Этим «счастливчикам» нужно быть готовым к тому, что старые драйвера без цифровой подписи производителя, установленные по данной статье в обход системы безопасности Windows, не всегда будут работать корректно. Поэтому в первую очередь рекомендуется проверить наличие свежей подписанной версии драйвера для Windows 8 (Windows 7) на сайте производителя.














