Как открыть documents and settings windows 7. Опрос. Включено ли у вас отображение скрытых и системных файлов? Почему у папок флажок «Только для чтения» имеет три состояния
Я не хочу видеть 50 лишних папок и файлов в корне профиля и диска, поэтому отображение скрытых и системных файлов у меня отключено. А вам не мешают папки типа Documents and Settings или файл desktop.ini на рабочем столе? Сегодня мы поговорим об отображении файлов и папок, их атрибутах и ссылках файловой системы.
Когда-то у меня было включено отображение скрытых и системных файлов. Мне казалось, что так я лучше контролирую происходящее в системе. Но начиная с Windows Vista, на диске появилось слишком много лишних объектов, и я отображаю только те, что мне могут быть нужны.
Атрибуты файлов и папок
Последний шаг: все еще в Проводнике файлов перейдите в папку «Компьютер», щелкните правой кнопкой мыши папку «Документы» и выберите «Свойства». Теперь наши документы всегда будут синхронизироваться с облаком и с любыми другими компьютерами, где мы выполняем эту же процедуру. Это интересный способ репликации файлов между домашними и офисными компьютерами или между рабочим столом и ноутбуком.
Ну, повторите описанный выше процесс, но теперь указывая на папку «Изображения» вместо папки «Документы». Таким образом, вы создаете резервные копии не только ваших документов, но и ваших фотографий и других изображений! Они установлены и присутствуют на вашем компьютере? На 64-битном компьютере лучше использовать 64-разрядные версии, но это не мешает работе 32-разрядных версий. Вы когда-нибудь использовали эту программу для проверки правильности ее установки?
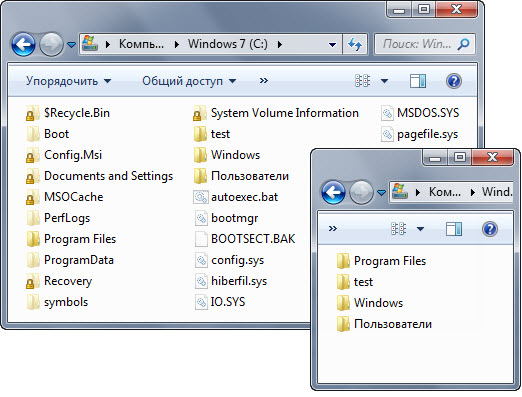
На рисунке вы видите корень моего системного диска. Слева отображение скрытых и системных файлов включено, а справа – выключено. Почувствуйте разницу!
Ненужные файлы и папки лишь рассеивают внимание и отвлекают от главного. Достаточно просто знать, что в корне диска есть папки ProgramData и $Recycle.Bin или файлы pagefile.sys и hiberfil.sys , с которыми мы никогда не работаем.
Это происходит не потому, что два имени программы используют одно и то же слово в их имени, поскольку они эквивалентны! Средство просмотра означает «зритель». Каждый зритель позволяет вам смотреть что-то конкретное, и два разных зрителя могут просматривать разные вещи. Если у вас есть Слово, это бесполезно. Ничего общего друг с другом!
Мне и мне не нравится это вообще, и не использую его: слишком сложно. Чтобы изменить проигрыватель интернет-браузера, просто нажмите на значок другого браузера! Вы можете иметь несколько браузеров на одном компьютере. В принципе, он должен попросить вас при первом использовании, если вы хотите сделать его браузером по умолчанию, и есть только сказать «да».
Сегодня в программе
Как настроить отображение скрытых и системных файлов
Я уверен, что большинство читателей знает, где все настраивается, поэтому буду краток.
Начиная с Windows 8, можно переключать отображение скрытых файлов на вкладке Вид ленты проводника.
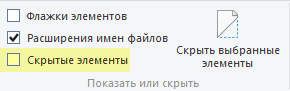
В противном случае вы всегда можете установить требуемую по умолчанию программу в системных настройках позже. Ниже мы попытаемся показать их один за другим, чтобы поставить вас в идеальное состояние, чтобы иметь возможность максимально использовать эту онлайн-систему и систему онлайн-обмена.
Нажав на него, вы увидите раскрывающееся меню, которое позволяет вам выбирать, что создавать. Загрузка документов с компьютера. Используйте параметры, доступные для файлов. Под кнопкой «Создать» есть панель навигации, которая дает вам возможность напрямую обращаться к документам, совместно используемым вами, от других, к вашим любимым документам, последним документам и т.д.
В проводнике:
- Windows 8 и новее — Файл → Параметры → Вид
- Windows 7 — Упорядочить → Параметры папок и поиска → Вид
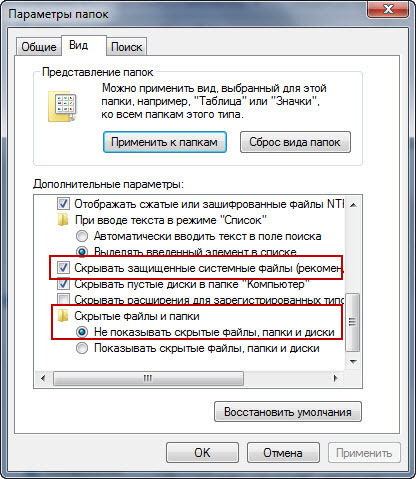
В Total Commander: Конфигурация – Настройка – Экран :

Проверьте файлы, загруженные на сервер. Подробная информация о различных документах доступна в середине страницы. Здесь вы также можете добавить документ в определенную папку, просто щелкнув квадрат рядом с самим документом, а затем по значку папки в меню; Чтобы поместить файл в избранное, просто пометите звезду рядом с ней, сделав ее желтой. Таким образом, избранные файлы появляются на центральном экране; панель навигации позволяет классифицировать документы для «Деятельности», а документы, которые вы только что изменили сами или другие, помещены в верхнюю часть списка; Кнопка «Мои файлы» позволяет быстро просмотреть все документы и папки. Поместив поле в сторону файлов, вы можете выбрать, что делать с тем же. . Изменение настроек накопителя.
Занятно, что в TC у флажка такое название, что не поставить его – значит, себя не уважать:)
Как я сказал выше, в проводнике у меня отключен показ скрытых и системных файлов. Когда они мне нужны, я переключаю вид проводника одним щелчком мыши. Как я заметил выше, в новых ОС нужная опция есть на ленте Проводника, и я добавил ее в панель быстрого запуска . А в Windows 7 это делается из контекстного меню.
Эта опция доступна в горизонтальной строке меню в правом верхнем углу экрана. Войдите в систему и выберите опцию «Установить диск для компьютера», приступайте к установке программы в соответствии с рекомендациями и внимательно прочитайте презентацию функций.
Измените параметры синхронизации из «Дополнительные настройки». Нажмите «Изменить», чтобы изменить путь к папке. Если вы хотите синхронизировать только определенные папки, вы можете получить доступ к «Параметры синхронизации». Помните, что все документы в папке синхронизированы с внесенными в нее изменениями.
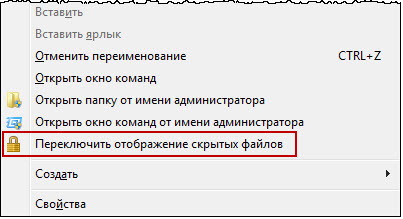
Эта команда вызывает скрипт VBS, который делает всю работу – изменяет параметры реестра и обновляет текущее окно проводника. Кстати, похожий скрипт уже появлялся в комментариях блога.
" Скрипт для переключения отображения скрытых и системных файлов " в проводнике, а также расширений файлов " Подробнее http://www.сайт/12452 Option Explicit Dim dblHiddenData, strHiddenKey, strSuperHiddenKey, strFileExtKey Dim strKey, WshShell On Error Resume Next strKey = "HKCU\Software\Microsoft\Windows\CurrentVersion\Explorer\Advanced" strHiddenKey = strKey & "\Hidden" strSuperHiddenKey = strKey & "\ShowSuperHidden" "strFileExtKey = strKey & "\HideFileExt" Set WshShell = WScript.CreateObject("WScript.Shell") dblHiddenData = WshShell.RegRead(strHiddenKey) If dblHiddenData = 2 Then "Скрытые файлы WshShell.RegWrite strHiddenKey, 1, "REG_DWORD" "Системные файлы WshShell.RegWrite strSuperHiddenKey, 1, "REG_DWORD" "Расширения "WshShell.RegWrite strFileExtKey, 0, "REG_DWORD" WSHShell.SendKeys "{F5}" Else WshShell.RegWrite strHiddenKey, 2, "REG_DWORD" WshShell.RegWrite strSuperHiddenKey, 0, "REG_DWORD" "WshShell.RegWrite strFileExtKey, 1, "REG_DWORD" WSHShell.SendKeys "{F5}" End If
Режим очень прост и может быть выполнен путем копирования самих документов в папку «Дисковод». Всегда с главного экрана вы можете создавать файлы и объекты, нажимая «Меню», а затем «Создать». Изменение общих настроек. Если вы хотите изменить такие элементы, как размер кеша, несетевое шифрование и т.д. вы можете получить доступ к странице «Настройки», где вы можете внести все необходимые изменения.
Опять же, просто нажмите на звезду слева от интересующего вас объектного файла. Таким образом, доступ к нему будет намного проще и быстрее. Изменение офлайн-отображения документов. Нажмите на значок стрелки справа от своего предмета интереса и выберите, следует ли его делиться, переименовывать, отправлять и т.д.
Мой REG-файл добавляет запуск скрипта из контекстного меню папки и ее фона (пункт отображается при вызове меню с нажатой клавишей Shift).
Windows Registry Editor Version 5.00 ; Добавление в контекстное меню папки и фона папки; пункта для переключения отображения скрытых и системных файлов; Подробнее http://www.сайт/12452 "Extended"="" "MUIVerb"="Переключить отображение скрытых файлов" "Icon"="SHELL32.dll,47" @="wscript.exe C:\\Windows\\System32\\ToggleHiddenSystemFiles.vbs" "Extended"="" "MUIVerb"="Переключить отображение скрытых файлов" "Icon"="SHELL32.dll,47" @="wscript.exe C:\\Windows\\System32\\ToggleHiddenSystemFiles.vbs"
Но это отдельный раздел, здесь мы просто представляем его. Вы не пропустите его значок, и, как уже упоминалось, вы всегда найдете его в доке в крайнем левом углу. Это отображение всех файлов в соответствии с последним использованием независимо от их местоположения. Этот параметр может не всегда быть удобным, поэтому вы можете его изменить.
Выберите «Настройки» в строке меню, и в диалоговом окне вы можете легко установить, какую папку открыть в новом окне. В верхней части окна находятся значки для параметров файлов и папок и отображения. Слева - боковая панель, разделенная на несколько частей. Помимо раздела по умолчанию вы можете добавлять любые папки, к которым требуется быстрый доступ. В разделе устройства отображаются все подключенные диски. Вы также найдете теги, которые позволяют доступ на основе ярлыков к файлам и каталогам. Выберите файл и нажмите пробел, чтобы отобразить быстрый просмотр.
Предполагается, что вы скопировали скрипт в папку System32 (конечно, можно указать свой путь к скрипту). Можете просто скачать архив с готовыми файлами.
Читатели Андрей и equinox решают аналогичную задачу в Total Commander кнопкой на панели.
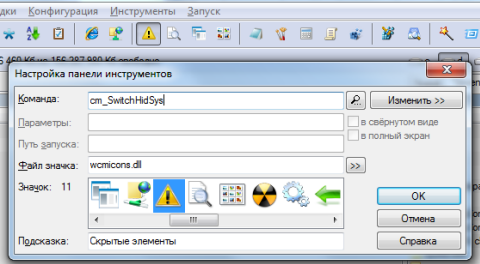
Если вы выберете больше, вы можете просмотреть их. Например, это полезно для быстрого предварительного просмотра фотографий, а также документов, музыки или видео. Каждая папка может иметь другой способ просмотра по типу файла и тому, как он вам подходит. Вы также можете сортировать элементы по имени, типу, приложению или дате. Например, вы можете сортировать свои документы по типу, загруженной папке, дате добавления и приложению по категории приложения.
Как посмотреть атрибуты
Если выбрать несколько файлов и щелкните правой кнопкой выбора мыши, используя новую папку с выбором, вы можете быстро создать новую папку, которая будет содержать выбранные файлы. Противоположность декомпрессии - распаковка. У нас есть только небольшое количество дискет; нам нужно отправить по электронной почте: электронная почта может быть отправлены в файлы, а не папки - в упаковке может отправлять вложения в дополнении к уменьшению объема и перенаправляется полученные данные, тем самым экономя время соединения или данные, передаваемые на себя и получатель. Чтобы сделать их менее или менее резервным или архивным. . Это охраняемые библиотеки исключительно для нужд слепых и практически слепых людей в соответствии с Законом об авторском праве.
В чем разница между скрытыми и системными файлами
Если вы заметили, за показ скрытых и системных файлов в TC отвечает одна настройка, а в проводнике — две. Системные файлы и папки необходимы для нормальной работы операционной системы, а скрытые — просто не отображаются в файловом менеджере. Многие файлы и папки операционной системы имеют оба эти атрибута.
Существует множество различных методов сжатия данных, а также множество программ, которые могут это сделать. Многие могут одновременно выполнять несколько методов, и они могут распаковывать архивы, а также работать с файлами и папками. Архивы также могут быть защищены паролем, или эти архивы могут быть саморасширяемыми. Для этих более сложных операций или настроек вам в основном нужны специализированные программы.
Не начинайте с уроков, прежде чем научиться перемещаться по древовидной структуре папок. Очевидно, что работа с приложением или контекстными меню, работа с диалоговыми окнами и, конечно же, редактирование текста при записи папок, имен файлов и архивов также является необходимым предварительным условием. Также хорошо знать, каков путь к файлу.
В корне моего профиля программы GIMP и VirtualBox создали четыре служебные папки. Я никогда не захожу в них, поэтому сделал их скрытыми, чтобы не мешали.
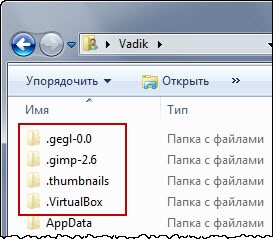
Достаточно выделить файлы или папки, и в свойствах установить атрибут «Скрытый».

Обычно конфигурационные диалоги в программах сжатия. В большинстве современных архиваторов вы можете напрямую влиять на связь с различными типами. Это флажки, которые вы проверяете для связи с архивом архива. Один флажок «Связать с архивами», который не следует проверять. Для других архивистов снимите флажок.
Для работы с программами чтения с экрана рекомендуется установить хотя бы некоторую пунктуацию. Что собирать и не упаковывать, куда идти и как готовить пакеты. Подготовьте файлы и папки, которые вы хотите поместить в архив. Откройте «Мой компьютер» или «Документы», чтобы найти файлы и папки, которые вы хотите упаковать. Возможно, они находятся на одном уровне - в одной папке или в разных подпапках - тогда у вас есть два варианта - либо путем их копирования, либо из других мест, которые вы можете добавить готовый архив.
Раз уж речь зашла об атрибутах, предлагаю остановиться на них подробнее. Тем более, что это пригодится позже.
Атрибуты файлов и папок
Как видно на рисунке выше, в свойствах файлов и папок отображаются только два атрибута – «Скрытый» и «Только чтение».
Как посмотреть атрибуты
Все атрибуты можно увидеть, добавив в файловом менеджере столбец «Атрибуты».
Вы также можете нажать размер папок программы, конечно, для целей резервного копирования, чтобы не работать. Выберите файлы или подпапки, которые вы хотите упаковать. Вызовите контекстное меню и найдите пункт «Отправить», чтобы развернуть вправо, чтобы найти и центр «Сжатая папка».
Сразу же после центрифугирования содержимое объектов в архиве начинается после списка файлов. Вероятно, вы захотите удалить их и удалить их позже. Во-первых, убедитесь, что архив действительно хорош. Вы переместите его в конец ключа. Храните файлы в порядке! Архив будет называться либо упакованным файлом, либо исходной папкой, которую мы обернули, или последним объектом в строке.
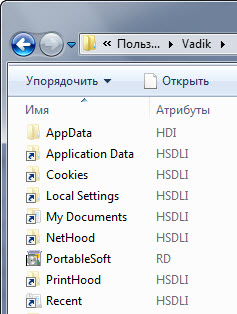
Каждой букве соответствует атрибут:
- R — «Только чтение» (R ead-only)
- A — «Архивный» или готов для архивирования (A rchived). Подробнее об этом атрибуте я рассказал в комментариях .
- S — «Системный» (S ystem)
- H — «Скрытый» (H idden)
- I — «Неиндексированное содержимое» (I ndex)
Кроме того, папки обозначаются буквой D (D irectory), а ссылки – буквой L (L ink). К ссылкам мы еще обязательно вернемся.
Чтобы быстро скопировать созданный архив на гибкий диск или другой съемный диск, просто перейдите в контекстное меню - «Отправить - вправо» - выберите 3, 5-дюймовый диск или съемный диск. Чтобы быстро создать новое сообщение электронной почты и вставить в него текущий архив, выполните следующие действия: Отправить в почтовый ящик - приемник почтового ящика.
Вы также можете проверить целостность упакованных данных, центрируя диск и введя его. В списке показаны свернутые объекты. С помощью этого списка вы можете работать как файлы в обычной папке. Например, вы можете просмотреть файл. Файл был распакован в Шаблоны.
Как изменить атрибуты
С помощью команды attrib можно отображать и изменять атрибуты файлов, на изменение которых у вас есть права. Например, команда
Attrib C:\test.txt
показывает, что этот файл системный и скрытый (я предварительно задал эти атрибуты), а также готов для архивирования.
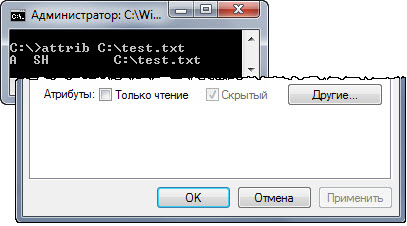
Остерегайтесь, на данный момент можно записать в документ, но если вы хотите оставить документ, он не позволит вам сохранить его в том же архиве и с тем же именем, поэтому обновите его. В отличие от других паролей, пароль может содержать только два символа.
Вы можете получить доступ к содержимому архива, но вы не откроете документы. Аналогично, если вы хотите извлечь архив, мастер начнет извлечение файлов, но на третьем шаге запросит пароль. После этого пароль будет удален, и ваши документы, содержащиеся в архиве, будут открыты свободно. Декомпрессия или вытяжка.
Когда файл является системным, в свойствах невозможно изменить атрибут «Скрытый» — флажок затенен.
Я задал атрибуты файла так:
Attrib +S +H C:\test.txt
Чтобы установить атрибут, перед ним нужно поставить плюс, а чтобы снять – минус. В одной команде можно сразу указать несколько атрибутов.
Attrib -S -H C:\test.txt
Почему у папок флажок «Только для чтения» имеет три состояния
Если вы посмотрите свойства любой папки, то увидите, что флажок «Только для чтения» не установлен, а заполнен голубым цветом.
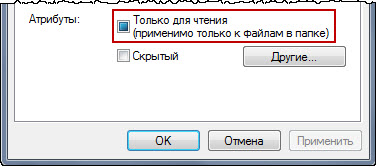
Начиная с Windows Vista, флажок «Только для чтения» всегда имеет такой вид.
- установите флажок, все файлы внутри папки станут только для чтения, т.е. их невозможно будет изменить
- снимете флажок, все файлы лишатся этого атрибута
Эти действия эквиваленты команде
Attrib +R "C:\test\*.*" /S
где ключ /S обеспечивает обработку файлов во вложенных папках.
В любом случае, когда вы откроете свойства папки в следующий раз, флажок опять будет заполнен цветом. Любопытно, что эти действия никак не отражаются на атрибуте самой папки, который нельзя сменить в свойствах на вкладке «Общие».
Однако его можно задать исключительно для папки все той же командой attrib
Attrib +R "C:\test\"
Это никак не повлияет на возможность переименования, удаления папки или записи в нее, потому что Windows игнорирует атрибут в этих случаях.
У папки атрибуты «Только для чтения» и «Системный» лишь указывают проводнику на то, что это особая папка, вид которой изменен с помощью файла desktop.ini.
Например, это папки:
- Документы, Избранное , Шрифты
- любые другие папки, внешний вид которых вы изменяете в свойствах на вкладке «Настройка»
Соединения (junctions)
Соединения (другое название — точки подключения ) заложены на уровне файловой системы NTFS. В контексте темы нашего разговора они делятся на системные и пользовательские.
Системные соединения присутствуют в установочном WIM-образе Windows сразу. Помимо Documents and Settings в корне диска, это папки в корне %SystemDrive%\Users:
- All Users перенаправляет в папку %SystemDrive%\ProgramData, о которой мы еще поговорим
- Public (общие файлы пользователей) и Default (профиль стандартного пользователя) содержат соединяющие ссылки внутри папок
Пользовательские соединения появляются в профиле динамически при создании учетной записи.
Вы можете создать соединения самостоятельно командой mklink . Для эксперимента сначала создайте в корне диска папку test , а затем в командной строке выполните:
Mklink /j c:\junction c:\test
Будет создано соединение с именем junction , которое ведет в папку test .
Неподготовленному человеку это может взорвать мозг:) Но вы-то уже знаете, что данные перенаправляются абсолютно верно – в папку, где теперь хранятся данные программ для всех пользователей.
Опрос
Итак, давайте подведем итог. Мы выяснили, что:
- в корне диска и профиля находится около 50 служебных файлов и папок
- служебные папки перенаправляют данные в другие расположения с помощью соединений файловой системы, обеспечивая совместимость со старыми программами
- когда отображение скрытых и системных файлов включено, становится труднее найти действительно нужные файлы, что замедляет навигацию
- при необходимости можно одним щелчком мыши переключить отображение скрытых и системных файлов
У меня навигация в проводнике происходит быстрее, когда отображение служебных файлов отключено . Я также намеренно скрываю некоторые папки, с которыми не работаю. А как с этим обстоят дела у вас?
У читателей, которые постоянно держат перед глазами скрытые и системные файлы, я очень хочу узнать: зачем вам это нужно?
Наконец, если вы используете соединения или символические ссылки, поделитесь опытом в комментариях!
Многие пользователи сталкиваются с проблемой доступа к личным файлам, которые сохраняются в папке documents and settings. Это системный каталог, предназначенный для хранения пользовательской и системной информации. Как правило, для каждой учетной записи создаются личные подкаталоги, доступ к которым ограничен рамками разрешений. Если при попытке зайти в каталог documents and settings пишет «отказано в доступе», скорее всего, у вас нет прав администратора.
Зачем туда заходить?
Часто бывает, что папка «Мои документы» удалена с рабочего стола, или вам необходимо сохранить каталог «Избранное» для браузера. Также documents and settings может вам понадобиться, поскольку множество игр и приложений хранят там пользовательские настройки и файлы сохранений процесса. Кроме того, если вы переустановили или восстановили операционную систему, могли быть изменены права доступа.
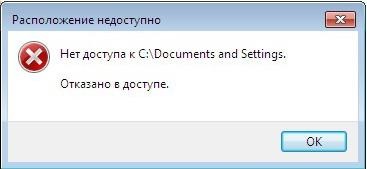
Это обусловлено тем, что имя пользователя может быть изменено в процессе использования Windows. Если нет возможности зайти в папку documents and settings, скорее всего, проблема возникла из-за несоответствия имён или нарушения параметров авторизации. Кроме того, повлиять на изменение прав на каталог могут вирусы или сбой в системе.
Что делать, если нет доступа?
Если папка documents and settings отказывает вам в доступе или изменении информации, значит, вы не являетесь её администратором или «владельцем». Если проблема вызвана вирусным программным обеспечением или вирусами, можно попробовать изменить параметры разрешений. Для этого необходимо:

Для Windows XP внесение изменений на этом обычно заканчивается. Если папка открывается, но файлы в ней не редактируются или не сохраняются, нужно в её свойствах снять галочку «Только для чтения».
Как быть с Windows 7 и выше?
Если доступа нет, и операционная система у вас седьмой версии или выше, то чаще всего причиной является то, что папка documents and settings не существует. То есть она находится на системном диске, но это лишь ярлык. Пользовательские файлы Windows 7 располагаются в каталоге «C:\Имя пользователя\ ». Однако и с ней могут возникнуть такие же проблемы, и в доступе может быть отказано.
Если описанные выше действия выполнены, но папка documents and settings продолжает выдавать сообщение об ошибке при попытке зайти в неё, необходимо приступить к проверке пользовательских разрешений. Для этого нужно выполнить последовательность действий:
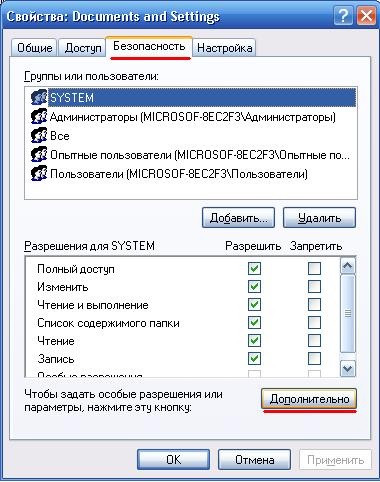
Также во вкладке «Безопасность» в окне «Группы и пользователи» можно удалить тех, кому не должны предоставляться права на папку и добавить нужных. Эта функция очень полезна для того, чтобы «лишние» учетные записи, которые могли быть созданы вирусными программами, не могли прочитать содержимое.
После этого лучше перезагрузить компьютер и попробовать открыть папку documents and settings, если доступа по-прежнему нет – убедиться в правильности выбранного пользователя и разрешений для него.
Важно обратить внимание на выбор пользователя. Если вы неправильно укажите доступ ко всей папке, то операционная система при запуске может выдать ошибки или не загрузить элементы рабочего стола, поскольку права к ним будут изменены и в доступе будет отказано.














