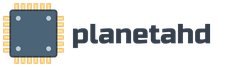Установка win 7 на ноутбук с windows 8.
С появлением на рынке Windows 8 российские пользователи ринулись массово переходить на новую версию популярной операционной системы. Однако несмотря на новый дизайн и улучшенную, по словам разработчиков, производительность, эта версия устроила далеко не всех пользователей.
Производители ноутбуков и стационарных компьютеров также стали поставлять на прилавки магазинов свою продукцию с предустановленной «восьмеркой». Тут-то пользователи и столкнулись с одной проблемой, а именно, с заменой новой версии ОС на привычную «семерку». В этой статье речь пойдет о том, как откатить восьмую версию Windows до «семерки».
Основные проблемы при переустановке
Несмотря на заявления компании Microsoft о том, что никаких проблем при замене операционных систем не будет, владельцы компьютеров столкнулись с ними уже при первой попытке переустановки. Причиной этому являются различные типы загрузочных областей, которые реализованы в ядре ОС. Если предыдущая версия Windows использовала формат загрузочной области MBR, то в новой версии реализован стандарт GTP. Еще одним нюансом является то, что Windows 8 работает на более современной версии BIOS, принадлежащей к классу UEFI. Таким образом, простого форматирования системного раздела жесткого диска оказалось недостаточно.
Все дело в том, что форматирование невозможно без изменения формата загрузочной области. Для наглядности. Этот процесс можно сравнить с изменением типа файловой системы, например, NTFS на более устаревшую FAT32, которые невозможно наложить друг на друга. Также стоит отметить и то, что если файловую систему можно изменить выполнив форматирование винчестера, то для изменения формата загрузочной области этого недостаточно. Помимо этого, невозможно откатить Windows 8 до предыдущей версии, поскольку при инсталляции восьмерки системные файлы предыдущей операционной системы полностью удаляются. Поэтому перед переустановкой Windows 8 стоит создать резервную копию самой операционной системы и личных данных пользователя.
Подготовка к инсталляции: настройка BIOS
Чтобы избежать системных сбоев при переустановке операционных систем, нужно предварительно настроить BIOS. Для входа в меню настроек, необходимо в самом начале загрузки ОС, на этапе тестирования оборудования, нажать клавишу F2 или Delete. В зависимости от версии BIOS, вход в меню настроек может отличаться, поэтому заранее лучше уточнить, какая именно версия используется на вашем ПК.
После входа в BIOS, необходимо перейти при помощи стрелок на клавиатуре во вкладку Boot, и деактивируем параметр Secure Boot, выставив Disable. После этого, можно приступать к настройке параметров установки Windows. Для этого заходим во вкладку Advanced, переходим в пункт меню System Configuration, находим параметр Boot Mode и заменяем его на CSM Boot. Далее, выбираем первичный загрузчик, с которого будет осуществляться установка операционной системы, и выходим БИОСа при помощи клавиши F10, предварительно сохранив внесенные изменения.
Запуск установки «семерки»
Мы подошли непосредственно к самой инсталляции Виндовс 7. Сразу стоит отметить, что перед перезагрузкой компьютера необходимо вставить предустановочный диск с дистрибутивом ОС в оптический привод. Если образ ОС записан на флеш-накопитель, то инсталляцию следует осуществлять с USB порта версии 2.0, поскольку «семерка» не адаптирована под более современный стандарт 3.0.
После старта процесса инсталляции Windows 7 необходимо выбрать язык операционной системы, выставить актуальное время, раскладку клавиатуры и нажать на кнопку «Установить». Далее нужно просто придерживаться подсказок установщика, при этом, указав тип установки - полная. На этом этапе инсталляции и могут возникнуть основные трудности при переустановке Windows 8 на предыдущую версии. О них мы и поговорим далее.
Проблемы с логическими разделами HDD
Наиболее распространенной ситуацией при замене «восьмерки» на Windows 7 являются проблемы с логическими разделами HDD. После того, как основные параметры заданы, пользователю необходимо указать системный раздел винчестера, на котором будут храниться файлы операционной системы. Стоит отметить, что Windows 8 использует больше разделов, нежели предыдущая версия.
При указании системного диска необходимо удалить все лишние логические разделы. Сделать это можно при помощи строки управления или командной строки, для вызова которой необходимо нажать комбинацию клавиш Shift+F10. Если разделы не удалить, то дальнейшая установка будет невозможна.
После удаления перед вами будет неразмеченная область диска, которую необходимо разбить на логические разделы, один из которых будет предназначен для инсталляции операционной системы. А другой для хранения личных данных и файлов. Во время создания разделов. Загрузочная область будет автоматически преобразована в MBR формат.
Установка ОС
После того, как вы сделаете все описанное выше в этой статье, запустится процесс инсталляции Windows 7. Сразу стоит отметить, что все данные, хранящиеся на жестком диске компьютера, будут полностью удалены, поэтому рекомендуется создать резервную копию всей важной информации.
Время установки седьмой версии Windows в среднем занимает около одного часа, однако, оно может отличаться в зависимости от технических характеристик железа. Процесс инсталляции происходит полностью в автоматическом режиме и участие человека при этом не требуется.
Завершение установки
Когда Windows завершит все необходимые для установки действия, на компьютере будет установлена «чистая» операционная система, с установленными драйверами устройств, поддерживающих тип настройки plug&play. Далее, вам необходимо проверить параметры загрузки системы. Сделать это можно в меню управления, нажав на интересующем пункте правой кнопкой мыши, выбрав раздел «Свойства» и перейдя во вкладку «Тома».
Установка драйверов
При установке драйверов проблем возникнуть не должно, поскольку операционная система автоматически устанавливает совместимые драйвера для большинства устройств. Если какое-либо устройство не распознано или для него установлен не совместимый драйвер, то найти подходящее программное обеспечение можно на специальном диске с ПО, поставляемом производителем с ноутбуком или компьютером. Если такого диска по каким-либо причинам не было или вы его потеряли. То в этом случае найти подходящий драйвер можно на официальном сайте производителя или поискав на тематических ресурсах в интернет.
Чтобы проверить все ли драйверы были установлены в процессе инсталляции Windows 7 необходимо запустить «Диспетчер задач». Для этого необходимо вызвать контекстное меню «Моего компьютера» при помощи правой кнопки мыши, выбрать пункт «Свойства» и в левой части экрана выбрать соответствующую строку. Некорректно работающие устройства будут помечены желтым треугольником с восклицательным знаком.
Использование «Центра обновления»
«Чистая» операционная система подразумевает собой отсутствие последних обновлений и различных полезных дополнений, призванных расширить функциональность ОС. При установке любой операционной системы семейства Windows, «Центр обновления» по умолчанию активирован. Таким образом, при первом подключении к интернет, ОС автоматически произведет поиск и установку последних обновлений.
Если этого не произошло, необходимо запустить поиск обновлений вручную. Для этого заходим в меню «Пуск», открываем вкладку «Все программы» и выбираем пункт «Центр обновления Windows». Далее, просто подтверждаем установку и ждем, пока операционная система произведет скачивание и установку последнего Service Pack.
Откат системы до «восьмерки»
Если после использования Windows 7 вы остались неудовлетворены и решили откатить систему до «восьмерки», то сделать это можно при помощи резервной копии, созданной перед установкой Виндовс 7, или выполнить инсталляцию Windows 8 с нуля используя установочный диск с Windows 8.
Стоит отметить, что создать образ резервной копии Windows 8 можно при помощи стандартной утилиты, интегрированной в саму операционную систему. К таким утилитам относится программа архивации и восстановления данных. Также можно использовать и программное обеспечение от сторонних разработчиков, например, Recovery Media Creator или Acronis True Image.
Стоит отметить, что при повторной инсталляции «восьмерки» необходимо быть предельно осторожным, поскольку лицензионный защитный ключ от Windows 7 может заблокировать «восьмерку» и вы попросту потеряете свою лицензию или потребуется приобретать новый ключ.
В заключение
Наша статья подошла к своему логическому завершению. В ней мы рассмотрели процесс установки на компьютере Windows 7 вместо «восьмерки» и обсудили основные проблемы, которые могут затруднить переустановку ОС. Несмотря на то, что эта процедура не относится к разряду легких, соблюдая описанные выше рекомендации вы сможете без особых проблем перейти на седьмую версию ОС Windows.
Напоследок необходимо отметить, что не стоит делать скоропостижных выводов о том, какая версия операционной системы от компании Microsoft лучше, поскольку каждая из них обладает своими достоинствами и недостатками. Помимо этого каждый пользователь имеет свои предпочтения: одни стремятся следовать за новыми трендами в мире программного обеспечения, а другие - предпочитают более привычное и проверенное временем.
Всем привет! Многие современные компьютеры имеют на борту непривычный новый интерфейс BIOS. Этот новый интерфейс имеет ряд неоспоримых преимуществ, таких как увеличенное быстродействие и безопасность.
К сожалению, внедрение нового стандарта идет очень медленно. Впрочем, никто не сомневается, что в будущем UEFI должна полностью заменить BIOS, а пока этого не произошло возникает ряд проблем совместимости. Так, у многих пользователей возникает, например, такой вопрос: ?
Как установить Windows 7 вместо Windows 8
Забивая в поисковике данный вопрос, Вы можете обнаружить множество различных сайтов, которые буквально пестрят советами, как это лучше сделать. Но никто не может объяснить это максимально просто и доходчиво. В сегодняшней своей статье я постараюсь пошагово описать всю процедуру установки.
Итак, предположим, Вы купили ноутбук, а на борту Вашего ноутбука установлена Windows 8 (с «UEFI»), а Вы бы очень хотели поменять ее на Windows 7. Первое, что нужно сделать — выключить «Secure Boot». Это очень важно: не совершив этого отключения, Вы вряд ли сможете поставить Windows 7 под «UEFI». Если Вы не знаете что такое «UEFI», то рекомендую Вам прочитать мою прошлую статью, где я уже рассказывал про «UEFI».
Дело в том, что в «UEFI» есть одна важная особенность: этот интерфейс не дает загрузить файл либо драйвер, в случае если они не были подписаны из изначально поставленных в системе ключей. В конце статьи я прикладываю видео, в котором все наглядно показано что, где и самое главное как задать необходимые параметры, чтобы успешно установить Windows 7 вместо Windows 8.
Итак, как обмануть «Secure Boot»? Все весьма просто. Входите в «UEFI»: во время загрузки компьютера жмите клавишу «F2», либо «Delete», чтобы войти в БИОС своего компьютера. Далее Вам следует перейти во вкладку «Boot» и изменить вместо стоящего «Secure Boot» на «Disabled».
В этот момент здесь должен появиться новая графа «OS Mode Selection». Внутри выбираем «UEFI and Legacy OS». Сохраняем новую настройку клавишей «F10», соглашаемся и жмем «Enter». Дальше начнется перезагрузка компьютера.
После нее опять заходите в «UEFI». В секции «Boot» переходим на «Boot Device Priority». Видите первую графу? Выбирайте там то, с чего собираетесь устанавливать операционную систему, в нашем случае Windows 7. Опять жмите «F10», соглашайтесь и вуаля! Система готова: установка новой операционной системы теперь возможна.
Как правило, установка Windows 7 проходит под «UEFI» в штатном режиме. Бывают и сложности, но, к счастью, не часто.
Завершая сегодняшнюю статью — как установить Windows 7 вместо Windows 8, я надеюсь, что мои советы помогут Вам переустановить операционную систему без всяких хлопот. На сегодня это все. Всем до встречи в следующей статье.
Здравствуйте Друзья! В этой статье поговорим о том как установить Windows 7 вместо Windows 8 . Первый раз с этим столкнулся когда принесли ноутбук и попросили переустановить на «нормальную» Windows. Подвинуть «Восьмерку» оказалось не так просто. Немного погуглив установил Windows 7 и забыл об этом. Пару дней назад получил комментарий
Здравствуйте Антон.Помогите если можете,взял ноутбук lenovo b590 стоит 8 винда хочу поставить 7,а как это сделать не знаю.опишите если сталкивались с этим.в инете не чего понятного не нашел.заранее спасибо.
и понял, что надо писать.
Настройка BIOS
Первое, что необходимо сделать для установки Windows 7 вместо Windows 8 это настроить BIOS . Для этого сначала необходимо в него зайти. Обычно используется клавиша F2, F12 или DEL. Какая у вас не знаю. Точно можно посмотреть в инструкции к ноутбуку или внимательно на экране при включении компьютера. Обычно там есть надпись Press DEL to enter SETUP. На ноутбуках HP обычно используется клавиша F10.
Переходим в раздел Security. Находим строку Secure Boot и меняем значение Enabled на Disabled .
Меняем следующим образом. Выделяем пункт Secure Boot нажимаем Enter и во всплывающим окошке выбираем Disabled.
Для сохранения настроек нажимаем F10 и клавишей Enter подтверждаем.
Теперь мы сможем загрузиться с флешки или с диска для установки Windows 7.
Как записать образ Windows на диск можно посмотреть . Как сделать загрузочную флешку — .
Сам процесс установки практически ничем не отличается от обычной установка Windows 7 . За исключением того, что все данные с жесткого диска будут удалены. Поэтому, загрузитесь еще раз в Windows 8 и скопируйте все важное на флешку или внешний HDD .
Установка Windows 7 на Windows 8
Выключаете компьютер. Вставляете подготовленную флешку или диск в ноутбук и включаете компьютер. Для загрузки с флешки или диска воспользуемся загрузочным меню. Чтобы вызвать жмем при включении ноутбука клавишу F8 (у вас возможно будет другая можно посмотреть в инструкции, возможно F9 или F12)
(Как выставить загрузку с флешки или с диска в BIOS можно прочитать . В этом случае загрузочное меню нам не понадобится)
Из загрузочного меню выбираем флешку или диск для установки Windows. Если выбрали диск, то появится приблизительно следующее . Нажимаем любую кнопку.
Доходим до выбора типа установки. Выбираем Полная установка .
На ноутбуке. Привет админ! Хочу рассказать свою историю, как я пытался установить Windows 7 вместо Windows 8 на новый ноутбук с БИОСом UEFI, стиль разделов жёсткого диска GPT пришлось переделать в MBR.
Примечание админа: Друзья, недавно у нас вышло ещё несколько статей на эту тему:
- Если у вас ноутбук ASUS или HP, то Вы можете .
Если в БИОСе UEFI ноутбука включена опция « », и включена опция UEFI BOOT, то установка Windows 7 заканчивается в самом начале, ещё до выбора разделов, вот такой ошибкой "Boot failure - a proper digital signature was not found"
Если в БИОСе UEFI ноутбука выключена опция «Secure Boot», но включена опция UEFI BOOT, то установка Windows 7 опять зависает в самом начале ещё до выбора разделов.
Дистрибутив Windows 7 Professional 64-bit Рус. (OEM) настоящий, куплен в магазине. Перепробовал всё, перерыл весь интернет, создавал флешку UEFI, использовал ещё один дистрибутив Windows 7, но всё бесполезно. Что-то блокирует установку в самом начале!
Кстати, при покупке операционной системы в магазине мне так и сказали, что установить Windows 7 вместо Windows 8 на диск GPT не получится. Можно снести Windows 8, затем преобразовать жёсткий диск в MBR и установить Windows 7. Но мне посоветовали, прежде чем сносить Windows 8 сильно подумать, так как на новом ноутбуке, заново не получиться установить Windows 8, даже если у меня будет дистрибутив! Потому что специального ключа на днище ноутбука нет, говорят он вшит в БИОС ноутбука.
Даже если я куплю Windows 8 с новым ключом, мне его просто негде будет ввести, при переустановке Windows 8, я получу ошибку ещё до ввода ключа «Введенный ключ продукта не соответствует ни одному из образов Windows».
Восстановить Windows 8 можно будет только в сервисном центре за деньги. Тоже самое мне сказали на форуме сообщества Майкрософт!
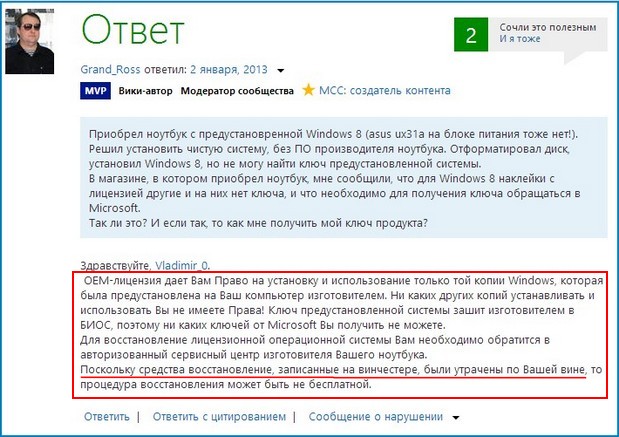
Не поможет даже отключение в БИОС опции «Secure Boot» и перевод режима UEFI в положение «Legacy OS» или «CMS OS»
Обратите внимание админ, если раньше ключ Windows был прописан на днище ноутбука, то сейчас его там нет, вам не кажется, что странные дела творятся в этом мире! Юстас.
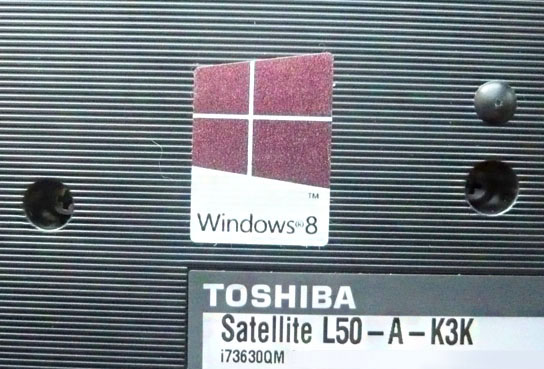
Как установить Windows 7 вместо Windows 8
Согласен со всем сказанным выше, поэтому друзья, прежде чем установить Windows 7 вместо Windows 8 прочитайте вот эти три наши статьи, создайте бэкап Windows 8 и положите его на всякий случай на полочку, может он вам и пригодится когда-нибудь.во встроенной производителем программе Recovery Media Creator.
.
.
Ещё в этих статьях подробно написано, как восстановить Windows 8 в случае необходимости.
Информация для тех, кто хочет вернуть Windows 8! Если вы уже снесли Windows 8 (без создания резервного бэкапа) и установили вместо неё Windows 7, отключив на новом ноутбуке UEFI и преобразовав жёсткий диск вместо GPT в MBR, а сейчас хотите вместо Windows 7 установить обратно Windows 8, то нужно проделать такие действия:
Найти установочный диск именно с вашей версией Windows 8, скорее всего она у вас называлась Windows 8 для одного языка (Windows 8 Single Language) затем включить в БИОС UEFI и установить эту самую Windows 8 Single Language, ключ вшитый в ваш БИОС подставится автоматически.
Или вы можете установить на ноутбук Windows 8 другой версии, например Windows 8 Профессиональная, для этого нужно создать два файла конфигурации установки системы (EI.cfg) и (PID.txt) и добавить их в папку sources дистрибутива Windows 8. Всё подробно написано в нашей статье "Как переустановить Windows 8 на ноутбуке " ссылка на статью выше.
Для установки Windows 7 вместо Windows 8 предпринимаем такие шаги .
Второе, флешку необходимо подсоединить в порт USB 2.0, так как Windows 7 не поддерживает USB 3.0 (порты обычно закрашены синим цветом)
Третье, заходим в БИОС вкладка Security и отключаем опцию «Secure Boot» (выставить её в Disabled), именно она проверяет сертификат загрузчика операционной системы, а такой сертификат есть только у Windows 8, если вам интересно почему так, читаем нашу статью .
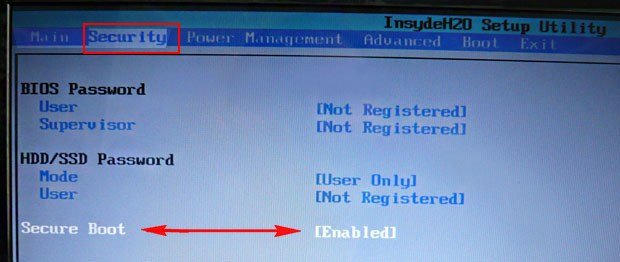
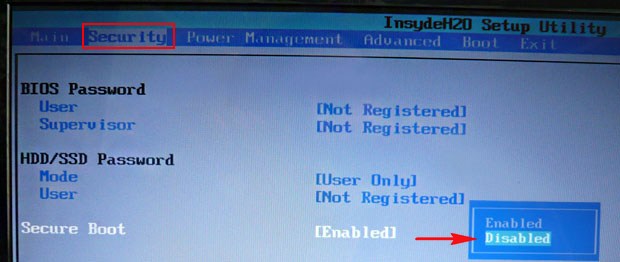

В БИОС во вкладке "Advanced" находим опцию "System configuration" и входим в неё,

здесь видим опцию «BOOT MODE» или «OS Mode Selection», выставляем её вместо положения UEFI OS (может быть UEFI BOOT)

В положение «CSM Boot» или «UEFI and Legacy OS», «CMS OS»
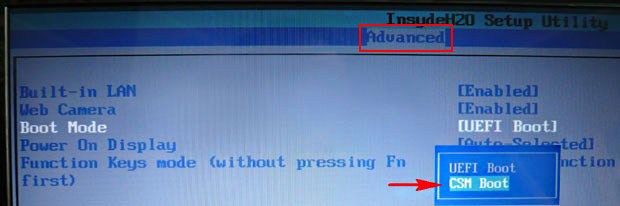
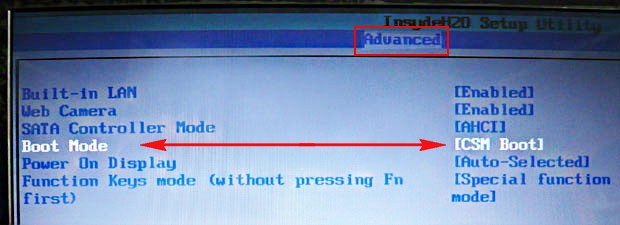
Что даст нам возможность загрузить наш ноутбук с установочного диска с любой операционной системой.
После этого сохраняем наши изменения в БИОС, нажимаем F10

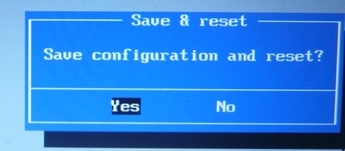
И загружаемся с установочного диска или флешки с Windows 7. Например на моём ноутбуке, чтобы попасть в загрузочное меню, нужно при загрузке часто жать клавишу F12,

Появится меню выбираем в нём наш DVD-ROM.
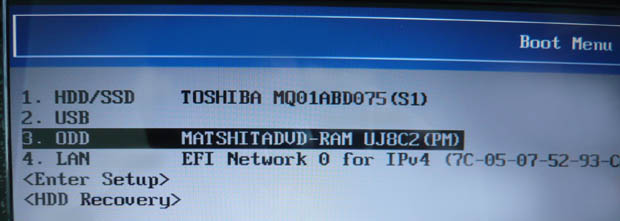
При появлении на экране надписи "Press any key to boot from CD or DVD", нажимаем любую клавишу на клавиатуре, этим мы соглашаемся загрузиться с установочного диска.
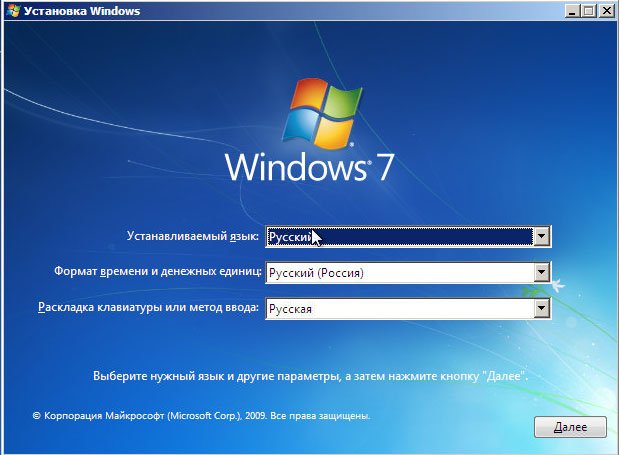
Установить.

Принимаем условия соглашения. Выбираем полную установку.
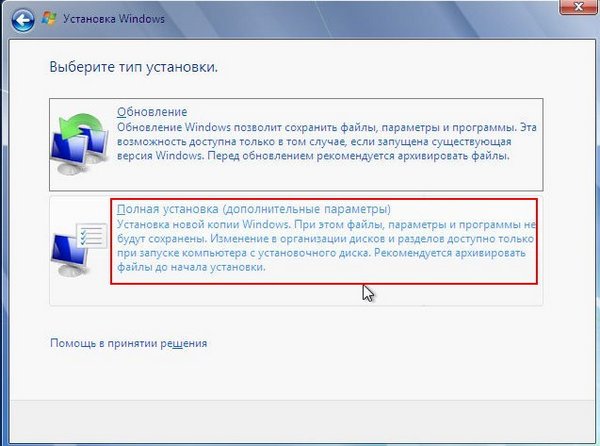
Друзья, здесь вы просто можете нажать на кнопку «Настройка диска» и удалить все имеющиеся разделы,
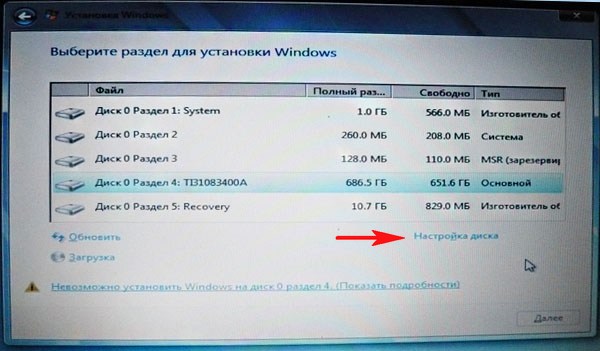
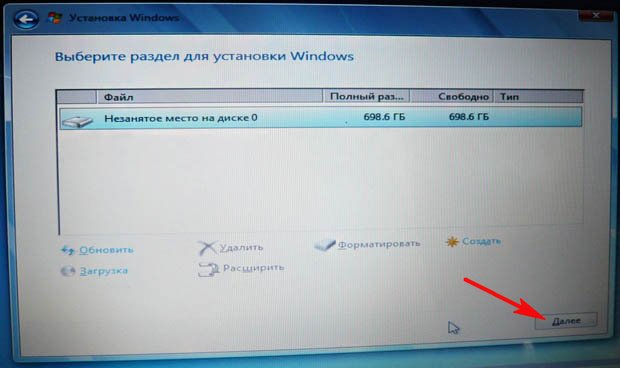
Далее устанавливайте Windows 7 в нераспределённое пространство. Windows 7 при установке автоматически преобразует жёсткий диск в стандарт MBR.
Или вызываем командную строку, нажимаем на клавиатуре Shift + F10 и преобразуем наш жёсткий диск в стандарт MBR в командной строке, все разделы и данные на диске также будут удалены. Жмём на клавиатуре Shift + F10. В командной строке последовательно вводим команды:
diskpart
sel dis 0
clean
convert mbr
exit
exit
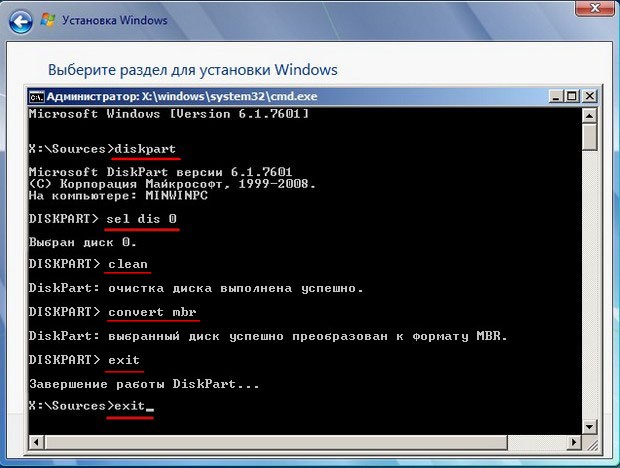
Нажимаем Обновить.
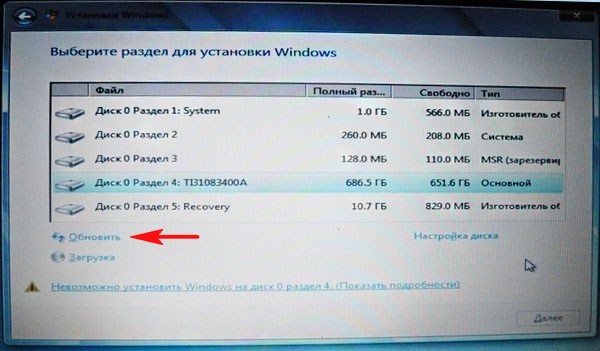
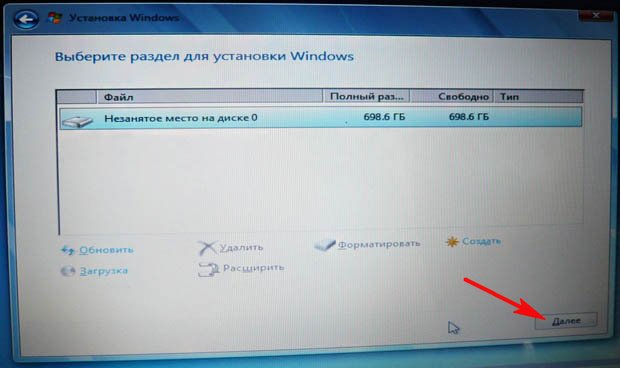
Которая должна закончиться удачно.

После установки операционной системы Windows 7 идём в Управление дисками, щёлкаем правой мышью на нашем диске и выбираем Свойства,


Статья по этой теме: , на котором присутствуют только порты USB 3.0 и отсутствует оптический привод! Как после установки системы скачать и установить драйвера, ведь сетевой адаптер и порты USB 3.0 работать у вас не будут
Бывают такие ситуации, когда покупаешь новенький компьютер или ноутбук, а на нем уже установлена операционная система Windows 8. Если Вы относитесь к заядлым пользователям Windows 7 и никаким образом не хотите использовать другую операционную систему, то Вы попали по адресу.
Вы, скорее всего, попытаетесь просто взять и переустановить винду с флешки или диска (кому как удобнее), но у Вас ничего не выйдет. При попытке установки Вам выдаст ошибку «Невозможно установить более старую операционную систему на Ваш компьютер» . А что же делать, если так хочется поюзать удобную и простую семерку? Выход есть всегда. Прочитав эту статью, Вы научитесь, каким образом можно поменять Windows 8 на Windows 7 всего за несколько шагов.
Ну начнем. Для начала Вам необходимо выставить настройки в Bios-е. Для входа в Bios перезагрузите компьютер и в тот момент, когда на мониторе будет черный экран, быстро и много раз нажимаем клавишу «Delete» . Если Вы все сделали правильно, то перед Вами откроется окно. В этом же окне заходим на вкладку «Security» и в пункте «Secure Boot» нужно отключить защиту. Дело в том, Восьмерка так по-хитрому сделана, что когда произведена установка системы на компьютер, она автоматически меняет кодировку и ставит защиту, которую мы и хотим отключить. Внизу на картинке Вы видите, что на данный момент защита включена.
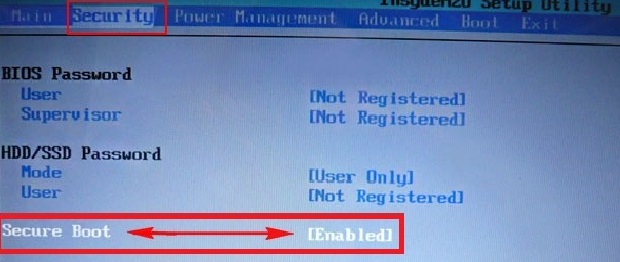
Рисунок 1
Для отключения защиты входим в в данную вкладку нажатием клавиши «Enter»
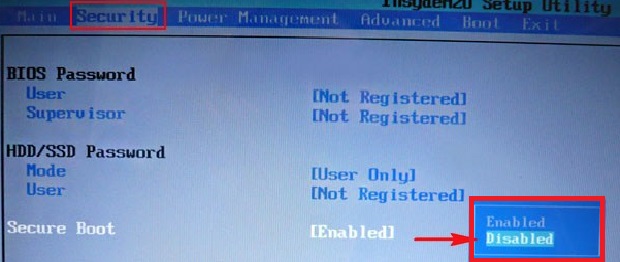
Рисунок 2
Здесь выбираем пункт «Disablet»

Рисунок 3
После этого заходим во вкладку «Advansed» , конфигурация системы «System configuration»

Рисунок 4
На этой вкладке выбираем опцию «Boot Mode» и переключаем с «UEFI Boot»

Рисунок 5
на «CSM Boot»
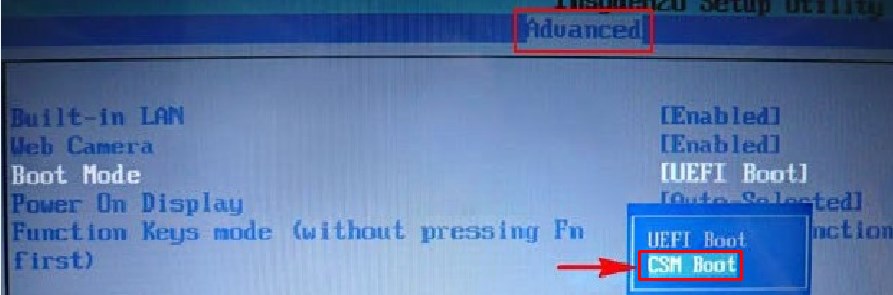
Рисунок 6
После чего сохраняемся путем нажатия клавиши «F-10» , нажимаем «Yes» и перезагружаем компьютер.
Таким образом настройка Биоса завершена, а Windows 7 благополучно может стать на Ваш компьютер. Вставляем установочный диск или загрузочную флешку в компьютер и вновь перегружаем компьютер. Вам будет предоставлено выбор, с какого устройства произвести установку.
Рисунок 7
В нашем случае, устанавливать систему будем с диска. Здесь нажмите любую клавишу для старта загрузки с диска. Примечание: если установка производится с флешки, не забудьте в Биосе поменять приоритеты загрузки винчестера и флешки местами. Иначе установка не запустится.
Рисунок 8
После нажатия любой клавиши, Вы увидите окно установки Windows 7.
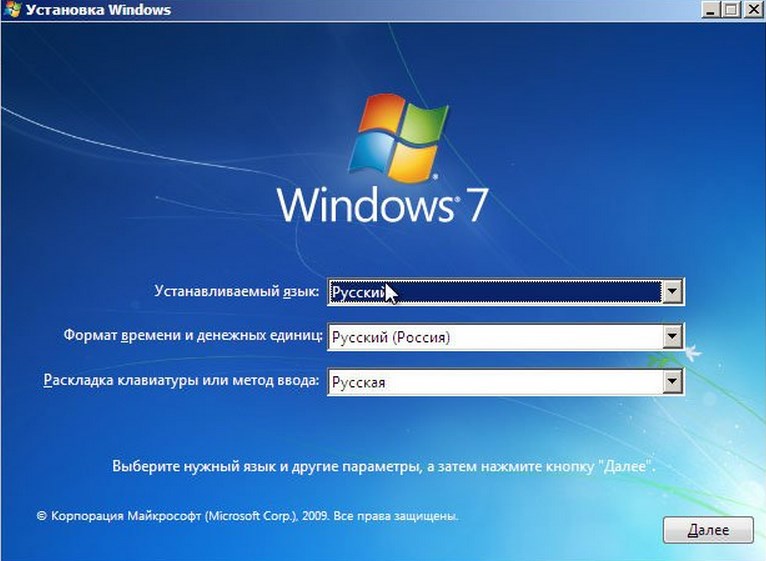
Рисунок 9
Нажимаем кнопочку «Установить»

Рисунок 10
После этого выбираем пункт «Полная установка(дополнительные параметры)» . Именно здесь мы настроим диски так, как нам будет нужно: выставим кодировку и выполним разметку.

Рисунок 11
Потом нас перекидывает в окно настройки дисков. Здесь выбираем пункт «Настройка диска»

Рисунок 12
В данном меню выбираете пункт «Удалить раздел» (если их несколько, то применяете это действие к каждому из них). После чего у Вас будет единый неразмеченный раздел.
 Рисунок 13
Рисунок 13
После этого нам нужно явно провести преобразования таблицы загрузки на нашем Винчестере. Сделать это можно при помощи командной строки. Выполним ряд команд: Вызываем командную строку «Shift+F10» . Потом поочередно вводим следующие команды:
- diskpart
- sel dis 0 (это нуль)
- clean
- convert mbr

Рисунок 14
После выхода с консоли опять попадаем в меню управление дисками. Здесь нажимаем кнопочку «Обновить» .

Рисунок 15
Пред Вами вновь появляется неразмеченная область. Здесь просто нажимаем кнопку «Далее»

Рисунок 16
После этого последует привычная Вам установка Windows 7. Если все прошло удачно, для проверки кодировки диска нужно последовать по следующему пути: "Пуск-Панель управления-Администрирование-Управление компьютером-Управление дисками ". Кликаем на неразмеченной области правой кнопкой мыши, выбираем «Свойства» , и во вкладке «Тома» смотрим кодировку винчестера.

Рисунок 17

Рисунок 18
Из последнего рисунка мы видим, что кодировка таблицы винчестера именно та, что нам и нужно. Напоследок,мы предлагаем Вам просмотреть соответствующее видео о том, как можно изменить таблицу кодировки у Вас на компьютере (на видео это сделано на примере ноутбука HP).
Подводим итоги: В данной статье мы научились устанавливать Windows 7 на компьютер, где раньше стояла операционная системы Windows 8. Основной проблемой, c которой Вы могли бы столкнуться при установке, - это правильная переразметка таблиц кодировки, но, как Вы увидели выше, это совсем нетрудно сделать, если следовать указаниям, которые мы постарались сделать для Вас доступными для понимания.
Не забывайте коментировать статьи нашего сайта. Ваше мнение важно для нас!
| Авторы статьи: Гвинджилия Григорий и Пащенко Сергей |