Менеджер загрузки операционных систем linux. Boot менеджеры
Первые версии Windows обходились без загрузчика, т. к. полноценными ОС их можно было назвать лишь условно. По сути это были графические оболочки – программируемые надстройки над MS-DOS. Загрузчик, появившийся в системах на базе технологии NT (Windows 2000 и Win XP) имел название NTLDR и обладал дополнительным конфигурационным файлом boot.ini, в котором перечислялись все загружаемые на машине ОС и указывался порядок их загрузки. Файл boot.ini – это обычный текстовый файл с понятной структурой, легко поддающийся редактированию.
Новый загрузчик Windows получила с выходом версии Vista. Он получил название «Windows boot manager» и имеет одну интересную особенность – прописывает информацию о себе в разделе загрузки Bios. Выглядит эта информация как указание на имя самого сервиса и имя раздела, из которого загружается операционная система. Примерно так, как это показано на рисунке ниже:
Как обычно, при старте компьютера BIOS читает эти сведения и формирует меню выбора операционной системы, которое и предъявляется в конечном счете пользователю. После целого ряда переустановок ОС типа Windows этот перечень захламляется, и разобраться в том, какая из систем соответствует конкретной строчке меню запуска, становится затруднительно.
Кроме того, длинный перечень неиспользуемых ОС выглядит крайне неэстетично и раздражает самим своим присутствием. В XP и Win 2000 данная проблема решалась очень просто: вы открывали файл boot.ini в блокноте и удаляли ненужные строчки. После сохранения правки из загрузочного меню исчезали пункты, соответствующие удаленным записям.
Можно было поступить иначе: воспользоваться системными инструментами редактирования перечня загрузки, но оба эти варианта совершенно равноценны и сводятся к корректировкам указанного файла.
В старших версиях Windows файл Boot.ini отсутствует. И нам, очевидно, придется иметь дело с БИОС, так как именно там содержатся записи, аналогичные тем, что ранее писались в файл. Как откорректировать этот список?
BCD и его параметры
Если покопаться в недрах файловой системы старших версий Виндовс, то можно обнаружить скрытый небольшой раздел с наличествующей в нем папкой Boot. Именно тут и располагается так называемое хранилище данных конфигурации загрузки, представленное файлом с именем BCD. В отличие от boot.ini этот файл не допускает прямого редактирования вручную.
Для управления данными, в нем содержащимися, используется интерфейс командной строки. Но прежде чем начинать вводить в консоль команды, нужно хотя бы в первом приближении ознакомиться со структурой хранилища.
На каждый пункт загрузки приходится отдельная запись BCD, содержащая поля следующего назначения (опишем только значимые для нас параметры):
- Идентификатор (ID) пункта – индивидуальный номер в формате GUID, который однозначно идентифицирует каждую установленную на диске ОС.
- Раздел жесткого диска, с которого запускается Виндовс (параметр device).
- Относительный путь к загрузчику (параметр path).
- Название пункта меню, видное пользователю при старте компьютера (параметр description).
- Язык, используемый меню (параметр locale).
- Идентификатор ОС загружаемой по умолчанию (параметр default).
- Порядок строки в меню (параметр displayorder).
- Таймаут ожидания выбора пользователя (параметр timeout).
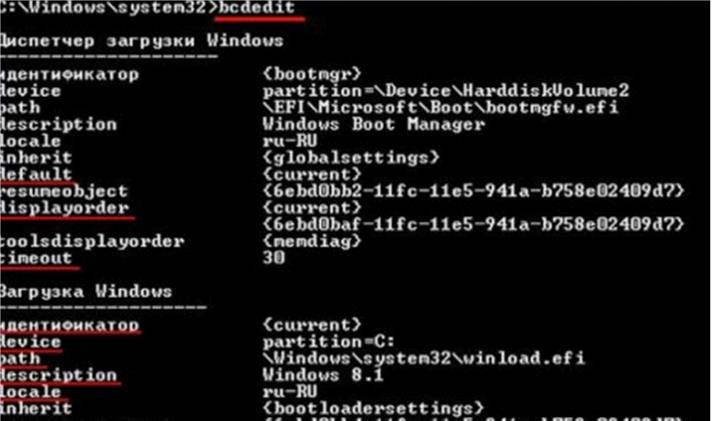 Чтобы не просматривать записи хранилища на экране консоли, можно организовать их просмотр в более комфортных условиях. Для этого нужно ввести команду вроде BCDEDIT > C:\bcd.txt, чтобы перенаправить вывод в документ текстового типа, и затем просматривать его содержимое любым редактором. Учтите, отредактировать BCD в текстовом редакторе нельзя!
Чтобы не просматривать записи хранилища на экране консоли, можно организовать их просмотр в более комфортных условиях. Для этого нужно ввести команду вроде BCDEDIT > C:\bcd.txt, чтобы перенаправить вывод в документ текстового типа, и затем просматривать его содержимое любым редактором. Учтите, отредактировать BCD в текстовом редакторе нельзя!
Редактируем BCD в консоли
Теперь посмотрим, как можно удалить запись из BCD, не трогая все остальные. Это часто встречающаяся задача: допустим, мы не пользуемся больше ОС размещенной на каком-нибудь конкретном разделе (она может быть даже повреждена), при этом запись о ней в хранилище остается, а значит, в загрузочном меню остается соответствующая ей строчка. Такая же примерно информация остается и в BIOS компьютера. Если мы введем команду: bcdedit ID, где ID – идентификатор удаляемой винды, то все эти сведения пропадут. Мы не увидим их больше ни в меню, ни в БИОС, а это именно то, чего мы и добиваемся. Пример такой команды.
Утилиты для создания загрузочных USB дисков.
↓ Новое в категории "Boot менеджеры":
Бесплатная
WinToFlash 0.7.0043 beta представляет собой приложение, позволяющее загрузочные диски систем быстро перенести на флеш-носители. После переноса системы с на носитель при помощи приложения WinToFlash можно сразу приступить к установке системы с данного носителя.
Бесплатная
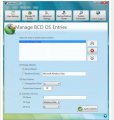 VistaBootPRO 3.30 представляет собой приложение, выполняющее работу с загрузочным меню системы Vista. Приложение VistaBootPRO предоставляет возможность для редактирования имени системы, добавления новых ОС и восстановления первоначальных загрузочных конфигураций.
VistaBootPRO 3.30 представляет собой приложение, выполняющее работу с загрузочным меню системы Vista. Приложение VistaBootPRO предоставляет возможность для редактирования имени системы, добавления новых ОС и восстановления первоначальных загрузочных конфигураций.
Бесплатная
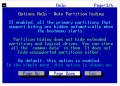 OSL2000 Boot Manager 9.26 Platinum представляет собой приложение, исполняющее роль профессионального бут-менеджера. Приложение OSL2000 Boot Manager является небольшим, удобным, функциональным и позволяет устанавливать до ста разных операционных систем одновременно на одном ПК.
OSL2000 Boot Manager 9.26 Platinum представляет собой приложение, исполняющее роль профессионального бут-менеджера. Приложение OSL2000 Boot Manager является небольшим, удобным, функциональным и позволяет устанавливать до ста разных операционных систем одновременно на одном ПК.
Бесплатная
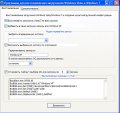 MultiBoot 20.08.2010 представляет собой приложение, позволяющее восстановить загрузчик для систем Windows 7 или же Vista, который был затерт при установке системы ХР. Приложение MultiBoot по сути является графической (GUI) оболочкой для системных утилит BootSect, BcdBoot и BcdEdit.
MultiBoot 20.08.2010 представляет собой приложение, позволяющее восстановить загрузчик для систем Windows 7 или же Vista, который был затерт при установке системы ХР. Приложение MultiBoot по сути является графической (GUI) оболочкой для системных утилит BootSect, BcdBoot и BcdEdit.
Бесплатная
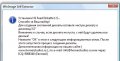 HS Feed Diskette 1.5 представляет собой приложение, формирующее модифицированную системную дискету с большим числом ещё и дополнительных возможностей. Приложение HS Feed Diskette поможет сформировать дискету, исправляющую любую поломку системы или выполняющую любые действия для её реанимации.
HS Feed Diskette 1.5 представляет собой приложение, формирующее модифицированную системную дискету с большим числом ещё и дополнительных возможностей. Приложение HS Feed Diskette поможет сформировать дискету, исправляющую любую поломку системы или выполняющую любые действия для её реанимации.
Бесплатная
 BootXP 2.50 представляет собой приложение, имеющее определённую и единственную цель – изменить заставку. Приложение BootXP изменяет заставку, хранящуюся в файле NTOSKRNL.EXE, а также отображаемую при старте системы.
BootXP 2.50 представляет собой приложение, имеющее определённую и единственную цель – изменить заставку. Приложение BootXP изменяет заставку, хранящуюся в файле NTOSKRNL.EXE, а также отображаемую при старте системы.
Бесплатная
 BootStar 9.0 Beta 1 представляет собой приложение, являющееся многофункциональным бут-менеджером. Приложение BootStar может осуществлять поддержку работы до 15 первичных разделов, при помощи которых и могут загружаться любые из систем.
BootStar 9.0 Beta 1 представляет собой приложение, являющееся многофункциональным бут-менеджером. Приложение BootStar может осуществлять поддержку работы до 15 первичных разделов, при помощи которых и могут загружаться любые из систем.
Бесплатная
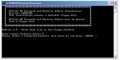 Bootdisk 041205 представляет собой приложение, являющееся образом загрузочной дискеты, которая предоставит доступ к NT,2K или XP системам. Приложение Bootdisk поможет провести восстановление системы в критические моменты, и оснащено встроенным редактором для системного реестра.
Bootdisk 041205 представляет собой приложение, являющееся образом загрузочной дискеты, которая предоставит доступ к NT,2K или XP системам. Приложение Bootdisk поможет провести восстановление системы в критические моменты, и оснащено встроенным редактором для системного реестра.
Многие пользователи, особо не разбирающиеся в настройках операционных систем, разработанных специалистами корпорации Microsoft, достаточно часто сталкиваются с ситуацией, когда при старте ОС вместо обычной быстрой загрузки системы на экране компьютерного монитора или ноутбука появляется окно выбора вариантов старта со срабатыванием службы Windows Boot Manager. Что это за компонент системы, мало кто себе представляет, и сетует на то, что загрузка ОС становится не только замедленной, но иногда не выполняется вообще. Ситуация, конечно, может вызвать шок у любого юзера, особенно когда появляется черный экран со строками вроде MOOTMGR is compressed или Boot Manager is missing. Исправить проблему можно несколькими простыми методами, но сначала нужно разобраться, что это за компонент и для чего он нужен.
Windows Boot Manager: что это?
Если просто перевести этот термин с английского языка на русский, нетрудно догадаться, что эта служба представляет собой унифицированный клиент загрузки операционной системы с предоставлением пользователю права выбора модификации ОС или даже версии одной и той же системы.
Однако если раньше этот компонент отвечал именно за выбор предпочитаемой ОС при условии нескольких модификаций, то со временем он превратился именно в средство загрузки ядра системы после начальной проверки «железа» в BIOS/UEFI с последующей передачей управления «операционке». Даже на стадии обычного старта Windows 10 после установки последних обновлений можно наблюдать появление экрана выбора загрузки: либо старт ОС, либо переход к инструментарию для устранения проблем с системой. За все это и отвечает Windows Boot Manager. Что это с точки зрения загрузки ОС, немного понятно. Теперь еще несколько теоретических сведений и решений по поводу устранения проблем, связанных с ошибками загрузки.
Типы загрузчиков
Изначально для любой операционной системы Windows предусмотрено использование нескольких типов загрузчиков, которые разнятся по своим возможностям и выполняемым функциям.
Так, например, стандартный Windows Boot Manager, представленный в виде исполняемых файлов и соответствующих им системных процессов bootmgr.exe и winload.exe, относится исключительно к старту ОС с возможностью выбора версии системы, если их установлено две и более. Это, кстати, касается и тех ситуаций, когда активирована какая-нибудь виртуальная машина вроде Hyper-V, позволяющая выбрать версию загружаемой операционной системы при старте компьютера.
Для ОС, отличных от Windows (Linux, Mac OS, Solaris), могут использоваться и другие разновидности загрузчиков (LILO, BootX, SILO с архитектурой SPARCS и т.д.). Поскольку в данном случае речь идет именно о Windows-системах, другие типы загрузчиков рассматриваться не будут. Основное внимание сосредоточим на сбоях в работе Windows-менеджера, поскольку именно он очень часто является камнем преткновения.
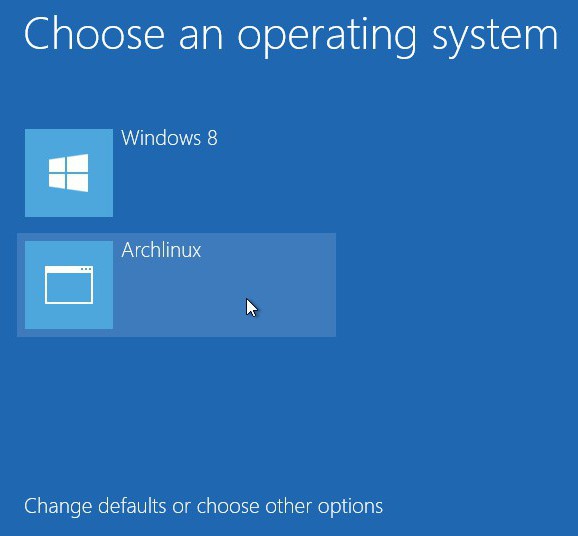
Собственно, даже сами ОС Windows могут использовать другие варианты загрузки, устанавливаемые через настройки первичной системы BIOS (например, PXE для старта системы на терминалах по сети, на которых отсутствуют жесткие диски, а старт производится с центрального сервера), или при наличии на компьютере ОС, отличной от Windows (тот же Linux). Тут уже может срабатывать именно загрузчик Windows Boot Manager, расположенный на сервере, который управляет клиентскими машинами.
Самые распространенные ошибки
Однако сама служба, отвечающая за старт ОС, тоже не застрахована от появления ошибок и сбоев. Чаще всего появляются сообщения, приведенные чуть выше. Почему так происходит?
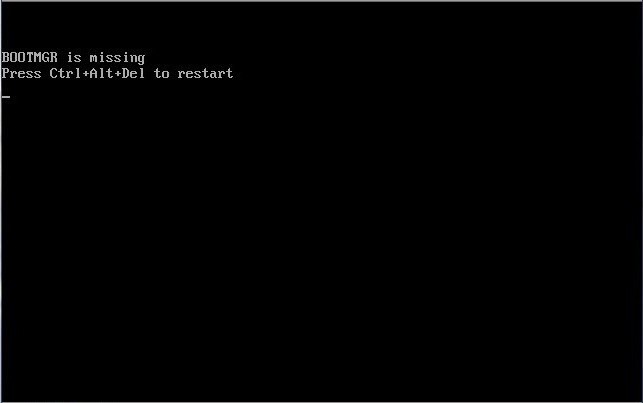
Среди основных, так сказать, глобальных причин появления таких ситуаций, как правило, особо выделяют ошибки жесткого диска и повреждение самого загрузчика Boot Manager (Windows 7 или другая система установлена, роли не играет), загрузочных секторов и записей. Исправить такие ошибки в большинстве случаев можно только с использованием старта со съемного носителя с последующим вызовом командной строки (кстати, в этом варианте тоже срабатывает аналогичный загрузчик). Но иногда можно обойтись и бескровным методом (хотя помогает это и не всегда).
Сбой Windows Boot Manager: что делать в первую очередь?
Если невозможность загрузки системы была вызвана кратковременными нарушениями в работе, нет ничего проще, чем просто произвести перезагрузку. Если старт в нормальном режиме оказывается невозможным, можно попытаться загрузить Windows из последней удачной конфигурации или в режиме Safe Mode.
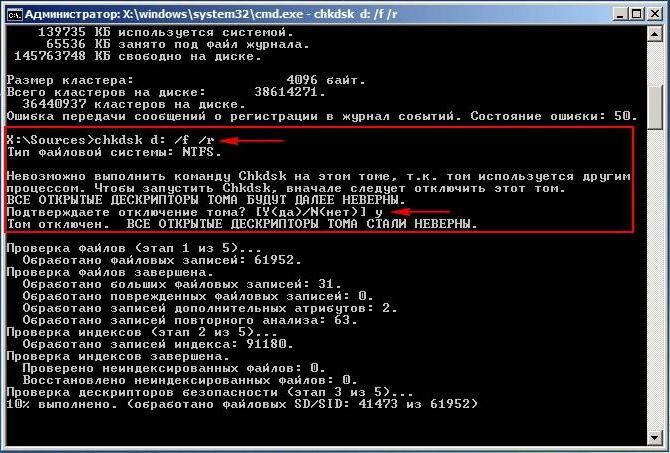
После этого следует вызвать командную консоль и проверить винчестер на наличие ошибок, указав команду chkdsk /x/f/r или ее вариации. Обратите внимание, что встроенное средство проверки, вызываемое через свойства диска или раздела, должного эффекта может и не дать (даже при включении опции автоматического устранения неисправностей).
Проверка системных компонентов
Если загрузчик Boot Manager (Windows 10, например) и после этого отказывается работать, стоит проверить системные компоненты.

Для этого используется все та же командная строка (либо при стандартной загрузке, либо при старте с оптического диска или USB-носителя), в которой прописывается команда sfc /scannow. Если старт системы возможен без использования съемного носителя, консоль следует запускать от имени администратора.
Ошибки диска
С ошибками винчестера хуже. Предположим, что проверка даже с использованием командной консоли эффекта не дала. Что применить в этом случае?
Если винчестер имеет программные ошибки (соответственно, и Windows Boot Manager не работает), лучше всего произвести его сканирование утилитой Victoria, которая на сегодняшний день является наиболее действенной. Если же жесткий диск, что называется, посыпался, можно применить программу HDD Regenerator. Считается, что она может реанимировать винчестер за счет перемагничивания.
Восстановление загрузки через командную консоль
Но в большинстве случаев можно применять и более простые методы восстановления загрузки. Одним из универсальных можно назвать использование командной строки с загрузкой со съемного носителя.
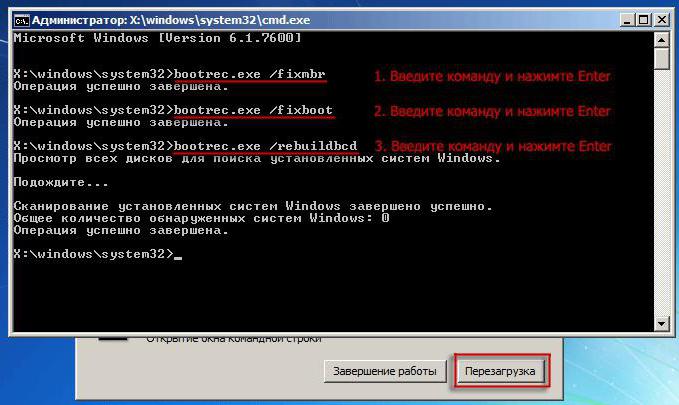
В этом случае используется инструмент Bootrec.exe, для которого через пробел и правый слэш вводятся дополнительные команды (FixMBR, FixBoot и RebuildBCD). Первые две устраняют ошибки загрузчика, секторов и записей, третья полностью перезаписывает всю загрузочную область.
Как отключить систему выбора загрузки?
Наконец, давайте посмотрим, как убрать Windows Boot Manager, чтобы он не активировался на стадии старта операционной системы или не доставлял проблем с появлением сбоев и ошибок.
Делается это совершенно элементарно через ту же командную консоль, в которой прописываются следующие строки:
- с: expand bootmgr temp;
- attrib bootmgr -s -r -h;
- del bootmgr;
- ren temp bootmgr;
- attrib bootmgr -a +s +r +h.
Не вдаваясь в принципы работы этих атрибутов и выполнения команд, что большинству пользователей совершенно не нужно, можно отметить только то, что проблему загрузчика этот метод устраняет. Этого достаточно.
Вместо итога
Вот и все, что касается службы Windows Boot Manager. Что это такое, думается, уже понятно, равно как и то, какими методами устраняются основные сбои и ошибки в ее работе. Если ничего из выше представленного эффекта не дает, возможно, причина состоит в работе жесткого диска или даже в конфликтах при доступе к планкам оперативной памяти. С инструментами, применяемыми к жестким дискам, вроде бы сложностей быть не должно. А вот «оперативку» придется проверить утилитой Memtest86+ или, если есть такая возможность, изымать планки из слотов на материнской плате, а после выявления нерабочей или сбойной планки, заменить ее.
Впрочем, если ошибки загрузчика не связаны именно с физическими повреждениями «железа», можно применить отключение загрузчика в BIOS или отредактировать файл boot.ini, удалив из него ненужные строки (Windows Vista и ниже).
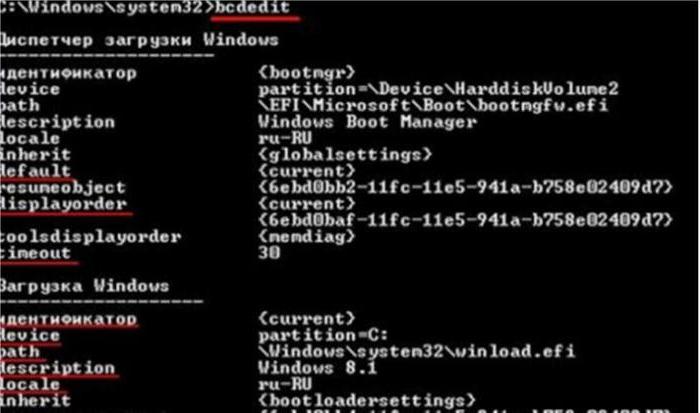
Наконец, при загрузке командной консоли со съемного носителя можно воспользоваться строкой bcdedit ID, которая отключает загрузчик (ID загрузчика можно узнать при вводе только основной команды).
MultiBoot – программа, восстанавливающая загрузчик операционной системы. По сути это графическая оболочка для системных утилит BcdBoot, BcdEdit и BootSect.
Достаточно скачать бесплатно MultiBoot, чтобы спасти систему, если она не загружается после установки более старой системы. Такое постоянно происходит, если пользоватеть устанавливает Windows XP параллельно Vista или Seven. Загрузчик более новой ОС просто стирается и кажется, будто вот он, конец. Но MultiBoot поможет избежать проблем. С его помощью можно организовать возможность загрузки одной из нескольких систем на выбор.
Программа MultiBoot просто-напросто восстанавливает нужную запись в загрузчике, что позволяет и далее использовать ранее установленную систему параллельно с вновь установленной. Конечно, не обошлось и без стандартных настроек экрана загрузки системы: выбор системы по умолчанию, таймаут для выбора, порядок отображения операционных систем.
Это простой и удобный способ настроить загрузчик без специальных знаний по синтаксису языка ini-файлов. Проблемы с загрузкой теперь может решить даже новичок, не знающий в принципе, какие файлы отвечают за это. Не важно, чем вызваны неполадки, MultiBoot поможет их решить.
На сегодняшний день все пользователи, которые работают с компьютерами, знают, что без операционной системы это сделать невозможно. Таким образом, «операционка» сначала должна загрузиться, а после этого можно пользоваться всеми ее функциями. Учитывая это, актуальным становится вопрос, который связан с компонентом Windows Boot Manger.
В данной статье нужно попытаться разобраться подробнее, что это такое. Кроме того, необходимо обратить внимание на некоторые довольно распространенные типы ошибок, которые способны возникать в процессе запуска системы.
Windows Boot Manager: что это?
Следует начать с самых азов. Сначала необходимо рассмотреть сам термин Windows Boot Manager. Несложно догадаться, что это такое. Достаточно просто перевести это словосочетание с английского языка на русский. Перевод звучит так: «менеджер загрузки Windows». Другими словами, это системные программы, позволяющие загружать все требуемые компоненты какой-либо операционной системы, чтобы обеспечить не просто взаимодействия ее с пользователем через свой интерфейс, а также организовать правильную работу всех «железных» компонентов при помощи их предварительной идентификации и настройки. Загрузчики Windows Boot Manager (Windows 8, 7 или 10) в архитектуре компьютеров IBM PC представляют собой программное обеспечение, которое содержится в BIOS, и записанное в компьютерную систему ПЗУ. Следует рассмотреть основные функции загрузчиков и определимся, как они работают.
Главные функции Boot Manager Windows 7, 8, 10 Как известно, загрузка операционной системы не всегда может выполняться только с жесткого диска. Наиболее простым примером являются сетевые операционные системы, где старт всех компонентов операционной системы даже на терминалы, которые не имеют собственных винчестеров, способен производиться через локальную сеть, когда основная «материнская» ОС пребывает на удаленном сервере.
При рассмотрении основного назначения загрузчика и его функций, необходимо сразу отметить, что он при запуске устройства дает возможность выбрать тип желаемой операционной системы. Это предлагается в том случае, когда их установлено несколько. Кроме того, можно привести «железные» компоненты терминала в состояние, которое необходимо для старта, загрузить ядро системы в оперативную память (ОЗУ) и в ПЗУ устройства (если старт производится по сети), выполнить формирование основных параметров ядра.
Типы загрузчиков На сегодняшний день известно множество разновидностей менеджеров загрузки операционных систем. Допустим, для сетевых «операционок», созданных на основе Windows NT, таковыми являются:
Служба NTLDR (загрузчик ядра);
сам Windows Boot Manager, представляющий собой загрузчик ядра систем, начиная с Vista, в форме файлов winload.exe и bootmgr.exe;
LILO (система загрузки ядра Linux);
BootX (загрузчик для систем Mac OS X);
SILO (как правило, используется с системами Solaris с поддержкой архитектуры SPARC);
Bootman (менеджер для BeOS) и прочие.
По той причине, что в данной статье рассматривается операционная система Windows, Boot Manager взаимодействует с процессом загрузки как на аппаратном уровне BIOS, так и с использованием системных файлов. Например, пути загрузки операционных систем с определением некоторых главных параметров существуют в конфигурации файла boot.ini, который известен многим.
Ошибки загрузки
Очень жаль, но бывают ситуации, когда загрузчик «вылетает». И это еще мягко сказано. Самой распространенной ошибкой считается проблема его инициализации. При этом возникает сообщение типа Windows Boot Manager boot failed. Иногда встречаются уведомления типа BOOTMGR is compressed либо BOOTMGR is missing с предложением дальнейшего рестарта с использованием стандартного сочетания Ctrl + Alt + Del.
Элементарные способы исправления
Далее необходимо рассмотреть, что можно сделать для исправления такой нелицеприятной ситуации. Таким образом, существует ошибка Windows Boot Manager. Что при этом можно предпринять? Сначала предлагается применить элементарные способы, которые дают возможность восстановить загрузчик. В наиболее простом варианте существует возможность просто выполнить загрузку с установочного диска с системой либо применить что-то типа Live CD. В данном случае понадобится просто перейти к консоли и выбрать, чтобы началось восстановление системы с дальнейшим указанием контрольной точки.
В случае, если это не помогает, в этой же консоли необходимо выбрать раздел восстановления загрузки. Обычно это помогает. Особенно такое решение актуально, когда сбои связаны с программной частью, а не с физическим повреждением винчестера. В некоторых случаях проблемы способны появляться по причине того, что системный диск был сжат с целью сэкономить место. Стоит отметить, что делать это нежелательно. В данной ситуации случае после загрузки (с того же Live CD) необходимо перейти в «Проводник», а после этого в свойствах системного раздела убрать отметку с параметра сжатия. Далее в меню консоли требуется воспользоваться командной строкой, а затем этого последовательно ввести несколько команд. Когда системный диск обозначен литерой «C», последовательность будет такой:
1. С:.
2. Еxpand bootmgr temp.
3. Аttrib bootmgr -s -r –h.
4. Del bootmgr/
5. Ren temp bootmgr/
6. Fttrib bootmgr -a +s +r +h.
Наверное, не нужно напоминать, что после каждой команды необходимо нажимать клавишу ввода. Результаты действия данных команд не стоит приводить, чтобы обыкновенный пользователь не напрягал свой мозг. Для рядового юзера вполне достаточно того, что они функционируют и способны восстановить загрузчик. В случае если такие методы не помогают, придется воспользоваться кардинальными способами в форме команд bootrec.exe /FixMbr, bootrec.exe /FixBoot и bootrec.exe /RebuildBcd. Однако данный способ лучше использовать исключительно в том случае, если все вышеописанное не помогает.
Таким образом, это все, что кратко можно рассказать о том, что представляет собой Windows Boot Manager. Наверняка, читатель сразу поймет, что к чему после прочтения данного материала. Конечно, проблем и ошибок, как и способов их исправления, может быть намного больше, чем описано в статье, однако описанные методы являются самыми распространенными. В конце следует отметить то, что если по определенным причинам загрузочная область винчестера повреждена или удалена системная папка операционной системы, что также встречается достаточно часто, обычно ни один из вышеприведенных вариантов не помогает. Таким образом, останется или выполнять тестирование жесткого диска, или переустанавливать операционную систему заново.
В статье даны ответы на вопросы: Windows Boot Manager: что это? Рассмотрены главные понятия, ошибки и способы их исправления. Возможно, этот материал станет полезен для большого числа пользователей, которые извлекут для себя ценный урок, способный пригодиться в жизни при использовании компьютера.














