Что делать если интернет стал плохо работать. Выключаем визуальные эффекты. Делаем браузер быстрее
Даже пользователи надежной и стабильно работающей долгие годы Виндовс 7 со временем замечают, что работа компьютера значительно замедлилась и даже обычные действия стали занимать намного больше времени, чем раньше. Однако после переустановки системы компьютер сразу начинал вновь функционировать быстрее, но все же не с той скоростью, когда он был совсем новый.
Но главное, что спустя некоторое время быстродействие системы опять снижается. Ниже приведены конкретные меры и в том числе профилактические, которые рекомендуется применять, если у пользователя медленно работает персональный компьютер на операционной системе Windows 7 и что делать, чтобы не допускать подобного в будущем.
Для оптимизации компьютера на Windows 7 и увеличения его производительности до уровня быстродействия того времени, когда он был еще совершенно новый, необходимо произвести несколько обязательных мероприятий. При этом очень важным условием является то, что указанные в приведенном руководстве все действия мероприятий следует использовать комплексно.
Лишь в этом случае увеличение быстродействия ОС и прирост ее скорости будет максимальным. Чтобы эффективно на долгий срок решить вопрос, как улучшить рабочие показатели «Семерки», сначала требуется проанализировать основные причины возникновения проблемы.
Основные причины медленного функционирования компьютера на Виндовс 7
Редко это бывает вызвано только одной конкретной причиной, так как наиболее часто торможение ПК вызывается целым рядом мелких проблем, среди которых необходимо обратить внимание на следующие факторы:
- Отсутствие каких-либо целенаправленных действий со стороны пользователя, чтобы оптимизировать работу операционной системы;
- Заражение вредоносными приложениями;
- Плохая работа системы охлаждения компьютера;
- Не производится периодическая дефрагментация разделов жесткого диска;
- Неисправность некоторых комплектующих ПК.
Как видно, перечень основных факторов не очень большой, но все они обычно имеют место в среднестатистическом ПК уже спустя всего несколько лет после приобретения.
Условно все проблемы делятся на 2 группы:
1. Аппаратные
- Нарушение охлаждения;
- Дефекты винчестера;
- Повреждения остальных комплектующих ПК.
2. Системные
- Ошибки в конфигурации ОС либо в БИОС;
- Заражение вирусными приложениями;
- Недостаток системной памяти, перегрузки.
Анализ и выявление узких мест
Необходимо сначала выполнить экспресс-тесты с целью определения наиболее часто встречающихся проблем. Затем сужая перечень причин до самых вероятных, после чего надо применить более точные методики определения неисправности. Уже сам симптом торможения ПК свидетельствует о том, что ресурсы серьезно ограничены или они в основном расходуются не только для исполнения команд владельца компьютера.
Во-первых, необходимо открыть «Диспетчер задач». Затем перейти в закладку «Быстродействие». При этом убедиться, что все утилиты и приложения закрыты и не используются пользователем. Следует оставить в работе только утилиты, всегда функционирующие в фоне (антивирусное программное обеспечение, файрвол и т. п.).
В случае когда нагрузка процессора близка к максимальному значению, то можно сделать вывод, что проблема относится ко второй группе, то есть системная.
Для справки: Оптимизированная Виндовс 7 загружает процессор лишь до 5%.
Что делать при перегрузке процессора и ОЗУ?
В «Диспетчере задач» открыть закладку «Процессы». Далее отсортировать процессы, кликнув «ЦП» в шапке таблицы, а потом на «Память». Таким образом, можно быстро выявить задачу, которая вызывает перегрузку. Если обнаружился «прожорливый» процесс, то рекомендуется осуществить поиск сведений о нем в глобальной сети по имени. Параллельно активировав установленное в компьютер антивирусное программное обеспечение с обновленными базами данных на поиск вредоносного контента.
В случае когда обнаружено сразу несколько «прожорливых» процессов, например, CPU, то необходимо посмотреть, не уменьшено ли быстродействие процессора. Так как система самостоятельно имеет возможность лимитировать этот параметр, чтобы избежать перегрева оборудования.
При отсутствии вышеуказанных симптомов надо сразу перейти к анализу работы элементов охлаждения.
Неполадки в элементах охлаждения
Сначала необходимо просто внимательно послушать, как работают кулеры компьютера. Нет ли других шумов помимо издаваемых лопастями вентиляторов. Визуально определить количество накопившейся пыли на внутренних комплектующих ПК. Удостовериться в целостности термопасты кулера охлаждающего процессор.
Дефекты винчестера
При отсутствии выявленных проблем на предыдущих этапах, необходимо перейти к анализу винчестера на предмет его неисправности. Конструктивная особенность жестокого диска такова, что с течением времени после долгой эксплуатации на его рабочей поверхности возникают поврежденные секторы. А это является прямым следствием замедления работы системы в целом.
Следует с помощью приложения, анализирующего состояние диска, выполнить диагностику. При неудовлетворительных результатах тестирования рекомендуется, не откладывая «в долгий ящик» сохранить личную информацию на внешнем носителе либо в другом ПК.
Засорение памяти ненужными файлами
При любых симптомах замедления работы системы рекомендуется в первую очередь выполнять очистку вышеуказанных 3-х папок.
После избавления от временных файлов следует перейти к удалению неиспользуемых программ.
Использование сторонних приложений
Кроме ручных методов есть множество программ, которые помогают автоматически оптимизировать систему. Например, бесплатное приложение «xp-AntiSpy» отлично функционирует в Виндовc 7.
Многие пользователи компьютера сталкиваются с проблемой постепенного замедления и торможения работы их операционной системы. Особенности работы Windows таковы, что по прошествии определенного времени, ее нужно оптимизировать.
Самые частые и основные причины почему со временем наблюдается подтормаживание ОС Windows:
1. Постоянная установка/удаления программ.
Вследствие данных действий, пространство на жестком диске обрастает ненужными временным файлами, в реестре остается много ненужных ключей, которые не используются по факту. Файлы неравномерно распределяются по жесткому диску, что негативно влияет на скорость его работы. Винчестеру трудно быстро прочитать данные, которые разбросаны по всему диску. Читать упорядоченную информацию жесткий диск способен намного быстрее. Именно это одна из причин почему со временем компьютер начинает медленнее работать.
Чтобы решить данную проблему, нужно выполнить дефрагментацию винчестера и чистку реестра.
Чистку реестра помогут выполнить такие программы: Advanced SystemCare, Auslogics BoostSpeed, . Последняя является наиболее агрессивным «чистильщиком» – подходит для более опытных пользователей. Поэтому в работе лучше использовать первые две – они имеют простой интерфейс, где можно выполнить очистку в несколько кликов.
Дефрагментацию жесткого диска можно выполнить как встроенным стандартным средством Windows, так и специализированным ПО. Чтобы выполнить дефрагментацию штатными средствами:
- На любом из дисков кликнуть правой кнопкой и выбрать пункт «Свойства».
- Далее идем во вкладку «Сервис» и клацаем кнопку «Выполнить дефрагментацию».
- В открывшемся окне выбираем диск, который для начала нужно проанализировать.
- Если система покажет, что рекомендовано выполнить дефрагментацию – нажимаем одноименную кнопку.
2. Установлено большое количество программ в автозагрузке
При установке ПО различные утилиты прописываются в автозагрузку. Это могут быть программы, как нужные, так и те, что редко используются. Чтобы ускорить загрузку и системы и сэкономить оперативную память компьютера для более быстрой работы, следует . Большое количество иконок возле системных часов свидетельствует о том, что пора оптимизировать выше указанный параметр.
- Запустить командой Win + R окно для выполнения задач.
- В данном окне вводим команду msconfig. После того, как откроется новое окно, переходим на вкладку автозагрузка. Здесь есть список программ, которые запускаются при включении ПК.
- Убрать галочки со всех ненужных программ – нажать ОК.
Теперь компьютер будет загружаться и работать быстрее – оперативная память получит больше свободы, что напрямую отразится на скорости работы всего компьютера.
«Облегчить» автозагрузку можно и с помощью сторонних программ-оптимизаторов, например Your Uninstaller!, Ashampoo WinOptimizer а также тех, что были указаны выше. Оптимизаторы по желанию пользователя могут отключать и некоторые системные программы с подробным объяснениям, зачем это нужно и к чему это приведет. Auslogics BoostSpeed со своим дружественным интерфейсом поможет разобраться с этим вопросом.
3. Перегруженный жесткий диск
Среди других проблем, мешающих быстрой работе Windows: перегруженный жесткий диск, когда он практически полностью заполнен информацией. В связи с этим не хватает места для виртуальной памяти, которая фактически использует часть свободного пространства жесткого диска. Решение:
- пройтись по разделам и удалить ненужные файлы (фильмы, программы).
- загрузить медиафайлы (видео, фотографии) в облачное хранилище данных. Загрузив свои файлы в «облако», их можно удалить с компьютера. Самые надежные облачные сервисы: Dropbox, Onedrive, GoogleDrive.
4. Наличие вирусов
Вирусное ПО может еще более значительно замедлять работу компьютера, чем предыдущие проблемы. На сегодняшний день существуют зловреды, способные использовать для нужд хакеров вычислительную мощность вашей видеокарты, процессора или сделать из вашего ПК почтовую станцию для рассылки спама. Вирусы способны попадать в автозагрузку и часто маскируются под обычные системные процессы. Все это снижает скорость работы ПК. Чтобы не допустить этого:
- Выбираем надежную антивирусную защиту: Антивирус Касперского, Panda Antivirus, AVG, AVZ, Norton, ESET Antivirus и др.
- Периодически, раз в месяц нужно выполнять полное сканирование ПК на предмет наличия вредоносного кода. Если случилось так, что в вашу систему таки попал вирус, меняйте свою антивирусную программу на продукт от другого разработчика.
- В зависимости от пойманного вируса, его можно попробовать удалить вручную. На просторах интернета есть множество подробных инструкций по удалению троянов, с которыми не могут справиться обычные антивирусы.
5. Устаревшая аппаратная часть
Если предыдущие методы не помогли ускорить систему, обратите внимание на свое железо. Возможно, оно устарело. Решить данную проблему можно:
- добавив в компьютер оперативной памяти (для комфортной работы нужно хотя бы 2 ГБ);
- сменить процессор (для плавной работы должен быть установлен любой двухъядерный процессор);
- жесткий диск (на старом или бракованном винчестере могут появиться битые сектора, которые мешают быстрой работе). Решение – замена жесткого диска. Определить количество битых секторов можно с помощью программы Victoria.
6. Устаревшие драйвера
Нужно следить за тем, чтобы на вашем компьютере были установлены свежие версии драйверов. Неправильно установленные или поврежденные драйвера замедляют работу системы. Самые актуальные версии нужно скачивать только с официальных сайтов производителя. Разобраться в перечне собственного оборудования поможет программа Aida64. Она же предложит загрузить новые версии. Чтобы упростить для пользователя процесс установки и обновления драйверов, были созданы сборщики DriverPack, при запуске которых, программа-установщик сама определяет потребность в обновлении и предлагает для каждой единицы оборудования обновления. Сборку DriverPack можно скачать на официальном сайте.
Сегодня мы с Вами разберем вопрос, почему компьютер работает медленно? В просторечьи это называется: компьютер тормозит ! :)
Сразу скажу, что сейчас мы будем рассматривать медленную работу именно операционной системы. Другие проблемы, такие как на диске, или нестабильная работа мы подробно разбирали в предыдущих статьях.
Если компьютер стал именно медленно работать , то эта статья - для Вас! Мы рассмотрим весь основной комплекс действий по устранению данной проблемы на примере операционных систем «Windows XP» и «Windows 7».
Итак, для приведения нашего компьютера "в чувство" и чтобы он перестал "жутко тормозить" нам нужно проделать последовательно ряд действий, каждое из которых, само по себе, мало что добавит к быстродействию компьютера, но вот весь их комплекс способен достаточно существенно "пришпорить" нашего железного друга:)
Для начала, давайте избавимся от абсолютно ненужных нам временных файлов, которые создает операционная система Windows в процессе своей (и нашей с ней) работы!
Чтобы добраться к ним, нам нужно будет включить отображение скрытых по умолчанию файлов и папок. Сделаем это! Для этого в окне проводника «Windows» нажимаем мышкой на пункт "Сервис" и из выпавшего меню - "Свойства папки".

После чего откроется окно настроек, где нам нужно будет выбрать пункт "Показывать скрытые файлы и папки"
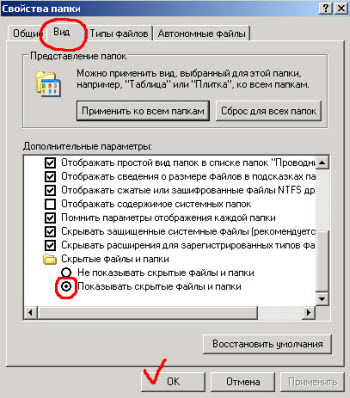
Нажимаем кнопку «ОК». Теперь мы готовы увидеть весь тот цифровой мусор, из за которого компьютер стал медленно работать!
Где же он находится? "Идем" на системный диск в папку "Documents and Settings" и внимательно изучаем, что в ней находится?
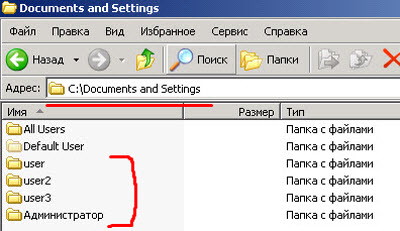
Как видно из фото выше, в моем случае там находятся папки с профилями всех пользователей, которые заходили на компьютер под своими учетными записями, специально созданными для них на этом же компьютере: «user», «user2», «user3» и встроенная учетная запись «Администратор».
И это - только в случае с локальными пользователями! А теперь, представьте себе, что этот компьютер работает в сети и на него под своим (уже сетевым логином и паролем) периодически заходят разные пользователи. Что будет в этом случае? Правильно! Для каждого из них в папке "Documents and Settings" на этом компьютере будет создан свой локальный профиль (папка) с тем именем, под которым входил пользователь.
Каждая такая папка по умолчанию содержит все настройки рабочего стола пользователя (сам рабочий стол это тоже - папка в этом профиле), папку "Мои документы", все ярлыки, различные служебные директории в которых сохраняется почта «Outlook Express» и «Microsoft Outlook».
Со временем, таких папок может образоваться - великое множество (по количеству вошедших в систему уникальных пользователей). А если каждый из них решил сохранить у себя на рабочем столе или в своих документах какую-то информацию? И хорошо, если это будут просто документы, а если - альбом с музыкой или фильм? :)
Все это, со временем, приводит к двум печальным фактам:
- место на системном неуклонно стремится к нулю
- компьютер начинает очень медленно работать
Дело в том, что в папках профиля содержится несколько директорий для временных файлов, которые ОС создает во время работы и серфинга пользователя по Интернету с помощью браузера «Internet Explorer».
В идеале, при завершении работы системы, они должны автоматически удаляться, но так происходит далеко не всегда и они постепенно накапливаются в этих папках. Давайте посмотрим на это безобразие ближе!
Пройдем по пути: системный_диск С:Dokuments and Settingsимя_пользователяLocal Settings
Нас будут интересовать директории «Temp » (в ней содержатся временные файлы работы системы) и «Temporary Internet Files » (временные файлы из кеша Интернет-браузера IE)
Содержимое обеих из них - абсолютный мусор, который вносит свой вклад в то, что компьютер работает медленно. Это, как правило - огромное количество небольших фрагментов, которые совсем не нужны, но, поскольку они присутствуют на диске, операционная система должна постоянно "помнить" о них (держать запись о них в своей главной файловой таблице MFT - Master File Table). А таблица эта - тоже растет со временем и все это, постепенно, приводит к тому, что компьютер работает очень медленно или - не так быстро, как раньше.
Давайте убедимся в этом! Зайдем в папку «Temp» и посмотрим, сколько места на диске занимает ее содержимое?
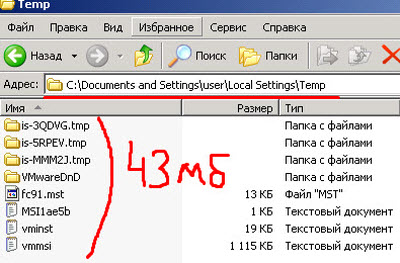
Как видите - 43 мегабайта. Это - реальный пример, взятый с рядового компьютера нашей организации с которым я недавно работал, а подобных мусорных файлов здесь бывает запросто и на сотни мегабайт!
В «Windows 7» директория «Temp» расположена немного по другому пути: C:Usersпрофиль_пользователяAppDataLocalTemp
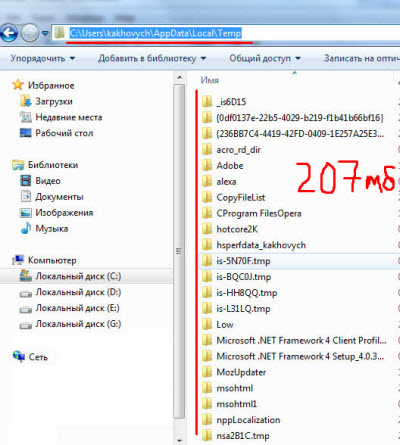
На фото выше - пример скриншота с моего рабочего компьютера, который я долго не "чистил" :)
Если медленно работает компьютер - удаляйте все временные файлы немедленно! Двигаемся дальше! Вот я, для примера, зашел по сети на первый попавшийся компьютер под управлением «Windows XP» в папку «Temporary Internet Files» и вот что увидел (фото - кликабельно):
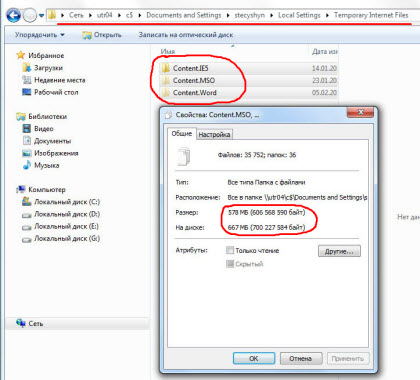
На удаленном компьютере с именем «utr04» в профиле «stecyshyn» папка временных файлов Интернета занимает 667 мегабайт. Удаляем немедленно!
Еще одна папка, в которой любит накапливаться "мусор", вносящий свой посильный вклад в то, что компьютер работает медленно, это - директория «Temp» в самой папке «Windows».
Вот как она выглядела, до ее полной очистки, на моем компьютере:
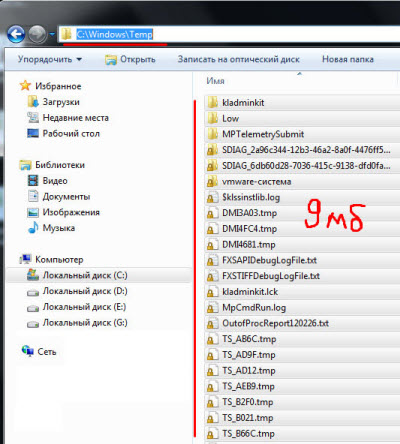
В данном случае 9 мегабайт - не показатель. Здесь спокойно может оказаться и 999:) Дел в другом: это снова - куча маленьких фрагментов, которые просто замусоривают файловую систему нашего компьютера и заставляют его постоянно вести никому не нужный их учет. Из за этого компьютер также работает медленнее.
Так, с удалением всего лишнего покончили. Да, ненужные программы (которые Вы сейчас не используете и использовать не собираетесь) тоже удаляйте - быстродействия системе они, мягко говоря, не добавляют:) И возьмите себе за хорошее правило - не держать на системном диске ничего, кроме самой системы и папки с установленными программами.
Примечание : имейте в виду, что «Рабочий стол» и «Мои документы» тоже находятся на системном диске (в Вашем профиле, помните?) :)
Теперь будем бороться с тем, что компьютер работает медленно другим способом. Убираем все лишнее из автозагрузки «Windows». Давайте нажмем кнопку "Пуск" (или кнопку с окном в Windows 7) и в появившемся окошке введем с клавиатуры команду «msconfig ».
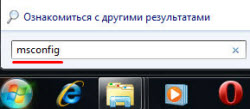
Нажимаем «Enter» и видим примерно вот такое окно, в котором нам нужно будет перейти на вкладку "Автозагрузка".
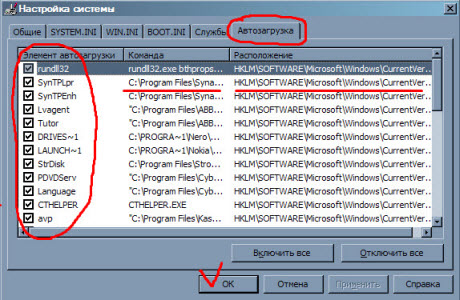
Галочками здесь обозначены те процессы (программы и компоненты), которые в фоновом режиме загружаются вместе с самой ОС и "висят" в памяти, Видите сколько здесь всего запущено? Это я еще не двигал полосу прокрутки сбоку окна! А потом спрашивают: почему компьютер работает медленно? :)
Итак, здесь есть три колонки:
- "Элемент автозагрузки" - название процесса или исполняемого файла, загруженного в
- "Команда" - путь по которому располагается в системе данный элемент
- "Расположение" - место в системном реестре Windows, где он прописан
Все это дело намертво сидит в памяти и забирает ресурсы компьютера, поэтому рекомендую отключать (путем снятия соответствующих галочек) все лишнее. Если Вам что-то нужно будет включить снова - просто поставьте галочку обратно и перезагрузитесь.
На скриншоте выше, к примеру, я бы убрал все, кроме «avp» (антивирус Касперского).
Если компьютер стал медленно работать, обязательно проверьте, что "висит" у Вас в системном трее (он же - область уведомлений) в правом нижнем углу панели задач?
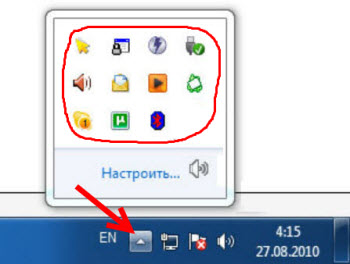
Эти значки - часть тех процессов под "галочками" из предыдущего скриншота. Но большую часть из них все равно видно только через команду «msconfig».
Повторю: все эти процессы "висят" в памяти и приводят к тому, что компьютер работает медленно! Проведем эксперимент! Попробуйте вызвать диспетчер задач: сочетание клавиш «Ctrl» + «Shift» + «Esc», перейти на вкладку "Быстродействие" и проверить загруженность оперативной памяти, и посмотреть общее количество процессов, запущенных на компьютере:
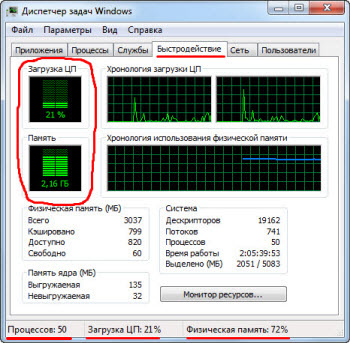
Чем меньшим будет общее количество процессов, тем лучше.
А сейчас, я хочу показать Вам одну замечательную программу, которая будет помогать нам решить проблему медленно работающего компьютера. Это - небольшая утилита под названием «xp-AntiSpy ». Можете скачать ее прямо .
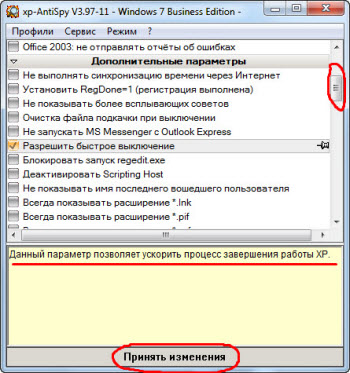
Программа предназначена для отключения всего "лишнего" в операционной системе, что позволяет ускорить и оптимизировать ее работу. Она имеет очень простой интерфейс и полностью переведена на русский язык. Вам достаточно подвести курсор мыши к любому из пунктов и в нижней части окна появится полное описание этой функции.
Для задействования любого из параметров просто отметьте галочкой соответствующий из пунктов. После окончания настройки нажмите на надпись "Принять изменения" (для вступления некоторых из них в силу может потребоваться перезагрузка компьютера).
Если у Вас медленно работает компьютер по управлением Windows 7, то данная программа все же больше ориентирована на Windows XP, (что отражает и ее название), но ее редакции, насколько я знаю, есть и под "семерку". Но главное, что Вы уловили суть, правда? :)
Примечание : фрагментацией файлов можно назвать неоптимальное (с точки зрения времени доступа) размещение их на диске. Считывающим головкам приходится постоянно перемещаться по поверхности диска, "собирая" по многочисленным его кластерам части нужного нам фала или программы. Дефрагментация это - обратный процесс, характеризующийся оптимальным размещением файлов с целью их хранения в непрерывной последовательности кластеров.
Для того чтобы запустить процесс дефрагментации нажимаем правой кнопкой мыши на системном диске и из раскрывшегося меню выбираем пункт "Свойства", а в появившемся окне переходим на вкладку "Сервис":

Там нажимаем на кнопку "Выполнить дефрагментацию". После чего откроется само окно встроенного дефрагментатора Windows.
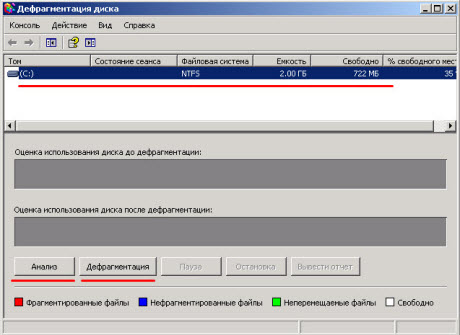
Кнопка "Анализ" подскажет нам нужно ли делать дефрагментацию диска в принципе? А кнопка "Дефрагментация" запускает сам процесс.
Посмотрите на скриншот ниже и сами ответите на вопрос: почему компьютер стал медленно работать ? :)
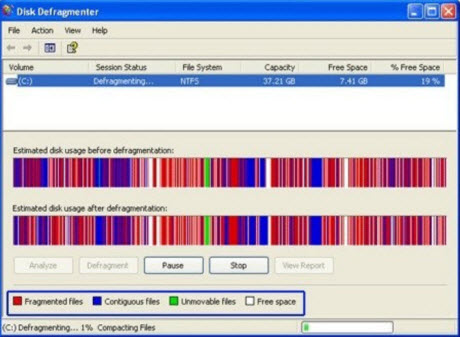
Что мы здесь видим? Красным цветом обозначены фрагментированные области, большое количество которых приводит к тому, что компьютер работает медленно. Также из скриншота выше можно сделать вывод, что обычная дефрагментация диску не поможет! Почему? Для нее банально не хватит места! Чтобы запустить процесс оптимизации, на диске должно быть не меньше 15-ти процентов свободного места (больше - лучше).
Примечание : возьмите себе за правило - чем меньше "лишней" информации находится на системном диске, тем лучше!
Что делать в такой ситуации, которая представлена на фото выше? Перенести все не системные и не программные файлы на диск "D" (или любой другой) и повторно запустить оптимизацию. При неудовлетворительном результате можно запускать процедуру несколько раз подряд.
Если Ваш компьютер стал медленно работать, то только это само по себе способно существенно добавить ему скорости. Или, конечно же, - использование .
Посмотрите на фото ниже:

На нем мы видим стандартную ситуацию, при которой дефрагментация нужна и возможна . Во второй строке показана идеальная ситуация, которой мы можем добиться после завершения ее процесса. К такому результату нужно стремиться приблизиться как можно ближе.
Синим цветом обозначены уже обработанные (нефрагментированные) участки, расположенные на диске последовательно. Сразу за ними идет область зеленого цвета - файл подкачки. Заметьте, не "разорванный" на несколько отдельных частей, а, опять же, расположенный компактно и одним "куском".
Если раздел подкачки (на диске обозначается как скрытый системный файл «pagefile.sys») "разбросан" по всему диску, то вместо того, чтобы выполнять свою основную функцию - убыстрять работу системы, он становится очередным узким местом для дисковой подсистемы и компьютер начинает работать медленно.
Для того чтобы "собрать" область подкачки в единое целое, есть замечательная утилита: «System File Defragmenter» от небезызвестного Марка Руссиновича. Вы можете загрузить ее .
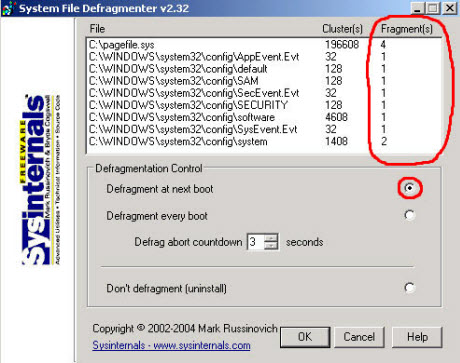
В столбце "fragments" мы видим, на сколько частей поделен наш файл «pagefile.sys» и наша задача - собрать его вместе (свести к одному непрерывному фрагменту на диске).
Для это отмечаем мышкой радиобокс «Defragment at next boot» - "дефрагментировать при следующей перезагрузке" и нажимаем кнопку "ОК". Перезагружаемся и через некоторое время видим на мониторе следующую картину:
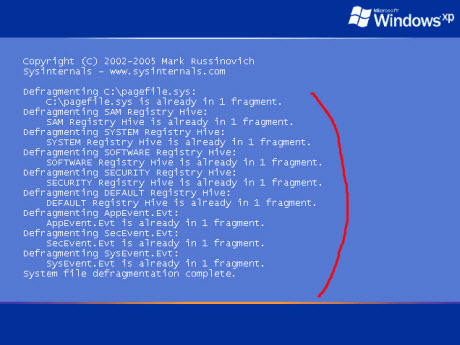
Нас, в первую очередь интересует здесь сообщение; «pagefile.sys is already 1 fragment», что в переводе означает "файл подкачки уже состоит из одного фрагмента". Также мы можем видеть, что программа произвела оптимизацию размера некоторых основных "кустов" системного реестра Windows, что, несомненно, тоже поможет в ситуации, когда медленно работает компьютер.
В дополнение ко всему сказанному выше, обязательно прочтите пост нашего форума, который посвящен оптимизации работы и улучшению производительности операционных систем Microsoft Windows.
Напоследок, все же, скажу несколько слов о такой вещи, как "узкие места" в комплектации ПК. Что я имею в виду? У нас на работе есть достаточно много устаревшей техники. Выбрасывать ее смысла нет, потому что она - работает. Но, с другой стороны, работает она не лучшим образом именно по причине неоптимального подбора ее комплектующих.
Например: относительно неплохой офисный компьютер (Celeron 1.7 гигагерц) с винчестером на 80 Гигабайт и 256 мегабайтами оперативной памяти. Что здесь будет "узким местом", не позволяющим компьютеру нормально работать и приводящим к различным "тормозам" и медленному отклику всей системы? Правильно - недостаточное количество оперативной памяти (особенно, если мы откроем несколько приложений и начнем активно в них работать).
Бывает и наоборот: гигабайт памяти, только что установленной в , не дает практически никакого эффекта! В таких случаях весьма распространенной проблемой (особенно на старых конфигурациях) является медленный жесткий диск, который просто не успевает поставлять необходимую информацию модулям памяти и центральному процессору. В результате - они простаивают. Подобным "грешили" старые HDD на 20 и 40 гигабайт (модели на 80 Гб тоже несколько раз в моей практике становились этим самым "узким местом").
P.S . Если медленно работает компьютер - только комплексный подход (выполнение всех из перечисленных выше операций) даст наилучший результат!
В конце статьи - немного видео
Очень важно использовать самый высокий уровень быстродействия при запуске компьютера. По мере использования компьютера на дисках скапливаются ненужные файлы, а жесткий диск фрагментируется. Кроме того, нерациональное использование компьютера может снизить его быстродействие. Одновременное использование нескольких программ, выбор спящего режима для компьютера вместо регулярного перезапуска, просмотр интернет-страниц в нескольких окнах браузера, добавление дополнительных модулей и услуг, а также невыполнение регулярного обслуживания. Все эти факторы могут привести к снижению быстродействия компьютера.
Вот несколько практических советов, которые помогут повысить быстродействие компьютера:
Выполняйте перезапуск компьютера как минимум раз в день
Выберите минимальное количество программ при запуске
Не используйте несколько программ для обеспечения безопасности одновременно
Удалите нежелательные дополнительные модули браузера
Удаляйте временные и нежелательные файлы
Регулярно запускайте Центр обновления Windows или включите автоматическое обновление
Регулярно обновляйте все программы
Выполняйте дефрагментацию жесткого диска на постоянной основе
Продукты Norton помогут вам выполнить многие из этих задач. Выполните шаги ниже, чтобы оптимизировать работу компьютера с помощью продукта Norton.
Управление элементами автозагрузки
Загрузка компьютера может выполняться дольше при наличии большого количества программ, загружаемых автоматически при запуске. Для сокращения времени загрузки компьютера можно настроить список программ, загружаемых автоматически, с помощью диспетчера автозагрузки Norton.
Запустите продукт Norton.
В окне продукта Norton дважды щелкните Быстродействие и выберите Диспетчер автозагрузки .
В окне Диспетчер автозагрузки выберите программу, запуск которой необходимо отложить, в разделе Задержка запуска .
Если вы не знаете, какие программы следует отложить, изучите отчет Использование ресурсов . Программы, использующие большое количество ресурсов системы, рекомендуется добавить в список Задержка запуска .
Нажмите кнопку Применить , а затем нажмите Закрыть .
Дефрагментируйте жесткий диск
С течением времени жесткий диск становится фрагментированным. Благодаря оптимизации жестких дисков можно повысить быстродействие и надежность компьютера. Norton автоматически проверяет жесткие диски и оптимизирует их, если степень фрагментации превышает 10 процентов.
Запустите продукт Norton.
В главном окне дважды щелкните Быстродействие , а затем выберите Оптимизировать диск .
По завершении операции нажмите кнопку Закрыть .
Удалите временные и нежелательные файлы
Функция очистки файлов в продукте Norton удаляет временные файлы браузеров Internet Explorer и Mozilla Firefox, а также нежелательные файлы из папки временных файлов в Windows. С течением времени временные файлы могут замедлить работу в Интернете и снизить быстродействие компьютера.
Запустите продукт Norton.
В окне продукта Norton нажмите Быстродействие , затем выберите Очистка файлов .
После удаления временных файлов нажмите кнопку Закрыть .
Для удаления временных файлов Интернета в Google Chrome перейдите к следующей строке. Если браузер Google Chrome не установлен на вашем компьютере, перейдите к шагу 4.
В браузере Google Chrome нажмите клавиши Ctrl + Shift + Del , чтобы открыть окно Очистить историю .
В раскрывающемся списке в верхней части окна Очистить историю выберите вариант за все время .
Остальные параметры в окне настроены по умолчанию. Нажмите кнопку Очистить историю .
Удаление продуктов для обеспечения безопасности других поставщиков
Любая программа для обеспечения безопасности предполагает независимую работу на компьютере. Применение нескольких продуктов для обеспечения безопасности на одном компьютере может привести к снижению производительности.
Нажмите клавиши Windows + R , чтобы открыть окно "Выполнить".
Введите в командной строке следующую команду и нажмите Enter .
appwiz.cpl
В списке установленных программ выберите продукт другого поставщика и нажмите кнопку Удалить или Удалить из системы .
Выполните показанные на экране инструкции.
После завершения процесса удаления перезагрузите компьютер.
За инструкциями по удалению программы обеспечения безопасности другого поставщика обратитесь к документации по этой программе или поставщику программы.
Для Internet Explorer: Нажмите кнопку Выполнить .
В Firefox или Safari: в правом верхнем углу браузера нажмите кнопку Загрузка для просмотра загруженных файлов и выберите тот, который вы загрузили.
В Chrome: в левом нижнем углу браузера нажмите значок загруженного файла.
Увеличение времени запуска компьютера может быть связано с заражением компьютера руткитом. Рекомендуем выполнить сканирование с помощью Norton Power Eraser и удалить зараженные файлы.
Выполните одно из следующих действий в зависимости от браузера:
Если появилось окно Управление учетными записями пользователей , нажмите кнопку Да или Продолжить .
Ознакомьтесь с условиями лицензионного соглашения и нажмите кнопку Принять .
В окне Norton Power Eraser нажмите значок Сканировать на предмет угроз .
По умолчанию Norton Power Eraser выполняет сканирование системы на наличие руткитов и предлагает перезагрузить систему. В окне запроса на перезагрузку системы нажмите кнопку Перезагрузить . Для отказа от сканирования на наличие руткитов выберите .
После перезапуска компьютера процесс сканирования запускается автоматически. Выполните показанные на экране инструкции.
Дождитесь результатов сканирования.
Если после выполнения всех этих шагов быстродействие вашего компьютера все еще снижено, выберите один из вариантов ниже, который лучше всего описывает вашу ситуацию:
Шаг 1. Настройте элементы для запуска
Медленный запуск компьютера может быть вызван различными причинами, такими как заражение вирусом, конфликт элементов при запуске или установка различных программ сторонних производителей по обеспечению безопасности. Norton поможет вам устранить некоторые причины неполадок, чтобы ускорить запуск компьютера.
Если вы не следовали шагам, перечисленным выше, вернитесь и выполните следующие действия:
Шаг 3. Удалите временные и нежелательные файлы
Шаг 4. Удалите продукты сторонних производителей (не Norton) по обеспечению безопасности
Шаг 5. Загрузите и запустите средство Norton Power Eraser
Медленный запуск и низкая скорость работы программ могут быть вызваны различными причинами. Norton поможет вам найти и устранить некоторые причины неполадок.
Перед выполнением любого другого действия перезапустите компьютер. Рекомендуется ежедневно перезапускать компьютер, чтобы поддерживать его оптимальную работу.
После перезапуска компьютера попробуйте снова запустить программу, которая работала медленно. Если программа по-прежнему запускается медленно и вы не следовали всем вышеперечисленным шагам, вернитесь и выполните следующие действия:
Низкая скорость соединения с Интернетом может быть вызвана рядом причин. Прежде всего убедитесь, что текущая скорость соответствует заявленной поставщиком услуг. Быстродействие интернет-соединения может быть также снижено, если открыто несколько окон браузера или используется слабый сигнал WiFi. Убедитесь, что эти факторы не станут причиной ошибок.
Затем проверьте, не является ли дополнительный модуль браузера причиной замедления работы.
Определите, какие расширения браузера замедляют работу системы
Для Internet Explorer: в меню Сервис выберите Управление надстройками .
Для Mozilla Firefox: В правом верхнем углу нажмите значок Открыть меню и выберите Дополнения . На странице Управление дополнениями выберите Расширения .
Для Google Chrome: В правом верхнем углу нажмите значок Настройка и управление Google Chrome , затем выберите Настройки . В области Chrome нажмите Расширения .
По очереди выберите каждое дополнение и отключите его.
Если включение конкретной надстройки приводит к замедлению работы соединения с Интернетом, выключите ее на постоянной основе.
Видеоролик
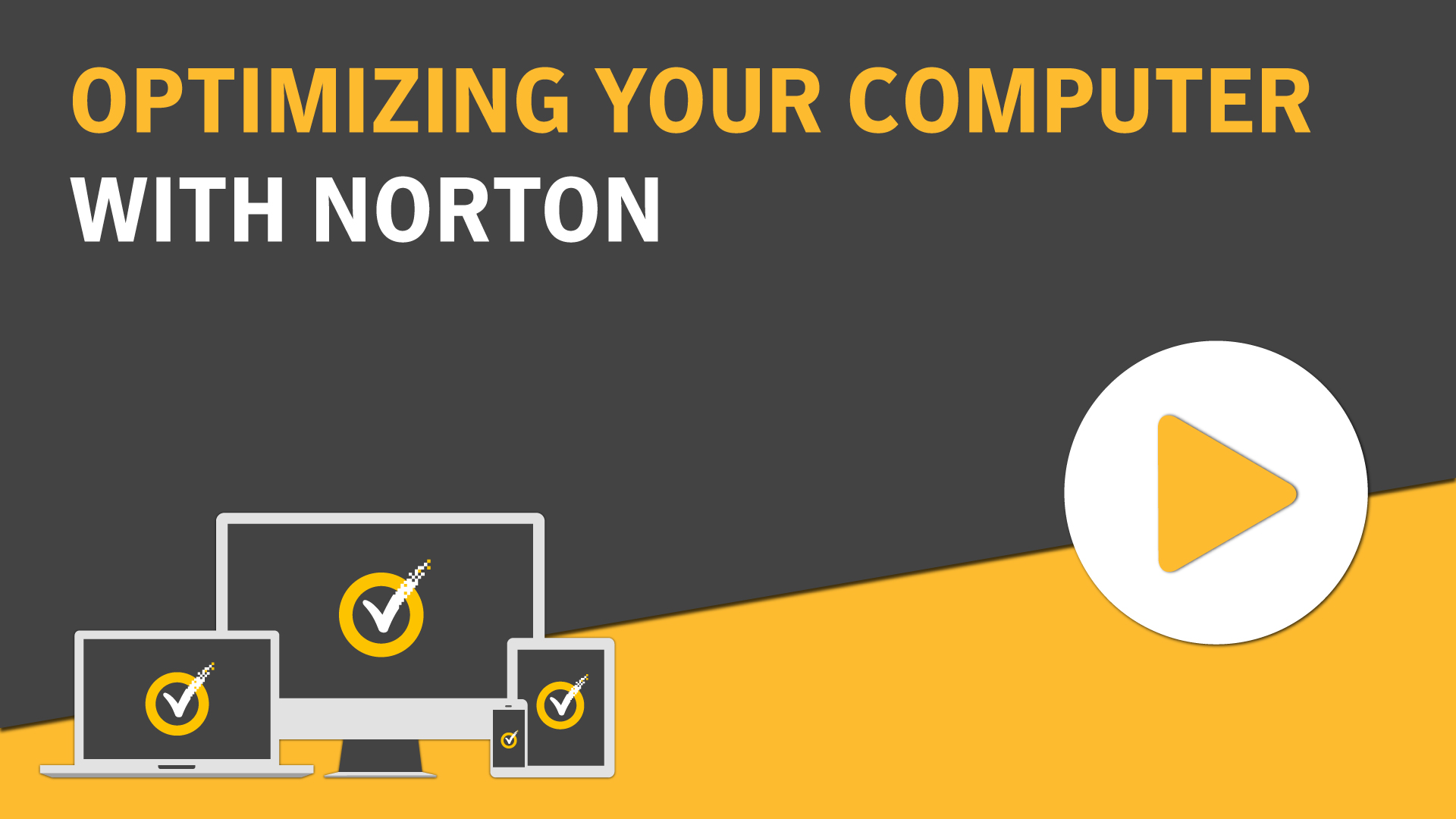
Нежелательные расширения браузера также могут увеличивать время загрузки страниц. Для того чтобы определить, какие именно расширения замедляют работу системы, рекомендуем отключать их по очереди.
Запустите веб-браузер.
В зависимости от браузера, выберите один из следующих вариантов:
Очень распространённая проблема, которая встречается на операционной системе Windows 7, — «торможение» ноутбука или компьютера. Проявляется это так, что медленно работает компьютер windows 7, а в итоге устройство просто не хочет работать. Что делать? Для начала разделим подвисания на такие блоки:
Проблемы, касающиеся аппаратной части ноутбука или компьютера;
неполадки из-за неисправности системы.
В каждой отдельной ситуации необходимо предпринимать разные меры. Стоит рассмотреть самые распространённые проблемы, связанные с работой Windows, и их решение.
Когда повреждены системные файлы
Одна из возможных причин медленной работы ноутбука или компьютера – отсутствие или повреждение важных для работы ОС папок и файлов. Что может это вызвать?
- Неправильная установка Windows 7.
- Наличие критических ошибок после длительного использования установленной Windows.
- Результат заражения ОС вредоносным файлом (файлами).
- Неправильное использование ноутбука или компьютера.
- Случайно удалённые важные системные файлы.
- Некорректно удалённые сторонние приложения.
- Неправильная работа с реестром.
Самым лёгким способом устранения вышеперечисленных проблем является восстановление операционной системы. Плюсы этой функции таковы: не затрагиваются программы, установленные на компьютер самим пользователем (к примеру, драйвера, прочие программы, разные личные файлы).
Проверяется только целостность системы. Если в этом есть необходимость, на компьютер загружаются недостающие файлы, и система уже не так «тормозит». Результаты от подобной процедуры не могут быть отрицательными. После восстановления машина начнёт работать быстрее.
Наличие «мусора» в автозагрузке и реестре
Ещё одна причина, почему медленно работает компьютер windows 7. В процессе использования компьютера (при установке и удалении программ, копировании файлов, подключении USB-устройств и тому подобное) системный реестр Windows накапливает разные записи.
Какие-то могут дублироваться, остальные – вноситься туда по ошибке. Из-за этого неизбежно появление системных ошибок, «конфликтов» между приложениями, «торможение» и медленная работа компа. В таких случаях рекомендуют чистить реестр. Для этого подойдёт бесплатная утилита CCleaner. С её помощью не только исправляются ошибки реестра, но и настраиваются параметры автозагрузки.
При наличии вирусов
Обычно вирус функционирует в скрытом режиме, и для него требуются большие затраты системных ресурсов. Потому и происходит «торможение» системы. Симптомы заражения ноутбука или компа вирусами:
- 1) устройство «зависает» при определённых действиях (к примеру, при открытии «моего компьютера» проводник очень долго обновляется);
- 2) папки и файлы невозможно удалить, они пропали, или их не открыть;
- 3) появились критические ошибки;
- 4) по умолчанию поменялась домашняя страница браузера, появились посторонние расширения, навязчивая реклама;
- 5) Вы заметили наличие посторонних программ, которые не удаляются;
- 6) загрузка процессора – 100%, когда все программы закрыты;
- 7) невозможно восстановить систему, запустить диспетчер задач или завершить начатый процесс.
У вирусов высокий приоритет. Если система стоит перед выбором: выполнять действие, которое запросил пользователь или вирус, то будет исполнен запрос вируса. Решить эту проблему так:
Установите антивирус, если его до сих пор нет;
просканируйте компьютер на заражённые файлы;
отправьте найденные файлы в карантин или просто удалите их.
Блокировка запуска или установки антивирусной программы
Бывает, что заражёнными файлами меняются настройки системы. Из-за этого невозможна ни установка, ни запуск антивируса. Тогда делайте вот что:
1) запустите программу экспресс-проверки. Этот софт не надо устанавливать, и он – бесплатный;
2) восстановите систему. Если и это заблокирует вирус, то перейдите к переустановке Windows (с помощью диска или загрузочной флешки);
3) перед полным сбросом системы сохраните важную информацию на другой флешке (пустой) и просканируйте её на вирусы, используя другое устройство.
Наличие неисправностей аппаратных частей
Если «зависание» и «торможение» компьютера сопровождается скрипом, стуком, другим шумом, это может говорить о внутренней поломке машины. На скорость работы компа влияют определённые проблемы, которые может определить обычный пользователь:
- поломка кулера;
- пыль в ноутбуке или системном блоке;
- перегрев процессора вследствие сбоя системы охлаждения;
- поломка жёсткого диска.
Неисправность жёсткого диска
Скорость функционирования компьютера больше чем на 70% зависит от состояния жёсткого диска. Последний имеет свойство изнашиваться. Когда это случается, система начинает «тормозить». В жёстком диске есть сектора, хранящие информацию. Они имеют свойство стираться, а также помечаться системой как «битые».
Если компьютер во время считывания информации попал в «битый» сектор, в системе происходит сбой (могут появляться характерные звуки). Комп может «зависать», пока не перейдёт к следующему сектору. Такие «зависания» вызывают критические ошибки и перезагрузку системы.
Чем большее количество «битых» секторов, тем чаше система «торомозит», и тем скорее придётся менять жёсткий диск. Проблему не избежать, однако её можно максимально отсрочить.
Проводите дефрагментацию (минимум раз в месяц).
В процессе чистки компьютера от пыли не забывайте и о жёстком диске. Если он нагревается – то это плохо может сказаться на нём.
Не допускайте физических воздействий на компьютер извне.
Если подозреваете, что есть «битый» сектор – используйте специальные утилиты для его поиска и восстановления.
Если компьютер перегревается
Нередко компоненты компьютера перегреваются. Диагностируется данная неисправность легко:
по быстрой загрузке компьютера и резком падении его производительности через определённое время;
по сильному шуму кулера или его совсем бесшумной работе;
по неожиданному выключению компьютера;
по температуре ноутбука на ощупь.
Если причиной является перегрев, то сделайте вот что:
1) определите, какой компонент перегревается (чипсет, процессор, жёсткий диск). Выясняет это любая бесплатная утилита и даже гаджет для рабочего стола Windows 7;
2) почистите ноутбук или системный блок от пыли. Если есть необходимость – поменяйте термопасту.
Соблюдайте профилактику
Компьютер не может «тормозить» без причины. Все проблемы начинаются постепенно. Чтобы максимально долго не приходилось устранять неисправности, чётко следуйте последующим правилам.
- Контролируйте объём свободной памяти.
- Не забывайте сортировать установленные программы и удаляйте их правильно.
- Следите за реестром ошибок.
- Делайте дефрагментацию.
- Очищайте компьютер от пыли.
- Своевременно избавляйтесь от ненужного «мусора», чистите корзину.
- Проверяйте автозагрузку.
- Контролируйте, не появились ли в системе вирусы.
На всё это не нужно много времени, и не обязательно владеть специальными знаниями, однако Вы сбережёте свои нервы. А вопрос, почему медленно работает компьютер windows 7 вот больше не будет беспокоить и волновать.














