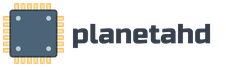После переустановки системы не открывается проводник. Настраиваем проводник Windows.
В этой статье речь пойдёт о популярной ошибке, когда проводник Windows 7 постоянно перезапускается и на компьютере становится невыносимо работать. В большинстве случаев проблема с проводником должна решаться удалением несовместимого приложения. О том, как его выявить я расскажу в инструкции ниже.
Почему проводник постоянно перезапускается
Причин этому несколько и очень важно определить ту, которая присутствует в вашем случае:
- Старые записи в реестре.
- Неподходящий или устаревший драйвер.
- Несовместимая с системой программа.
- Вирусы.
Программа проводник может перезапускаться:
- При копировании файлов.
- При открытии папки.
- При открытии контекстного меню.
- При запуске программы.
Возможно и в других случаях.
Решение проблемы
Так, как из-за чего появляется ошибка вы скорее всего не знаете, то выполните все инструкции по порядку.
После каждого способа обязательно выполняйте перезагрузку компьютера. Только после неё будет применение изменений.
Смысл всех действий ниже — это найти проблемную программу и удалить. После этого я рекомендую исправить записи в реестре как в 3 способе.
Проверка на наличие вирусов
Выполните проверку бесплатной и эффективной утилитой Dr.Web CureIt . Инструкция по её использованию находится сразу по ссылке. Если проводник снова перезапускается — перейдите к следующему пункту.
Отключение элементов в контекстном меню
Воспользуйтесь программой ShellExView. Скачайте её, установите и запустите. В окне нажмите на столбец «Type» и отключите все элементы со значением «Context menu» как показано ниже.
После проделанных действий перезагрузите компьютер. Если ошибка исчезла, то значит проблема в одной из программ, которая взаимодействует с контекстным меню проводника. Попробуйте включить несколько элементов обратно и повторите процедуру до тех пор, пока не найдёте программу вызывающую ошибку.
Исправление ошибок в реестре
Воспользуйтесь программой Ccleaner. Скачайте её и запустите. Перейдите во вкладку реестра и проведите поиск проблем, а затем исправьте их. Повторяйте данное действие пока ошибки не закончатся.
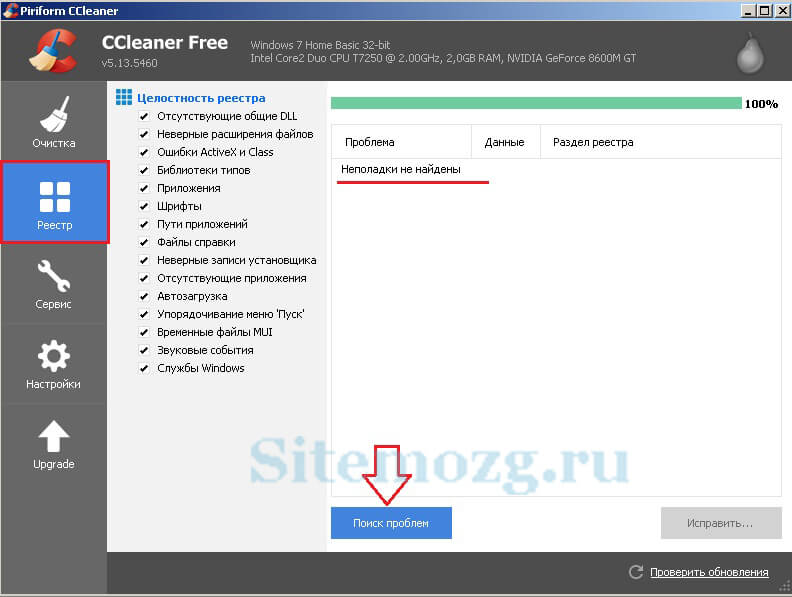
Отключение программных служб
Программы иногда создают свои службы для работы с системой Windows. Сбой проводника может произойти из-за одной из них. Данный способ позволит узнать какая программа провоцирует перезапуск проводника.
Перейдите в меню Пуск >> Выполнить (клавиши Win+R) и в строке наберите: msconfig

Затем перейдите во вкладку служб. Поставьте галочку «Не отображать службы Майкрософт» и отключите все оставшиеся.
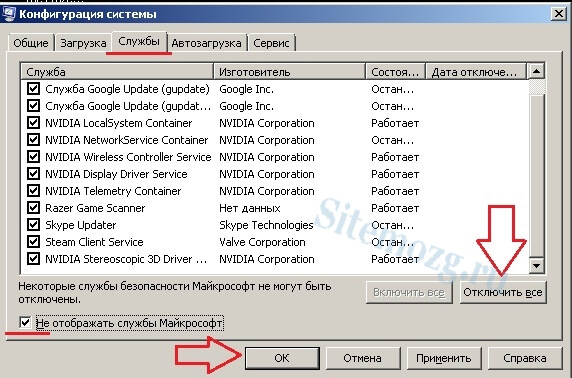
Если проводник больше не перезапускается, то дело в какой-то из отключенных служб. Отключайте по одной или несколько и проверяйте пока не найдёте проблемную.
Отключение автоматической загрузки
В том же окне, что и выше, только в другой вкладке, отключите все самостоятельно запускающиеся приложения. Как и со службами они создают записи в автозагрузке.

Аналогично способу выше найдите проблемное приложение.
Средство проверки системных файлов
Если способы выше не помогли, то возможно дело в ошибках системных файлов. Для их исправления в Windows 7 существует встроенная утилита.
Чтобы запустить её перейдите в строку выполнения и введите команду cmd.

Теперь введите команду Sfc /scannow , которая сканирует файлы системы, и исправит ошибки.

Что ещё можно сделать
Если вышеперечисленные советы вам не помогли, то попробуйте:
- Удалите лишние и ненужные программы.
- Сделайте откат системы к тому времени, когда проблема не наблюдалась.
Проводник – это приложение, которое позволяет с помощью визуального интерфейса переходить из одного раздела жесткого диска в другой для поиска элементов. Ошибка прекращена работа проводник возникает в редких случаях и провоцирует аварийное закрытие приложения.
Почему прекращена работа программы проводник?
Проводник Windows прекращает работу по нескольким причинам, в основном такую реакцию провоцирует отдельная программа. В момент обращения к ней проводником, она не доступна и выступает корнем проблемы. Неисправность может выражаться в одноразовых сбоях, так выбивает проводник нечасто, тогда определить источник довольно сложно. В других случаях каждый раз, когда открывается приложение, возникает и ошибка.
Прекращает работу проводник Windows 7 и других версий такие неисправности:
- Интегрированные элементы контекстного меню;
- Неисправные кодеки, в основном видео кодек;
- Элементы, входящие в состав панели управления;
- Редко, но причина кроется в видеоадаптере;
- Иногда из-за вирусов повреждается процесс проводника.
Любая причина актуальна и может существенно навредить проводнику. Проводить диагностику поломки и устранить её следует поочередно.
Прекращена работа проводника: исправление контекстного меню
Прекращена работа проводника Windows 7 как исправить, если ошибка кроется в контекстном меню? – Следует вернуть его в базовое состояние, то есть удалить все второстепенные приложения, чаще всего это и будет ответом.
Самый простой способ выполнить задачу заключается в использовании утилиты ShellExView. Приложение показывает программы, которые имеют контекстное отображение.
- В главном меню программы отсортировать параметры по «Type»;
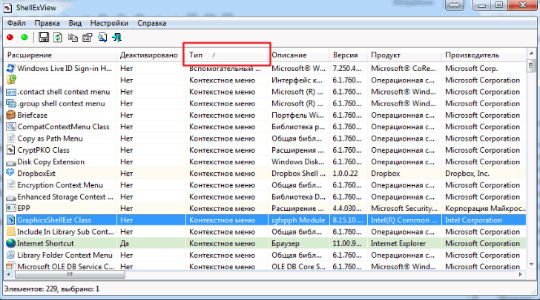
- Найти все, что носит характер «Context Menu»;
- Отключите все элементы в пути, у которых стоит звездочка, при помощи ПКМ или F7, кроме Microsoft;
- Перезагрузитесь и проверьте результат.
Classic Shell: возврат к классическому меню «Пуск» в Windows
Если ожидаемого результата не последовало, отключите другие пункты, но обязательно оставьте произведенные Microsoft процессы, все остальные можно отключить. Придется методом подбора определить и устранить проблему.
Также можно проверить, что неисправность во второстепенных утилитах при помощи безопасного режима. В него перейти можно нажав F8 при запуске. По идее, ошибка прекращена работа программы проводник Windows 7 не должна проявиться, иначе придется запустить sfc агент.
Прекращена работа программы проводник Windows, неисправные кодеки
Актуальный вопрос, прекращена работа программы проводник как исправить, ведь кодеки являются невидимой частью приложений? Сразу отметим, что чаще всего проблема именно в видео кодеках, благодаря им формируется миниатюра видео файла и их отсутствие вызывает сбой. В отдельных случаях и другие приложения провоцируют ошибку.
Чтобы диагностировать, проблема в кодеках или нет, следует отключить отображение миниатюр. Сделать можно так:
- Перейдите в Панель управления, при данной проблеме она должна открыться;
- Выберите плитку «Параметры папок»;
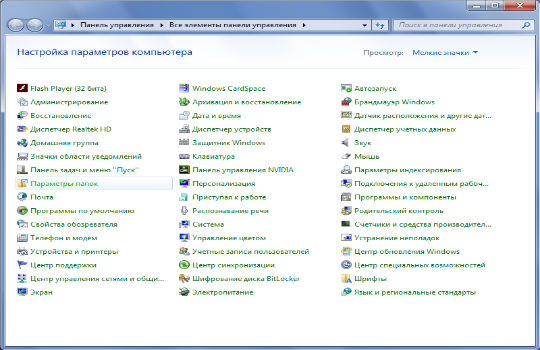
- Во вкладке «Вид» следует снять выделение с пункта «Отображать значки файлов на эскизах».
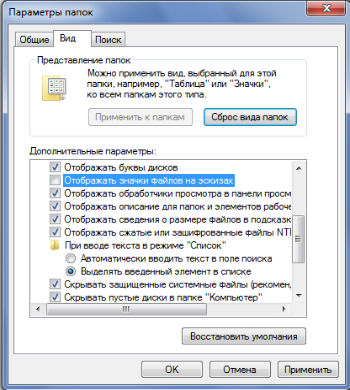
Сразу станет очевидным род проблемы, если все-таки кодеки сбойные, то их следует просто переустановить, благо в интернете их уйма.
Нарушена целостность проводника
Если ОС подверглась вирусной атаке или другим повреждениям, в ней могут наблюдаться изменения в работе системных файлов. Не обязательно проблема именно в проводнике, хотя большой разницы и нет. Следует просто запустить специальное сканирование sfc.
- Нажмите Win + R и введите cmd;
- В консоль вставить sfc /scannow;
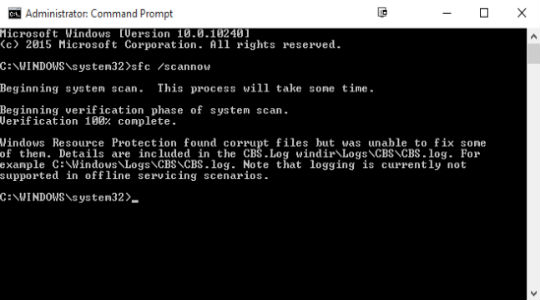
Права для выполнения процедуры имеет только администратор.
После проверки и устранения ошибки данным способом, необходимо ещё уничтожить вирусы, они хорошо поддаются обработке при помощи антивирусов.
Диагностика исправности служб
Многие приложения обладают собственными службами, которые иногда выходят из строя. Необходимо поочередно отключать все сторонние элементы и тогда, неизбежно найдется проблемное приложение. Для этого нужно.
В операционной системе Windows 10 даже после выпуска крупного ноябрьского обновления продолжают появляться ошибки. Среди них стоит выделить неполадку с Проводником, которая проявляется различными способами. Ни с панели задач, ни с меню Пуск невозможно попасть в Проводник. Компьютер при этом глючит, появляется чёрный экран, а в некоторых случаях даже перезагружается ПК. Также проблема с Проводником может проявляться следующим образом: элемент открывается, но не реагирует на дальнейшие действия пользователя. Чтобы исправить такую неполадку существует несколько способов.
Решение проблемы с неработающим Проводником в Windows 10
Если в Windows 10 не работает или не отвечает на запросы пользователя Проводник, стоит выполнить следующие действия:
- Удаляем обновление KB3074681 или заменяем его KB3074683. Для этого жмём «Пуск», «Параметры» и выбираем «Обновление и безопасность».
- В левом меню нажимаем «Центр обновления Windows» и жмём «Проверить обновления». Жмём «Установить» после того, как система выполнит поиск.
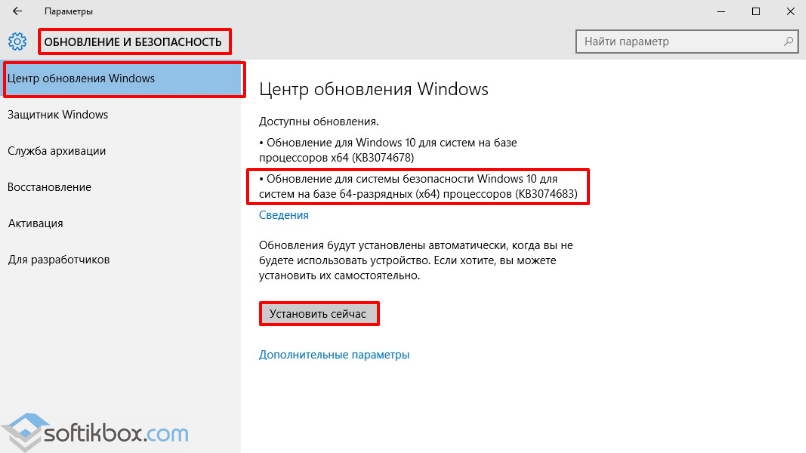
- Чтобы удалить установленное обновление, стоит перейти в «Панель управления» и выбрать «Центр обновления Windows», а далее «Просмотр журнала обновлений».
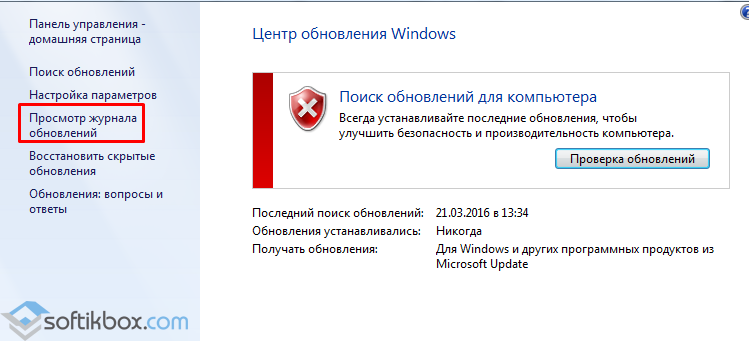
- Находим в списке нужное обновление и удаляем его.
Если у вас не было установлено дефектное обновление, стоит попробовать зайти в Проводник через комбинацию клавиш «Win+E» или нажав правой кнопкой мыши на значке «Пуск» и выбрав нужный элемент.
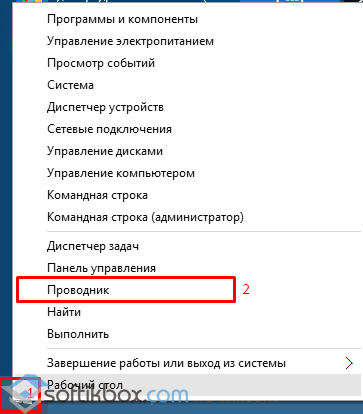
Также попасть в Проводник можно через команду «Выполнить». Для этого нажимаем «Win+R» и вводим «explorer».

Если с помощью этих способов попасть в Проводник не удалось, и он постоянно вылетает, стоит выполнить сканирование системы на наличие ошибок. Для этого запускаем командную строку от имени Администратора и вводим по очерёдности следующие команды:
- sfc /scannow
- dism /online /cleanup-image /scanhealth
- dism /online /cleanup-image /restorehealth
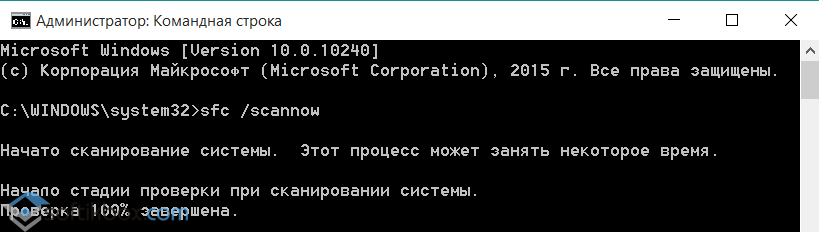
После выполнения данных команд необходимо перезагрузить компьютер.
На сайте компании Майкрософт разработчики Windows 10 объясняют данную проблему как результат работы вирусного приложения и рекомендуют проверить систему на наличие вражеского ПО с помощью сторонней утилиты. При этом встроенный защитник и антивирус должны быть отключены. Для этой цели можно воспользоваться утилитой .
Если же Проводник закрывается сразу после запуска, стоит его перезапустить. Для этого жмём «Ctrl+Shift (Alt) +Esc». Откроется «Диспетчер задач». Находим в списке «Windows Explorer» и жмём «Перезапустить» или «Restart».
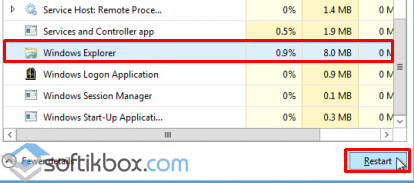
Теперь в «Диспетчере задач» нужно нажать «Файл», «Новая задача» и вводим «explorer».

Если перезагрузка Проводника не помогла решить проблемы и он по-прежнему вылетает, стоит перейти в Журнал событий Windows и узнать, какой софт вмешивается в работу Проводника и вызывает ошибку. Для этого выполняем следующие действия.
- Жмём «Пуск», «Панель управления», «Администрирование» и выбираем «Просмотр событий».
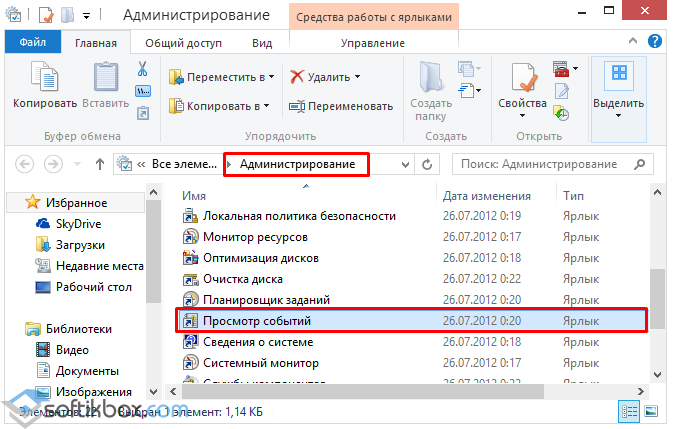
- Откроется новое окно. В левом меню появится новая ветка. Выбираем «Система». Выделяем ошибку и в небольшом окне читаем пояснение.
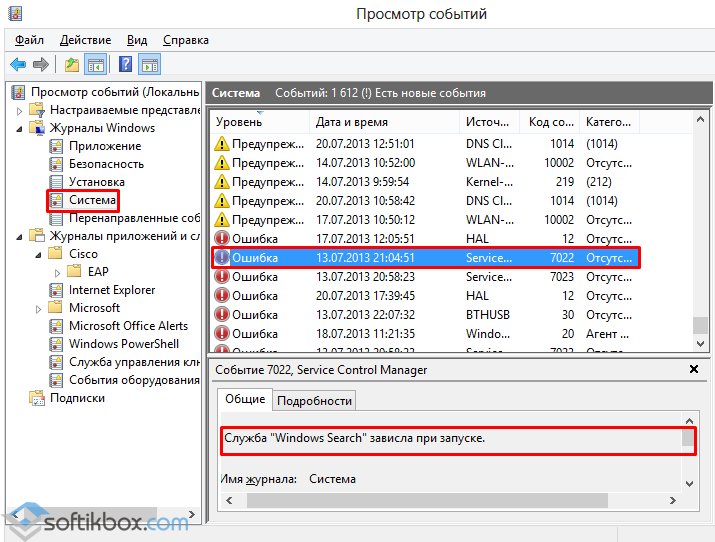
- После этого находим процесс, который вмешивается в работу Проводника и завершаем его. Если это программа, стоит её переустановить.
Если кроме того, что Проводник закрывается, у вас ещё и тормозит сам компьютер, стоит попробовать запустить элемент через командную строку. Для этого жмём правой кнопкой мыши на значке «Пуск» и выбираем соответствующую команду или жмём «Win+R» и вводим «cmd».
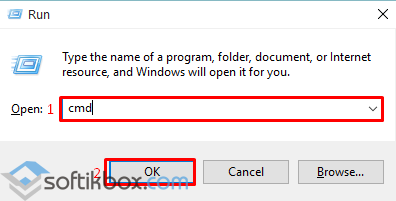
Вводим такую команду:
Get-AppXPackage -AllUsers | Foreach {
Add-AppxPackage -DisableDevelopmentMode -Register “$($_.InstallLocation)\AppXManifest.xml”
Ещё одним способом решения проблемы, когда Проводник в Windows 10 не открывается и вылетает, является создание нового пользователя. Для этого выполняем следующие действия:
- Жмём «Пуск», «Параметры» и выбираем «Учётные записи».
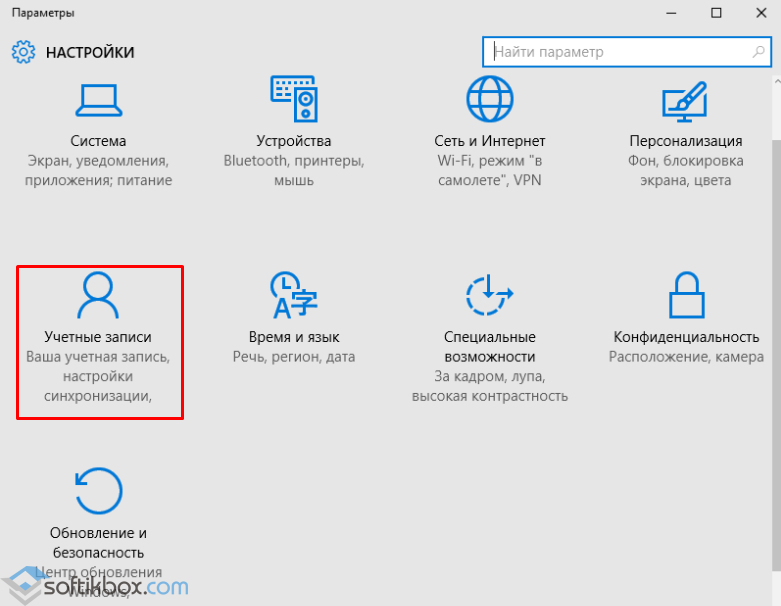
- Откроется новое окно. В левом меню выбираем «Семья и другие пользователи». Жмём «Добавить пользователя для этого компьютера».
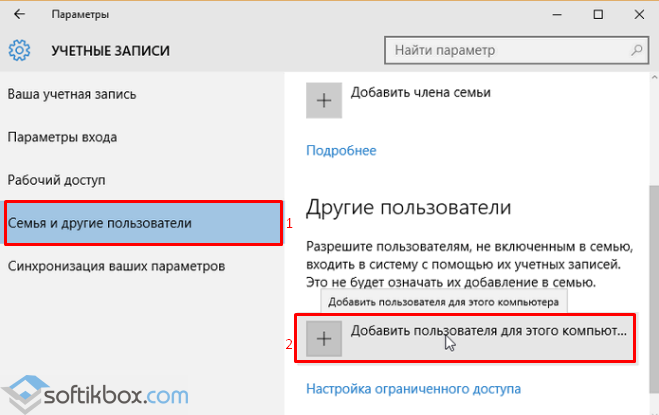
При работе с операционной системой Windows у пользователя может возникнуть непредвиденная проблема, которая заключается в сбое системного проводника. Обычно при этом наблюдается исчезание иконок с рабочего стола, а также может возникнуть надпись «Прекращена работа программы Проводник» . Чем же вызвана подобная неприятность и как ее устранить?
Поиск причины системного сбоя
Сразу отметим, что основной причиной данной ошибки является наличие на компьютере стороннего ПО, которое своими действиями влияет на корректную работу системы. Распространенное мнение о том, что сбой Windows Explorer (именно так называется служба) появляется в результате ошибок в самой ОС неправильно, так как сама система не может влиять на поведение процессов при нормальном запуске.
Основными причинами неудовлетворительной работы Windows Explorer можно назвать:
- несвоевременная установка обновлений ОС;
- работа устаревшей либо неактуальной версии драйвера для видеокарты;
- влияние вредоносной программы или вируса на работу ПК;
- установленные приложения от неизвестного поставщика, которые могут при запуске спровоцировать некорректную работу Windows Explorer ;
- сбой в работе системного реестра, что также является следствием влияния стороннего ПО.
Каким же образом устранить проблему?
Шаг 1. Проверка компьютера на наличие вредоносного ПО
Если у вас уже стоит антивирусная программа, то следует обновить ее базы, а потом запустить полную проверку системы. Конечно, проверка может занять долгое время, однако, оно того стоит. Кстати, при обнаружении зараженных программ и подозрительных объектов, предпочтительнее будет использовать функцию их полного удаления. При этом, антивирус покажет путь к каждому файлу, поэтому следует самостоятельно провести удаление не только данных файлов, но и всех компонентов опасного ПО.
Шаг 2. Обновление драйверов видеокарты
Старые версии драйверов могут существенно влиять на работу Windows Explorer , поэтому стоит своевременно их обновлять.
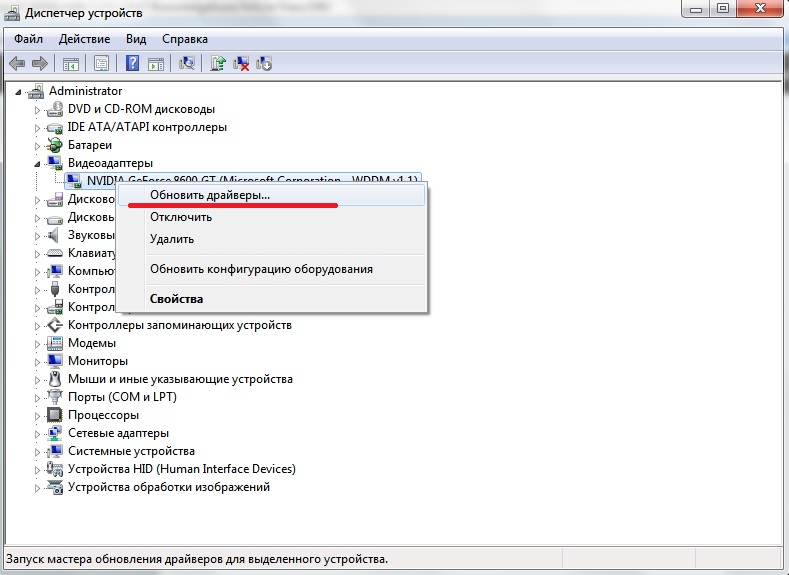
Для того чтобы обновить драйвера, необходимо зайти в Диспетчер задач и найти ссылку Видеоадаптеры . Затем щелкаем по ней правой клавишей мыши и запускаем обновление драйверов. Если с драйверами у вас все в порядке, то этот пункт можно пропустить, однако, для очистки совести все же стоит проверить целостность всех системных файлов.
Подробнее узнать о том, как проверить целостность файлов можно . Помните, что при наличии в системе поврежденных файлов, для устранения неполадок может потребоваться установочный диск с актуальной версией ОС.
Шаг 3. Отключение программ из контекстного меню
Если проблемы с Windows Explorer продолжают вас нервировать, то стоит попробовать отключить компоненты программ сторонних производителей в контекстном меню. Сделать это можно при помощи утилиты .
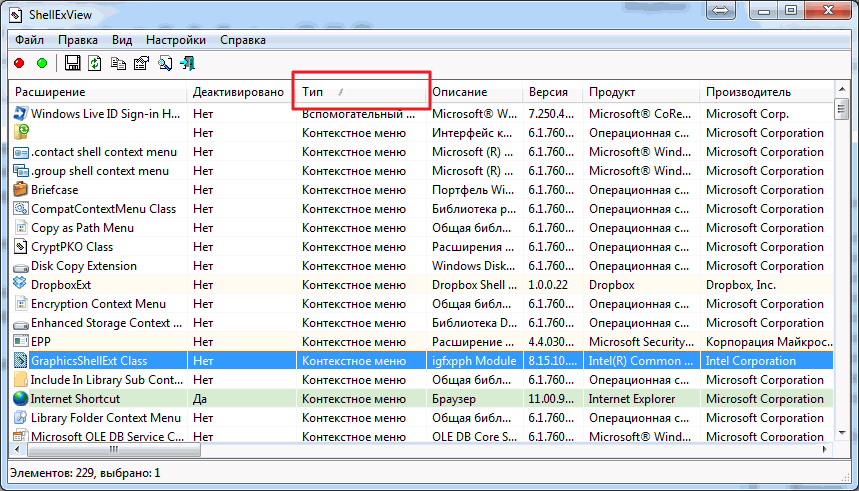
При запуске программы сортируем таблицу по типу и отключаем по одному все элементы, которые находятся в строке Контекстное меню и не являются продуктом компании Microsoft . Затем перезагружаем систему и методом исключения обнаруживаем программу, из-за которой наблюдается сбой в работе Windows Explorer .
Вероятность решения проблемы при помощи данной утилиты довольно высока однако если некорректная работа проводника продолжается, то единственным правильным вариантом будет переустановка самой системы. Делать это нужно в крайнем случае, потому как не факт, что на «чистой» Windows при запуске одной из ранее скачанных утилит пользователь вновь не столкнется в проблемами в работе Windows Explorer .
Если Проводник автоматически закрывается или перезапускается, то причиной такого поведения обычно является несовместимость одной из установленных программ вашей операционной системой. Однако могут быть и другие причины – в частности, повреждение системных файлов. Посмотрим, что делать, если на экране появляется сообщение «Прекращена работа программы Проводник».
Прежде чем вы начнете выполнять указанные ниже рекомендации, запустите систему в безопасном режиме.
Если здесь Проводник работает, то проблема кроется в несовместимости одной из установленных программ. Если же и в безопасном режиме появляется ошибка, то сразу переходите к последнему разделу статьи – восстановлению системных файлов.
Проверка на вирусы
Если Проводник самостоятельно завершает работу, то первым делом необходимо проверить компьютер на вирусы. Желательно сделать это с помощью нескольких бесплатных утилит от разных производителей:
Просканируйте компьютер всеми тремя утилитами и уничтожьте обнаруженные угрозы. Это может занять достаточно много времени, зато так вы полностью исключите возможность вирусного заражения и с чистой совестью сможете перейти к проверке других возможных причин прекращения работы Проводника Windows.
Отключение компонентов контекстного меню
Иногда ошибку в работе Проводника вызывают не вредоносный код, а обычные приложения стороннего разработчика, которые встраиваются в контекстное меню. Выявив и отключив этот компонент, вы решите проблему с вылетом программы.
Найти вредящее системе приложение поможет бесплатная утилита ShellExView. Работать с ней нужно следующим образом:
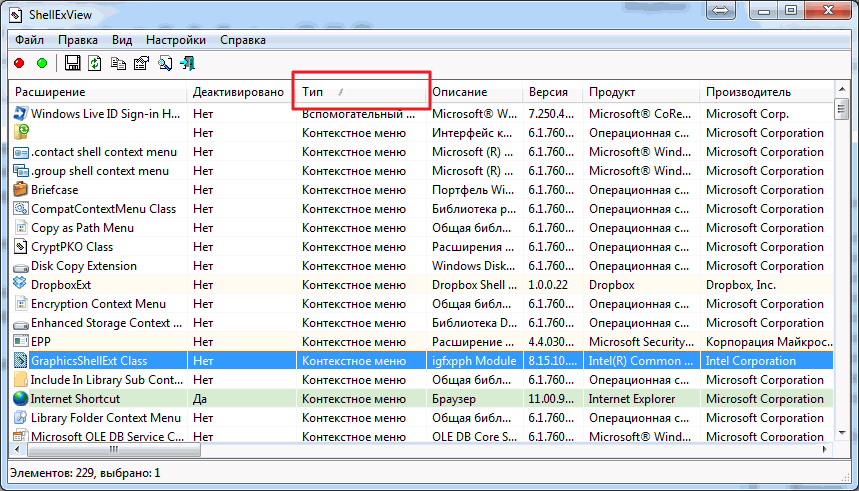
Если после перезагрузки Проводник не вылетает, то вам нужно снова запустить утилиту ShellExView и по очереди включить деактивированные приложения. Найти их будет легко – в столбце «Деактивировано» у них будет стоять статус «Да».
Включайте приложения по очереди и проверяйте, как работает программа Проводник. Так вы можете выявить конкретный компонент, который влияет на работу систему, и избавиться от него.
Чистая загрузка
Если с приложениями сторонних разработчиков ничего не вышло, попробуйте пойти другим путем — ищите проблему среди служб и программ автозагрузки. Для этого воспользуйтесь так называемым «чистым режимом»:
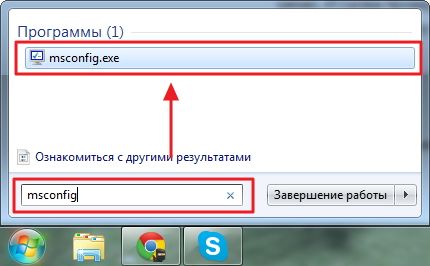
Если в чистом режиме Проводник работает, то попробуйте выявить службу, которая ему мешает при обычной загрузке:
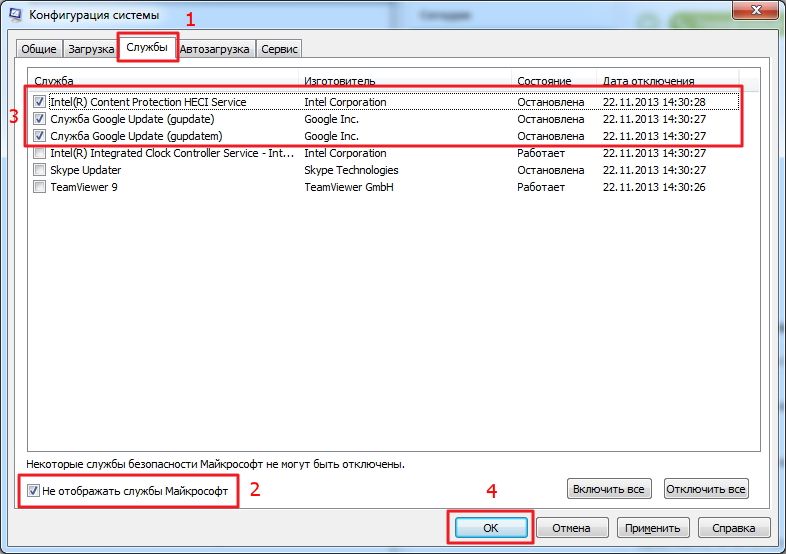
Если ошибка есть, значит, одна из отмеченных вами служб работает некорректно.
Проверьте таким способом вторую половину служб и снова перезагрузите компьютер. Отключайте службы по очереди, пока не обнаружите причину проблемы.
Если все службы проверены, но ошибка не исправлена, то переходите к изучению списка автозагрузки. Выполните следующие действия:
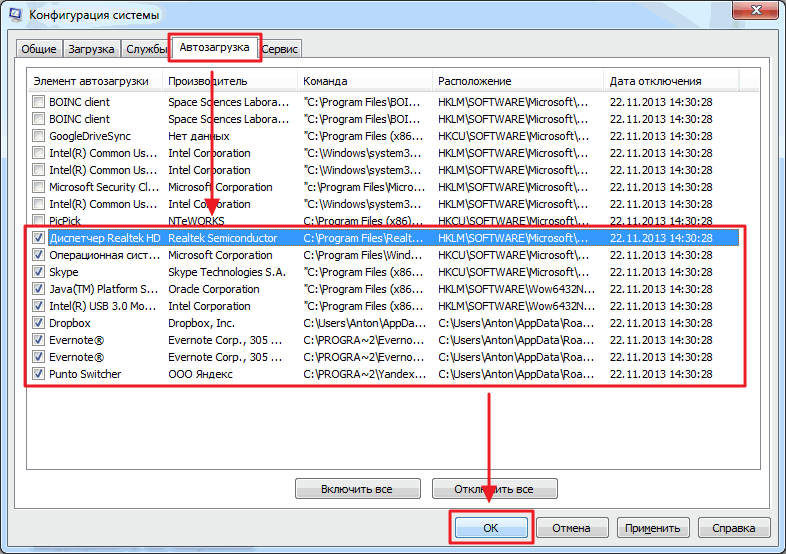
Дальше порядок тот же – методом исключения попробуйте найти программу в автозапуске, которая не дает Проводнику работать нормально. Этот способ требует достаточно много времени, зато если проблема кроется в одной из служб, то вы точно её выявите и сможете устранить.
Восстановление системных файлов
Если при запуске системы в безопасном режиме или при чистой загрузке Проводник продолжает вылетать, то проблема, вероятнее всего, находится глубже, чем мы предполагали изначально. В таком случае помочь может стандартная процедура восстановления системных файлов. На Windows 7 она производится следующим образом:
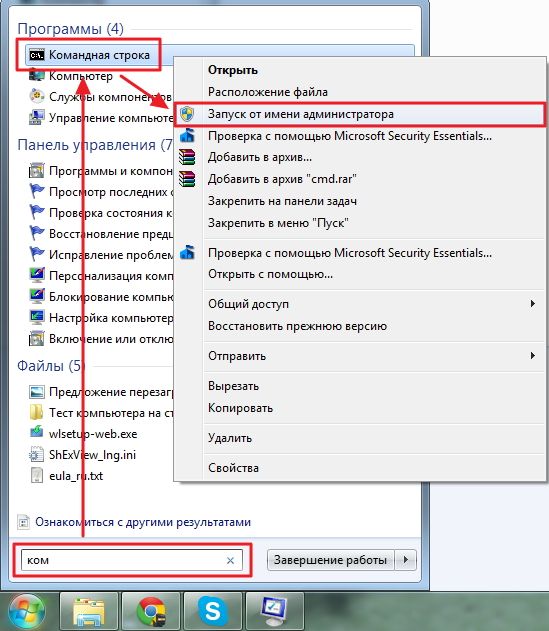
Если в процессе проверки диска будут найдены поврежденные файлы, то система попытается самостоятельно их восстановить. В случае удачного завершения процедуры проводник перестанет вылетать, и вы сможете спокойно работать в среде Windows.
Если ни один из описанных способов не помог, попробуйте воспользоваться другими инструментами восстановления: откатите систему до контрольной точки, верните ноутбук в исходное состояние или воспользуйтесь образом Windows, если он был предварительно создан. Подробнее об инструментах восстановления можно узнать из нашей статьи «Как восстановить Windows 10 ». Указанная в ней информация актуальна для Windows 7 и Windows 8.1.