«Глобальные проблемы входа» или «Как снять пароль с компьютера?
В любом производстве и при выполнении любой работы следует учитывать который оказывает большое влияние на весь ход рабочего процесса. Компьютерная техника в этом отношении занимает отдельную категорию, поскольку точные и грамотные математические команды, заложенные в любой программе, порой идут вразрез с мышлением человека, в результате чего порою возникают интересные ситуации. К примеру, бывает, что человек постоянно помнит свой пароль при входе в операционную систему, а тут вдруг память в один прекрасный момент подводит - и человеку ничего не остается сделать, как удалить пароль администратора.
Многие программисты сталкиваются с ситуациями, когда все выполнено правильно и, казалось бы, все учтено, но программа не хочет работать или же ее алгоритм отличается от требуемых параметров. Сколько труда стоит специалистам по информационным технологиям выявить и устранить ошибки, знают только они, поскольку никто другой, не побывав в этой шкуре, не сможет представить себе всего этого процесса. Итак, пароль администратора, если в силу определенных обстоятельств необходимо срочно войти в систему, а другой возможности нет?
В Интернете существует множество способов это сделать, однако здесь следует быть осторожным, поскольку далеко не всегда многие из них безопасны для системы. Начнем с самого начала. Пользователь, который имеет учетную запись с правами Администратора, имеет расширенные возможности по сравнению со всеми остальными пользователями. Прежде всего, это касается создания учетных записей простых пользователей, а также возможности выставлять и изменять их пароли. Таким образом, любой обычный пользователь находится в прямой зависимости от администратора, который может в силу определенных причин даже заблокировать его учетную запись. В таком случае резонно возникает вопрос о том, как удалить пароль администратора для осуществления возможности входа в систему.
Теперь нам известно, как удалить пароль администратора, однако лучше всего его просто не терять. Для этого лучше всего завести небольшой в котором записать все логины и пароли, которые используются в работе с информационными системами. В таком случае удастся не только предотвратить вышеизложенные ситуации, но и быть спокойным за сохранность имеющихся данных. Понятно, что блокнот должен находиться в таком месте, где никто из посторонних его найти не сможет.
И в заключении можно сказать и еще об одном интересном обстоятельстве. Если пользователь вдруг забыл пароль и логин, то не следует спешить удалять пароль администратора. Часто бывает и так, что память преподносит нам приятные сюрпризы, и человек вскоре вспоминает его.
Доброго дня! Может такое случится, что вдруг забыл пароль администратора Windows, либо вообще никогда его не знал (вам продали компьютер с установленной Windows, вы пришли на новое рабочее место, а учетка админа запаролена ) тогда вам необходимо снять пароль, именно снять, а не подобрать. Подбор пароля может занять значительное количество времени (зависит от мощности ПК: несколько часов, а может быть и дней, но мы конечно же таким временем не располагаем). Я предлагаю Вам ознакомиться с материалом из которого вы узнаете как самостоятельно и за короткий промежуток времени убрать пароль на ОС Windows. Данный способ мною лично проверялся на Windows XP, Vista и Windows 7. Разрядность ОС также не имеет значения (32 бит, либо 64 бит).
Внимание!!!
Недавно я написал актуальный текст о том, как создать универсальную флешку для сброса пароля в любой версии Windows читаем .
Инструкция по по сбросу пароля в Windows 10 при помощи ERD Commander 2015
Для восстановления пароля нам понадобится:
- iso образ
- чистый диск для записи (CD-R или DVD-R), либо флешка. (инструкцию по записи ERD Коммандера на флешку выложу позже)
- компьютер с забытым паролем.
Алгоритм восстановления пароля администратора Windows
По умолчанию, для сброса пароля Windows предлагает сделать какую-то дискету. Я ее никогда не делал и не знаю таких людей, которые бы ее делали. Но, про нее вспоминаешь уже тогда, когда пароль уже забыт.
Кстати, случается так, что человек думает, что он забыл пароль, пробует разные раскладки: русскую, английскую, китайскую, но ничего не получается. Пробует писать КАПСЛОКОМ — результата нет. В итоге оказывается, что клавиатура неисправна!))) У меня недавно был такой случай — снял пароль клиенту, позже начал сам набирать какой-то текст, некоторые буквы не работали. Пришел к выводу — это и послужило причиной того, что пароль у него не подходил.
Ну да ладно, что надо делать:
- Скачиваем образ ERD Commander себе на ПК. В его составе есть небольшая утилита под названием Locksmith — с ее помощью мы и будем убирать забытый пароль;
- Прожигаем образ на чистый диск. (записывать лучше на минимальной скорости);
- Выставляем в BIOS приоритет загрузки с CD -ROM;
- Грузимся с диска.
Тут ERD Commander пытается определить настройки сети. Можно нажать Skip.
Далее видим окно выбора операционной системы. У меня на виртуальной машине установлена Windows XP SP3 на диске C. Данный номер работает также и с Windows Vista и с Windows 7. Выбирайте нужную Вам систему и жмите OK.
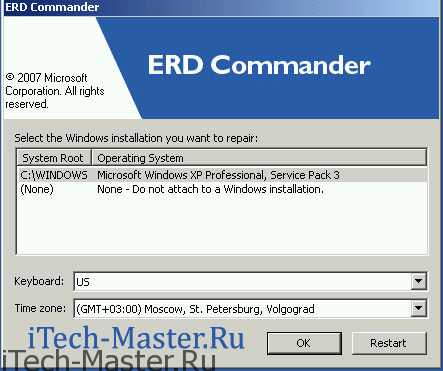
Загрузился Рабочий стол ERD Commander. Жмем Start (Пуск) и заходим в раздел System Tools — Locksmith
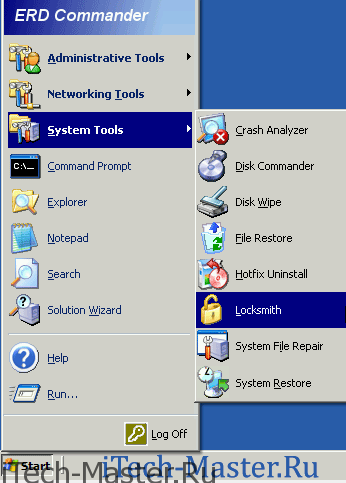
В этой статье я расскажу, как сбросить пароль учётной записи администратора (или создать новую) без использования дополнительных программ. Вам понадобится только установочный диск Windows 7 или диск восстановления системы. Этот способ следует применять, если стандартными способами сбросить пароль нет возможности, например когда утерян пароль от единственной учётной записи.
Этап №1 — Настройка запуска командной строки перед экраном входа в Windows
- Загрузитесь с установочного диска Windows 7 или с диска восстановления.Примечание . Если у Вас нет установочного диска или диска восстановления, но имеется LiveCD с Windows PE или на другом разделе жесткого диска установлена ещё одна Windows, Вы можете воспользоваться ими — переходите к пункту №3.
- В окне выбора языковых параметров нажмите Далее ---> [только при загрузке с установочного диска] щелкните Восстановление системы ---> Далее --->Командная строка
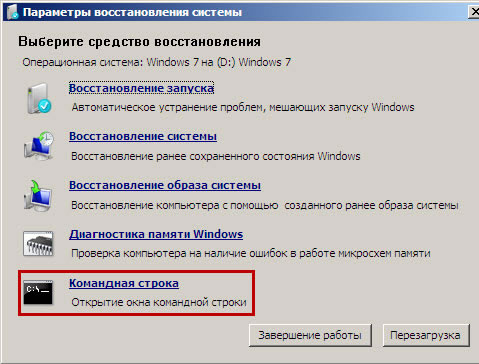

(буква_диска):\Windows\System32\config\SYSTEM
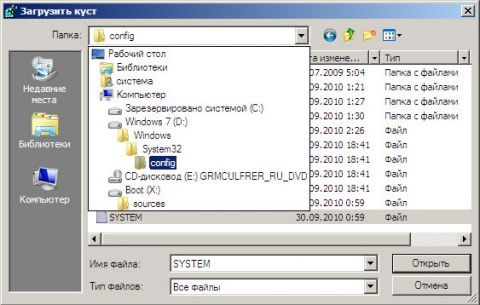
Примечание . В некоторых случаях диск с ОС может быть не виден среде восстановления, в этом случае на шаге 2 необходимо загрузить драйвер. Понадобится тот же драйвер, который использовался при установке ОС
- Введите произвольное имя для загружаемого раздела. В примере — 888.
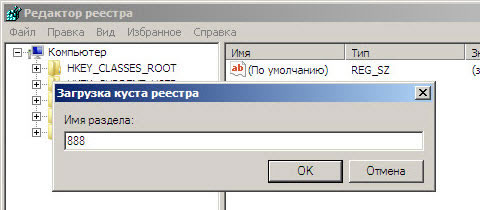
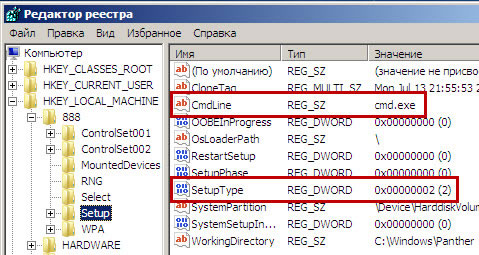
Этап №2 — Сброс пароля или создание нового пользователя, и вход в систему
После перезагрузки продолжайте обычный вход в Windows 7. Перед входом в систему Вы увидите окно командной строки.
Сброс пароля
Для сброса пароля введите следующую команду и подтвердите её выполнение клавишейEnter
net user имя_пользователя новый_пароль
Важно! Если имя или пароль содержат пробелы, вводите их в " кавычках" .
На рисунке ниже для пользователя Adm7 задается пароль tL942G8dWp .
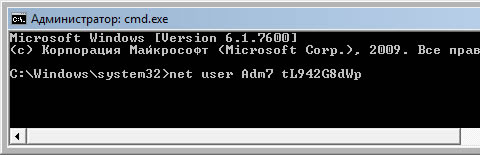
Если Вы забыли имя учетной записи, введите команду net user без параметров, чтобы отобразить все имеющиеся учётные записи.
Создание новой учётной записи
Если у вас нет ни одной учетной записи администратора, такую можно легко создать. Для этого последовательно введите приведенные ниже команды, нажимая после каждой клавишу Enter .
Для русской (локализованной) Windows:
net localgroup Администраторы имя_пользователя /add
net localgroup Пользователи имя_пользователя /delete
Для английской Windows:
net user имя_пользователя пароль /add
net localgroup Administrators имя_пользователя /add
net localgroup Users имя_пользователя /delete
Команды последовательно выполняют следующие действия:
- Создание нового пользователя.
- Добавление пользователя в группу Администраторы (Administrators ).
- Удаление пользователя из группы Пользователи (Users ).
Если Вы хотите установить для всех учетных записей бессрочное действие пароля, введите в конце команду:
net accounts /maxpwage:unlimited
По окончании ввода закройте окно командной строки.
Вход в систему
Теперь у Вас есть учетная запись с правами администратора и новым паролем. Просто выберите пользователя и выполните вход в Windows:
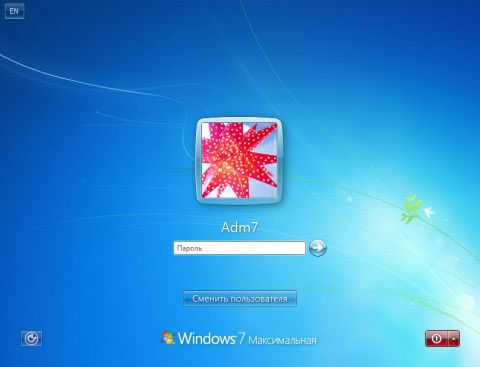
Как это работает?
Для изменения параметров пользователей необходим доступ к панели управления Windows или командной строке, запущенной с правами администратора из Windows. Поскольку вход в систему заблокирован, изменения надо произвести до входа.
Для этого на первом этапе мы входим в редактор реестра среды восстановления и подгружаем в него часть реестра (куст) установленной Windows 7. С помощью параметра SetupType мы указываем, что перед следующим входом в Windows надо выполнить команду из параметра CmdLine , а в CmdLine указываем командную строку (cmd.exe). Эти параметры изначально предназначены для выполнения административных задач во время автоматической установки Windows, но мы их используем в своих целях. После этого куст реестра выгружается и компьютер отправляется на перезагрузку. Дальше всё просто — в появившемся окне командной строки производим необходимые операции с пользователями и входим в Windows.
Приятного использования!
Удаление пароля средствами операционной системы Windows XP
Использование пароля для своей очень удобно и вполне оправдано: если необходимо защитить данные в том случае, когда одним компьютером пользуются несколько человек или в семье есть маленькие дети, которые могут повредить нужные файлы.
Но иногда возникают досадные ситуации, когда пользователь забывает пароль.
В таком случае нужно просто удалить старый пароль с компьютера, а как правильно это сделать, вы прочтёте далее.
Где именно в Windows XP хранятся пароли?
В операционной системе для этого есть специальное потайное место, имеющее аббревиатуру SAM. За их хранение отвечает диспетчер безопасности аккаунтов (учётных записей) – Security Account Manager. В сети можно встретить вредные советы о том, что для нужно удалить файлы SAM. Ни в коем случае! Это грозит , потому что после удаления диспетчера безопасности операционная система не загрузится.
Есть несколько абсолютно несложных и безопасных способов восстановления входа в Windows XP (для других операционных систем не все из этих способов подойдут).
Но сначала всё же попробуйте
Воспользоваться подсказкой
Самый простой способ – проверить подсказку к паролю. Вводя для своего пароля подсказку, вы ассоциативно в своём подсознании связали её с паролем. И, возможно, взглянув на неё и подумав, сможете вспомнить забытый пароль.
Если вспомнить не удалось, придётся использовать другие способы.
Сброс пароля от имени Администратора
Нужно войти в систему от имени Администратора компьютера в специальном режиме и создать новый пароль.

Сброс настроек BIOS
Убрать пароль данным способом могут те пользователи, которые знакомы с внутренним устройством компьютера и с BIOS. Нужно отключить компьютер от сети, снять боковую крышку с той стороны, где поблизости нет разъёмов, из системной (материнской) платы вытащить батарейку и отложить её минут на 10– 15. Этот процесс поможет сбросить настройки BIOS, где хранится пароль для входа в Windows XP. Затем батарейку поставить на место, включить компьютер и при его загрузке удерживать (или несколько раз нажать) клавишу Delete. Откроется BIOS, в который нужно войти, и клавишей F10 сохранить все настройки.
Удаление пароля с использованием сторонних программ
Если все предыдущие способы не помогли, а такое возможно, если учётная запись администратора была защищена паролем сразу же при установке Windows XP, то нужно использовать специальные программы или аварийно-восстановительные загрузочные диски:
- Hiren’s Boot CD,
- Windows miniPE edition,
- ERD Commander
- и другие
Если под рукой нет такого диска, то можно скачать из интернета и обязательно записать файл на болванку. Вставить диск в компьютер, перезагрузить ПК. При загрузке компьютера сразу же откроется диск, с помощью которого можно убрать забытый пароль.
Предупреждение: почти все подобные программы работают в режиме DOS, мышкой с ними работать не получится, нужно вводить данные с клавиатуры и нажимать кнопку Enter.
Принцип действия программ очень похож и обычно состоит из следующих этапов:
- При загрузке диска на экране появится меню, в котором нужно выбрать пункт, в названии которого есть слово Password.
- В открывшемся списке утилит обычно верхняя и предназначена для удаления пароля
- В следующем окне нужно выбрать раздел жёсткого диска, на котором установлена Windows XP, чаще всего это первый диск системы – диск С. Ввести цифру 1 и нажать Enter.
- Далее программа предлагает выбрать путь к файлу реестра, нужно просто нажать Enter.
- В следующем окне пункт 1 (сброс пароля), нужно ввести с клавиатуры цифру 1 и нажать Enter.
- Следующий пункт – Редактирование данных пользователя и пароль (Edit user data and password). Ввести цифру 1 и нажать Enter.
- Программа выводит список пользователей ПК. Выбираем имя пользователя, пароль которого необходимо удалить.
- Далее программа представляет информацию о пользователе и предлагает варианты действий.
1 – Убрать пароль пользователя (Clear (blank) user password);
2 – Задать новый пароль (Edit (set new) user password);
3 – Дать пользователю права администратора (Promote user);
4 – Разблокировать учётную запись пользователя (Unlock and enable user account);
q – Завершить редактирование и перейти к меню выбора пользователя (Quit editing user, back to user select).
Лучше всего выбрать пункт первый, потому что новый пароль проще создать привычным образом в самой операционной системе.
- На экране появится сообщение о том, что пароль удалён, нужно нажать! (клавишу с восклицательным знаком) и Enter.
- Далее, если нужно сбросить пароль ещё одному пользователю, то выбираем пункт под цифрой 1, для выхода нажимаем предложенную программой клавишу.
- Последний этап: программа спросит, хотите ли вы записать изменения, внесённые в реестр. Для того, чтобы сохранить все действия по удалению пароля, безусловно, нужно сказать Да (Yes), выбрав Y.
- Выводится сообщение о завершении редактирования, программа спрашивает: не хотите ли вы её запустить повторно. На этот вопрос нужно ответить Нет (No), нажав букву N.
- В следующем окне будет предложено перезагрузить компьютер, используя сочетание клавиш Ctrl+Alt+Del (разумеется, плюс нажимать не нужно, он в записи служит только для того, чтобы напомнить, что все три клавиши нажимаются одновременно и ненадолго удерживаются в нажатом состоянии).
На скриншотах ниже представлена последовательность действий на примере программы Hiren’s Boot CD
Меню программы: 
Выбор необходимой утилиты: 
Выбор нужного диска: 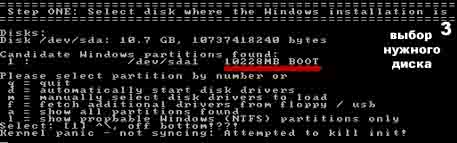
Пусть к реестру: 
Сброс пароля: 
Редактирование данных: 
Список пользователей: 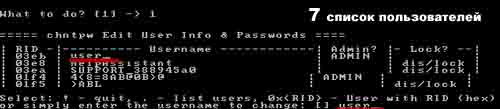
Варианты действий: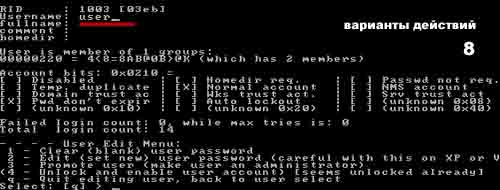
Многие пользователи персонального компьютера сталкивались с проблемой невозможности входа в систему по той причине, что забыли ранее установленный пароль. Или ребенок без вашего участия установил свой пароль, и теперь, когда срочно понадобился компьютер, вы бессильны перед бездушной машиной, уговорить ее все равно не удастся. Не нужно бежать за кувалдой для дальнейшего выплеска своих эмоций. Есть несколько способов, как снять пароль с компьютера.
Начнем с механического способа устранения проблемы. Он потребуется в том случае, если была защищена при помощи пароля, . Однако, если вы все же успели сбегать за кувалдой, то положите ее и больше не трогайте, потребуется всего лишь отвертка.
Для сброса общего пароля компьютера нужно обнулить настройки BIOS. Для чего при выключенном питании системного блока снимите с него защитную крышку и на материнской плате найдите батарейку, которая имеет форму большой таблетки.
Она отвечает за сохранение информации, которую содержит BIOS. Отверткой аккуратно подденьте эту батарейку и выньте из гнезда. Подождите 20-30 минут и вставьте ее обратно. Включите компьютер, и как только начнется загрузка, зайдите сразу в BIOS (в различных материнских платах разные клавиши, в основном, Delete или F2 перед началом загрузки системы) и нажатием клавиши F10 сохраните настройки.
Более простой способ, как снять пароль с компьютера - войти в от имени администратора. Он действует только в Windows XP и в более новых операционных системах такая лазейка была прикрыта.
Этот метод основан на том, что обычный пользователь не ставит пароль, устанавливая Windows, который и есть пароль администратора. Для выполнения такой процедуры нужно, как только начнет грузиться операционная система, нажать и удерживать клавишу F8. Появится черный экран с несколькими предложениями вариантов дальнейших действий.
Как обновить Windows 8 до Windows 10?
Нужно стрелочками на клавиатуре выбрать пункт «Безопасный режим», затем нажать «Enter». Далее вы попадете в меню выбора установленного пользователя.
Обращаю ваше внимание, что помимо одного или нескольких пользователей, которые были всегда при загрузке, появился пользователь «Администратор».
Вот на эту иконку и нужно нажать, чтобы попасть в систему. Затем через панель управления войдите в меню, где указаны учетные записи пользователей. Здесь можно создать новый аккаунт с правами администратора компьютера. Дальнейшая перезагрузка системы позволит войти вам во вновь созданную учётную запись.
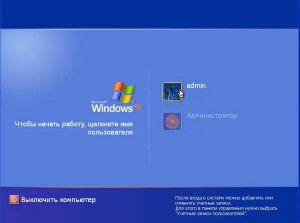
В Windows XP существует еще один метод, как снять пароль с компьютера. После загрузки нужно дождаться появления окошка, в котором будет предложено войти в систему с именем и паролем пользователя. После того, как вы нажмете одновременно CTRL+ALT+DELх2 раза, в этом случае появится окно с формой для заполнения администратором, ввода имени и пароля. В верхнюю ячейку впишите administrator, а вторую оставьте пустую. По окончании полной загрузки компьютера следует провести изменение или просто совершить удаление пароля учетной записи, которая недоступна для вас. Воспользуйтесь меню «пуск», произведите вход в панель управления и выберите там вкладку, с указанием учетных записей пользователей. Найдите ту учётку, где на данный момент присутствует пароль, произведите удаление его. Cделайте перезагрузку вашего компьютера, и для вас обеспечен вход в Windows без всяких эксцессов.
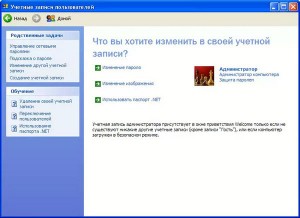
Но упущение с паролями было изменено в Windows 7, где вход в учетную запись без пароля ранее рассмотренными методами не представляется возможным. Но ведь должно быть решение проблемы, как снять пароль с компьютера с установленной Windows 7. Конечно, есть, но только если имеется диск-реаниматор. Его нужно будет запустить из-под BIOS, сделать выбор операционной системы и далее перейти по вкладке «восстановление системы».














