Как собрать флешку с нужными программами. Создание при помощи программы WinSetupFromUSB. Установка Windows XP
Наверняка каждый из вас будь это начинающий системный администратор или просто любитель IT технологий задумывался о том чтобы создать флешку сразу с несколькими операционными системами. Под рукой будет всё что необходимо если вдруг у одного сотрудника установлена Windows XP а другого Windows 7 или 8. Ни так давно я задумался о данной задаче, и решил сделать для себя мульти-загрузочную USB флешку.
Первоначально я скачал с интернета операционные системы начиная с XP заканчивая Windows 10 и конечно же не забыл о загрузочном диске Hiren"s BootCD это на тот случай если необходимо получить доступ к жёсткому диску минуя поломанную ОС.
Для данной задачи я решил использовать мини утилиту YUMI, которая может создавать загрузочный USB диск с несколькими операционными системами.
Что потребуется для создания мульти-загрузочной флешки?
1. Скачаем мини утилиту YUMI2. На жёстком диске должны лежать ISO образы, которые будут записаны на флешку. Для себя я скачал следующие ISO образы. Windows XP, Windows 7 (x64-x86), Hiren"s BootCD, и Dr.Web LiveDisk .
Так как флешка всего 16ГБ, пока что остановился на этом, ведь к дополнению понадобится дополнительное ПО - Антивирус, архиватор, графический редактор, и другое ПО.
Выполняем задачу.
1. Открываем программу YUMI
2. Выбираем диск на который будут записаны данные. В моёс случае это диск H: Multiboot
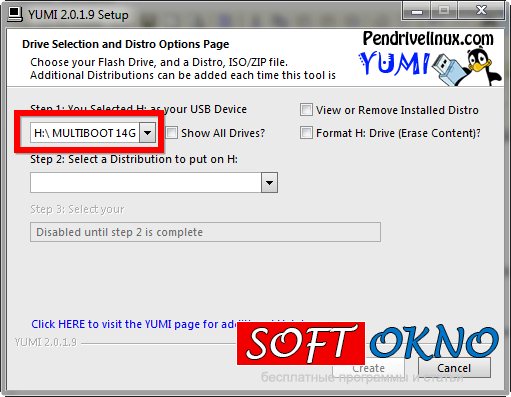
3. Выбираем дистрибутив. Если мы копируем на флешку Windows 7,8, 10 тогда выбираем соответствующий раздел.
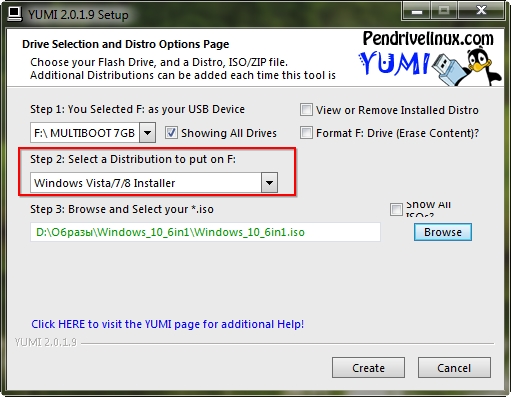
Если это ISO образ Hiren"s BootCD, выбираем уже другую опцию из предложенного списка
.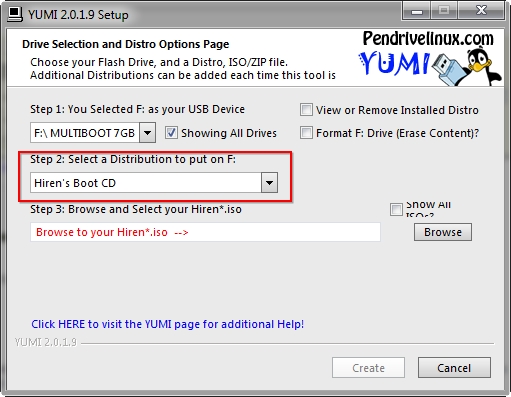
В моем случае Windows и Hiren"s уже были записаны на флэш карту, поэтому я решил дополнить её загрузочным диском от компании Eset
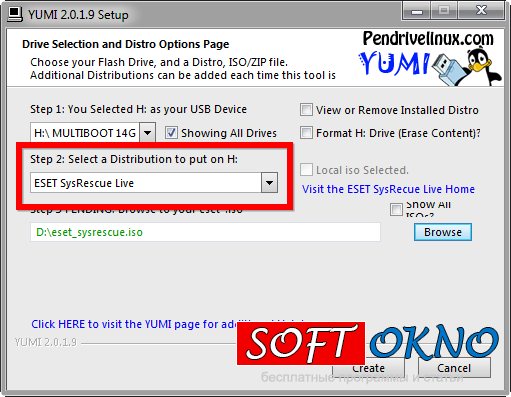
4. На жёстком диске необходимо найти ISO образ, и выбрать его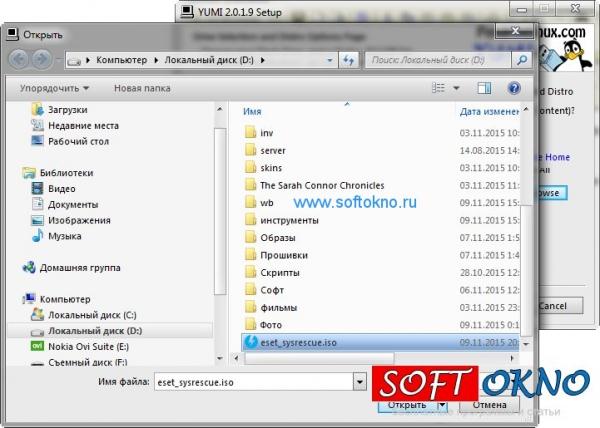
5. Нажимаем кнопку "Create" и ждём пока что программа закончит перенос данных.
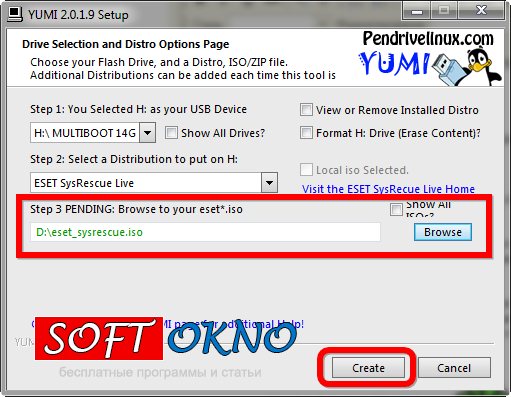
После того как один из образов будет записан, мы можем продолжить аналогичным способом добавлять другие ISO образы. Главное не устанавливать галочку "FORMAT" иначе все ваши усилия будут напрасны.
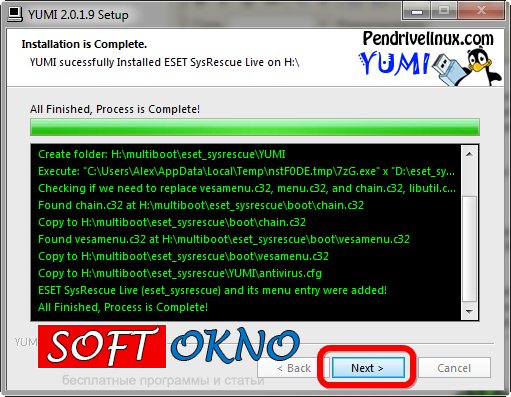
Как добавить на флешку ещё один образ, например Windows?
После того как на usb накопитель был записан один из образов, программа YUMI запросит подтверждение на продолжение работы. Нажимаем кнопку "ДА".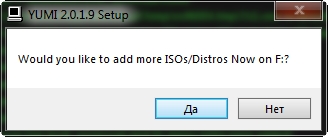
Из готового списка Step 2, в подразделе "Other Os/Tools" выбираем строку Windows Vista/7/8 Installer.
На жёстком диске находим и выбраем образ Windows 7
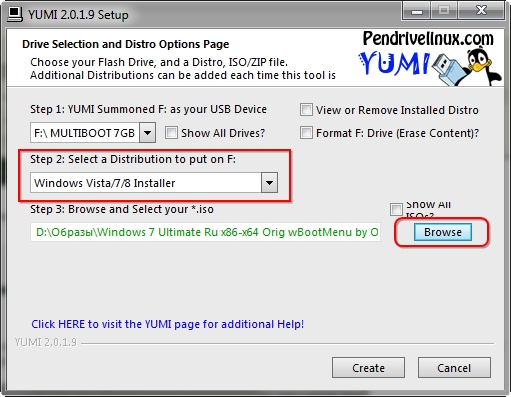
Жмём кнопку Create.
Удаление и просмотр установленных на флешке образов.
Чтобы посмотреть какие программы уже установлены на флешке, достаточно установить птичку рядом с опцией "View or Remove Installied Distro". Здесь можно и удалить установленное ПО.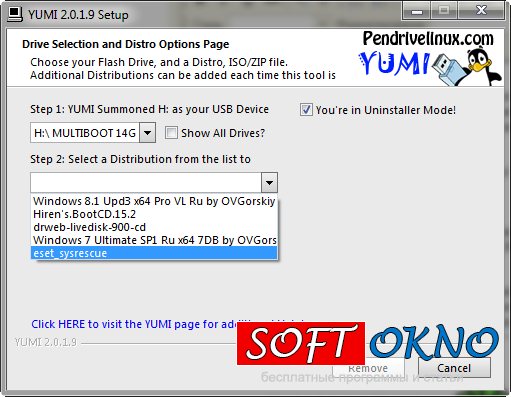
Теперь на USB флешке или внешнем жёстком диске имеется множество операционных систем и добавленные вами ISO образы. Чтобы мульти-загрузочное меню загрузилось после включения компьютера, и до загрузки Windows не забывайте установить в биосе приоритет на загрузку с флешки .
Если всё получилось должно появиться загрузочное меню YUMI.

В каждом разделе находятся различные установочные пакеты, например в разделе "Antivirus Tools" будет ссылка на загрузку LiveDisk , в разделе "Other Tools" находится Hiren"s BootCd, и конечно раздел "Grub Bootable ISOs" содержит ссылки на операционные системы: Windows XP, 7,8.

В будущем я хочу создать флешку намного функциональней, так например добавить операционную систему Windows 8 и 10, Linux (Ubuntu или Centos), загрузочное меню для восстановление Windows из образа (Macrium Reflect или Acronis) а так же замечательный пакет DriverPack, способный автоматически устанавливать все драйвера для оборудования компьютера.
Прошу не сравнивать статью и видео урок, так как они создавались в разное время. На видео я показал как можно сделать загрузочную флешку с 4 iso образами.
16.04.2017
Довольно удобно держать при себе USB накопитель с несколькими ОС и программами для работы с компьютером из БИОСа (Dr. Web, Acronis, Windows 10, Ubuntu и т. п.). Большинство компьютерных специалистов носят с собой подобное устройство, чтобы быстро проанализировать поврежденный ПК или ноутбук и на месте приступить к ремонту операционной системы. Чтобы создать мультизагрузочную флешку потребуется около 30-60 минут и некоторый софт.
Создание мультизагрузочной флешки
Большинству компьютерных мастеров периодически приходится работать с Linux, Acronis, Kaspersky, Dr. Web и т. п. программным обеспечением через загрузочный накопитель. Неудобно для подобных целей покупать десяток флешек. Гораздо практичней установить все ПО на один мультизагрузочный накопитель и использовать его во время ремонта ПК.
Для создания подобного устройства пользователю понадобится установить некоторые программы. Задача софта состоит в том, чтобы скопировать на запоминающее устройство загрузчик (Grub4dos или Syslinux), смонтировать ISO образ в нужную папку и прописать необходимые пути к файлам в меню.
Способ 1: WinSetupFromUSB
Наиболее популярным ПО для создания мультизагрузочного накопителя является WinSetupFromUSB, данная утилита имеет простой интерфейс и позволяет записывать на накопитель не только сторонние операционные системы, но и ISO образы программ.
После загрузки надо распаковать архив:
- Запустите.EXE файл.
- В появившемся окне нажмите на кнопку «…» .
- Выберите папку установки и нажмите «ОК» .
- Нажмите «Extract» .
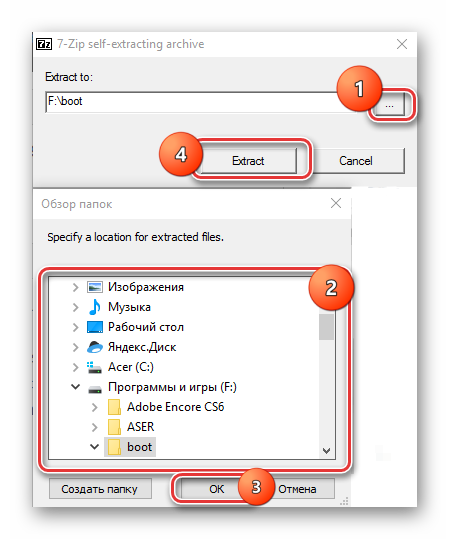
Далее перейдите в ранее обозначенную папку, в ней будут располагаться два приложения 32 и 64 бит версий. Выберите ту, которая соответствует разрядности процессора на используемом устройстве. Сначала запускайте «WinSetupFromUSB_1-7_x64» . Название файла может отличаться в зависимости от версии софта. Если открыли неверную версию программы, то появится окно с предупреждением.
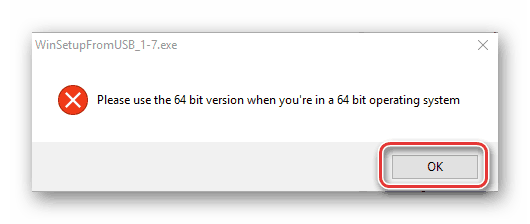
Чтобы создать мультизагрузочный накопитель, необходимо следовать инструкции:
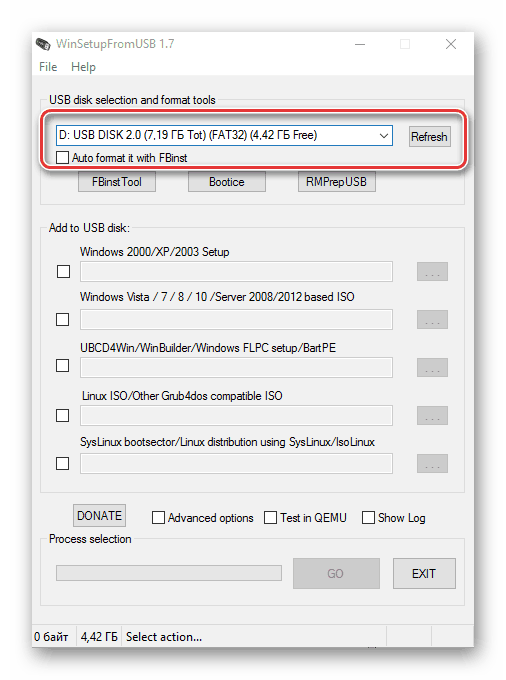
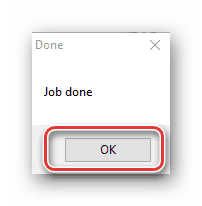
Подробней о пунктах меню:
- Windows 2000/XP/2003 Setup – применяется для записи старых версий Windows.
- Windows Vista/7/8/Server 2008/2012 – используется для записи современных версий ОС Windows.
- UBCD4Win/WinBuilder/Windows FLPC/Bart PE – раздел создан для записи загрузочных дисков под WInPE (среда предустановки Windows, загружается в оперативную память). Используется среди специалистов, WinPE позволяет загрузить Windows и пользоваться ОС в Live режиме без установки на диск.
- LinuxISO/Other Grub4dos compatible ISO — создан для записи Linux систем, а также образов программ. Например, через данный раздел можно установить Dr. Web, Victoria, Kaspersky Rescue Disk, Ubuntu, Kali linux и другой софт.
- SysLinux bootsector – применяется для Linux систем с предустановленными загрузчиками Syslinux. Как правило, используется специалистами для тестирования Linux различных версий.
После записи первого ISO файла можно приступить к установке других ОС и утилит. Для этого инструкция почти не изменяется. За исключением того, что не нужно выполнять форматирование.
Для примера установим Kali Linux второй ОС. Для этого:

При желании можно не выполнять установку файлов по раздельности, а сразу же на первом этапе выбрать несколько образов для установки. Также при желании можно открыть дополнительные настройки форматирования, загрузки системы, интерфейса меню и т. п. Особой необходимости в изменении параметров не наблюдается.
Следует учитывать, что при работе через WinSetupFromUSB могут возникнуть проблемы при записи одновременно Windows 7, 8 и 10 версии. Подобная ошибка наблюдался на старых версиях WinSetupFromUSB.
Способ 2: YUMI Multiboot USB Creator
Данная программа имеет простой и понятный интерфейс. Отличительной особенностью от WinSetupFromUSB является более подробная классификация программ при записи. Это позволяет создать загрузчик с дополнительными вспомогательными настройками при запуске.
После загрузки запустите утилиту. Чтобы создать мультизагрузочный накопитель надо выполнить несколько простых действий:
- В разделе «Step 1» выберите нужное устройство.
- В «Step 2» . Выберите, какой тип системы вы будете устанавливать. В открывающемся списке содержится множество различных названий, выберите среди них нужную для вас программу. Если не хочется выбирать какую-либо определенную утилиту, то в конце списка найдите пункт «Try an Unlisted ISO» . В этом случае образ будет запускаться без вспомогательных настроек загрузки.
- Выберите образ системы, который необходимо записать. Для этого в «Step 3» нажмите кнопку «Browse» и в появившемся окне «Проводника» найдите необходимый ISO файл.
- Если накопитель используется впервые, то рекомендуется его предварительно отформатировать. Для этого можете использовать стандартные средства Windows или же отметить пункт «FAT32 Format» . Этот раздел может отсутствовать в утилите.
- Чтобы начать установку, нажмите «Create» . После этого начнется установка образа. При этом периодически будут открываться архиваторы, а также выскакивать окна Windows с информацией о копировании.
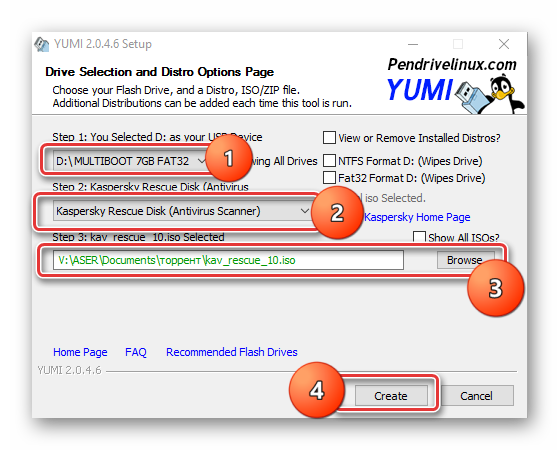
По окончанию работы софта протестировать флешку можно напрямую через BIOS компьютера. Или же запустить QEMU тест в WinSetupFromUSB. Интерфейс загрузчика минималистичен и распределяет установленный софт по папкам автоматически.
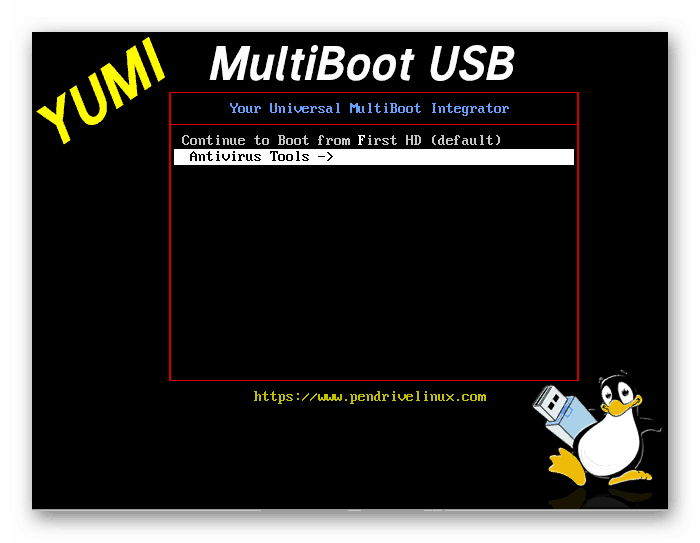
Способ 3: Xboot
Данная утилита является еще одной разновидностью софта для создания мультизагрузочных флешек.
Для работы XBoot на ПК должен иметься.NET Framework 4-й версии. Для создания мультизагрузочной флешки следуйте инструкции:
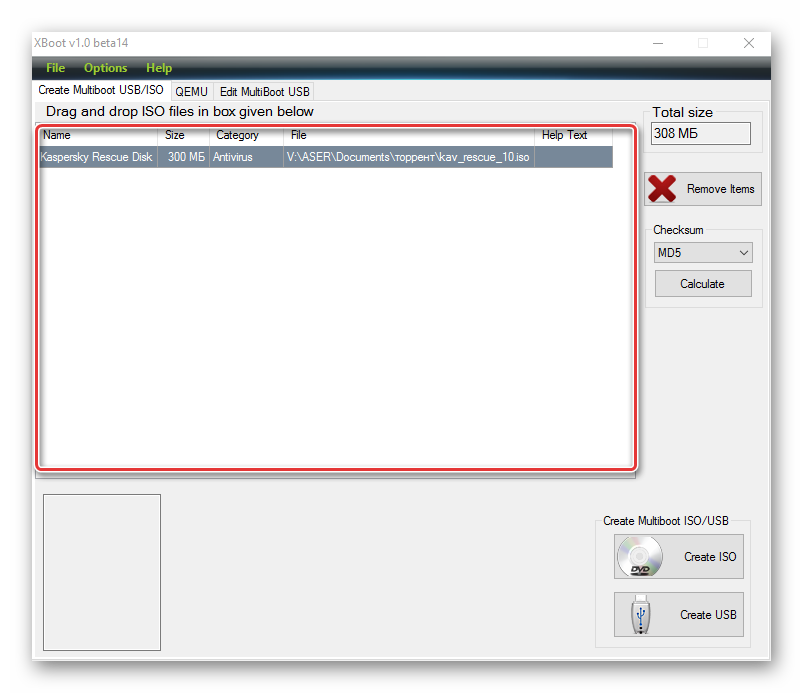
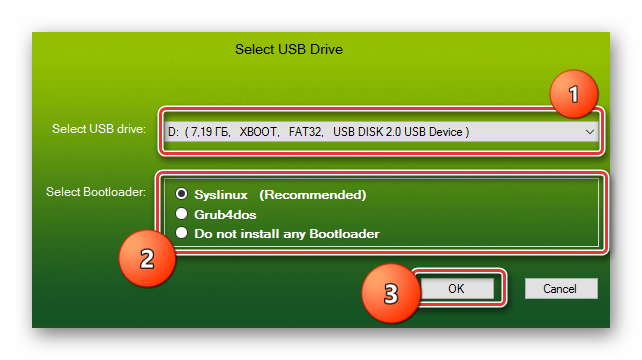
При запуске созданной флешки перед пользователем появляется приятный интерфейс с красивым задним фоном и привлекательным меню.
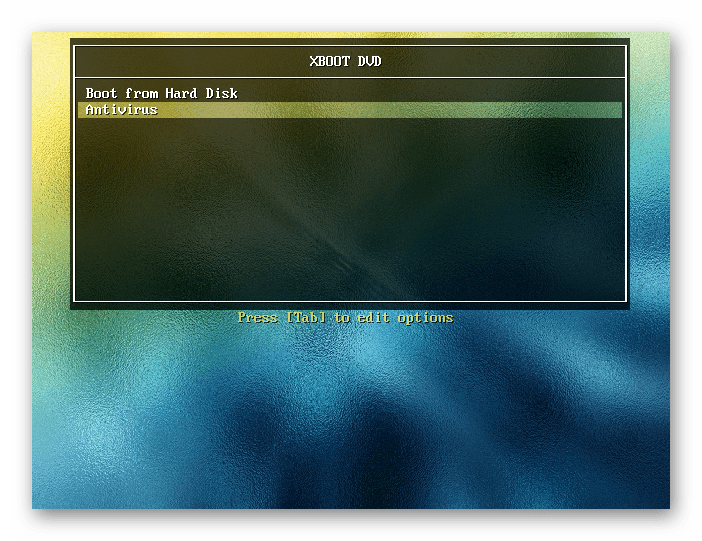
Создать мультизагрузочный накопитель может каждый пользователь. Для этого потребуется немного времени и некоторый софт. Использовать подобное устройство можно для починки компьютеров. Нужно вставить флешку с установленными утилитами в компьютер и запустить загрузчик на носителе через BIOS. После этого можно использовать все установленные ПО и при помощи них начать лечение или восстановление компьютера.
Для чего используется мультизагрузочная флешка
Мультизагрузочная флешка — инструмент, который любому опытному пользователю желательно иметь под рукой. Она может выручить в ситуациях, когда компьютер, например, не загружается с жесткого диска, а вам нужно получить доступ к данным, когда требуется установить операционную систему на компьютер без CDDVD привода, а также для запуска некоторых служебных и диагностических утилит. Мультизагрузочная флешка может использоваться как носитель нескольких дистрибутивов операционных систем, например Windows XP, Windows 7, Linux и т. д. С нее можно загружать различные LiveCD — «живые диски» с системами, не требующими инсталляции, работать с программами, обслуживающими устройства компьютера, проводить антивирусные проверки и многое другое. Одним словом — вещь крайне нужная и полезная.
В сети можно найти множество готовых сборок для создания мультизагрузочных носителей, но лучше всего научиться делать их самостоятельно. Тогда ваша флешка будет содержать тот набор софта, какой вы выберете сами. Программы могут быть разными (естественно, в формате загрузочных образов), но очень желательно среди всего прочего держать на флешке хотя бы один дистрибутив Windows. Мы будем рассматривать вариант с Windows XP.
Подготовка
Перед тем, как начать работу по созданию мультизагрузочного флеш-накопителя, нужно подготовить следующее:
- флешку, объемом от 2 GB — если вы собираетесь размещать на ней только дистрибутив Windows XP и программы, а если хотите, чтобы на ней было несколько операционных систем, возьмите объем побольше — от 4 GB;
- софт, который вы будете размещать на флешке: дистрибутив Windows XP в виде образа ISO или на DVD-диске и все остальное в форматах ISO, IMA, IMG и т. д.;
- компьютер под управлением OS Windows, где будет проводиться вся работа;
- утилиты и файлы для работы с флешкой: эмулятор CDDVD привода (UltraISO, и т. п.), WinSetupFromUSB — бесплатный инструмент для переноса на USB-носитель Windows XP и установщик загрузчика, сам загрузчик — grldr и конфигурационный файл menu.lst (можно с помощью блокнота создать пустой текстовый файл с расширением lst).
Делаем флешку мультизагрузочной
Форматирование
Первым делом будущая мультизагрузочная флешка должна быть отформатирована в NTFS или FAT32. Вариант с NTFS предпочтительнее — загрузка будет проходить быстрее. Для этих целей можно использовать разные инструменты, в том числе и встроенные в Windows, но мы воспользуемся WinSetupFromUSB.
Внимание! Перед началом форматирования убедитесь, что на носителе нет ничего ценного, поскольку все файлы с него будут удалены.
- Запустите WinSetupFromUSB и нажмите кнопку «BootICE» для запуска одноименной утилиты.
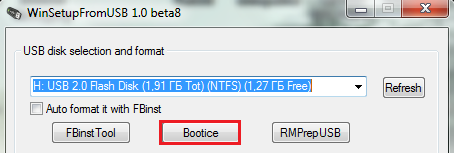
- Кликните по кнопке «Parts Manage»для создания активного загрузочного раздела на флешке.
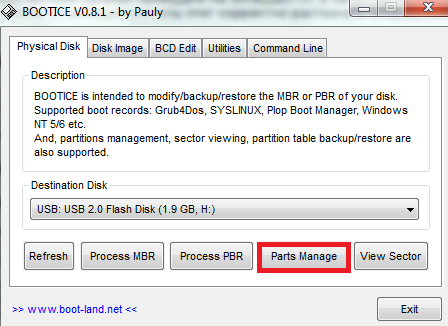
- В следующем окне вы увидите список разделов. В нашем примере раздел один. Чтобы сделать его активным (активный раздел отмечен буквой «А» в столбце Act), нажмите кнопку «Activate».
- Для запуска процесса форматирования кликните по кнопке «»ReFormat USB disc», потом «Next» и «ОК», не меняя ничего в настройках. Тип накопителя отметьте как «USB-HDD».
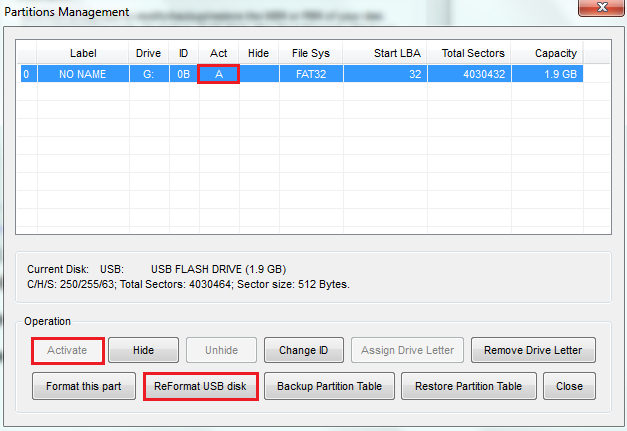
После проделанных действий флешка будет чиста и подготовлена для дальнейшей работы.
Создание загрузочного сектора и копирование загрузочных файлов
Продолжаем работать в BootICE. Наша следующая задача — создать на USB-накопителе загрузочный сектор и скопировать на него файлы, необходимые для загрузки. Это, как говорилось, grldr и menu.lst.
- Находясь в главном окне BootICE, кликните по кнопке «Process MBR».
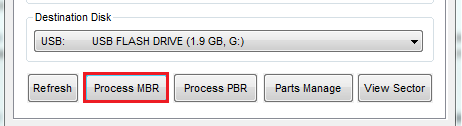
- После этого откроется окно «Master Boot Record», где нужно поставить отметку напротив «Grub4DOS» — тип загрузчика, и следом нажать «Install/Config». В следующем окне настроек конфигурации ничего менять не нужно, просто нажмите «Save to Disc» и закройте его.
- Закройте BootICE, скопируйте в корневой каталог флешки файлы grldr и menu.lst и переходите к следующему этапу.
Перенос на флешку дистрибутива Windows XP и программ
- Приготовьте дистрибутив Windows XP на диске или в виде ISO-файла. Диск установите в привод CDDVD, а образ смонтируйте в виртуальный привод, который создаст программа-эмулятор, например, UltraISO.
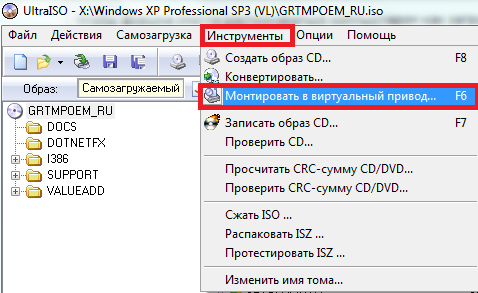
- Запустите WinSetupFromUSB. В разделе окна «Add to USB disc» поставьте галку напротив пункта «Windows 2000/XP2003 Setup». Небольшая кнопка справа откроет проводник, чтобы вы указали путь к диску с дистрибутивом Windows XP. Далее кликните по кнопке «GO», и процесс копирования файлов начнется. Аналогичным образом на флешку переносятся дистрибутивы других операционных систем.
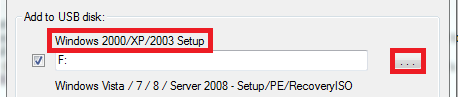
- Загрузочные образы прочих программ, которые будет содержать ваша мультизагрузочная флешка, скопируйте в отдельную папку. Разместите ее в корне накопителя и дайте ей понятное имя, используя латинские буквы. В нашем примере папка будет называться PROG. Мы возьмем в качестве примера MHDD — утилиту для работы с жесткими дисками, и Memtest86+ — средство диагностики оперативной памяти компьютера. Образы этих программ можно бесплатно загрузить с их официальных сайтов.
Конфигурирование мультизагрузочного меню
Теперь самое сложное и интересное: нам предстоит настроить загрузочное меню. Вы, надеемся, представляете, что это такое. Это то, что вы увидите после того, как компьютер загрузится с вашей флешки. Поскольку она мультизагрузочная, на ней должен быть перечень содержимого, а точнее — меню, с помощью вы могли бы запускать нужные программы. Этот перечень и содержится в файле menu.lst.
В установочный пакет поставки Grub4DOS menu.lst уже входит. Его можно брать за основу для создания своего меню, но также можно и очистить от содержимого, чтобы заполнить самостоятельно. В нашем случае нет задачи детального изучения синтаксиса команд Grub4DOS, поэтому мы очистим файл (или создадим его сами) и будем вставлять в него готовые фрагменты кода, необходимые, чтобы меню заработало.
Надо сказать, что возможности настройки мультизагрузочного меню довольно велики. Можно добавить картинку в качестве фона, можно использовать разные шрифты, включить поддержку и т. д. Но мы, чтобы решить поставленную задачу, ограничимся простыми и понятными вещами.
Итак, пусть первым пунктом нам будет предлагаться установка Windows XP на компьютер. Следом, допустим, установка Windows 7 или 8, далее — запуск MHDD, за ним — Memtest86+. Последними пунктами добавим загрузку с жесткого диска (start Windows), перезагрузку (reboot) и выключение компьютера (shutdown). Наше меню будет выглядеть так:
Install Microsoft Windows XP
Install Microsoft Windows 7/8
Установка Windows XP
В верхнюю часть документа скопируйте следующий код:
title Install Microsoft Windows XP
root (hd0,0)
map —mem /WINSETUP/XPpSP3.ISO (0xff)
map (hd0) (hd1)
map (hd1) (hd0)
map —hook
root (0xff)
chainloader /I386/SETUPLDR.BIN
- Строка title содержит текст, который будет отображаться как пункт меню. Он должен быть обязательно написан латинскими символами (поддержка кириллических шрифтов в Grub4DOS по умолчанию отсутствует).
- В строке root должен быть указан раздел диска, где загрузчик должен искать нужный файл. (hd0,0) в данном случае — это флешка.
- map —mem /WINSETUP/XPpSP3.ISO (0xff) — эта запись указывает на путь к файлу, который будет запущен. В нашем случае — это XPpSP3.ISO в папке WINSETUP, которая находится в корне флешки.
- Команда chainloader выполняет вызов загрузчика Windows XP — SETUPLDR.BIN. Ее параметры менять не нужно.
Из всего перечисленного пользователь может изменять только значение title и map —mem. Все остальное должно оставаться как есть.
Установка Windows 7 или 8
Отступите от предыдущей части кода одну строку и вставьте следующий фрагмент:
title Install Microsoft Windows 7/8
map —unmap=0:0xff
map —unhook
root (hd0,0)
chainloader /bootmgr
Поскольку загрузчик Windows 7 и 8 копируется в корень флешки, путь к нему указывать не нужно. Кроме значения title, все должно оставаться как есть.
Запуск MHDD и Memtest86+
Ниже через строку вставьте следующий код:
title MHDD
find —set-root /PROG/MHDD.IMA
map —mem /PROG/MHDD.IMA (fd0)
map —hook
rootnoverify (fd0)
chainloader (fd0)+1title Memtest86+
map /PROG/memtest86+.iso (0xFF) || map —mem /IMG/memtest86+.iso (0xFF)
map —hook
chainloader (0xFF)
Синтаксис команд разный, так как загрузочные файлы этих программ имеют в нашем примере разный формат (IMA и ISO). Здесь важно правильно указать путь к файлам на флешке: /PROG/MHDD.IMA и /PROG/memtest86+.iso, а также прописать title.
Загрузка Windows с жесткого диска
За нее будет отвечать следующий фрагмент кода:
title Start Windows
find —set-root —ignore-floppies —ignore-cd /bootmgr || find —set-root —ignore-floppies —ignore-cd /ntldr
map (hd0) (hd1)
map (hd1) (hd0)
map —hook
rootnoverify (hd0)
chainloader (hd0)+1
На жестких дисках компьютера будет произведен поиск загрузчика Windows XP — ntldr или Windows 7/8 — bootmgr.
Перезагрузка и выключение
Два последних фрагмента, из которых первый отвечает за перезагрузку, а второй — за выключение компьютера.
title Reboot
reboottitle Shutdown
halt
После этого сохраните файл menu.lst и закройте его.
Тестирование
Для проверки, как работает наша мультизагрузочная флешка, снова запустите WinSetupFromUSB. В главном окне найдите пункт «Test in QEMU» и отметьте его галкой. Будет запущена QEMU, где вы сможете увидеть только что созданное загрузочное меню.
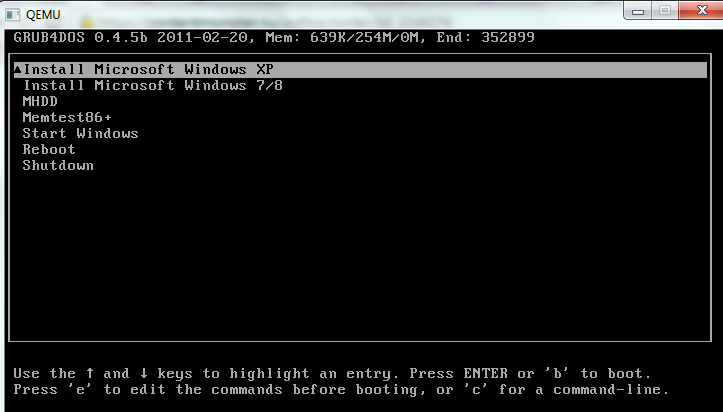
Если все отображается также, как вы видите на картинке, и каждый из пунктов работает как положено — ваша флешка готова.
Загрузочная флешка – это обычный компактный флеш накопитель, которые подключается к USB порту ПК, но на нем находится операционная система, которая подготовлена именно для установки таким способом. Главное преимущества такого загрузочного накопителя – компактность, ведь по сравнению с оптическими дисками, такой накопитель легко спрятать в маленьком кармане джинсов или рубашки.
Использовать такой накопитель удобно в том случае, если сломался CD/DVD привод, нет возможности приобрести оптические диски или нужно просто протестировать другую операционную систему без переустановки уже имеющейся. Также загрузочная флешка будет полезна в том случае, если вам нужен компактный мультизагрузочный инструмент для повседневных нужд. Поскольку, на такой USB-накопитель достаточного объёма можно записать инсталлятор операционной системы, а также программы для работы с жесткими дисками, проверки ПК на вирусы или удаления рекламных баннеров.
Создание при помощи программы WinSetupFromUSB
В первую очередь нужно скачать последнюю версию программы с сайта разработчика. После загрузки, должен быть архив, который нужно распаковать в удобное место. После распаковки, запустите ярлык программы, название которого будет соответствовать разрядности текущей ОС. В нашем случае, это WinSetupFromUSB_1-7_x64.
После запуска ярлыка, должно открыться окно программы. И первое, что нужно сделать – отформатировать
накопитель. В верхнем окне выбираете ваш накопитель, а потом активируйте опцию «Auto format it with FBinst
». Теперь появится несколько дополнительных опций, среди которых нужно определить тип форматирования файловой системы. Обратите внимание, что если загрузочная флешка будет использоваться для компьютеров на базе
BIOS
, то нужно выбрать файловую систему FAT
32
, и тогда для определения накопителя не нужно отключать функцию Secure
Boot
. В противном случае, можно выбрать NTFS
. И теперь нажимаете кнопку «Go
», как показано на рисунке.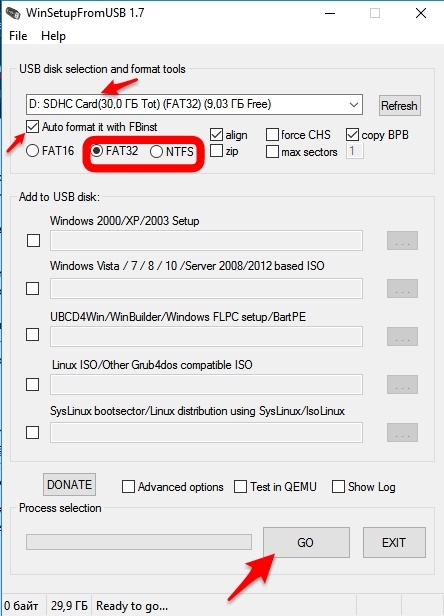
В ответ должно появиться окошко с предупреждением
, в котором нужно нажать кнопку подтверждения «Да
».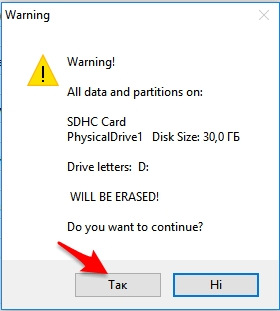
И снова получаем в ответ еще одно окно предупреждения, в котором снова подтверждаем наше действие кнопкой «Да
».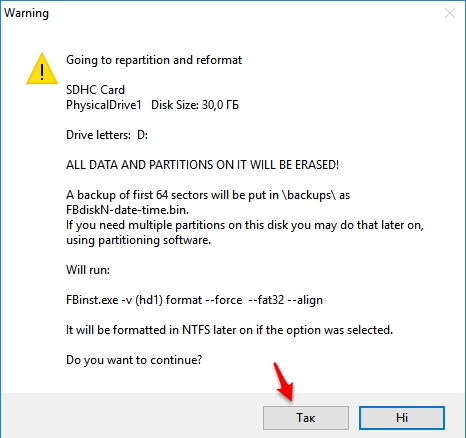
Спустя несколько минут должно появиться окно с надписью «Job done ». Снова нажимаем «Ок ».
На этом форматирование завершено, и можно приступать к добавлению необходимого содержимого для загрузочного накопителя. Обратите внимание, что в случае добавления дистрибутивов ОС
Windows
XP
или более старых версий, нужно будет выбирать только первый пункт
, как на рисунке.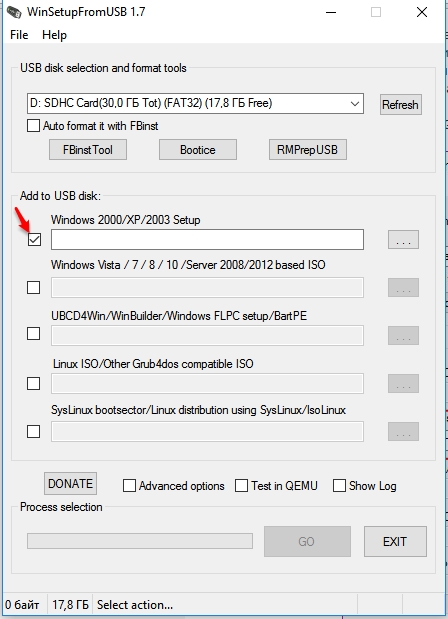
Также в этом случае нужно иметь распакованный образ
операционной системы в отдельной папке. Поскольку выбрать ISO файл вы не сможете. Если же будете добавлять образы ОС Windows 7 и более новых версий, то нужно выбрать второй пункт.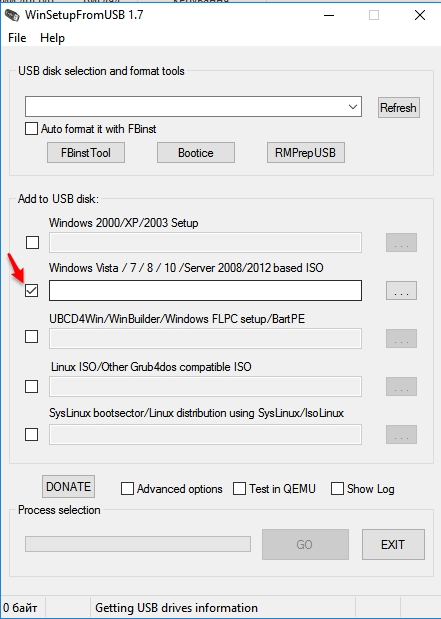
А потом указать путь к файлу с образом нужной операционной системы, в нашем случае это Windows 10 и нажать внизу окна кнопку «Go
».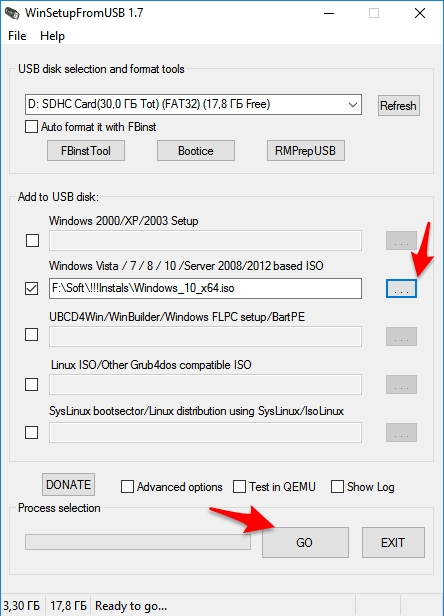
После успешного добавления образа на флешку, вы должны получить такое сообщение.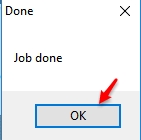
Точно таким же способом можно добавить все необходимые образы операционных систем семейства Windows. После запуска загрузочного накопителя, все они будут отображены в виде списка.
Мультизагрузочная флешка при помощи Easy2Boot
Можно создать мультизагрузочный накопитель со всем необходимым софтом для реанимации и обслуживания ПК при помощи программы Esay2Boot. Для этого сначала скачиваем программы RMPrepUSB и Easy 2 Boot , а после загрузки обязательно устанавливайте их. Также нужно подготовить заранее образы ОС и утилит, которые будут на флеш накопителе.
Запускаем программу RMPrepUSB
и в верхнем левом углу сначала меняем язык на «Russian
».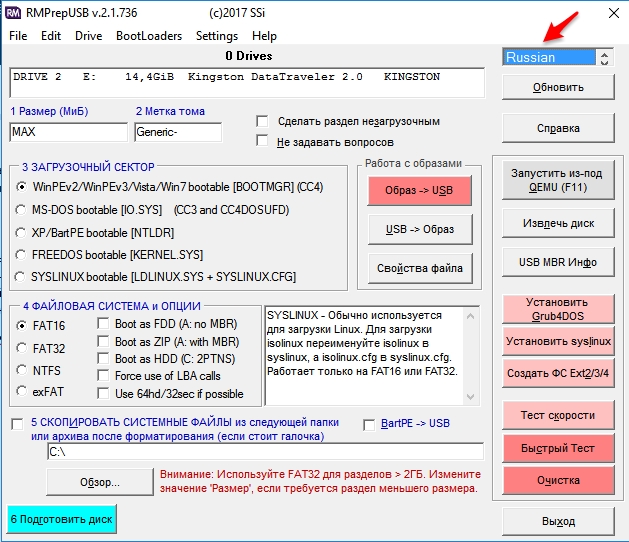
Потом расставляем отметки и прописываем все необходимое, чтобы было точно, как на рисунке: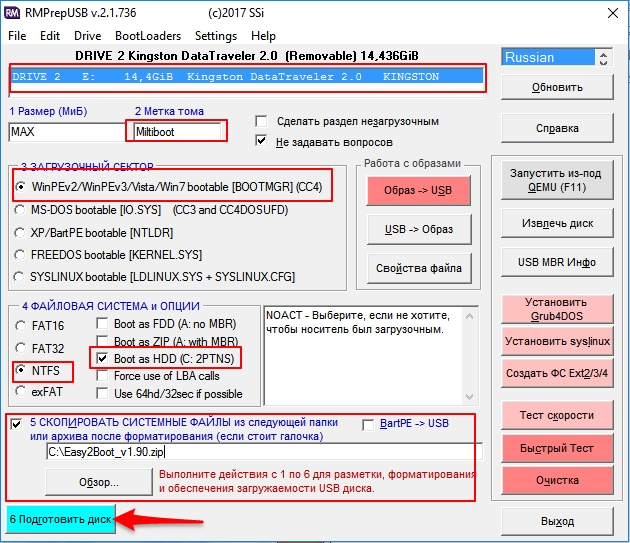
И жмете внизу окна кнопку «Подготовить диск
». Обратите внимание, что над этой кнопкой имеется пункт «Скопировать системные файлы
». В нем вы указываете путь
к архиву с программой E2B. Поэтому, лучше скопировать заранее архив в удобное место, чтобы не потерять его. Также, после нажатия «Подготовить диск
» программа выдаст следующее предупреждение, с которым вы соглашаетесь.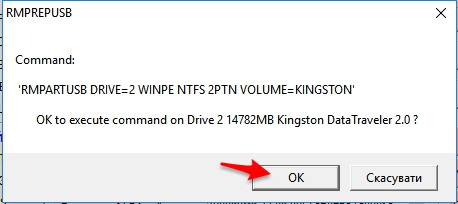
Дальше пойдет процесс подготовки накопителя.![]()
Как только процесс подготовки подойдет к концу, выберите пункт «Установить
Grub
4
DOS
» как показано на рисунке: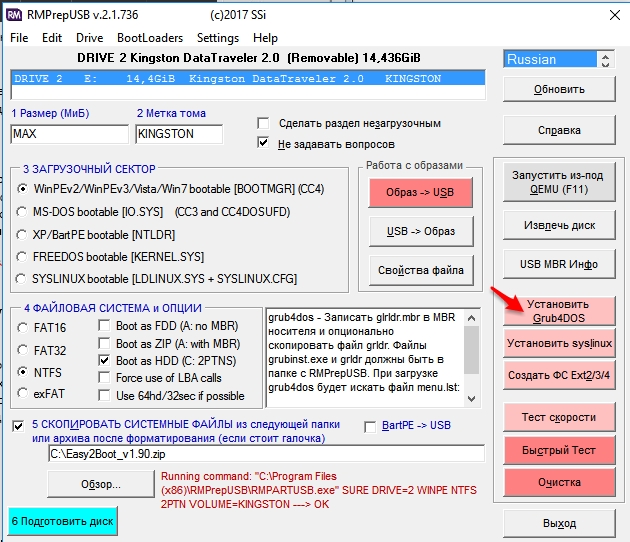
В появившемся окошке с предупреждением жмем «Нет
». На этом мультизагрузочный накопитель почти готов. Осталось только скопировать необходимые образы в соответствующие папки на самом накопителе.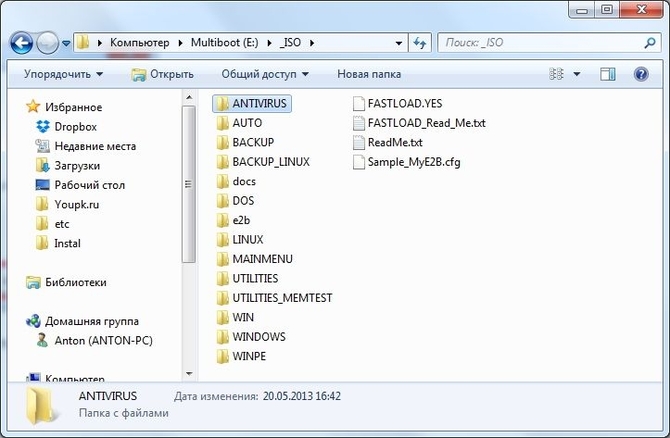
Обратите внимание на папку Windows. Открыв ее, вы увидите следующее: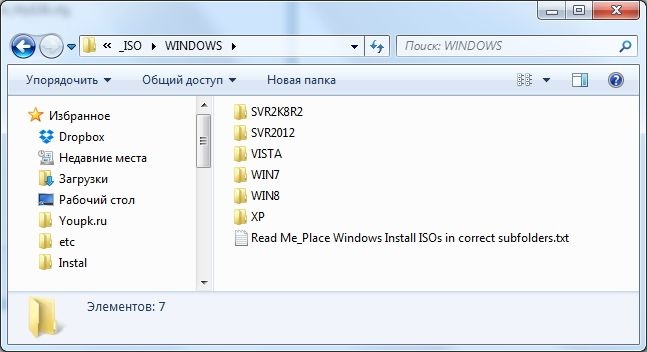
Это значит, что нужно конкретный образ копировать в принадлежащую ему папку. Например, в папку WIN7 только образ ОС Windows 7, WIN8 – образ ОС 8 или 8.1 и т.д. Как только все образы будут на своих местах, открываете окно программы RMPrepUSB
и во вкладке «Drive
» выбираете «Make All Files on Drive Contiguous
», также можно просто нажать клавишу Ct
r
l+
F
2
.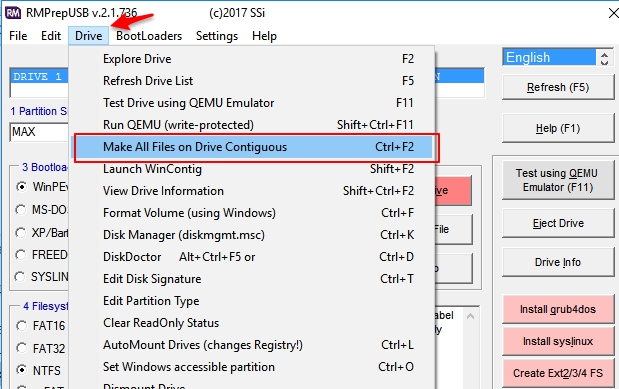
На этом, ваша мультизагрузочная флешка готова.
Создание мультизагрузочной флешки LiveUSB на Linux
Пользователи Unix системы могут также легко сделать загрузочный носитель с несколькими образами необходимых им программ или ОС. И поможет в этом программа LiveUSB MultiSystem .
В первую очередь необходимо скачать скрипт с официального ресурса LiveUSB. Имея файл install-depot-multisystem.sh.tar.bz2 нужно распаковать
его в любое удобное место, а потом с помощью терминала установить программу.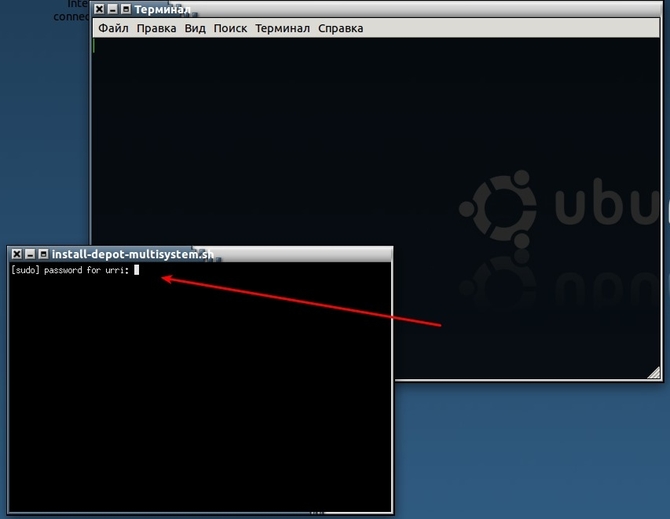
Теперь вставляете USB-флешку и открываете установленную программу. В результате
должно быть окно как на рисунке, в котором выбираем флеш накопитель и нажимаем кнопку «Подтвердить
».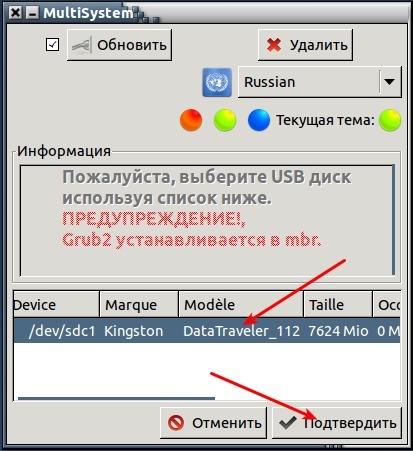
После этого должно появится другое окно, в которое нужно перетащить заранее подготовленные образы всех необходимых дистрибутивов.
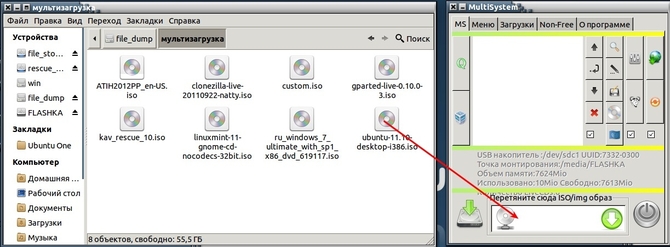
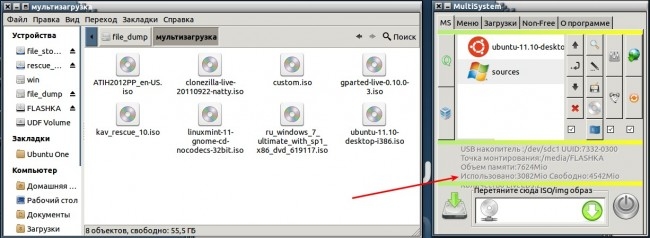
Как только все образы будут на флешке, оставьте значения загрузки по умолчанию и нажмите кнопку выхода из программы. Теперь мультизагрузочный накопитель полностью готов и остается его только протестировать.
Тестируем загрузочную флешку
Как только мультизагрузочная флешка будет готова, ее нужно протестировать. Самый удобный способ – при помощи программы WinSetupFromUSB
. Для этого запустите программу и выбери нужный флеш накопитель, а также поставьте метку, как на рисунке и нажмите кнопку «Go
».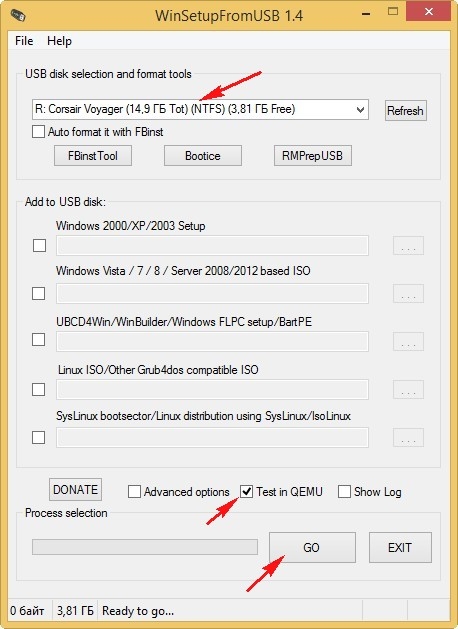
У вас должно появиться следующее окно, которое эмулирует работу вашего персонального компьютера, а в нашем случае, загрузку ПК. И теперь просто нажав кнопку F 12 вы получите загрузочное меню флешки.
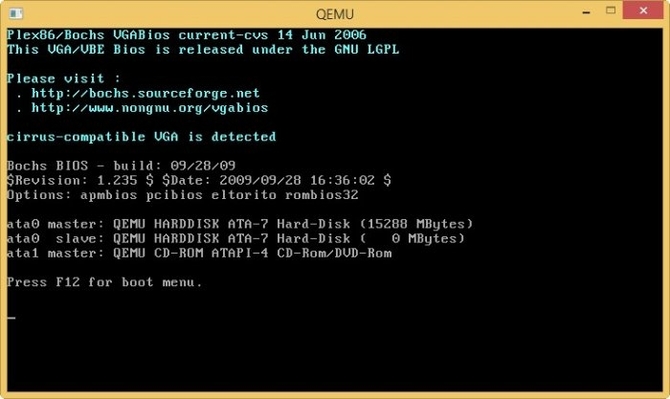
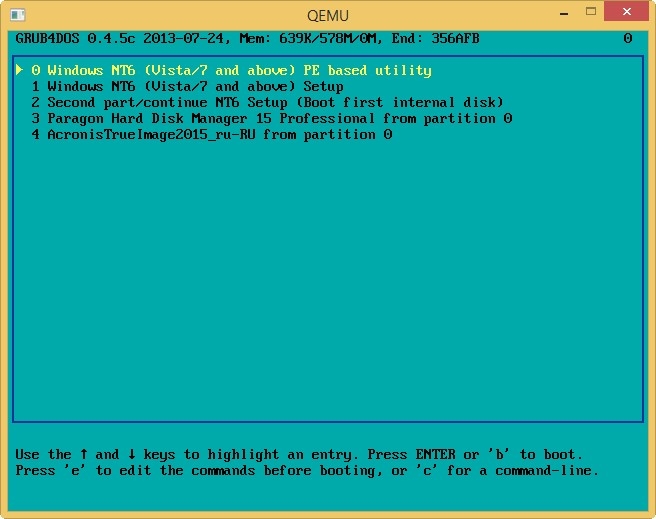
Чтобы удостоверится в работоспособности каждого компонента, можно к примеру, запустить установку ОС.
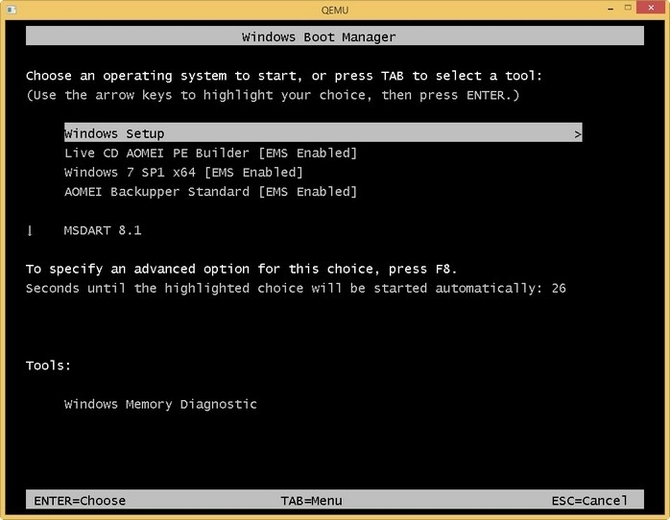
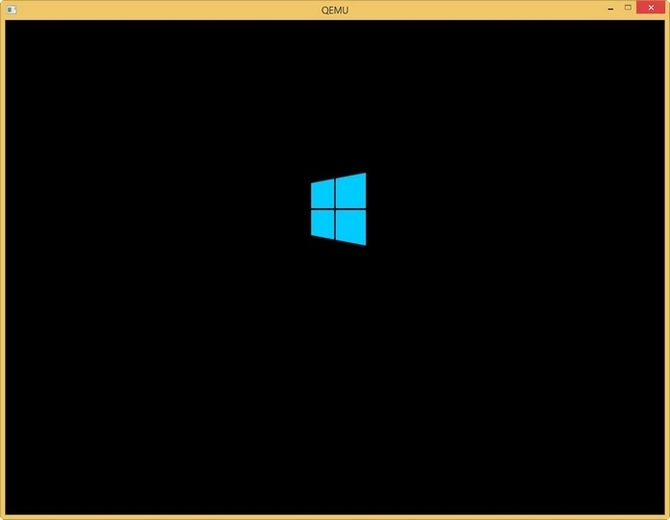
Как видите, все работает.
Напоминаем, что попытки повторить действия автора могут привести к потере гарантии на оборудование и даже к выходу его из строя. Материал приведен исключительно в ознакомительных целях. Если же вы собираетесь воспроизводить действия, описанные ниже, настоятельно советуем внимательно прочитать статью до конца хотя бы один раз. Редакция 3DNews не несет никакой ответственности за любые возможные последствия.
Помните чудесные диски с названием в духе «Реаниматор» или «Скорая помощь для вашего ПК», которые легко можно было найти в ближайшей палатке, торгующей ну очень лицензионными софтом и фильмами с музыкой? Порой они действительно помогали быстро разобраться с неполадками компьютера или, на худой конец, выяснить, что же именно не так. Иногда, конечно, качество этих сборников оставляло желать лучшего. Нынче же далеко не в каждом компьютере можно обнаружить оптический привод — люди либо окончательно ушли в Сеть и облака, либо для быстрого перекидывания данных пользуются USB-флешками да внешними жесткими дисками. И вот их-то как раз и можно использовать для самостоятельного создания той самой «аптечки скорой помощи».
Право слово, процесс совсем несложный — с помощью специальных утилит это делается всего в пару кликов. Основная идея проста: мы комбинируем сразу несколько Live-CD с различными утилитами или ОС, записываем их особым образом на накопитель и добавляем загрузчик, который поможет запустить всё это хозяйство при включении компьютера. Кстати, точно так же мы можем создать и универсальную флешку сразу с несколькими инсталляторами различных ОС. Давайте же рассмотрим некоторые программы, которые помогут нам в этом деле.
Самая простая в обращении утилита для создания мультизагрузочных съёмных накопителей называется XBoot. Скачать её можно на официальном сайте или на множестве других зеркал, которые приведены там же. Для корректной работы программы надо обязательно установить .NET Framework не ниже 4-ой версии. Работа в XBoot элементарна — просто перетаскиваем ISO-образы нужных дистрибутивов или утилит в главное окно программы, а она уже самостоятельно извлекает всю нужную информацию и добавляет в список загрузки. В табличке можно отредактировать на своё усмотрение поля Name (имя), Category (для более удобной навигации можно раскидать утилиты по категориям) и Help Text (краткое описание к каждому пункту загрузки).
XBoot «знакома» со многими дистрибутивами, однако иногда всё же ошибается или просто не может распознать, что это вы ей эдакое подсунули. В таком случае утилита уточнит этот вопрос у пользователя. Если вы, к примеру, пытаетесь добавить какой-нибудь дистрибутив Linux, то неплохо бы узнать, кто был его прародителем. Например, Linux Mint фактически является вариацией Ubuntu. В остальных случаях можно попробовать выбрать пункт Grub4dos emulation для образов ISO, «флоппи» или жёсткого диска. Кстати, можно добавить на флешку и Live-версию Windows 7, создание которой мы рассматривали ранее. В WinBuilder надо выбрать создание ISO-образа, а в XBoot — пункт «PE, MSDART, ERD» при добавлении его в список загрузки. А вот установочные образы Windows, начиная с XP, вряд ли корректно заработают. Для них лучше использовать утилиты вроде Windows 7 USB/DVD download tool .
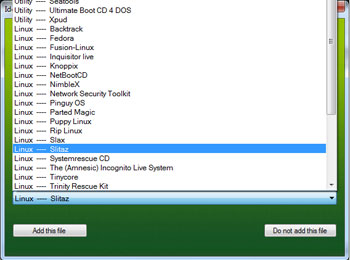
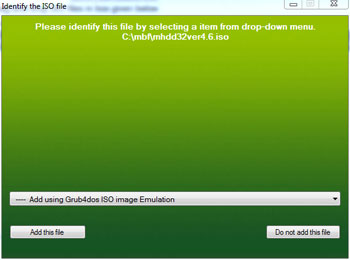
Выбор софта для установки на флешку остаётся за вами. Можно порекомендовать в качестве самого минимального набора такие утилиты, как Memtest86+ и MHDD для диагностики памяти и жёсткого диска, какой-нибудь Live-CD с антивирусом (таковые есть почти у каждого разработчика антивирусных решений), редактор разделов GParted, Ultimate Boot CD и Inquisitor Live для тестирования железа, а также ПО для входа в ОС без пароля вроде Kon-Boot или Offline NT Password & Registry Editor. Большинство подобных программ на самом деле базируются либо на Linux, либо на старой доброй DOS. Так что проблем с их загрузкой возникнуть не должно. В XBoot, в разделе File → Download можно быстро получить ссылки на загрузку популярных приложений подобного типа.
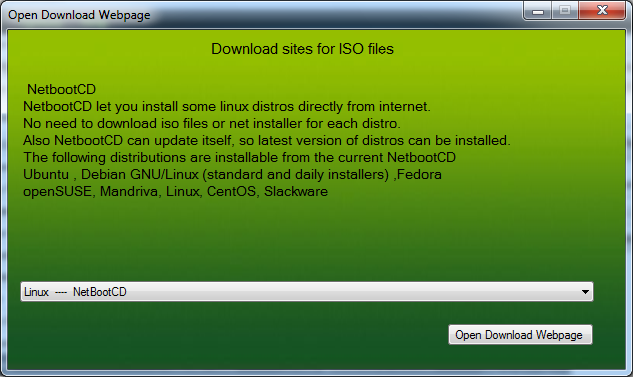
Как только набор утилит будет сформирован, можно приступать к созданию сборки — достаточно нажать Create ISO или Create USB. В первом случае будет создан образ, который можно записать на диск. Во втором же надо будет выбрать USB-накопитель, куда будет записано всё это добро. В качестве загрузчика лучше использовать рекомендуемый syslinux. Скорость создания сборки зависит от общего объёма выбранных утилит и быстроты флешки.
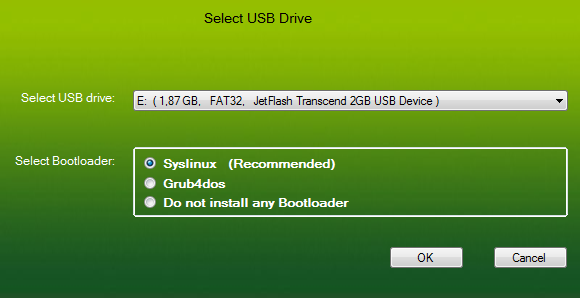

![]()
После того как всё будет готово, XBoot предложит протестировать сборку во встроенной виртуальной машине QEMU. Отказываться не стоит — можно будет посмотреть, как всё это будет выглядеть в реальной жизни, а заодно проверить работоспособность (ну хотя бы возможность запуска) утилит.
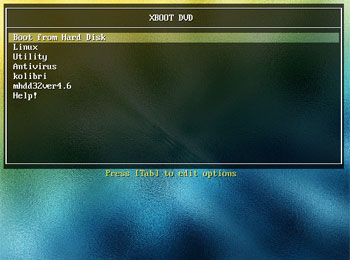
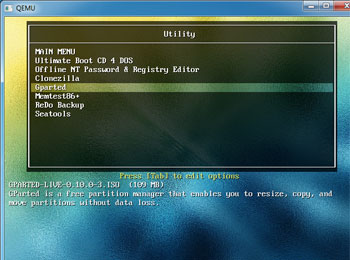
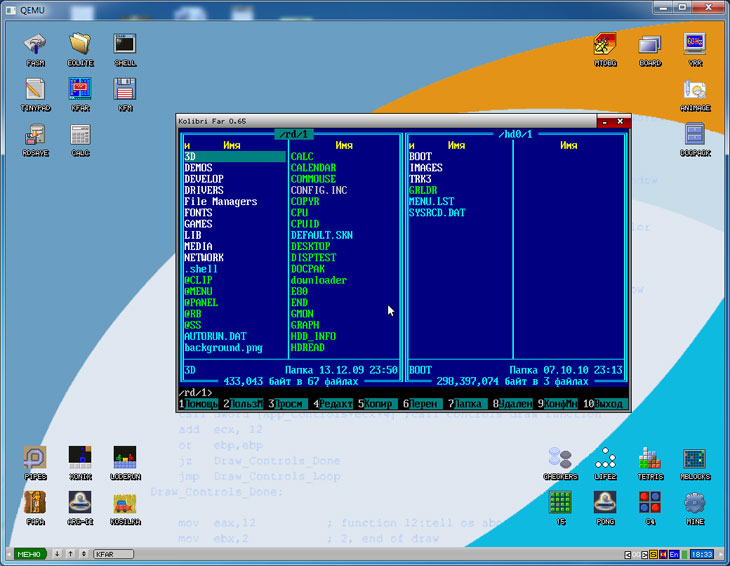
Пример работы запущенной в эмуляторе с флешки KolibriOS
В дальнейшем для запуска QEMU и последующего тестирования сборки надо будет перейти на вкладку с соответствующим названием и либо перетащить ISO-образ, либо выбрать USB-накопитель и нажать кнопку Boot. Для тестирования можно также воспользоваться программой MobaLiveCD , которая по сути является приятной графической оболочкой для QEMU.
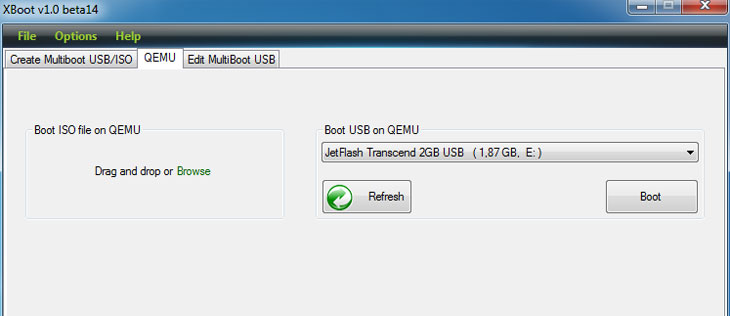
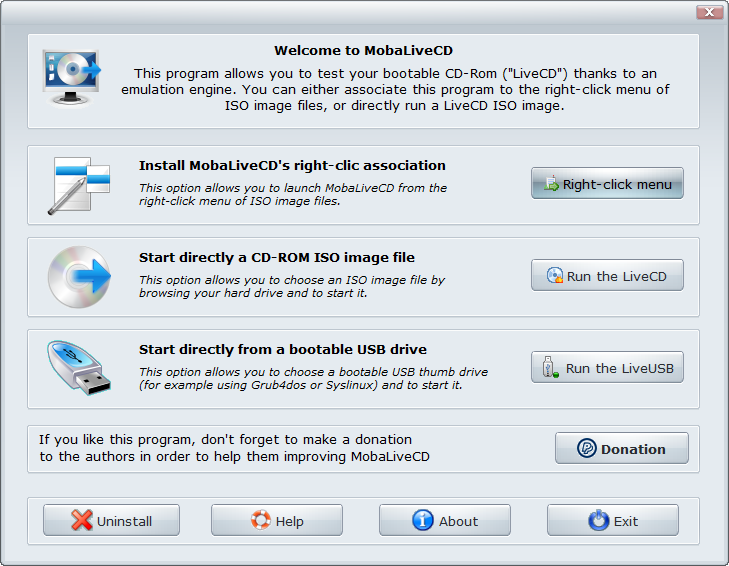
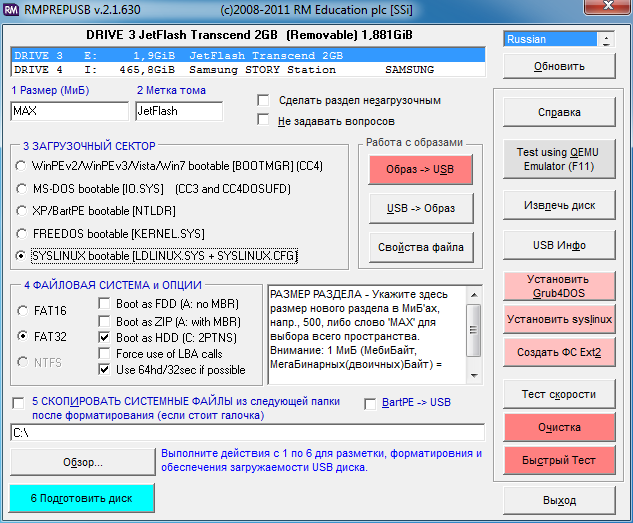
Напоследок стоит отметить пару важных нюансов. Во-первых, во избежание проблем с совместимостью необходимо форматировать съёмный накопитель в системе FAT32. Создатели XBoot рекомендуют использовать программу RMPrepUSB для форматирования дисков или флешек большого объёма. С другой стороны, трудно представить, кому могло бы понадобиться сборище дистрибутивов и утилит суммарным объёмом в несколько десятков, а то и сотен гигабайт. Во-вторых, даже если проверка готовой флешки в QEMU завершилась неудачей, всё равно попробуйте загрузиться с неё на реальной машине. В-третьих, аккуратно следите за тем, с каким именно накопителем вы собираетесь сейчас работать. Не ровен час, случайно затрёте какие-нибудь данные на другом внешнем HDD. В общем, будьте внимательны и осторожны. Правда, тогда и USB-«аптечка» вам вряд ли когда-нибудь понадобится. Удачи!














