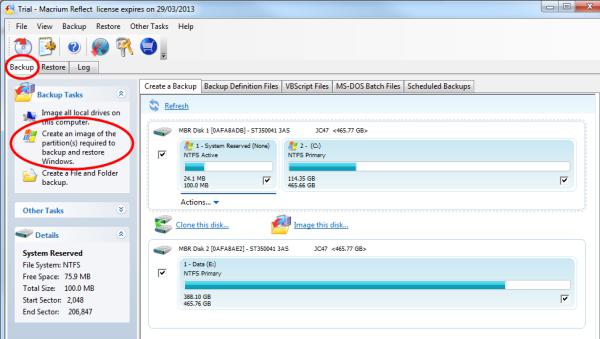Как создать системную папку для образа диска. Создание образа диска с помощью компьютера
Каждый пользователь компьютера рано или поздно начинает задаваться вопросом: "Как создать образ диска?" Сделать это достаточно просто, более того, процесс не занимает много времени. Но для этого рекомендуется прочесть данную статью, так как здесь приведена пошаговая инструкция, которая поможет более детально разобраться с вопросом.
Общие положения
Существует несколько способов того, как можно самому создать образ диска. В любом случае нам придётся работать со специальным софтом, который значительно ускоряет процесс и делает его гораздо проще. Стоит сказать, что образ, который может иметь расширение ISO, это обычный файл, хранящийся на вашем жестком диске. Единственное отличие в том, что он имеет размер значительно меньше исходного, а также запускается при помощи специальных программ. Вы наверняка заметили, что чаще всего образ создаётся для игр, служебных файлов, занимающих много места. Открывается ISO тоже разными программами, и в данной статье мы рассмотрим, какими именно. Кстати, расширение не обязательно должно быть именно таким, но это используется чаще всего. Нельзя не обратить ваше внимание на то, что большое значение имеет целостность файлов, желательно, прежде чем приступать к работе, проверить их антивирусом. После этого приступаем к практической части.
Чем хорош образ
Для начала давайте рассмотрим простой пример. Например, у вас есть диск с игрой, чтобы его запустить, необходимо использовать оптический привод. Если таковой отсутствует или неисправен, то это уже говорит о том, что образ для вас - отличное решение. То же касается и повреждённых дисков. Старые компьютеры и ноутбуки зачастую имеют неисправный лазер, поэтому записать или прочитать диск довольно проблематично. Кроме того, при наличии хорошего интернет-соединения вы можете загружать образы из сети, даже покупать ничего не нужно, достаточно лишь найти то, что вам нужно. Еще один пример - это установка операционной системы с флешки или диска, что крайне удобно. Образ будет распаковываться достаточно быстро и без ошибок. Как уже было отмечено выше, если файл весит 11 гигабайт, а у вас есть диск на 4,5 Гб, то единственный способ записать документ на имеющийся носитель - это сделать его образ. Так вы сможете добиться нужного вам объёма.
Работа с Daemon Tools
Одна из наиболее популярных и простых программ для создания образов. Она совершенно бесплатная и постоянно обновляется, поддерживает большинство современных расширений, поэтому и пользуется большим спросом. Для начала нам потребуется установленная программа и вставленный в дисковод диск, именно его образ мы будем учиться создавать. Чаще всего значок Daemon Tools отображается в трее (нижний правый угол на рабочем столе). Кликаем правой кнопкой мыши и видим всплывающее меню, там стоит выбрать «Создать образ диска». Перед вами откроется меню. Тут мы можем найти дисковод, место, куда будет сохраняться образ. Еще вам нужно будет выбрать расширение. Рекомендуется ISO или IMG, но если вас интересует какой-то конкретный формат, то выбирайте его. Тут же указывается и имя образа. После этого выбираете «Сохранить». Жмём "Старт" и ждём окончания процесса. По завершении закрываем окно и переходим в ту папку, куда мы сохранили файл.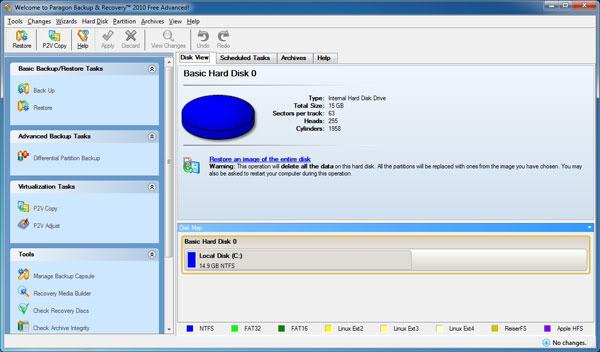
Создаём образ жесткого диска: вступление
Одно дело - просто научиться выполнять запись на флешку или диск, и совсем другое - уметь создавать резервные копии. Для этого мы будем использовать бесплатный софт, программу под названием Acronis. Хотя стоит отметить, что это далеко не единственный вариант, позволяющий работать с жестким диском. Если вы пользуетесь операционной системой Windows 7,8, то там имеются встроенные средства, позволяющие создать образ жесткого диска. Если это ноутбук, то там также есть стандартная утилита под названием Recovery. Стоит сказать несколько слов непосредственно об Acronis, которая была разработана специально для того, чтобы создавать резервные копии жестких дисков, загружать их или восстанавливать. Нельзя не отметить, что утилита работает тогда, когда другие программы бессильны, например, даже в тех случаях, когда операционная система не загружается. Ну а сейчас давайте перейдём к практической части вопроса.![]()
Как создать образ жесткого диска при помощи Acronis Images?
Первым делом переходим в меню программы. Тут вы увидите строку «Резервное копирование и восстановление», которая нам и нужна. Нажимаем и переходим в другой раздел, где нужно выбрать пункт «Резервное копирование дисков и разделов». Особое внимание уделите управлению дисками. Вы сможете наблюдать целых 4 раздела. Каждый из них за что-то отвечает. Один из них, как правило, самый большой, это тот, где у вас установлена операционная система. Раздел под названием System содержит в себе информацию для восстановления. Recovery - то место, где содержатся заводские настройки компьютера или ноутбука, а раздел без названия носит системный характер. Итак, выбираем диск 1, он же My Passport, тут будет размещаться наша резервная копия. Программа предложит вам сделать копию всех разделов компьютера или ноутбука. Стоит сразу заметить, что ничего не нужно менять, создаём полную резервную копию всех разделов. Желательно предварительно выполнить настройку, для этого переходим в дисковый режим, ставим галочку напротив жесткого диска и выбираем место, куда сохранить образ.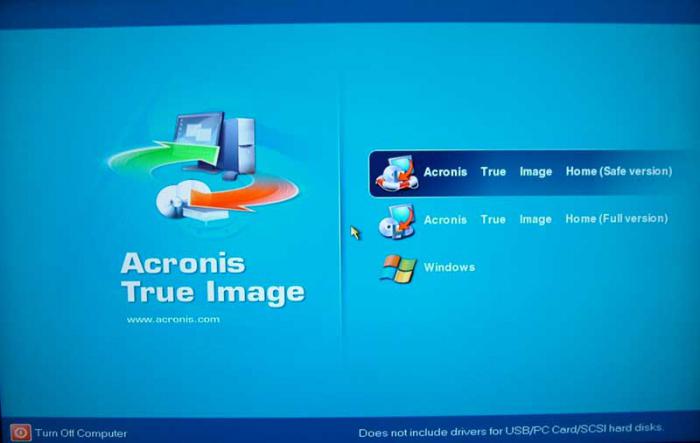
Продолжаем работу с Acronis
После того как мы сделали всё вышесказанное, переходим к следующему этапу, где нам нужно заняться делом, а так как создать образ диска не очень сложно, то это займёт не более 10 минут. Лучше всего воспользоваться флешкой или переносным жестким диском. Именно там стоит создавать и сохранять резервную копию. Хотя это может быть раздел жесткого диска, только не тот, где установлена операционная система. Дальше можно нажимать «Архивировать», хотя перед этим лучше настроить параметры резервного копирования. Переходим в «Дополнительно» и ставим галочку напротив строки «Архивировать в посекторном режиме». Также выбираем «Проверять резервную копию после её создания». Выходим из этого меню и начинаем архивацию. По окончании переходим в папку и смотрим, сохранился ли наш файл.
На что обратить внимание
Нельзя не отметить, что обязательно нужно создать загрузочный носитель. Так как вы уже знаете, как создать образ диска, то давайте сразу перейдем к следующему пункту. Это нужно в том случае, если возникнет какая-либо экстренная ситуация. Например, компьютер не включается из-за ошибок. Для этого используем тот же Acronis. В главном меню выбираем «Создать загрузочный носитель». Далее следуете инструкции, после чего вставляете в порт флешку или диск. В окне появится подключенное устройство. В меню ставите галочки напротив всех строк, которые вы видите. Жмём «Далее» и выбираем устройство, после чего начинаем создание. Появится окошко с процессом, по окончании вы увидите диалоговое окно, подтверждающее успешное создание загрузочного носителя. Если вам нужно будет восстановить систему, то можно делать это как непосредственно из работающей системы, так и через BIOS. В главном меню выбираем пункт «Восстановить» и следуем подсказкам.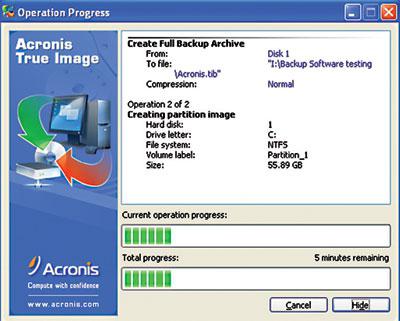
Заключение
Хотелось бы сказать, что создание обычного образа и образа жесткого диска чем-то похожи. В принципе, тут нет ничего сложного, но есть одно "но", нужно пользоваться только теми программами, в которых вы разобрались, или под рукой имеется подробная инструкция. Если сделать что-то не так, то есть вероятность, что придётся относить жесткий диск в сервис, где за восстановление его работы возьмут немалую сумму. После прочтения вы должны были полностью разобраться с тем, как создать образ диска: как жесткого, так и обычного. Главное - следовать инструкции и не нервничать, если у вас не получилось что-то сделать с первой попытки.
Образы дисков — это удобный файл, который может содержать в себе несколько других файлов или даже папок. Основное удобство его заключается в том, что образ имитирует оптический привод, будто обманывая систему. Вы можете запустить образ и выполнить установку программы так, как будто делаете это с диска через дисковод. Такие файлы можно создавать самостоятельно через специальные программы. В этой статье вы найдете подробное руководство по созданию образа диска с файлами или с уже имеющегося физического диска в вашем приводе. Попробуйте создать свой первый образ вместе со статьей.
Какую программу выбрать для создания образа диска
В сети интернет можно найти большое множество специализированных программ, например:
- UltraISO;
- Alcohol;
- Daemon Tools;
- ISO Creator.
В этой статье будет использована программа Daemon Tools, так как она проста в использовании и имеет много разных версий под любого пользователя. Вы же можете выбрать другую программу, которая больше подходит вам, однако их принцип примерно одинаков.
Перейдите на официальный сайт Daemon Tools, чтобы скачать программу https://www.daemon-tools.cc
Как сделать образ диска из файлов
Чтобы создать свой собственный образ диска из уже имеющихся файлов и папок на вашем компьютере, выполните такой алгоритм:
- Закончите скачивание и установку программы Daemon Tools Lite. Вам нужна именно версия Lite, так как она создана для узкого круга задач и проста в использовании, остальные версии разработаны для более продвинутых пользователей.
- Установка не займет у вас много времени.
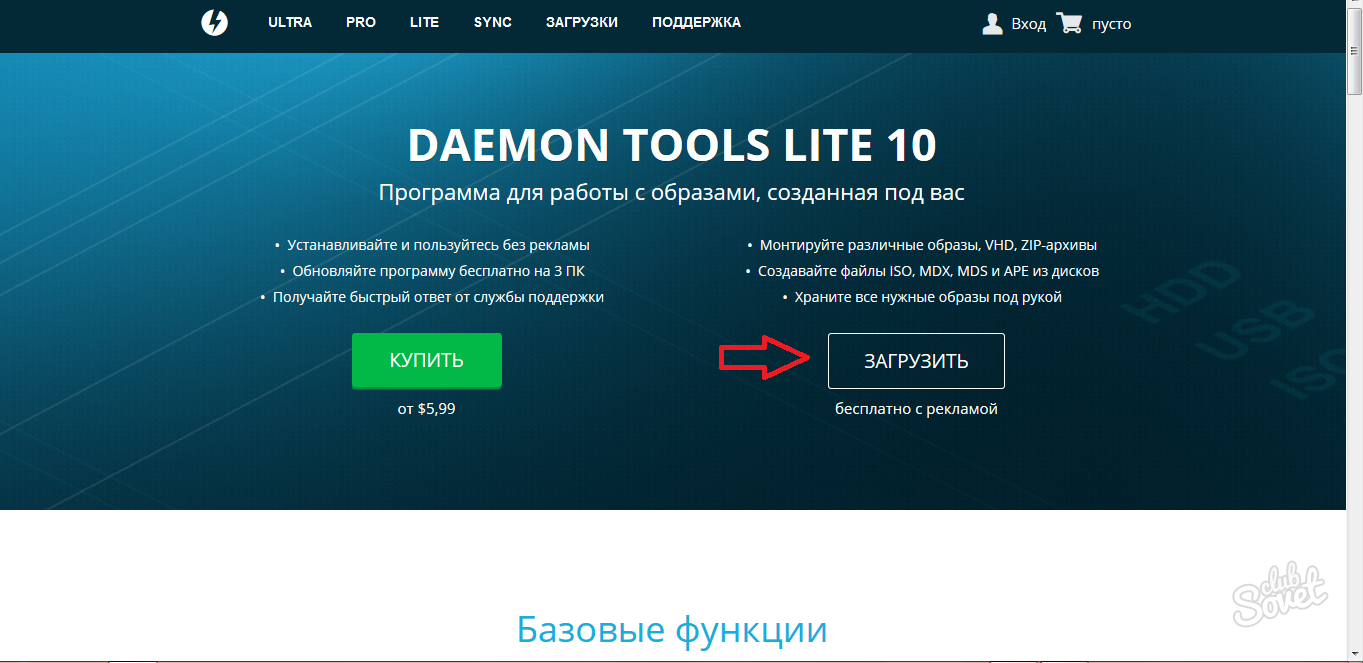
- После установки вы найдете программу в меню «пуск» компьютера.
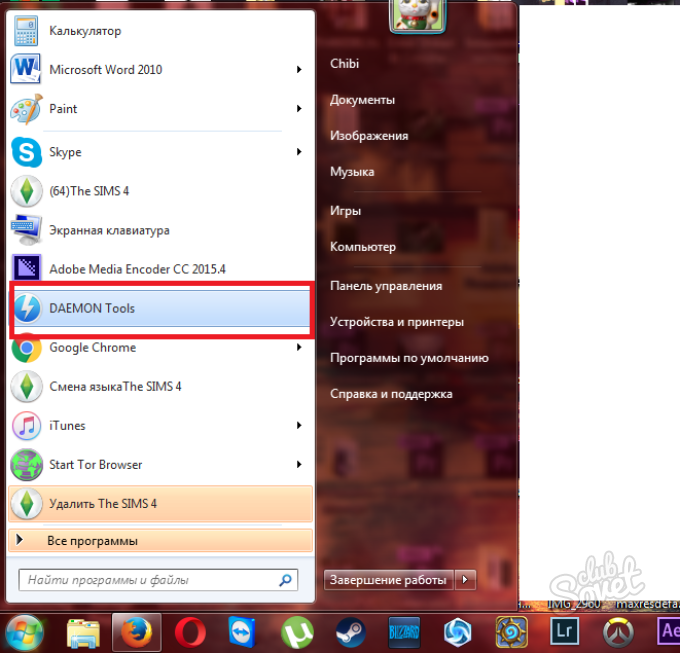
- Как только Daemon Tools откроется, найдите и нажмите на вкладку «Новый образ».
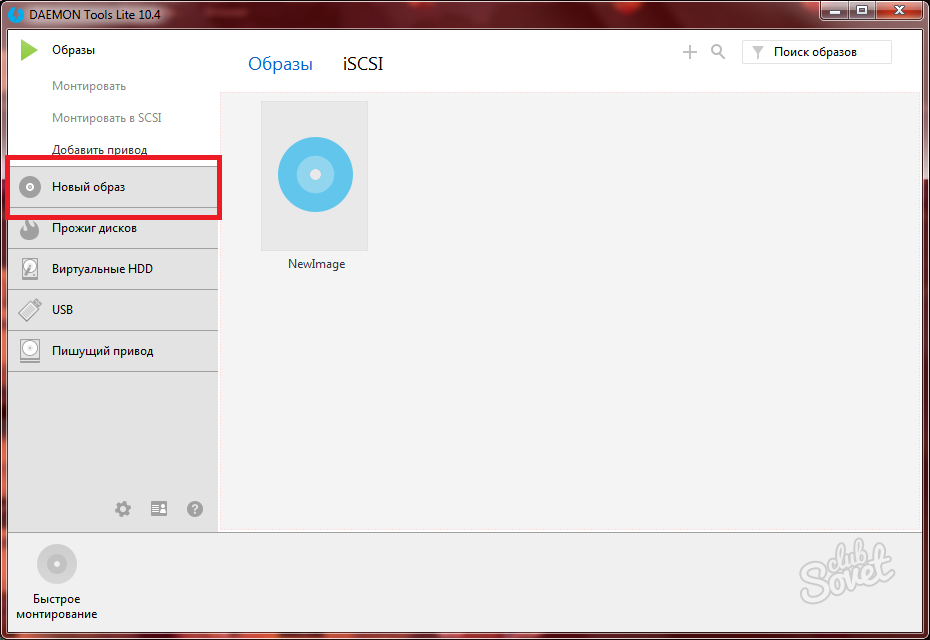
- В появившемся окне кликните на поле «Создать образ с данными».
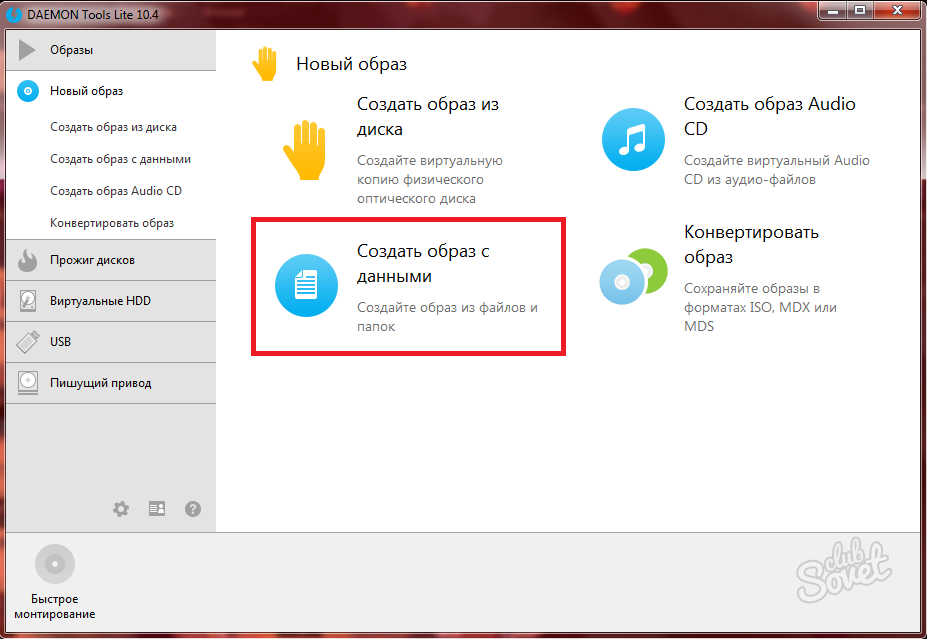
- Именно здесь выполняется настройка вашего образа.
- Первым делом выберите файлы, которые будут внутри образа. Для этого нажмите на плюсик в правом верхнем углу.
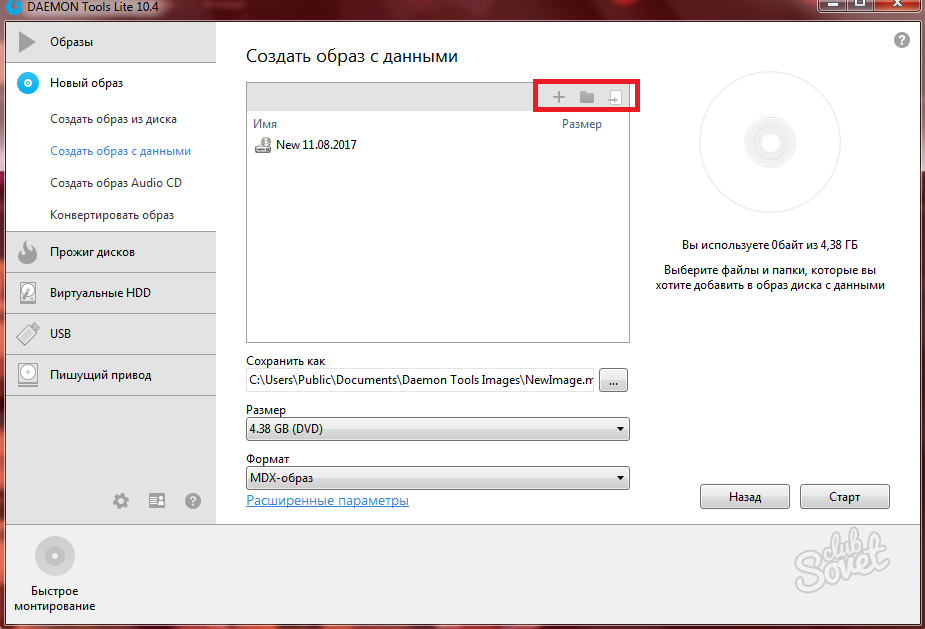
- Отметьте все файлы на вашем компьютере, которые должны быть помещены в образ.
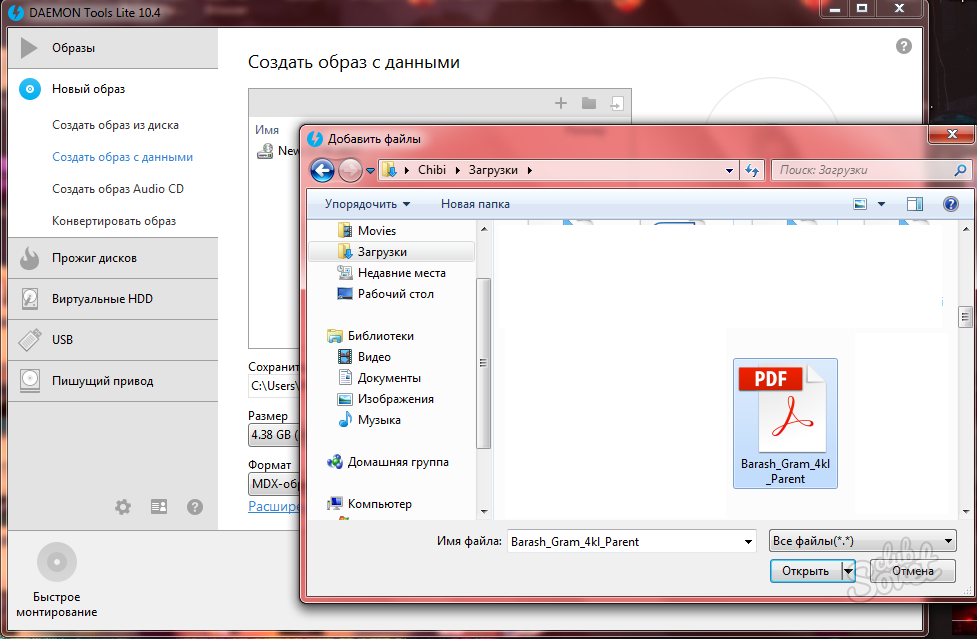
- Их список появится в маленьком окошке посреди экрана.
- Как только вы закончите выбор, выберите формат вашего образа. Если вы не знаете, какой лучше выбрать, то отдайте предпочтение ISO — это стандартный и универсальный образ.
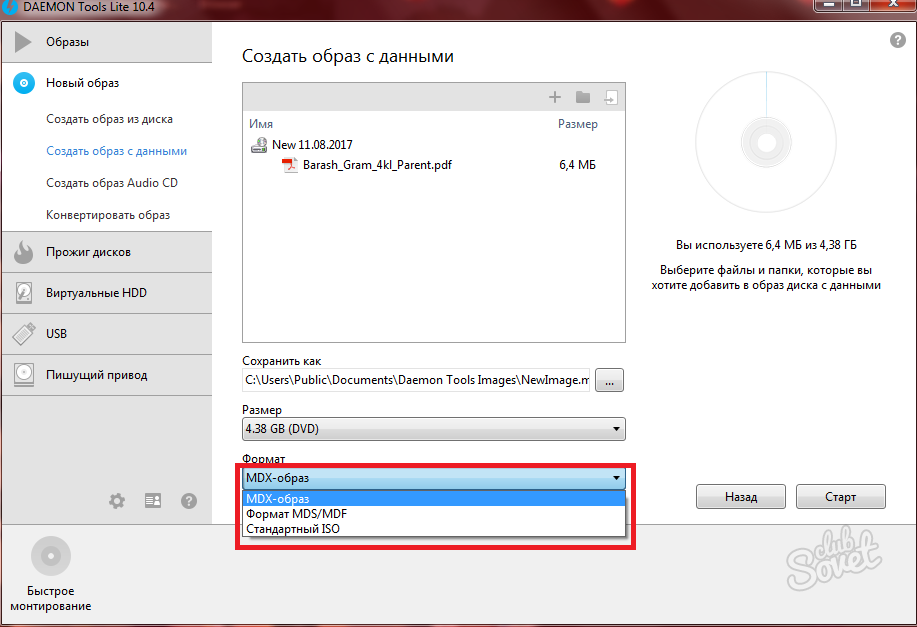
- Теперь нажмите на поле «Сохранить как» и укажите папку, в которой сохранится готовый образ. Именно оттуда вы возьмете его и будете пользоваться.
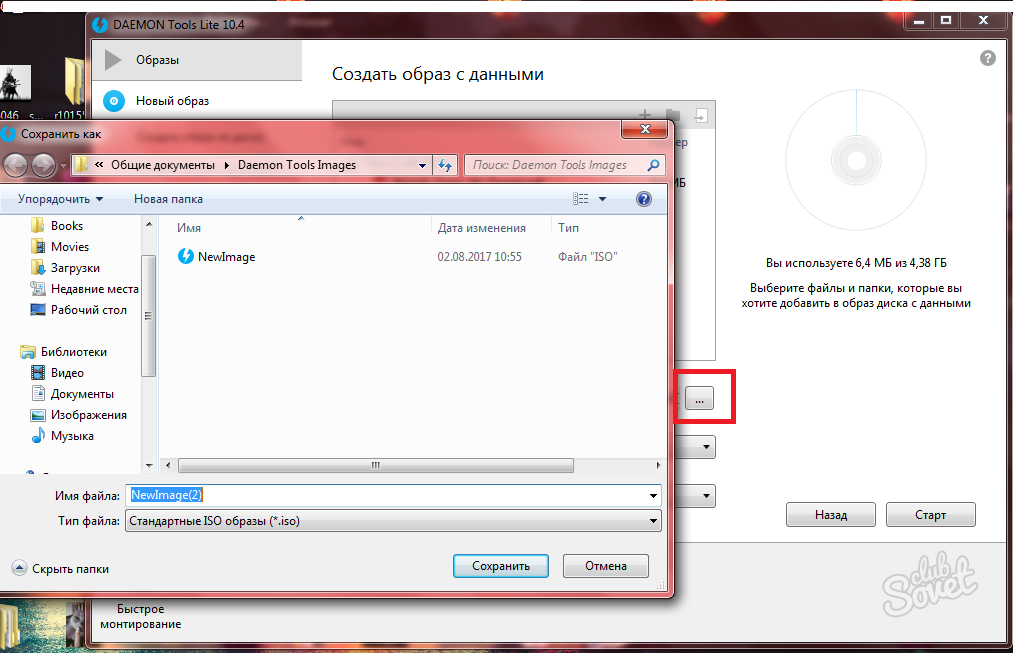
- Когда вся настройка закончится, вы можете нажать на «Старт», чтобы запустить создание образа.
Подождите, пока образ не закончит свое создание и проверку. После этого вы можете взять готовый ISO файл в указанной вами папке и пользоваться им.
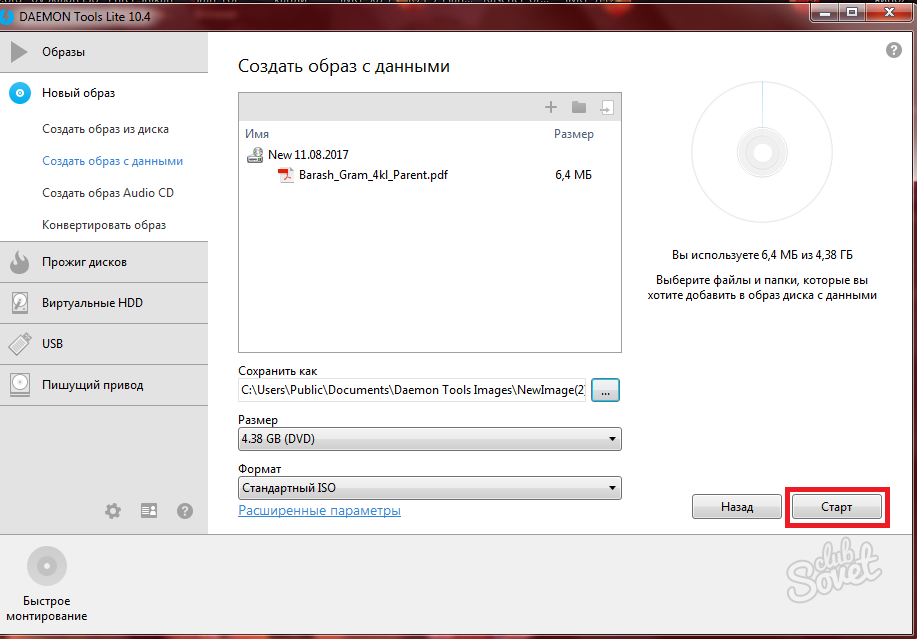
Как создать образ из имеющегося диска
Создавать образ из файлов очень удобно, однако, когда у вас уже имеется какой-либо диск с данными, то проще будет создавать образ именно с него, а не перекидывать данные на компьютер и пользоваться предыдущим способом.
- В меню «Новый образ» вы можете увидеть поле «Создать образ из диска». Это как раз тот метод, который вам пригодится в такой ситуации.
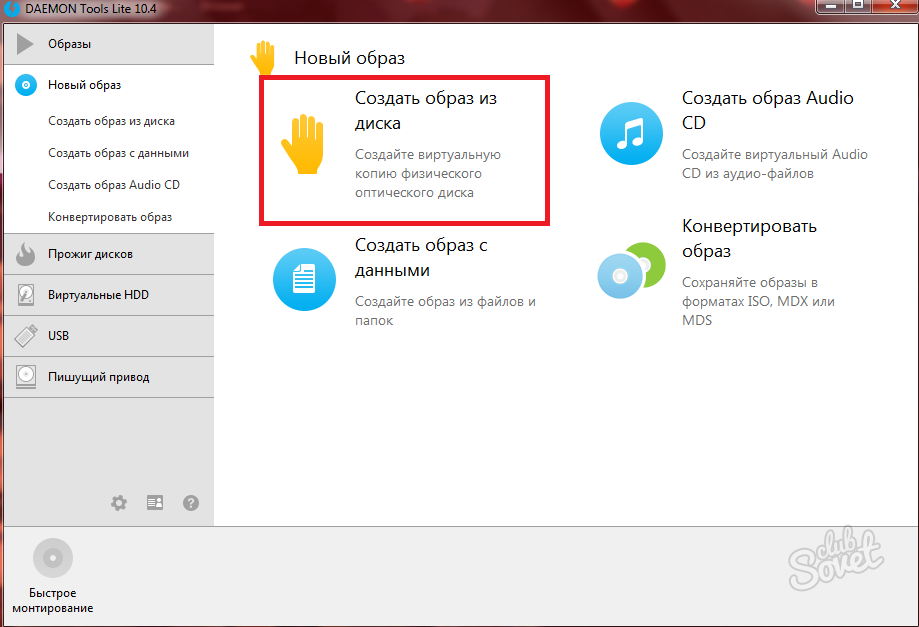
- Настройка происходит достаточно быстро: вам нужно выбрать ваш оптический привод в поле «Привод». В нем уже должен быть вставлен диск с данными.
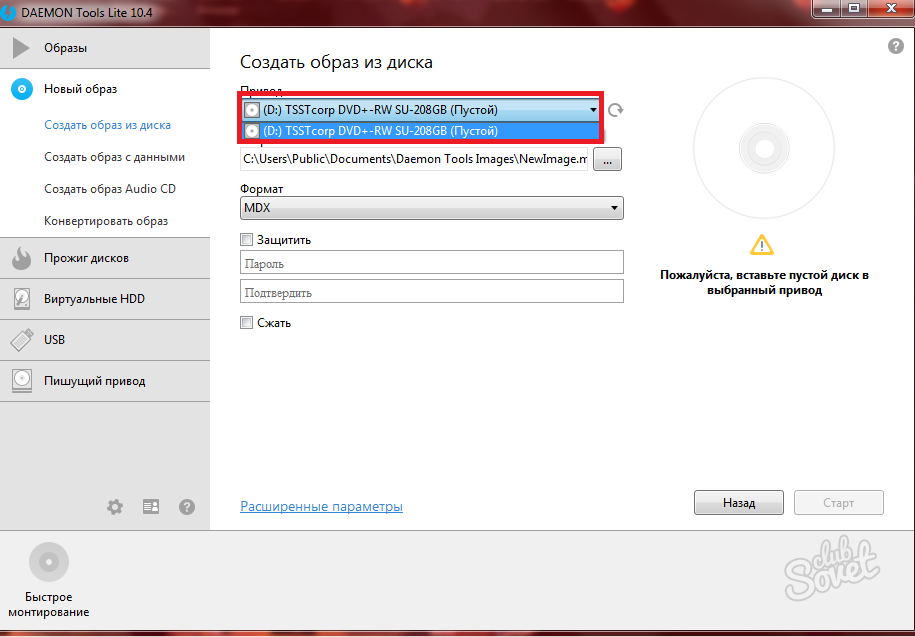
- В поле «Формат» выберите желаемый формат будущего образа диска.
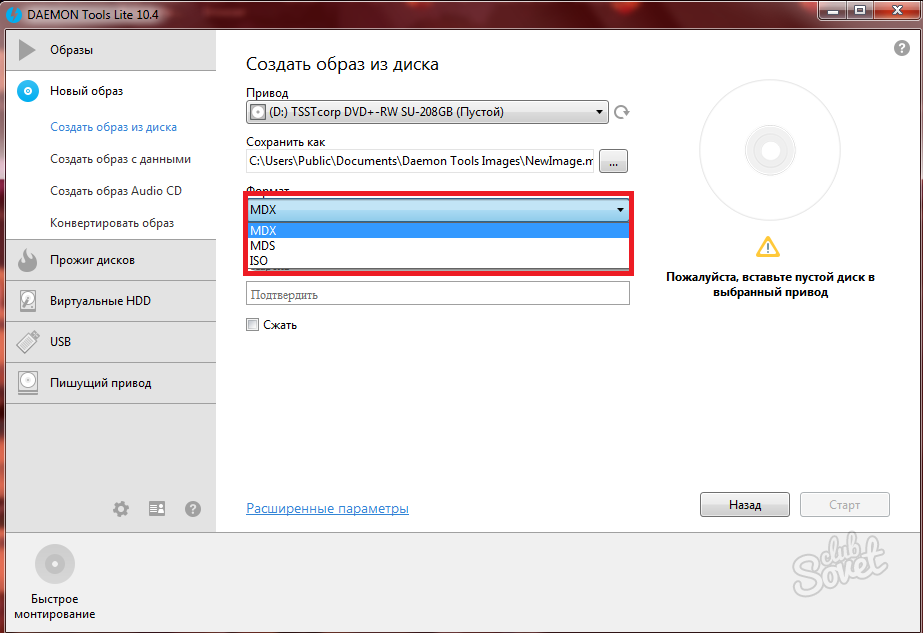
- Вы можете защитить свой образ, чтобы открыть его можно было только с паролем. Для этого поставьте галочку возле слов «Защитить», в затем дважды пропишите пароль. Не забудьте его и не сообщайте пароль никому.
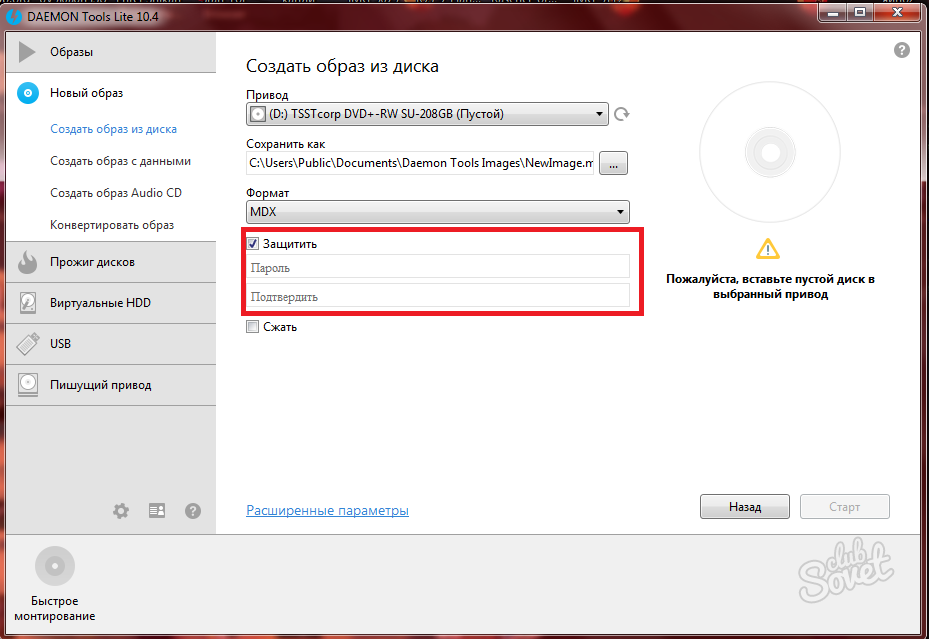
- Также в программе доступны расширенные настройки в самом низу окна.
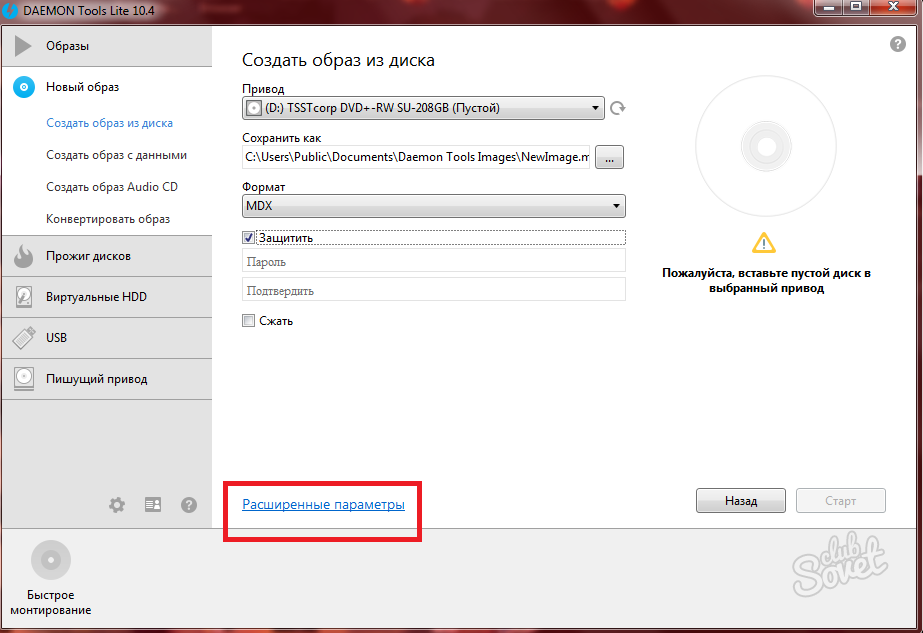
- Они подходят для продвинутых пользователей, которым нужно самостоятельно выставить настройки скорости и профиля. Если вы не понимаете, что это такое, то лучше отложить в сторону такую настройку и не открывать этот параметр.
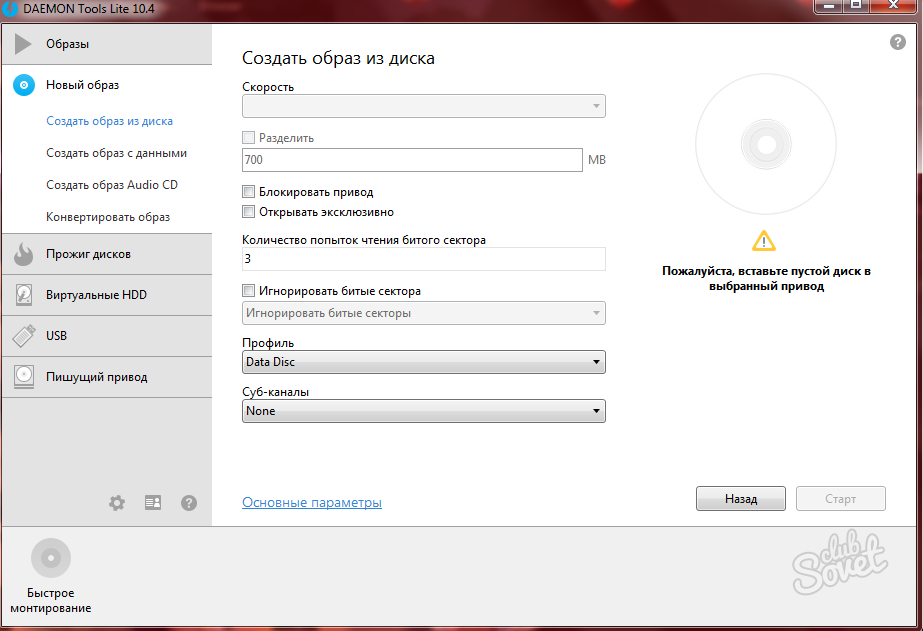
- Нажмите «Старт» и дождитесь окончания записи. Не трогайте привод в этот момент и лучше займитесь личными делами. Как только образ будет завершен, вы сможете им пользоваться.
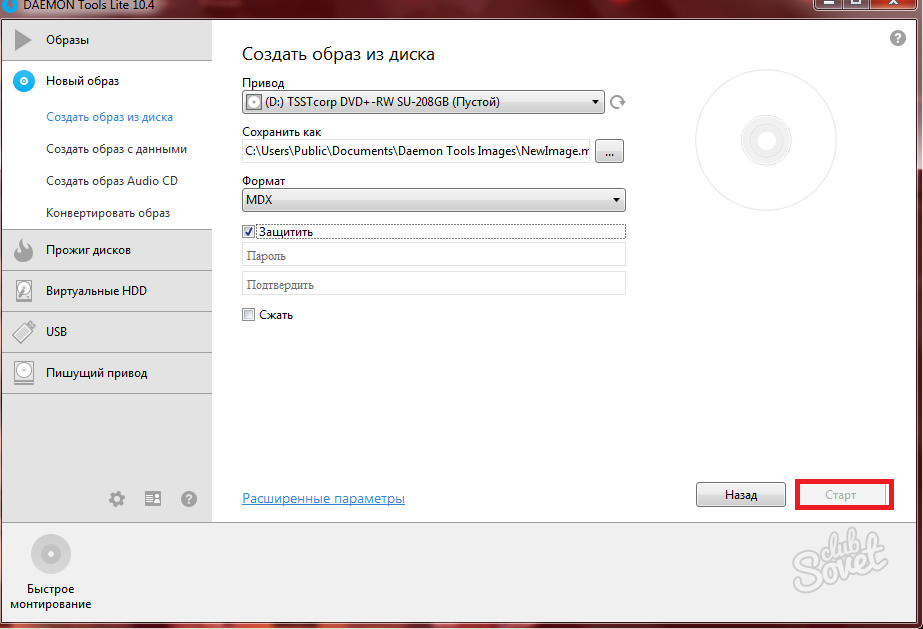
Создание виртуального образа диска — это необходимая и очень полезная функция для каждого обывателя, активно пользующегося персональным компьютером. Теперь не нужно хранить горы накопителей, раскладывая их по всему дому и сдувая с них пылинки. Всю информацию с дисковых устройств удобно хранить на ПК, всего лишь создав перед этим виртуальную копию, помещенную на жесткий диск, где ей ничего не угрожает.
Что такое образ диска и с чем его едят
Образом диска называется файл, содержащий в себе точную копию структуры файловых систем и информации, находящейся на носителе, под которым понимается любой жесткий, гибкий, оптический или Flash-накопитель.
Наиболее популярным форматом, используемым Windows, является формат.ISO (ИСО). Иметь дело с ISO-образом намного удобнее, чем со скопированными с оптического накопителя файлами. После этого на Вашем компьютере останется оригинальная копия оптического диска, которую, при дальнейшей эксплуатации, можно будет записать на чистый носитель или смонтировать в виртуальном приводе компьютера. Создавать «призрачные» копии очень пригодится любителям компьютерных игр. Царапающиеся со временем от частого использования игровые накопители плохо читаются. Как итог – любимая игра отправляется на свалку. Ко всему прочему, диск, крутящийся в приводе, может очень сильно шуметь, раздражая некоторых пользователей.
Довольно актуально создавать ISO — образы при установке Windows (скопировав установочный носитель Windows в ISO формат, создав загрузочный флеш-накопитель). Создать «невесомую» копию Windows необходимо, особенно при отсутствии CD-привода на ноутбуке или нетбуке.
Чтобы разобраться, как создать образ диска, необходимо научиться пользоваться одной из специальных программ, речь о которых пойдет далее.
Программы для создания образов
Создать ISO образ можно с помощью целого ряда простых, а главное, бесплатных программ. И вот некоторые из них. ![]()
1) Daemon Tools Light – программа, предназначенная исключительно для виртуализации логических носителей. По сравнению с остальными программами, выбранными для обсуждения в этой статье, Daemon Tools обладает самым маленьким размером дистрибутива, микроскопическим объемом 1,5 мегабайта, что, в принципе, не мешает ей отлично справляться с основными задачами виртуального привода. Как создать образ ISO с помощью именно этой программы? Всё очень просто.
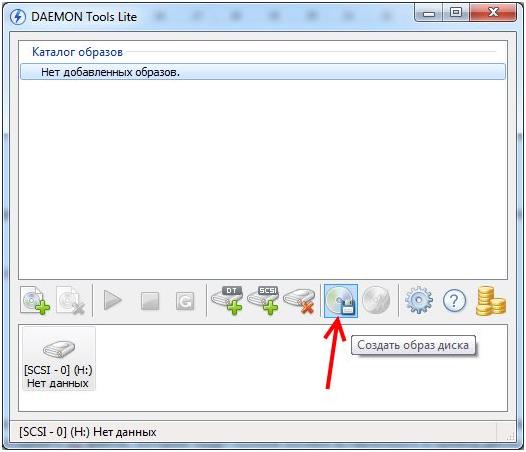
2) Многофункциональная программа Nero
, созданная специально для работы с внешними накопителями, позволяет пользователю создавать, записывать и копировать виртуальные образы. Благодаря лёгкому управлению и приятному интерфейсу, понять, как создать зеркальную копию диска с помощью Nero, совсем не сложно. 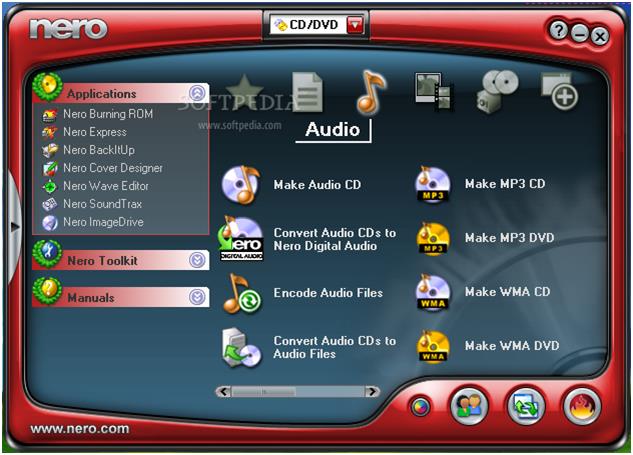
- Вставив диск и открыв программу, находящуюся на рабочем столе Windows, следует войти в меню «Приложения» и выбрать Nero Express.
- Выбираем раздел «Образ, проект» (выглядящий желтой папкой) и формат диска, который необходимо скопировать (CD или DVD).
- Выбрав конечный пункт сохранения, нажимаем «Копирование».
- Открывшееся перед нами окно, запрашивающее чистый диск для записи, попросту закрываем.
3) Не мог пройти мимо такой утилиты, как UltraISO
, которая является одной из популярнейших программ, устанавливаемой пользователями Windows для работы с ISO форматом. Обычно, без ее участия, не обходятся работы при установке ОС Windows, и флеш-накопителей, добавления, удаления, редактирования ISO формата и многом другом. 
Самая неприятная ситуация для пользователя – компьютер не загружается, а на восстановление Windows требуется много времени. Быстро восстановить систему можно с помощью заранее сделанной резервной копии. Бэкап (резервная точная копия) получится легко сделать с помощью простой программы «R-Drive Image». Утилита создает файл-образ с расширение.iso (может быть и другое), который включает в себя системный реестр, загрузчик ОС, настройки рабочего стола и т.д.
Скачайте условно бесплатную версию программы по ссылке1 или по ссылке2 . Установите и запустите программу. В ее главном окне выберите действие «Создание образа». В следующем окне перечислены под номерами условные значки логических дисков данного компьютера. Выберите тот раздел, копию которого хотите создавать. Например, создаем клон логического диска С: кликните на нем левой кнопкой мыши, под его именем появится красная черта. Внизу окна станет доступной кнопка «Далее».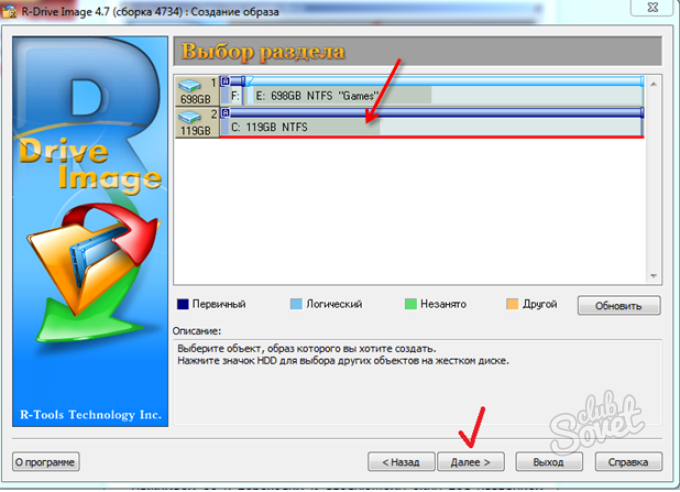
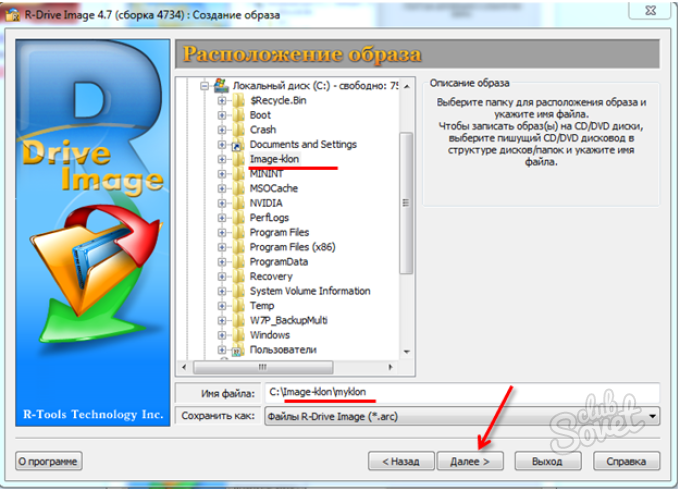
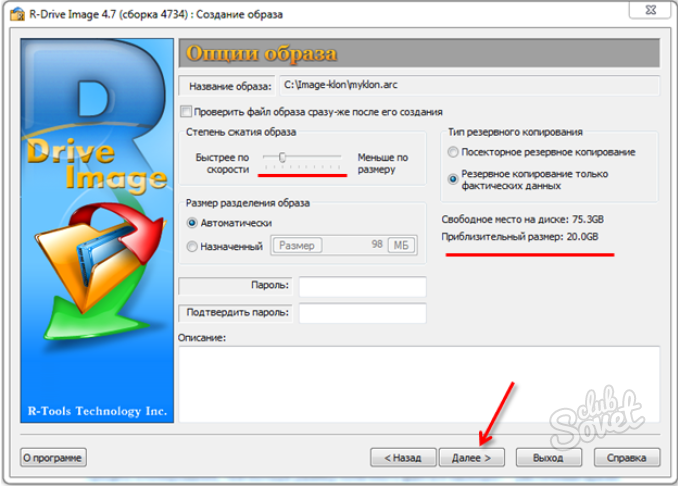
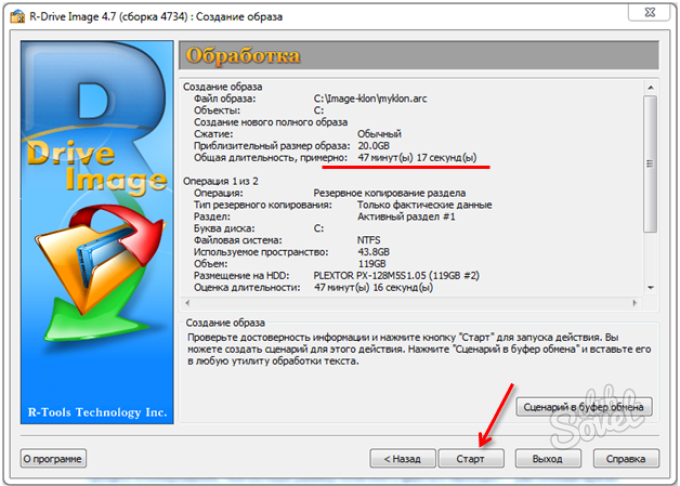
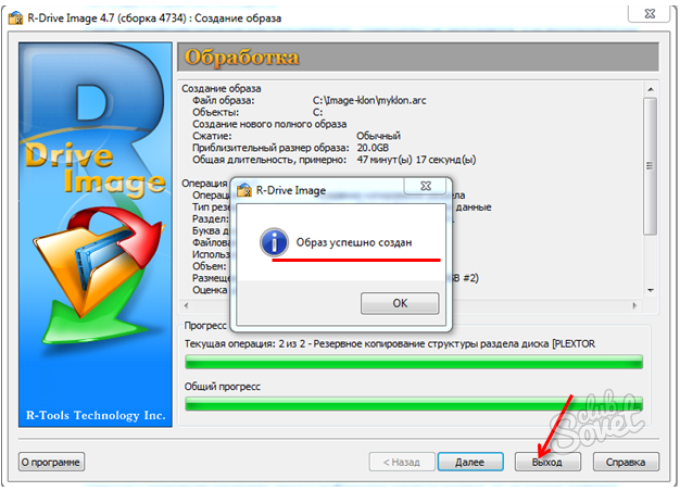
Утилита «R-Drive Image» позволяет восстановить в случае необходимости весь скопированный раздел диска или извлечь из копии отдельные файлы, которые были удалены с винчестера, но стали необходимы. Программа создает своеобразный сейв (сохранение) ОС и всех данных пользователя, которые затем можно восстановить за несколько минут. Выполнять клонирование желательно перед каждым серьезным изменением настроек ОС или для «отката» системы при заражении ее вирусами. Главное – наличие свободного места на винчестере.