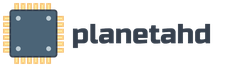Как откатить систему назад виндовс 7. Получение ТВ пользователем. Не всегда помогает
Восстановление Системы Windows 7 – это возобновление системных файлов ОС, которое относится к определенному времени в прошлом. Данный способ является одним из самых оптимальных способов по устранении проблем, которые возникли в связи с неудачной установкой драйвера или программы, и привели систему к зависанию и торможению. Откат системы Виндовс 7 в отдельных случаях может «оживить» даже систему, которая вовсе не загружается.
Включите все эти папки в следующие шаги. Когда прошло 30 дней с момента вашего обновления или последнего крупного обновления, ваше время слишком ценно, чтобы быть потраченным впустую с повторяющимися задачами. Давайте покажем вам, как автоматизировать и запланировать задачи. У нас есть несколько замечательных примеров. для очистки этих папок. Планировщик заданий автоматически выполняет события в фоновом режиме.
Почему случается так?
Или вы можете использовать инструмент, описанный ниже. Восстановите исходное имя папки, прежде чем пытаться это сделать. В качестве конечного пользователя вы должны удовлетворять следующим условиям, чтобы иметь право на понижение. То, что вам часто нужно делать, это установить его с нуля. Является ли это проблесковым экраном, проблемами с подключением к сети или разрядом батареи, пришло время решить эти проблемы. Установка точки восстановления системы часто была мучительно медленной, и когда пришло время фактически попытаться восстановить систему, она редко делала то, что вы хотели, чтобы она делала.
На данный момент существует три службы восстановления системы Windows 7 : откат при помощи безопасного режима, использование загрузочного диска системы и применение системной утилиты, которая встроена в систему. Для отката Виндовс 7 можно использовать любую из них.
Откат системы Windows 7 с помощью системной утилиты
Данный способ восстановления Виндовс 7 можно использовать лишь в том случае, если файлы системы особо не были повреждены, и она нормально запускается после включения компьютера. Для того, чтобы откатить систему при помощи этого метода следует проделать следующие действия:
Если у вас есть документ на рабочем столе, его не следует удалять, но если вы откажетесь до установки приложения, ярлык для этого приложения, вероятно, исчезнет. Тем не менее, гораздо лучшее решение состоит в том, чтобы просто очистить все точки восстановления, но наиболее часто, когда вам понадобится дополнительное пространство на диске с помощью утилиты очистки диска. Это позволяет вам безопасно на всякий случай, если вам нужно восстановить, но не держит старые, более ненужные точки восстановления.
Затем выберите возврат к предыдущему драйверу. Техник подозревает, что на операционную систему влияет вирус, из-за которого система не работает. Технике необходимо установить другой видеодрайвер, который находится в. сетевой сервер. Перезапуск затрудняет просмотр сообщений об ошибках. В университете технология виртуализации используется для обучения курсам информационной безопасности. Он уже предустановлен в вашей операционной системе. Эта утилита создает точки восстановления, на которые вы можете вернуть свой компьютер, если у вас возникли проблемы с системой, или если вы случайно удалили жизненно важные компоненты.
- по иконке «Мой компьютер» щелкнуть правой клавишей мыши и выбрать пункт «Свойства». После этого в открывшемся окне перейти на вкладку «Защита системы»;
- в отрывшемся окне «Свойства системы» необходимо перейти на вкладку «Защита системы» и нажать на кнопку «Восстановление»;
- после этого на Вашем компьютере запустится утилита «Восстановление системных файлов и параметров», для того, чтобы попасть на окно точек отката, следует нажать клавишу «Далее»;
- сейчас отображаются не все существующие точки восстановления системы Windows 7, для того чтобы увидеть все нужно поставить галочку возле пункта «Показать другие точки восстановления»;
- теперь следует выбрать ту точку, восстановления к которой Вы хотите выполнить откат системы и снова нажать «Далее»;
- перед Вами откроется вся информация о выбранной точке восстановления ОС. Будет отображена дата её создания, и небольшая информация о том, при каких изменениях системы она была создана. В том случае, если Вас устраивает выбранная точка отката системы Windows 7 нажмите кнопку «Готово». После этого появится окно, с предупреждением о том, что прервать восстановление системы будет невозможно, после того как Вы его запустите. Нажмите «Да» и система начнет восстановление;
- система начнет откат к выбранной точке. В самом начале произойдет закрытие всех приложений и документов, а затем перезагрузится компьютер. В том случае если не возникнет никаких ошибок восстановления системы Windows 7 , то через некоторое время на Вашем компьютере появится окно, в котором будет отображено, что откат удачно завершился.
Восстановление системы Виндовс 7 через безопасный режим
Если вы хотите удалить приложение или отменить отрицательные изменения, вы можете легко восстановить свой компьютер на более раннюю дату. Нажмите «Пуск». Нажмите «Панель управления», а затем «Система и безопасность». Нажмите «Центр действий», затем «Восстановление» и «Открыть восстановление системы», чтобы запустить утилиту «Восстановление системы».
Нажмите «Далее» и выберите дату, в которую вы хотите восстановить компьютер. Нажмите «Показать дополнительные точки восстановления», если вы не видите точку восстановления, к которой вы хотите вернуть свой компьютер. Вы должны увидеть больше точек восстановления. Выберите дату и нажмите «Далее».
В том случае, если ошибка Вашей ОС привела к тому, что она не может даже загрузиться, то данный способ может Вам помочь. Для того чтобы воспользоваться способом отката системы с помощью безопасного режима следует выполнить следующие действия.
- произвести перезагрузку компьютера и при его старте несколько раз нажать клавишу «F8». После того, как Вы это сделаете перед Вами, появится окно со списком дополнительных вариантов загрузки операционной системы;
- с помощью курсорных клавиш следует выбрать любой из предложенных вариантов запуска системы в «Безопасном режиме» и нажать кнопку «Enter»;
- после запуска системы следует щелкнуть по иконке «Мой компьютер» и выбрать «Свойства». Далее необходимо нажать на раздел «Панель управления»;
- после этого у Вас откроется новое окно, в котором следует выбрать «Восстановление»;
- теперь можно настроить параметры отката системы, для этого нужно щёлкнуть по пункту «Расширенные методы восстановления». После изменения настроек необходимо нажать на «Запуск восстановления системы»;
- перед Вами откроется уже знакомая утилита «Восстановление системных файлов и параметров»;
- проделайте те же действия, который описываются в первом способе отката системы.
Откат системы Windows 7 с помощью загрузочного диска
Кто не так внезапно в один прекрасный день запускает ваш компьютер и не работает должным образом. Обычно, если это проблема с программным обеспечением, мы, возможно, установили приложение или изменили конфигурацию системы, что делает систему неработоспособной.
Это проблемы, которые могут решить точки восстановления. Теперь остерегайтесь! Все изменения приложений и конфигурации, которые были сделаны с момента поиска точки восстановления в будущем, будут потеряны. Это не повлияет на файлы данных только для приложений.
Восстановление системы позволяет восстановить системные файлы в предыдущем состоянии. Таким образом, мы можем отменить изменения, внесенные в систему, и вернуть их к дате, когда все будет работать нормально. Точки восстановления создаются автоматически, но мы также можем создавать другие точки восстановления вручную по датам, которые мы считаем удобными. Давайте посмотрим инструкции для выполнения этих операций.
Бывают такие случаи, когда операционная система не грузится даже в безопасном режиме, тогда её откатить не получится даже с помощью второго способа. Но в том случае, если Вы имеете загрузочный диск Виндовс 7, то восстановить систему можно при его помощи.
Для отката операционной системы данным способом следует проделать такие действия:
Получение ТВ пользователем
Наконец, мы нажимаем «Готово». Активировать создание точек восстановления. Чтобы создать точку восстановления автоматически или создать ее вручную, необходимо, чтобы эта функция была активирована на жестком диске, на котором вы хотите выполнить восстановление.
Чтобы активировать восстановление системы. В окне поиска мы вводим восстановление. В списке появляющихся приложений нажмите «Создать точку восстановления». В открывшемся окне мы выбираем раздел жесткого диска, на котором мы хотим активировать восстановление, затем нажимаем «Настроить». Здесь мы также можем создать точку восстановления.
- при запуске компьютера зайти в настройки BIOS и задать приоритет загрузки на DVD привод. Затем вставить установочный диск Windows 7 и перезапустить устройство. На Вашем компьютере появится окно, в котором будет предложено нажать любую кнопку для того, чтобы загрузка произошла из компакт-диска или DVD. Нажмите на любую кнопку;
- перед тем, как Виндовс произведет загрузку файлов, пройдет определенное время;
- после этого у Вас откроется окно, в котором необходимо задать формат времени и раскладку клавиатуры. Затем, после нажатия на кнопку «Далее» на Вашем компьютере появится окно приветствия Windows 7. В этом окне необходимо выбрать пункт «Восстановления системы» и перед Вами появится окно «Параметры восстановления системы»;
- теперь необходимо выбрать утилиту «Восстановления запуска», которая должна устранить проблемы, связанные с проблемами запуска ОС. В том случае, если данная утилита не помогла решить проблему следует выбирать пункт «Восстановление системы». После выбора этого пункта у Вас на компьютере откроется уже известная Вам утилита «Восстановление системных файлов и параметров», с которой необходимо будет проделать те действия, которые описаны в первом пункте. Если же и данная утилита не даст ожидаемого результата, а именно не приведет операционную систему в рабочее состояние, то можно воспользоваться пунктом «Восстановление образа системы». Но следует знать, что данный метод поможет лишь в том случае, если Вы ранее создали образ своей системы.
Необходимо отметить то, что восстановление системы Windows 7 за собой не влечет удаление Ваших личных файлов и папок. Данный процесс лишь выполняет сброс системных настроек и установленных приложений.
Теперь установите флажок «Восстановить конфигурацию системы и предыдущие версии файлов» и нажмите «ОК». Будет активировано восстановление автоматической и ручной системы. Мы также можем удалить все точки восстановления и настроить максимальное пространство на диске, используемое для защиты системы.
Как вы можете видеть, это простой инструмент для использования, который может помочь нам исправить ошибки, если мы знаем дату, когда наша система была повреждена. Не забудьте ознакомиться с соответствующим. 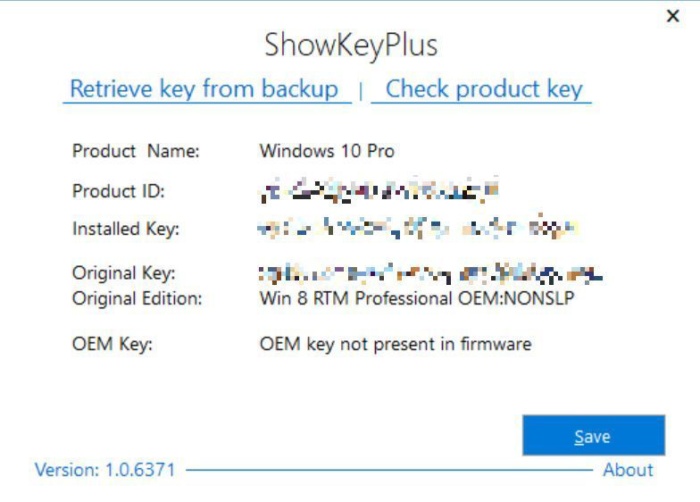
Вы можете бесплатно загрузить это программное обеспечение и начать резервное копирование данных и системы сейчас.
Если у пользователя возникает какая-то проблема в работе компьютера (что обычно бывает в результате последних изменений в ОС или заражения вирусом), не стоит торопиться ее переустанавливать. Первое, и часто помогающее действие – это выполнение отката системы windows 7. Что это означает? Это означает возврат к предыдущему состоянию ОС и восстановление ее настроек и системных файлов на тот момент, когда в работе компьютера не было сбоев.
Измените имя папки в течение 30 дней и откажитесь от предыдущей системы через 30 дней. Если вам нужно откат через 30 дней, вы можете переименовать эти папки в исходное имя и выполнить следующие шаги. Вы также можете сделать резервную копию этих 3-х папок на внешний диск с оригинальными именами, когда вам нужно понизить систему, скопируйте эти три папки и затем выполните шаг 2 для перехода на более раннюю версию.
Но понял, что для вас это не операционная система. В случае, если прошло уже более 30 дней с момента обновления вашего компьютера до новой операционной системы, вышеупомянутая процедура не была для вас. По истечении 30-дневного периода данные удаляются, чтобы освободить место. В зависимости от производителя вашей материнской платы ключ для изменения меню загрузки может отличаться. Убедитесь, что вы сохранили все свои данные, как мы напомнили вам в самом начале. Скопируйте данные из резервной копии - мы надеемся, что вы скопировали данные.
Точки отката
Точки отката (ТО) или по-другому точки восстановления (ТВ) – это и есть то, с чего производится откат сиcтемы Windows 7 в случае любых неисправностей в ее работе. Каждый может спросить, откуда они берутся. А они создаются двумя способами:
- Их создает автоматически сама операционная ОС;
- Их создает человек, заботящийся о «здоровом» состоянии своего компьютера.
ОС самостоятельно создает ТВ при внесении критических изменений в ОС, например, при установке нового программного обеспечения (программ и драйверов).
Для получения дополнительных уроков посетите наш. Вы хотите вернуться к установленной на заводе операционной системе позднее. Выберите диск и выберите «Пуск», затем выберите «Да» в нижней части экрана, чтобы продолжить. Приложение создаст носитель для восстановления. После загрузки этих драйверов загрузите исполняемые файлы, чтобы извлечь файлы. Не продолжайте установку драйвера за пределы извлечения файла.
Чтобы получить доступ к настройке системы на вашем компьютере, вы должны включить расширенный режим запуска. Когда компьютер перезагрузится, он войдет в меню дополнительных опций. Выполните следующие шаги, чтобы войти в свою Системную настройку.
- Безопасная загрузка.
- Полная загрузка.
Этим процессом нельзя управлять, поэтому далее мы будем рассматривать только действия разумного пользователя по сохранению работоспособного состояния своего компьютера.
Получение ТВ пользователем
Любому человеку, который задумывается о сохранении работоспособности своего любимца, следует посоветовать создавать новые ТВ в следующих случаях:
Компьютер снова перезапустится, и на этот раз он войдет в Системную настройку. . Найдите параметр «Безопасная загрузка» и измените его с «Включено» на «Отключено». Пользователям рекомендуется проявлять особую осторожность при выборе раздела для удаления и обеспечения правильного раздела. Несоблюдение этого требования может привести к невосстановимой потере данных.
Позаботьтесь о выборе правильного диска на основе размера и другой информации, доступной вам. Папка содержит копию вашей предыдущей установки. Пока они не будут перезаписаны, удаленные файлы могут быть восстановлены. вы забыли сделать резервную копию. Если вам не хватает места, вот где вы можете не скачивать рыбий сторонний инструмент для восстановления полезного дискового пространства!
- Перед установкой любого нового программного обеспечения;
- Перед изменением критических параметров ОС (например, режимов работы аудио- и видеодрайверов, смены настроек БИОС и т.п.);
- Перед редактированием реестра ОС;
- Перед проведением очистки ОС любой из выполняющих это действие программ.
Для создания ТВ (как своих, так и автоматических) необходимо выполнить ряд действий.
Следующее сканирование может занять немного больше времени. Убедитесь, что вы закрываете все программы, процессы и сохраняете все, над чем работаете. Когда процесс будет завершен, вы увидите главное окно очистки диска. Теперь вы увидите аналогичный список очистки диска, но этот файл также содержит защищенные системные файлы. Вы также можете отметить размер этой категории, который позволяет узнать, сколько дискового пространства вы должны высвободить, удалив эти файлы. Получайте советы, обзоры, новости и раздачи, предназначенные исключительно для подписчиков.
Нажимаем «Пуск», правой кнопкой нажимаем «Компьютер», далее «Свойства», затем «Защита системы», появляется окошко такого вида: 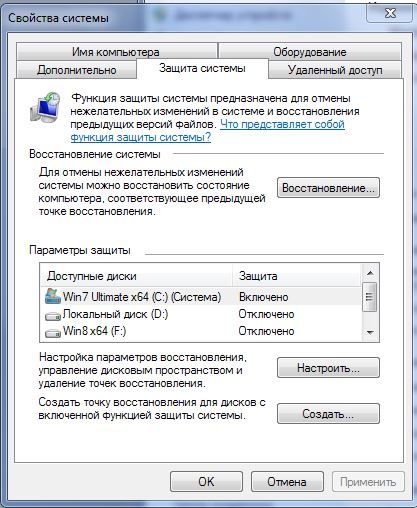
Это многофункциональное окошко, с помощью которого можно управлять как созданием ТВ, так и восстановлением с предыдущей ТО. Первое, что необходимо сделать – это убедиться, что на системном диске включена функция защиты, то есть возможность получения ТО и ТВ и восстановления с них. Если она не включена, то придется нажать «Настроить» и во всплывшем окне задать диск, для которого нужна эта функция защиты, и размер области, отводимой на нем для создания ТО.
Это, безусловно, наименее сложная программа для использования четырех перечисленных здесь, и очень мало для настройки или настройки. Единственным параметром конфигурации, с которым вы должны бороться во время установки, является выбор того, какие диски или разделы должны защитить программу. После установки требуется перезагрузка, когда будет установлена консоль восстановления, и будет взята базовая линия, и это будет ваша система, которая будет восстанавливаться каждый раз. Когда система перезапускается, она автоматически восстанавливается до базовой линии.
Создание ТВ в этом окне производится нажатием «Создать», при этом выдается такое окошко: 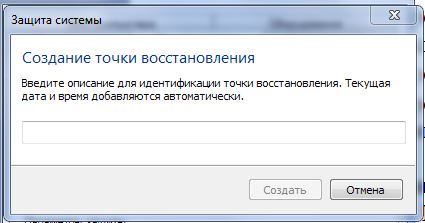
в котором необходимо дать описание создаваемой ТВ (например, «Перед переустановкой драйвера AUDIO») и нажать «Создать». После непродолжительного времени ОС завершит получение ТВ и выдаст соответствующее сообщение, в котором необходимо нажать «ОК».
Даже при отключении вы можете использовать меню загрузки, чтобы восстановить систему до базовой линии. Во время этой перезагрузки он автоматически создаст мгновенный снимок базовой линии. К сожалению, эта функция недоступна в домашней версии, поэтому вы не можете создавать или редактировать свои собственные расписания. Основной интерфейс программы доступен из значка в трее. Задачами, которые вы можете выполнять из этого окна, являются управление моментальными снимками, возврат к сохраненному снимку, восстановление файлов или папок из моментальных снимков и просмотр содержимого моментального снимка.
Общий размер таких точек трудно прогнозируем (особенно при автоматическом их создании), поэтому следует устанавливать размер области для ТВ в разумных пределах, например в пределах нескольких ГБ, в зависимости от общего объема загрузочного диска ОС.
Откат на прежнее состояние
Это действие выполняется в том же окне, в котором производилось создание ТВ, только теперь требуется нажатие кнопки «Восстановление». При ее нажатии выдается окошко: 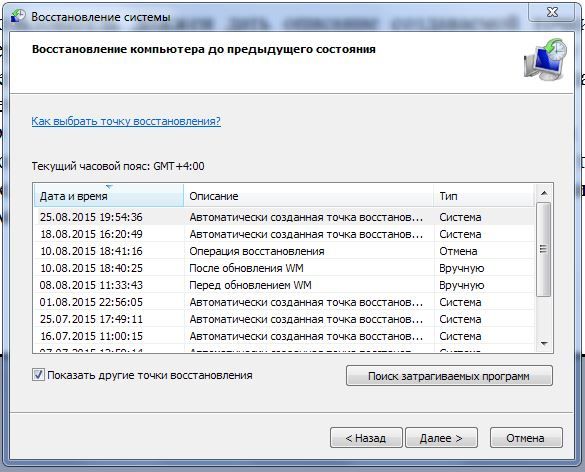
В дополнение к удалению, созданию или исследованию вы также можете дефрагментировать или заблокировать моментальный снимок, чтобы предотвратить удаление. Вы также можете вручную выбрать моментальный снимок во время загрузки. Нажмите клавишу «Домой», когда во время запуска появится экран отката, чтобы войти в меню.
Как восстановить систему из среды Windows RE
Оттуда вы можете восстановить один из семи возможных снимков, создать новый снимок, дефрагментировать или удалить меню загрузки и программу из вашей системы. Этот метод, очевидно, медленнее, поскольку он должен сделать начальную полную резервную копию системного диска, а затем весь диск будет восстановлен во время процесса восстановления. Бесплатная версия позволяет сохранить резервную копию в разделе восстановления, так что будет создан раздел на системном диске.
в котором содержится перечень ранее созданных ТВ. Обычно в этом перечне выдается только одна, созданная ОС автоматическая ТВ. Чтобы увидеть полный перечень, следует в этом окне установить флажок «Показать другие точки восстановления» После этого будет выдан их полный перечень, который и показан на рисунке.
В этом окне требуется выбрать соответствующую ТВ и нажать «Далее». Затем система произведет восстановление своего состояния с заданной ТВ, перезагрузится и выдаст сообщение с подтверждением выполнения выполненной задачи, на которое следует ответить нажатием «ОК».
Другие способы восстановления
Есть еще несколько способов решения этой проблемы:
- Если ОС не загружается и выполнить откат уже описанным способом нельзя, то это можно сделать, если загрузиться в безопасном режиме;
- Использовать ТВ, созданные сторонними программами, например, Acronis True Image Home , но для этого требуется ее установить и запускать эту программу, чтобы создать очередную ТВ. На это потребуется некоторое количество времени, зависящее от быстродействия системы.
Похожие записи: