Как обновить центр обновления 10. При помощи встроенной программы «Службы». Как установить через Центр обновления: начальная информация
Windows 10 очень многими аспектами отличается от предыдущих операционных систем компании Microsoft, включая расположение системных файлов, а также наличие и доступ к специальным возможностям и функционалу ОС. Центр обновления также подвергся определенным изменениям, о которых и будет рассказано ниже. Тем не менее, сама настройка центра обновления системы Windows 10 не стала сложнее, а наоборот, сделалась проще и удобней.
Что такое программа Windows Insider
Для загрузки требуется 3 ГБ дискового пространства; Доступ к Интернету может взиматься. Дополнительные требования будут применяться в будущем для установки обновлений. Это для получения дополнительной информации. Перед загрузкой через ограниченное подключение к Интернету рассмотрите следующие шаги: Проверьте свое текущее использование и определите, может ли загружать дополнительную плату; Достаточно времени, чтобы загрузить обновление.
Новая версия не любит определенные программы
Для большинства пользователей с широкополосным подключением к Интернету загрузка занимает от одного до двух часов, но на этот раз зависит от скорости соединения и других факторов. Обычно достаточно удалить карту, чтобы установка, довольно длинная, заканчивалась. Другие пользователи были удивлены, увидев, что некоторые из их программ исчезают.
Центр обновления в Windows 10 - программа, с помощью которой операционная система обновляется до более актуальных ее версий, а также выполняет скачивание апдейтов для связанных с ней программ. Без него операционная система на вашем компьютере быстро потеряет свою актуальность и не будет обладать множеством дополнительных возможностей, которые появляются со временем.
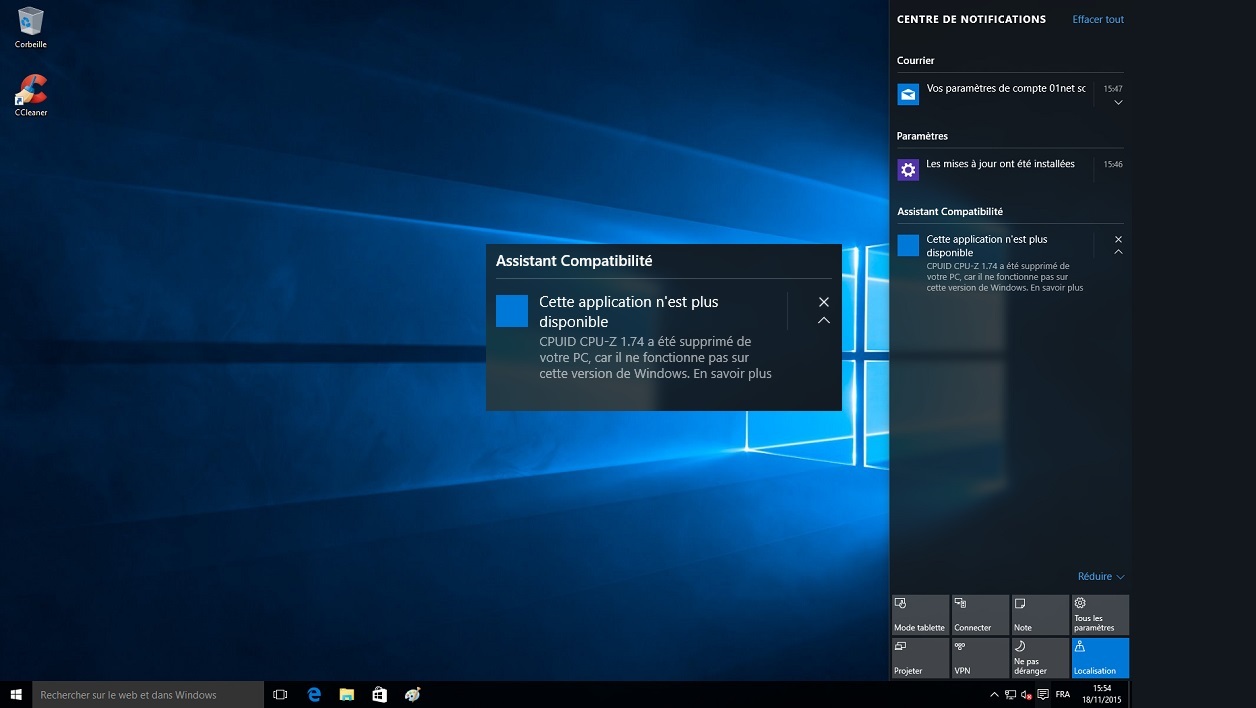
Мы действительно заметили эту проблему по некоторым параметрам, например, к доступу приложений к электронной почте или определенным идентификаторам. 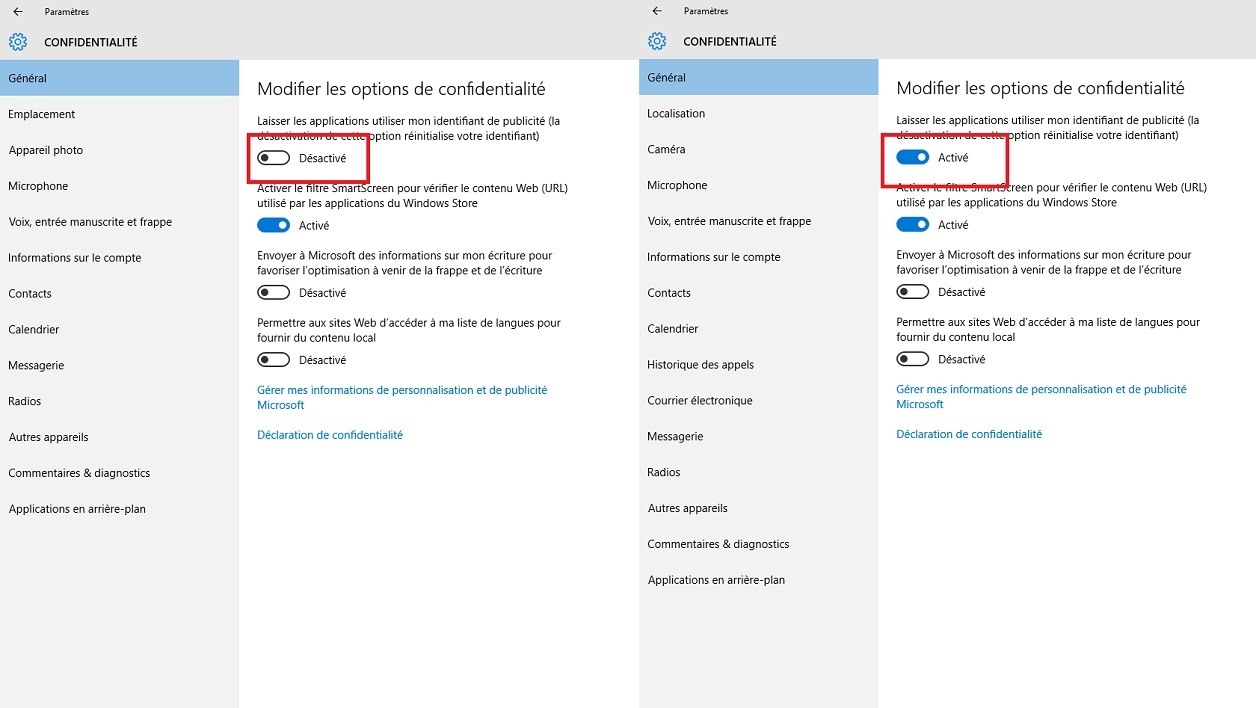
Эти обновления выглядят следующим образом. Внимание! Этот контент предназначен только для продвинутых пользователей.
Вы можете ввести полный путь к папке или нажать «Обзор», чтобы найти папку. Нажмите «Продолжить», чтобы начать загрузку. Когда загрузка будет завершена, нажмите «Закрыть», чтобы закрыть окно загрузки. Дважды щелкните каждое обновление и следуйте инструкциям для установки обновления. Если эти обновления предназначены для другого компьютера, скопируйте их на этот компьютер и дважды щелкните их, чтобы установить их.
- Нажмите на корзину в поле «Поиск», чтобы просмотреть корзину для загрузки.
- Просмотрите список обновлений и нажмите «Загрузить».
- При появлении запроса нажмите «Принять», чтобы принять лицензионное соглашение.
Место нахождения
Раньше в эту программу можно было зайти через Панель управления, однако сейчас ни один пользователь там ее не находит. Теперь Центр обновления можно открыть через меню «Пуск ». В нем нужно зайти в раздел «Параметры », оттуда в раздел «Обновление и Безопасность ». В этом подменю можно легко найти данную программу и обновить свою систему с ее помощью.
Услуги по обновлению программного обеспечения для ИТ-специалистов
Похожие проблемы и решения
Установка нескольких обновлений с одной перезагрузкой. Ряд статей, полученных машинным переводом, предоставляются вам в дополнение к статьям, переведенным на французский язык профессиональными переводчиками. Это позволяет вам иметь доступ на вашем родном языке ко всем статьям базы знаний, первоначально написанным на английском языке. Автоматически переведенные статьи не всегда идеальны и могут включать словарный запас, синтаксис или ошибки грамматики. Однако, помимо этих недостатков, этих статей должно быть достаточно, чтобы помочь вам и помочь вам решить вашу проблему.Как проверить наличие обновлений
Чтобы убедиться в том, что на вашу систему имеются обновления, нужно нажать кнопку Проверка наличия обновлений , которая покажет все найденные апдейты и предложит их установку. Кроме того, в базовых настройках можно регулировать не так много свойств. Настраивать более широкий диапазон параметров можно, если нажать на пункт «Дополнительные параметры ». Windows 10 не каждой сборки поддерживает этот способ. Доступен он в Pro, Education и Enterpise-версиях.
Домашние пользователи: не пробуйте это дома! Эта статья предназначена для использования агентами поддержки и ИТ-специалистами. Эта проблема может возникнуть, если выполнено одно или несколько из следующих условий. Интеллектуальная служба фоновой передачи не получает ссылку заголовка содержимого. Файл системные требования некорректно сохранены. . Чтобы устранить эту проблему, попробуйте каждый из следующих методов последовательно. После каждого метода выполните тест, чтобы проверить, устранена ли проблема, прежде чем перейти к следующему методу.
Как настроить Центр обновления
Процесс автоматического обновления операционной системы настраиваемый и его можно отключить несколькими способами. Приведенные ниже методы позволяют быстро сделать это без необходимости устанавливать дополнительные утилиты.
При помощи встроенной программы «Службы»
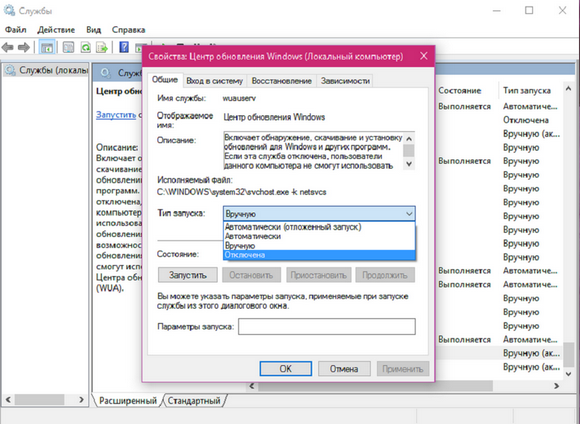
При помощи редактора реестра
- Откройте редактор реестра при помощи комбинации клавиш Win + R .
- Наберите команду regedit
- Там двигайтесь в папку «Auto Update », расположенную по пути «Hkey_Local_Machine » → «Software » → «Microsoft » → «Windows » → «CurrentVersion » → «WindowsUpdate ».
- В возникшем меню дважды кликните на пункт «AUOption ». После этого установите в нем значение 1. Это означает, что Центр обновлений перестанет проверять наличие новых версий программ для Windows. Если вы хотите включить обновления снова, то достаточно изменить значение на 0.
Возможна ситуация, что такого параметра не будет, тогда нужно записать его самостоятельно. Просто кликните правой кнопкой мышки по участку поля и выберите создание отдельного параметра с типом DWORD. Назовите его также, как и указано тут.
Если проблема решена с помощью метода, вам не нужно пытаться использовать другие методы. Способ 3. Загрузите и установите обновление вручную. Для этого выполните следующие действия. Способ 4. Перезагрузите компьютер, а затем попробуйте снова установить обновления.
Пропал звук, не работает клавиатура и т.п
Закройте все запущенные программы и перезагрузите компьютер, а затем попробуйте снова установить обновления. Перезапуск компьютера гарантирует, что все предыдущие установки завершены, а остальные процессы не потребуют перезагрузки системы. Способ 5. Запустите средство подготовки к обновлению системы.
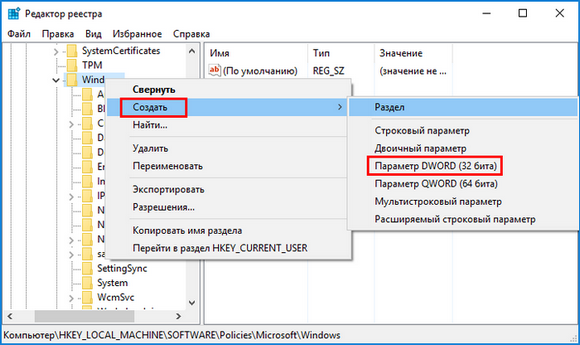
В меню Дополнительных параметров
Зайдите в меню Центра обновления по руководству выше. Выберите пункт «Дополнительные параметры » и перейдите в окно «Уведомлять о перезагрузке ». Там выберите пункт «Отложить обновления ».
Обратите внимание, что эти файлы не подвержены риску заражения. Если вы сканируете эти файлы, могут возникнуть серьезные проблемы с производительностью, поскольку некоторые файлы могут быть заблокированы. Включить автоматические обновления. Перейдите на вкладку «Сведения» и найдите номер версии файла. Патч обеспечивает сокращение количества перезагрузок, необходимых для автономной программы установки, когда используются файлы пакета многоязыкового интерфейса пользователя. Элементы пользовательского интерфейса исправлены для корейского, упрощенного китайского языка и традиционный китайский. Автоматически Автоматически загружать обновления и уведомлять, когда они готовы к установке Предупреждать о новых обновлениях, но не загружать их. В статье. . Это происходит, когда система настроена на автоматическую проверку доступных обновлений, но не тогда, когда автоматические обновления отключены.
Стоит сказать о том, что при таком способе отключения апдейты все равно будут устанавливаться.
Включить автоматическое обновление можно отсюда же.
Возможные проблемы
Иногда может случиться так, что ранее работающий центр обновлений перестанет функционировать по неизвестным причинам. Ниже представлены самые распространенные проблемы с этой программой и способы решения, если вдруг служба апдейтов не работает.
За коммуникацией, предназначенной для творчества, скрывается обновление, которое изобилует инновациями, действительно интересными. Это те, которые мы выбрали. Вы можете скачать это небольшое программное обеспечение, если не хотите ждать. Тем не менее, за этим сообщением, которое, кажется, обращается только к нише пользователя, скрывает обновление, которое изобилует новинками. Ночной режим - это функция, которая теперь доступна во всех современных операционных системах. Это позволяет изменять настройки экрана, чтобы бороться с визуальной усталостью в сумерках.
Решение проблем при помощи Менеджера Устранения Неполадок в Windows 10
У современных операционных систем Windows существует встроенный способ борьбы со сбоями и неполадками в работе приложений. С его помощью можно также справиться с проблемами с неработающим Центром обновления.
- Зайдите в меню «Пуск ».
- В строчке для поиска пропишите «Устранение неполадок ».
- Дважды кликните на появившуюся иконку. Откроется окошко с меню «Система и безопасность ». Там в самом низу нажмите на пункт «Устранение неполадок ».
- В появившемся меню кликните «Дополнительно », поставьте галочку в пункте «Принимать исправления автоматически » и подтвердите запуск от имени администратора.
- После этого нажимайте Далее и ждите. Через какое-то время процесс исправления завершится и «Центр обновления » возобновит работу.
Ошибка «Service Registration is Missing or Corrupt»
Такая проблема возникает, если на вашем компьютере прописан прокси-сервер без разрешения на обновление. Выходов из этой ситуации два: не использовать прокси для обновлений либо же проставить разрешение в самой системе.
Панель управления Единая панель управления закрывается
С помощью одного щелчка в сетевых параметрах можно создать свою точку доступа с идентификатором и паролем уже сгенерирован. 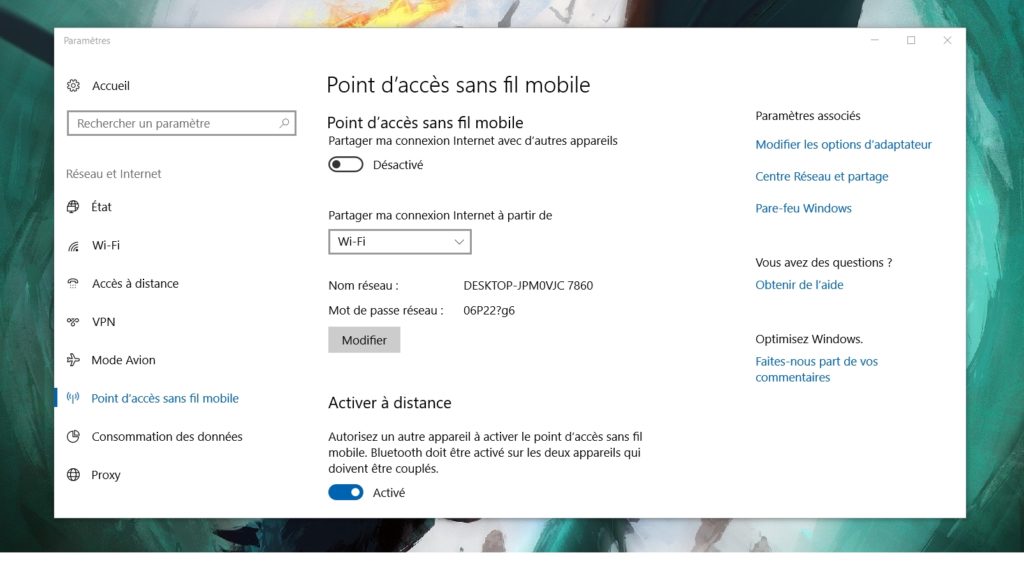
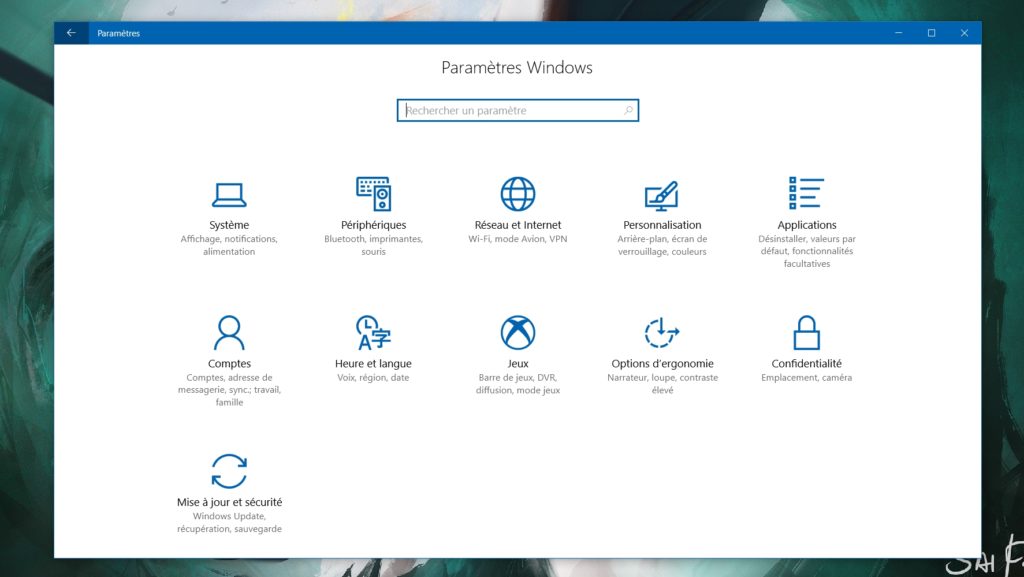
Персонализация Дополнительные параметры настройки
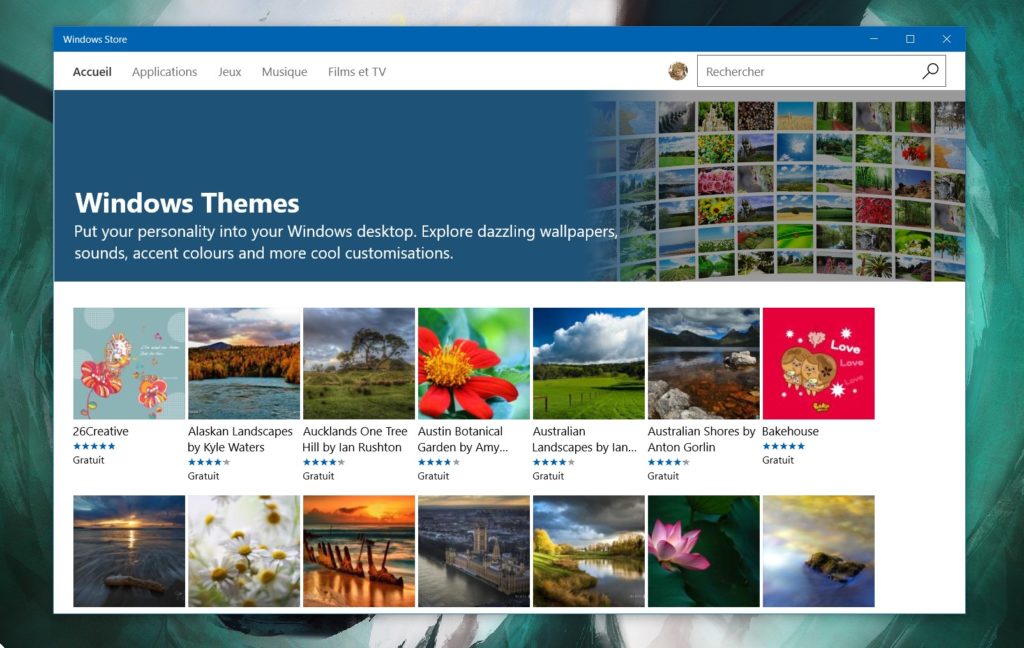
Меню «Пуск» также получает новые параметры, такие как возможность создания папок с черепицей или удаление списка приложений для отображения только динамических фрагментов.
Перезагрузка Центра обновления в Windows 10
В работе этой программы иногда возникают ситуации, когда ошибка не исправляется Центром устранения неполадок, а также другими способами.

Таким образом, самым действенным методом решения проблемы является сброс системы Центра Обновления и его восстановление по умолчанию.
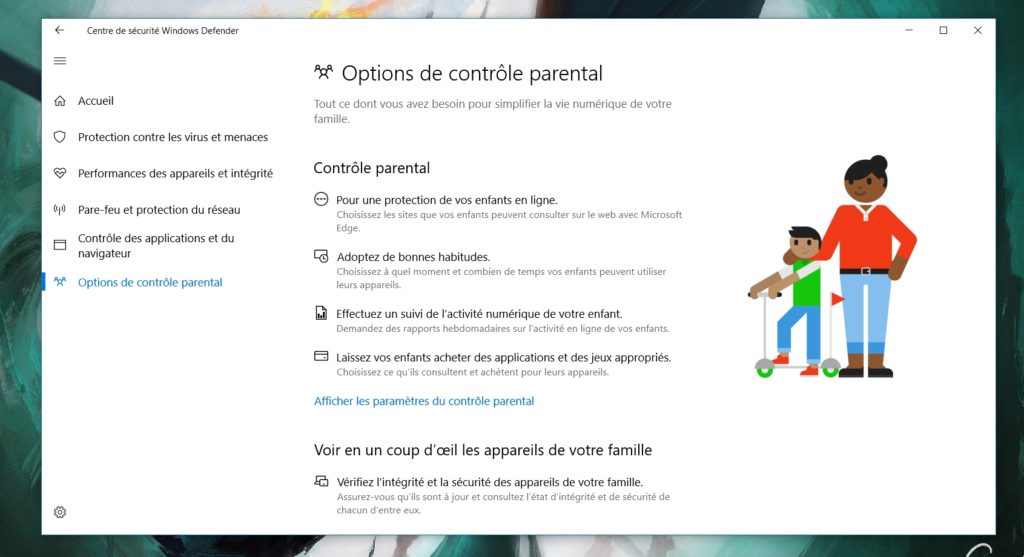
Новое окно, объединяющее антивирус, а также родительский контроль, брандмауэр и мониторинг производительности машины. Например, он может посоветовать вам снизить яркость экрана, чтобы сохранить батарею, когда яркость будет максимальной. 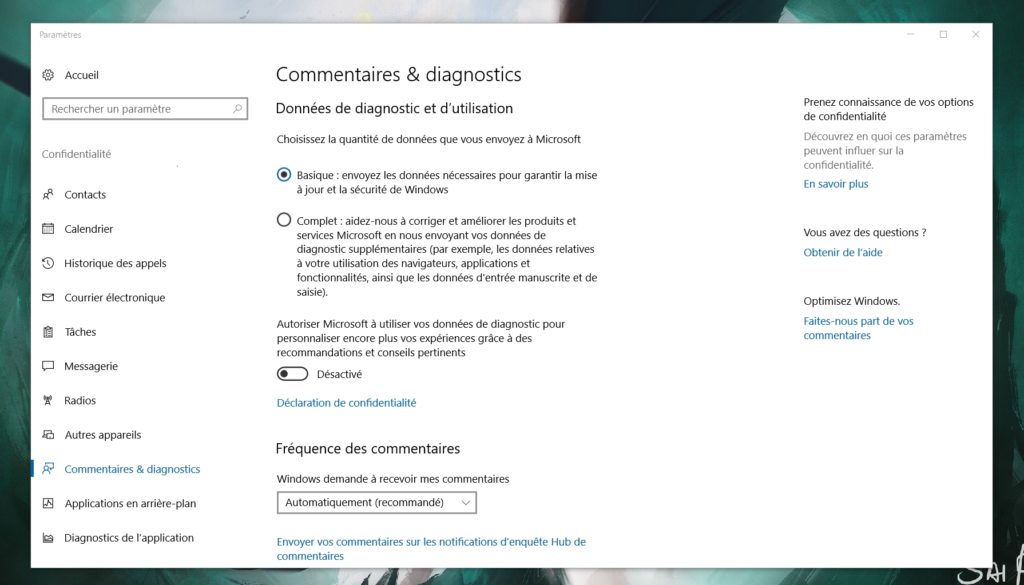
Теперь система предложит пользователям. Фирма также опубликована на машине пользователя. Теперь это будет плохая память. и задерживает установку обновлений.
Для этого необходимо сделать следующие действия:
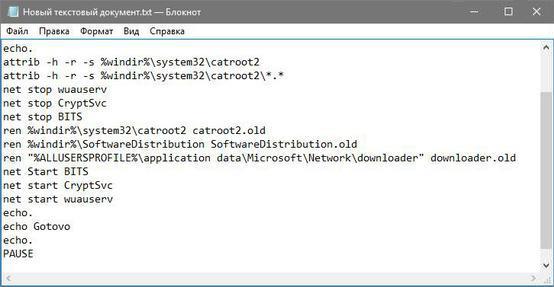
По завершению этой процедуры Центр Обновления переустановится вместе со всеми смежными сервисами. Таким образом, система перестанет сбоить и начнет обновляться.
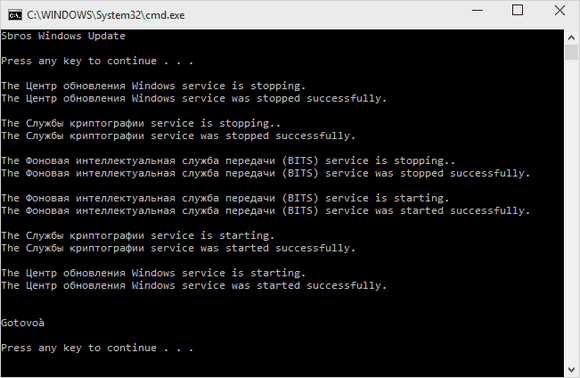
Мощные пользователи Новые функции для опытных пользователей
Продолжительность «активных часов» также была расширена. 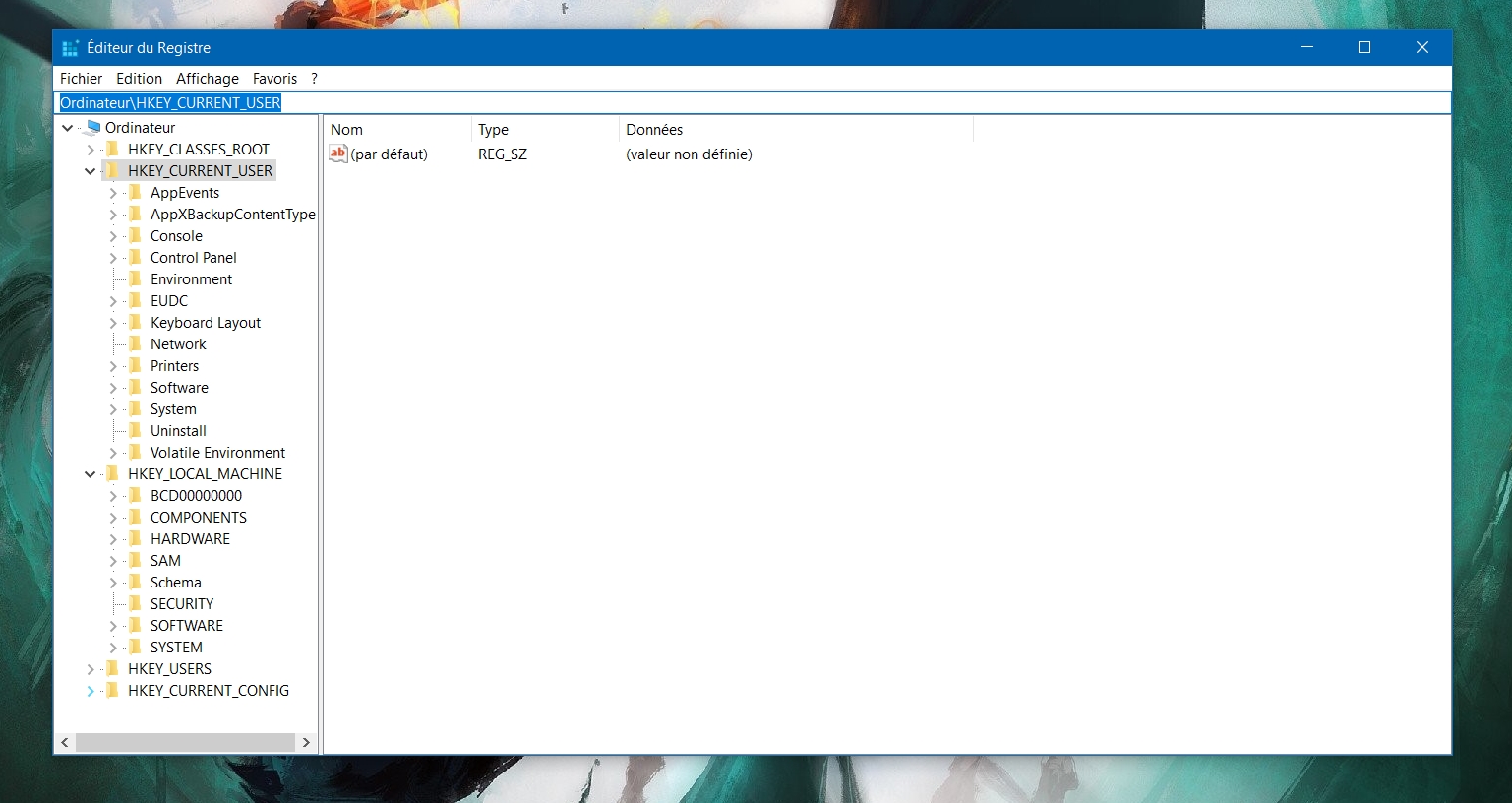
Последний, наконец, предлагает адресную строку, которая позволит вам перейти непосредственно к правой клавише. Разработчики также улучшили реализацию. Рекомендуется обновить обновление для разработчиков, чтобы продолжить получать обновления для системы безопасности.
Поэтому теоретически не будет версии 11 или любой другой версии. Они часто тонкие, до такой степени, что должно быть известно, что они существуют. Улучшения в меню «Пуск». Затем достаточно перетащить одну плиту на другую, чтобы автоматически создать папку, которую можно переименовать. Кроме того, теперь параметр позволяет скрыть список программ для отображения только боковой панели и закрепленной области приложения. Меню «Пуск» становится намного более упорядоченным.
В целом, это все, что можно рассказать про Центр обновления в Windows 10. Его работа, конечно, несколько отличается от того, что было раньше, однако, он по-прежнему выполняет те же функции, что и до новой ОС от Microsoft. Кроме того, в десятой версии Виндовс он находится в другом месте, что меняет порядок действий для его настройки и отладки.
Раздел, посвященный настройкам приложения. Он включает список программ и приложений, которые могут быть удалены, а также настройки приложения по умолчанию для системы. Ночной режим, чтобы не беспокоить его сон. Новая кнопка в центре уведомлений на панели задач быстро активирует функцию. Вы также можете настроить уровень цвета и установить функцию в определенное время.
Установка при помощи «родной» утилиты, если не хочется ждать
Это новинка, которая меня убедила! Регулировка яркости одним щелчком. На скриншоте выше обратите внимание на новую кнопку яркости справа. Легко установленные темы. Традиционная панель управления скрывает немного больше. Но этого достаточно, чтобы щелкнуть правой кнопкой мыши по нему, чтобы открыть панель управления. Эта возможность исчезла в обновлении авторов. Мне особенно понравился новый менеджер вкладок. Во-первых, он предлагает их обзор в панели, которая по умолчанию скрыта.
Видео по теме
Как известно, новая операционная система Windows 10 от корпорации Microsoft была анонсирована уже давно, но в плане загрузки стала доступной только в конце июля 2015 года. Что самое интересное, она является совершенно бесплатной и устанавливается в качестве апдейта на существующую ОС, чего раньше не было вообще. На данном этапе будет рассмотрен вопрос, как установить "Виновс 10" через "Центр обновления" и настроить основные параметры инсталлируемой системы.
Затем вкладки можно отложить и восстановить позже. Другие новые функции включают поддержку электронных книг непосредственно в браузере и инструменты, чтобы сделать чтение более удобным. Существует также встроенная поддержка контента виртуальной реальности, а также улучшения производительности и ранее интегрированные инструменты, такие как аннотации на веб-страницах.
Как проверить наличие обновлений
Обновление, которое думает о игроках. Это включает «игровой режим», который оптимизирует производительность компьютера при запуске игры, а затем приостанавливает некоторые приложения в фоновом режиме, чтобы ограничить их ресурсы. Обновление по-прежнему предлагает некоторые интересные улучшения. Мастер принимает новые голосовые команды.
Что представляет собой ОС Windows 10?
Итак, новая «операционка», которую все ждали с великим нетерпением, все-таки вышла. Многие специалисты, а чаще всего сами разработчики, называют ее революционной. Так ли это, утверждать не беремся, хотя нововведений в системе хватает, причем таких, до которых всем системам вроде Linux еще очень далеко.
Тем не менее что отзывы экспертов, что свидетельства обычных юзеров говорят о том, что «десятка» и впрямь имеет чуть ли не самые большие возможности среди всех сегодня существующих систем. Однако посмотрим, как установить "Виновс 10" через "Центр обновлений". Тут есть три варианта (это как минимум). Стандартное обновление Windows 10 через "Центр обновлений" - не такая уж и сложная задача. Для этого нужно предпринять несколько нехитрых шагов.
Как установить через Центр обновления: начальная информация
Прежде всего нужно четко разграничивать вышедшие и доступные для загрузки версии «десятки». Установка "Виндовс 10" через "Центр обновления" изначально предполагает несколько обязательных условий, без которых такая процедура будет попросту невозможна.
Самое главное здесь только то, что инсталлировать новинку можно исключительно поверх существующей ОС (версия должна быть не ниже «семерки»). К сожалению, на Windows XP или более позднюю модификацию в виде Vista «десятка» не ставится, хотя параметры компьютера могут соответствовать всем системным требованиям.
Инсталляция апдейтов существующей системы
Итак, обновление до Windows 10 через "Центр обновлений" изначально предполагает инсталляцию самых последних апдейтов для существующей системы. Без этого инсталлятор просто не запустится, а предложит обновить существующую версию.
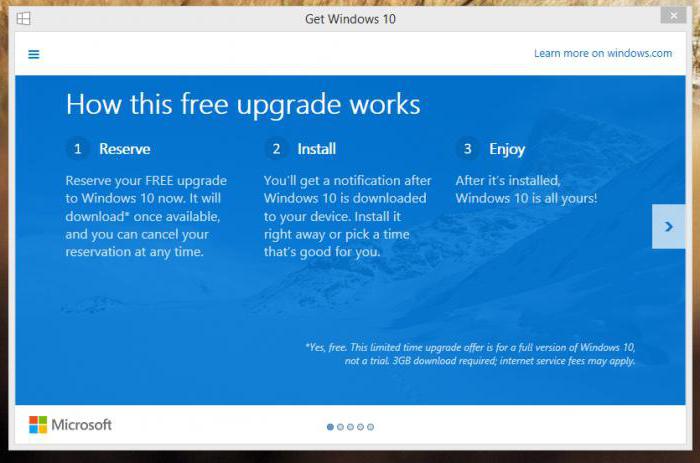
При всем этом нужно четко понимать, что иногда даже при включенном автоматическом режиме апдейта это срабатывает не всегда. В данном случае, прежде чем приступать к вопросу о том, как установить "Виндовс 10" через "Центр следует использовать ручной режим для поиска и установки соответствующих апдейтов старой ОС. Делается это элементарно - путем включения поиска апдейтов. Когда они будут найдены, система предложит их установить. Желательно инсталлировать все, что есть. Правда, после этого некоторые пакеты могут вызвать нарушение работы, но от них можно будет впоследствии избавиться, отключив или просто удалив соответствующие приложения. Но об этом чуть позже. Кроме того, сам "Центр обновлений Windows 10" сообщит в свое время о готовности инсталлировать новую систему именно в виде апдейта.
Создание учетной записи Microsoft
Одним из самых главных условий доступа к инсталляционному дистрибутиву является создание учетной записи Microsoft, а проще говоря, обычной регистрации на официальном сайте. В этом отношении "Центр обновлений Windows 10" играет не последнюю роль.
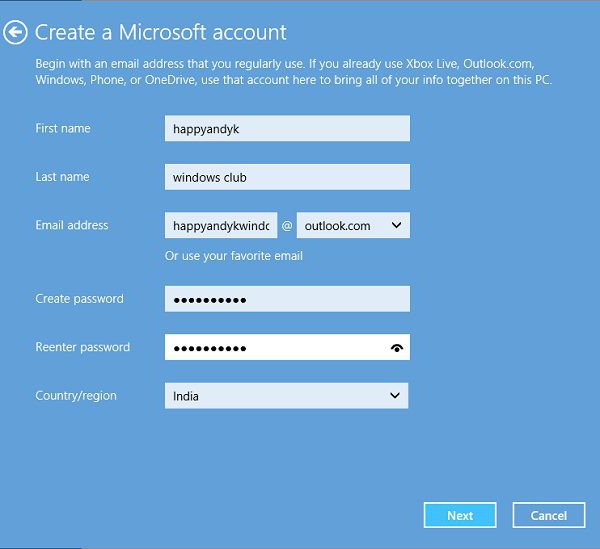
Но ничего особо страшного в этом нет, ведь ввести можно любые данные. Другое дело, если система начнет отслеживать геолокацию юзера. С этим ничего не поделаешь. Хотите узнать, как осуществить обновление до Windows 10 через "Центр обновлений"? Тогда придется с этим смириться (по крайней мере, на начальной стадии). Потом отслеживание можно будет отключить.
Постановка в очередь
Сам "Центр обновлений Windows 10" станет доступным только после апдейта всей системы (это пригодится впоследствии). И зря жалуются те юзеры, которые утверждают, что инсталляция «десятки» вызывает ошибки. Да все просто: либо система наследует имеющиеся недочеты (заметьте, не изменяет системный реестр), либо конфигурация «железа» просто не соответствует заявленным требованиям.
Но посмотрим на проблему с другой стороны. К примеру, установка "Виндовс 10" через "Центр обновления" на компьютер или ноутбук осуществляется достаточно просто (мобильные гаджеты пока во внимание не берем).
После регистрации юзер будет поставлен в очередь на скачивание дистрибутива. Однако это вызывает достаточно много неудобств. Дело в том, что при наличии нормальной связи в системном трее постоянно висит иконка с уведомлением (в онлайн-режиме это «кушает» системные ресурсы касательно связи).
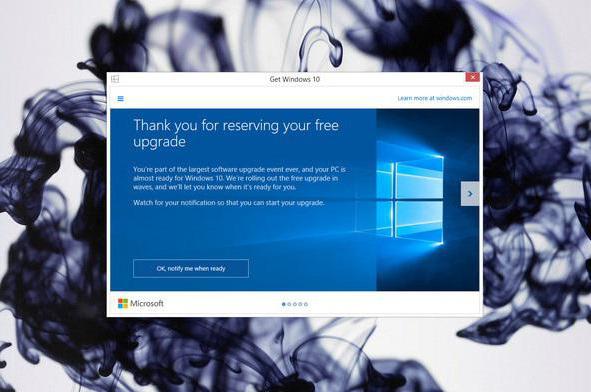
К сожалению, и потом, когда приходит очередь загрузки и инсталляции после резервирования, иногда дело заканчивается тем, что выдается сообщение о невозможности установки системы. При этом достаточно часто (что удивительно) перебои возникают даже не со связью, а с доступом к официальному ресурсу Microsoft ввиду его перегруженности.
Установка при помощи «родной» утилиты, если не хочется ждать
Второй вариант - обновление Windows 10 через "Центр обновлений" (отзывы говорят именно о том, что лучше всего изначально скачать на том же «родном» сайте Microsoft небольшую программу под названием Media Creation Tool). Она «весит» всего-то около 36 Мб.
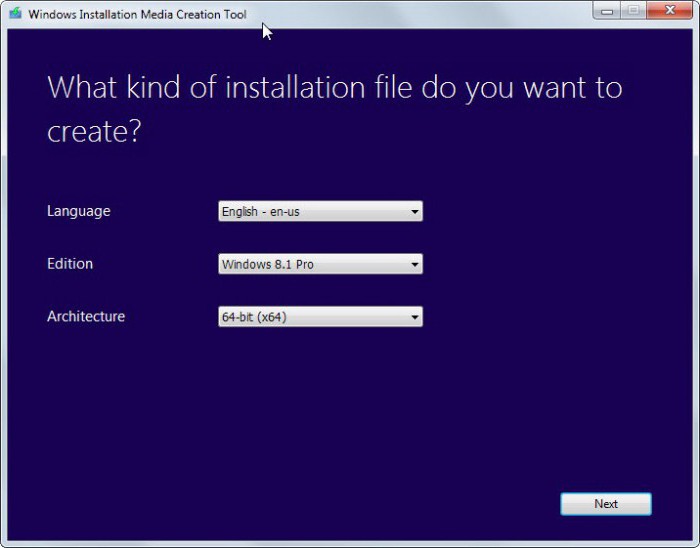
Зато после ее запуска активируется процесс загрузки дистрибутива «десятки». При самом старте утилиты будет произведено обращение к системной конфигурации. Если таковая соответствует заявленным требованиями для последующей инсталляции обновления в виде «десятки», будет предложено установить систему или сделать копию дистрибутива, сохраняемую на съемном носителе. Как правило, выбирается первый пункт. Второй пригодится только при «чистой» инсталляции. Обновление Windows 10 через "Центр обновлений" в данном случае сыграет роль источника, не более. При чистой установке после апдейта с сохранение данных или полным форматированием винчестера все это может и не пригодиться.
Системные требования
Что касается компьютерного «железа», требования к системе не выглядят такими уж страшными. Нужно всего-то один гиг «оперативки» в сочетании с 2-ядерным процессором с тактовой частотой не менее 2,5 ГГц для 32-битной версии, а для версии с архитектурой 64 бита - 2 Гб оперативной памяти.
Это не так уж и много. Для мобильных систем, работающих под управлением ОС Windows Phone, требования еще меньше. Правда, сам процесс решения рассматриваемой нами проблемы (как установить "Винду 10" через "Центр обновления") на мобильном гаджете выглядит несколько сложнее в плане поиска подходящих вариантов. Тут придется покопаться (и не только в настройках смартфона или планшета). Но сейчас речь не об этом.
Дисковое пространство
Однако вернемся к вопросу о том, как установить "Виндовс 10" через "Центр обновлений". Как заявляется, для корректной установки юзеру потребуется 9 Гб свободного дискового пространства. Увы, это не так. Три гига уйдут только на дистрибутив, остальные будут израсходованы на сохранение файлов предыдущей версии Windows. В итоге это может составить порядка 20-30 Гб.
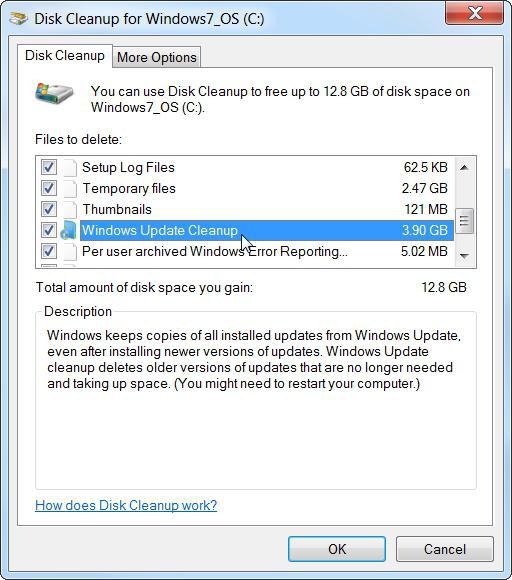
Если юзеру «десятка» по вкусу не придется, всегда можно возвратиться к начальной версии, поверх которой она устанавливалась. Однако если пользователь не собирается отказываться от инсталлированной версии Windows, такое содержимое можно удалить, но только делать это рекомендуется не из какого-то файлового менеджера или стандартного «Проводника», а с помощью стандартных средств при входе в «Свойства диска» (обычно это диск «C»), с выбором очистки, где ставятся соответствующие галочки напротив каждого элемента (учтите: самопроизвольное удаление файлов может привести к полной неработоспособности системы).
Начальная настройка
Итак, считаем, что установка "Виндовс 10" через "Центр обновления" на ноутбуке или стационарном компьютере прошла успешно.
Как правило, система сама устанавливает все необходимые компоненты в ходе процесса основной инсталляции. Исключение могут составлять только драйверы специфичных нестандартных устройств. Их придется устанавливать в ручном режиме.
Проблемы с драйверами и программами
Что касается инсталлированных программ и драйверов, зачастую проблема может заключаться в несоответствии самой программы или управляющего компонента требованиям системы. Чаще всего это связано с графическими ускорителями и приложениями, наиболее мощно их использующими (особенно, если программа или драйвер были установлены по версию Windows модификации 8.1).
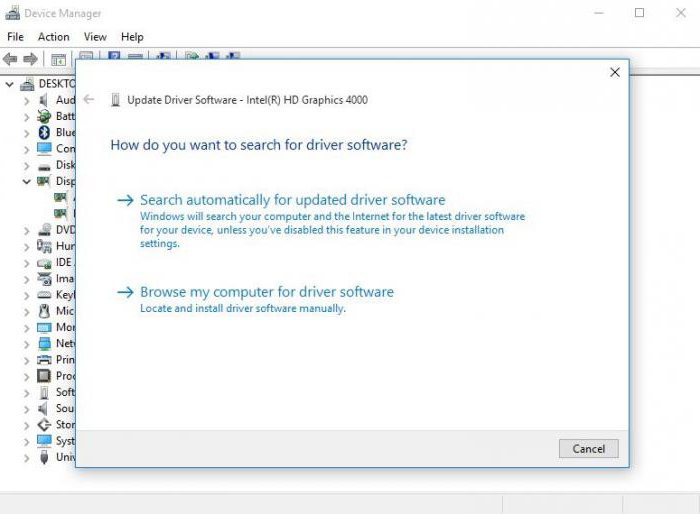
Выходом из сложившейся ситуации может стать полная переустановка драйверов «железного» и виртуального оборудования, а также применение попытки запуска приложений от имени администратора. Если кто не знает, еще со времени возникновения «семерки» администраторские права в системе не гарантируют полного доступа ко всем функциям системы. Тут имеется скрытая учетная запись так называемого «супер-администратора» (если хотите - супер-пользователя по типу мобильных систем, использующих доступ к функциям на root-уровне). Если войти под «учеткой» обычного админа, эту запись (администратора) можно полностью удалить (если нужно просто отключить). После этого права супер-администратора будут активированы автоматически. Устанавливать можно будет все, что душа пожелает.
Как установить "Виндовс 10" через центр обновления на "пиратке": проблем нет!
Некоторые юзеры справедливо полагают, что при установке Windows 10 поверх пиратской копии уже инсталлированной системы «десятка» не встанет.
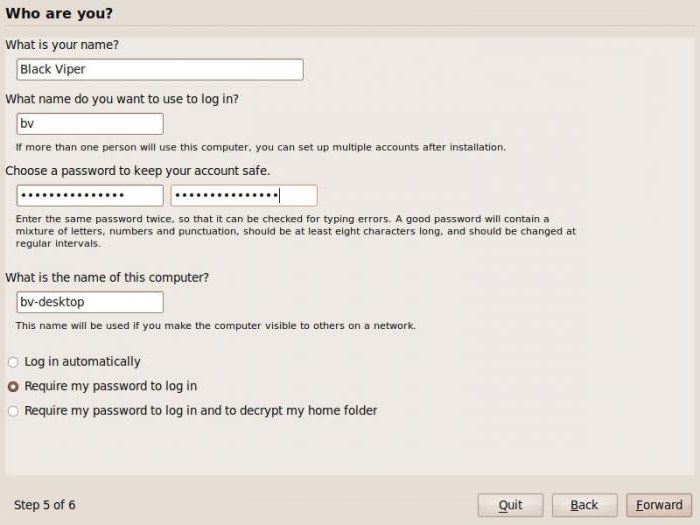
Если честно, ранее на то были свои причины, поскольку экс-глава корпорации Microsoft Билл Гейтс заявлял, что каждая нелицензионная копия Windows при наличии активного подключения к Интернету будет проверяться. Но получилось так, что одновременно в Сети может существовать до нескольких десятков (а то и сотен) тысяч активированных систем в режиме оффлайн с одинаковыми кодами. Так что эту идею пришлось похоронить.
Поэтому все те, кто заявляют о невозможности установки «десятки» в качестве пакета обновления к существующей копии «Винды», абсолютно неправы. Достаточно просто посмотреть на автоматический апдейт системы. Если обновление Windows 10 через "Центр обновления" происходит без участия пользователя или, по крайне мере, работает в ручном режиме, ни о каких ограничениях со стороны разработчика говорить не приходится. Это, как говорится, есть де-факто.
Собственно, и сам вопрос о том, как установить "Виндовс 10" через "Центр обновления", сводится только к тому, чтобы вовремя следить за соответствующими апдейтами.
Итог
В целом же, как многие уже заметили, установка «десятки» особой сложности не представляет. Конечно, затрачиваемое время на загрузку дистрибутива и неоправданно большой его размер могут сыграть свою негативную роль. С другой стороны, если уж и возник вопрос о том, как установить "Виндовс 10" через "Центр обновления", новая система, как правило (если в предыдущей нет вирусов или критических ошибок), инсталлируется достаточно просто. И, как уже понятно, вовсе необязательно становиться в очередь на загрузку, ведь можно использовать простейший апплет для полной установки «десятки», если не хочется ждать. Собственно, так большинство пользователей и поступает.
И еще: установка первой версии «десятки», которая называлась Technical Preview, по мнению некоторых юзеров, оказалась слишком замысловатой. Им же минус. Специалисты говорят только том, что, да, действительно, она была несовершенна, но попробовать удалить ошибки предыдущей системы, затем сделать апдейт до стандартной «десятки», а потом установить еще и версию Pro, причем совершенно бесплатно, - это уже совершенно другой коленкор, а сама проблема, как установить "Виндовс 10" с помощью "Центра обновлений", решается элементарно.














