Вай фай на 8 винде. Создание виртуальной сети. Об адаптерах для беспроводной связи
В этой статье описан способ раздачи интернета по Wi-Fi используя встроенные средства Windows на примере операционной системы , порядок действий для операционной системы тот же самый.
В обновлении Anniversary Update для Windows 10 возможность создания точки доступа внедрена в графический интерфейс системы, о том как настроить точку доступа в Windows 10 Anniversary Update читайте в статье .
Для чего это может понадобиться? Например, Вы приобрели планшет или телефон и хотели бы дома выходить в интернет с него, не приобретая при этом роутер. В этом случае, вы можете раздавать Wi-Fi с ноутбука или с персонального компьютера с Wi-Fi адаптером, которые подключены к сети как проводным, так и посредством беспроводного подключения. Рассмотрим, как это сделать.
Запустите командную строку от имени администратора . Для этого нажмите сочетание клавиш + X и в появившемся контекстном меню выберите пункт Командная строка (а дминистратор) .
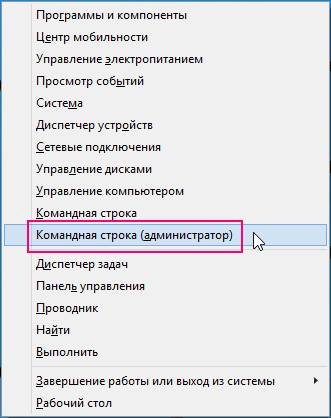
В открывшемся окне Администратор: Командная строка введите команду:
нажмите клавишу Enter↵ , и посмотрите, что говорится по поводу поддержки размещенной сети. Если поддерживается - то можно продолжать. Если нет, то скорее всего у вас установлен не оригинальный драйвер на Wi-Fi адаптер (установите с сайта производителя), либо у Вас действительно очень старое устройство.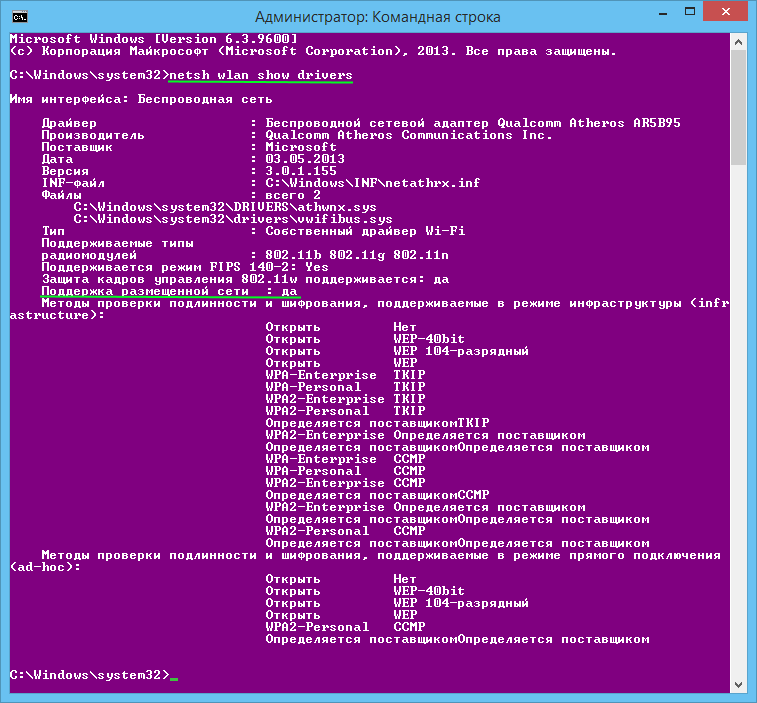
netsh wlan set hostednetwork mode=allow ssid=testwifi key=12345678и нажмите клавишу Enter↵
Где testwifi - это название сети, оно может быть любым, английскими буквами.
А 12345678 - это пароль к сети. Его нужно будет ввести на устройстве, которое вы будете подключать к Wi-Fi. Указывайте пароль минимум в 8 символов. Можно цифры и английские буквы.
После ввода команды Вы должны увидеть подтверждение, что все операции были выполнены: беспроводной доступ разрешен, имя SSID изменено, ключ беспроводной сети также изменен.

Вводим еще одну команду:
Нажимаем клавишу Enter↵Это команда для запуска точки доступа.

Далее разрешаем использование общего доступа к интернету.
Нажмите сочетание клавиш + R
в открывшемся диалоговом окне Выполнить
введите ncpa.cpl
и нажмите клавишу Enter↵
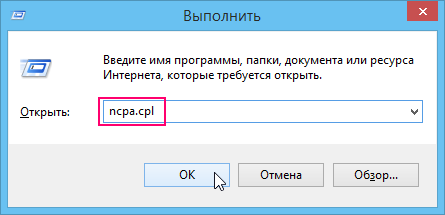
В открывшемся окне Сетевые подключения нажмите правой кнопкой мыши на подключение, через которое вы получаете интернет (в данном примере это Ethernet , так как ноутбук подключен к интернету через сетевой кабель), и в открывшемся контекстном меню выберите Свойства
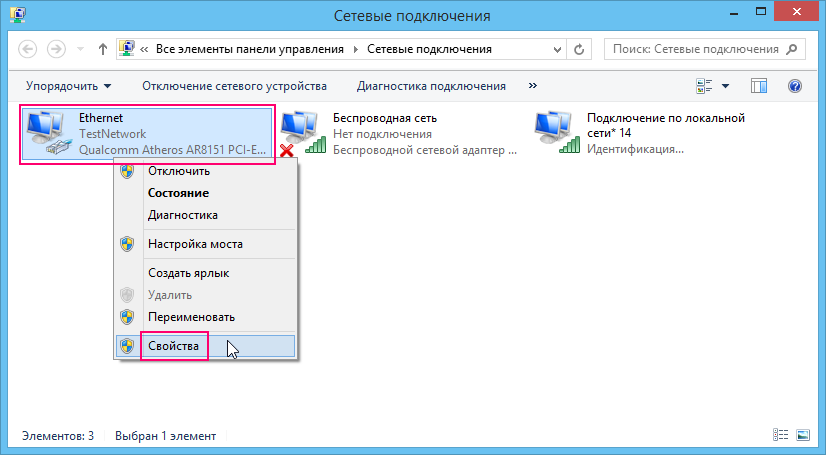
В открывшемся окне Ethernet: свойства перейдите на вкладку Доступ . Установите флажок возле пункта Разрешить другим пользователям сети использовать подключение к Интернету данного компьютера , в выпадающем списке Подключение домашней сети: выберите сеть, которая появилась после запуска точки доступа. Скорее всего, у Вас она будет выглядеть примерно так, как на скриншоте ниже. Нажмите кнопку OK
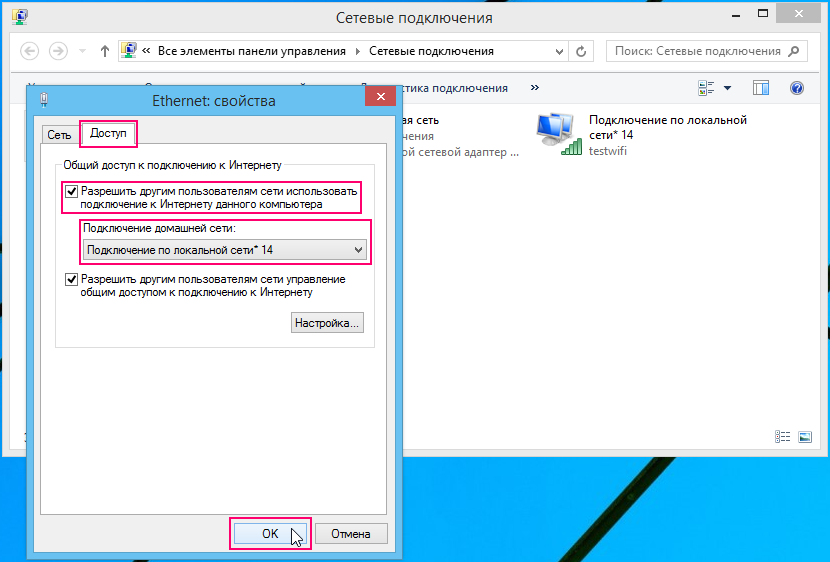
Все теперь вы можете брать свое устройство и подключать его к интернету по Wi-Fi, который уже раздает ваш ноутбук.
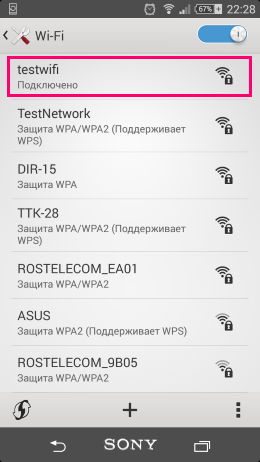
И еще одна команда, которая может Вам пригодиться для того, чтобы узнать статус своей беспроводной сети, количество подключенных клиентов или канал Wi-Fi:
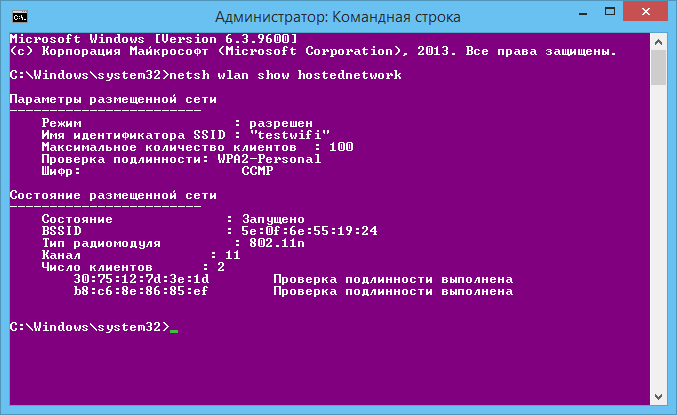
Для остановки раздачи воспользуйтесь командой:
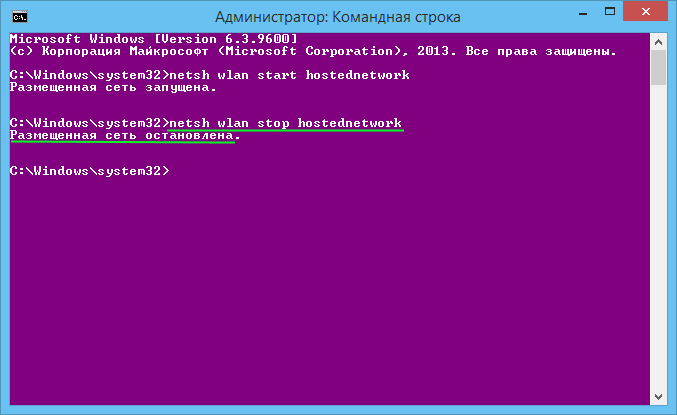
При использовании данного способа, раздача Интернета по Wi-Fi прекращается после каждого выключения или перезагрузки ноутбука (персонального компьютера). Одно из решений выполнить команду:
netsh wlan start hostednetwork
или создать bat файл с этой командой и добавить его в автозагрузку, либо самостоятельно запускать, когда это необходимо.
Для того чтобы удалить созданную точку доступа, выполните команду:
netsh wlan set hostednetwork mode=disallow
Проблемы при раздаче Wi-Fi с ноутбука
■ Самая популярная проблема, это когда устройство подключается к созданной на Windows 8.1 точке доступа, но интернет не работает. Сайты не открываются. Или, когда возникают проблемы с получением IP адреса.
Решение:
полностью отключите антивирус, антивирусные утилиты, . Скорее всего, это они блокируют подключение. Если после отключения антивируса все заработает, то нужно добавить соединение в исключения антивируса.
Проверьте настройки общего доступа к интернету, как на скриншоте выше.
Также, проверьте, что раздаете именно то подключение, через которое ноутбук (персональный компьютер) имеет доступ к Интернету.
■ Также встречается проблема когда вы получаете сообщение, что данный тип сети не поддерживается - обновите драйвера для Wi-Fi адаптера ноутбука (персонального компьютера), причем не через Windows, а с официального сайта производителя вашего устройства.
В этой статье вы найдете всю необходимую информацию по настройке точки доступа на Windows 8 и Windows 8.1 . Мы настроим раздачу интернета с ноутбука, который работает на Windows 8 и подключим к этому ноутбуку по Wi-Fi наш телефон, планшет, другой компьютер, телевизор и т. д. Наш компьютер будет выполнять роль Wi-Fi роутера.
Я уже очень давно собирался подготовить эту статью, так как это очень популярная тема на данный момент. Статья по настройке точки доступа на Windows 7 собрала очень много просмотров и комментариев. Да и инструкции по раздаче интернета с Android устройств и даже Smart TV, тоже популярные.
Коротко о том, что мы будем делать, и для чего вообще запускать точку доступа на ноутбуке.
Например, у вас есть ноутбук (возможно персональный компьютер с Wi-Fi адаптером), есть проводной интернет (или интернет через 3G/4G модем), и устройства, которые можно подключать к интернету по Wi-Fi. Современные смартфоны, планшеты, ноутбуки, телевизоры, практически все имеют такую возможность. А у вас интернет по кабелю, или от USB модема.
Мы подключаем интернет к компьютеру на котором есть Wi-Fi и запускаем на нем точку доступа. В этой статье мы будем делать это на примере Windows 8. Вот и все, наш ноутбук получает интернет по кабелю, и раздает по Wi-Fi на нужные нам устройства. Вот и вся схема. Если вы не хотите тратить деньги на покупку Wi-Fi роутера, или он просто вам не нужен (например, очень редко нужен Wi-Fi), то этот способ, то что вам нужно.
Настройка раздачи интернета на Windows 8 практически никак не отличается от настройки на Windows 7 (ссылка на инструкцию есть в начале этой статьи). Но, я понимаю, что намного проще делать все по инструкции, которая написана конкретно для операционной системы, которая установлена на вашем ноутбуке. А так как Windows 8 (8.1) активно набирает обороты, то эта статья будет полезной.
Что нужно сделать перед настройкой точки доступа?
- Нужно подключить интернет к вашему ноутбуку. По кабелю, или через USB модем. С USB модемом могут быть нюансы, смотрите эту статью, если интернет у вас через модем. Там статья для Windows 7, но это не страшно. Если интернет подключен по сетевому кабелю, то проблем возникнуть не должно. Интернет должен работать, сайты в браузере должны открываться.
- Убедится, что на вашем ноутбуке есть Wi-Fi и драйвер на него установлен. Если вы раньше с этого ноутбука подключались к беспроводным сетям, то все хорошо, значит драйвер установлен. Если вы не знаете, установлен ли драйвер на беспроводной адаптер, то зайдите в Панель управления – Сеть и Интернет – Сетевые подключения , и посмотрите, есть ли там Беспроводная сеть . Если есть, то все хорошо. Если нет, то скачайте с сайта производителя вашего ноутбука (адаптера) драйвер для вашей модели и операционной системы и установите. Драйвер для беспроводного Wireless LAN адаптера.
Вот и все, можно приступать к настройке.
Настройка Wi-Fi точки доступа на Windows 8 с помощью командной строки
Это первый способ, в котором мы не будем использовать сторонние программы, а все сделаем стандартными возможностями операционной системы. Этот способ немного сложнее чем второй, который вы найдете ниже. Но, иногда настроить все через командную строку еще проще. Да и через сторонние программы могут возникнуть проблемы.
Нажмите правой кнопкой мыши на левый нижний угол (или сочетание клавиш Win+X), и выберите пункт Командная строка (администратор) .
В окне командной строки введите команду (можете просто скопировать и вставить):
Где “f1comp” – это название сети, оно может быть любым. Английскими буквами.
А “12345678” – это пароль к сети. Его нужно будет ввести на устройстве, которое вы будете подключать к Wi-Fi. Указывайте пароль минимум в 8 символов. Можно цифры и английские буквы.
![]()
Нажмите Enter
.
Должен появится результат запуска с информацией, что имя сети и пароль успешно изменены.
Вводим еще одну команду:
Это команда для запуска точки доступа. Нажимаем Enter , и видим вот такой результат:
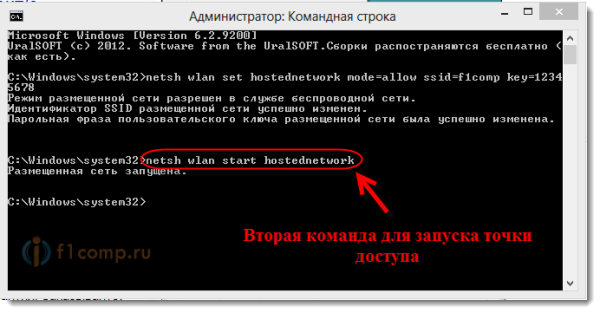
Должно быть написано, что размещенная сеть запущена. Если у вас такой же результат как у меня на скриншоте выше, то можно продолжать. Окно командной строки можно закрыть.
Если вы увидели ошибку Не удалось запустить размещённую сеть , то выполните по очереди две команды:
netsh wlan set hostednetwork mode=disallow
netsh wlan set hostednetwork mode=allow
Зайдите в Диспетчер устройств, откройте в списке Сетевые адаптеры , нажмите правой кнопкой мыши на Виртуальный адаптер размещенной сети и выберите Включить .
Выполняем две команды по запуску сети, о которых я писал выше:
netsh wlan set hostednetwork mode=allow ssid=f1comp key=12345678
netsh wlan start hostednetwork
Разрешаем использование общего доступа к интернету
Нажмите правой кнопкой мыши на значок подключения, в правом нижнем углу. Выберите пункт Центр управления сетями и общим доступом .
В новом окне, слева, нажмите на пункт Изменение параметров адаптера . Дальше внимание! Нажмите правой кнопкой мыши на подключение, через которое вы получаете интернет (у меня это Ethernet, так как просто сетевой кабель подключен к ноутбуку), и выберите Свойства .
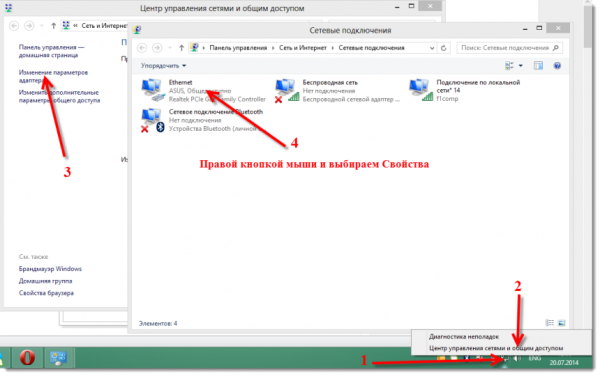
В новом окне перейдите на вкладку Доступ
. Установите галочку возле пункта Разрешить другим пользователям сети использовать подключение к Интернету данного компьютера
.
Ниже в списке выберите сеть, которая появилась после запуска точки доступа. Скорее всего, она будет выглядеть примерно так, как на скриншоте ниже.
Нажмите Ок .
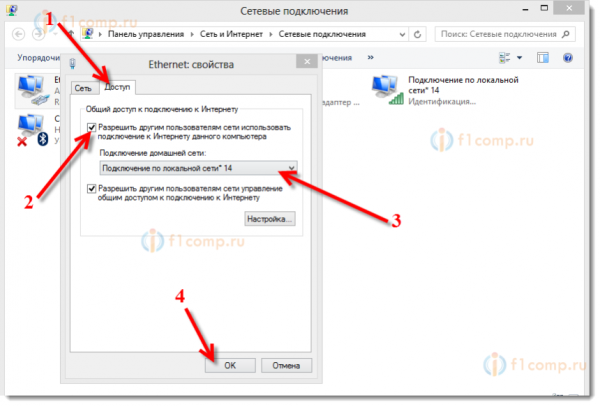
Можете брать свое устройство и подключать его к интернету по Wi-Fi, который уже раздает наш ноутбук.
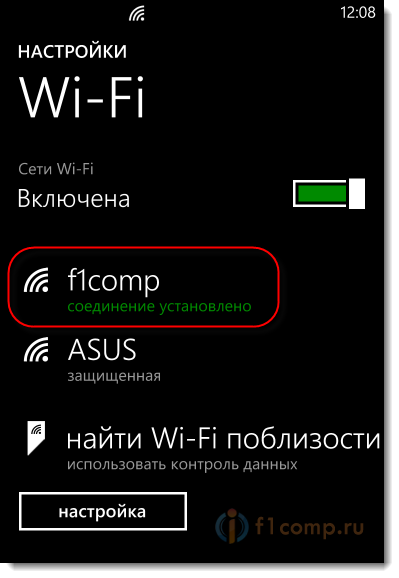
Можете посмотреть инструкции по подключению к Wi-Fi: телевизоров со Smart TV, Android устройств, смартфонов на Windows Phone.
Самая популярная проблема, это кода устройство подключается к созданной на Windows 8 точке доступа, но интернет не работает. Сайты не открываются. Или, когда возникают проблемы с получением IP адреса.
Решение: полностью отключите антивирус, антивирусные утилиты, фаерволы. Скорее всего, это они блокируют подключение. Если после отключения антивируса все заработает, то нужно добавить соединение в исключения антивируса.
Так же, проверьте настройки общего доступа к интернету, как на скриншоте выше.
Как запустить сеть после перезагрузки ноутбука?
У вас наверное появился вопрос, а как же восстановить работу беспроводной сети после перезагрузки ноутбука.
Просто нужно выполнить команду:
netsh wlan start hostednetwork
Как мы делали это выше в статье. Вводить название сети и пароль заново не нужно. Только запустить сеть.
Раздаем интернет в Windows 8 с помощью программы MyPublicWifi
Это более простой способ. Сеть будем запускать не через командную строку, а с помощью программы MyPublicWifi . Это бесплатная, небольшая программа, с понятным интерфейсом, хоть и без русского языка. Вместо MyPublicWifi можно использовать программы Virtual Router Plus, Connectify и им подобные. Принцип работы у них одинаковый.
Скачайте и установите MyPublicWifi. Версию 5.1 можете скачать по этой ссылке (файл я брал с официального сайта http://www.mypublicwifi.com).
Установка стандартная. После установки перезагрузите ноутбук и запустите MyPublicWifi. Если при запуске появляется ошибка, то нажмите на ярлык MyPublicWifi правой кнопкой мыши и выберите Запустить от имени администратора .
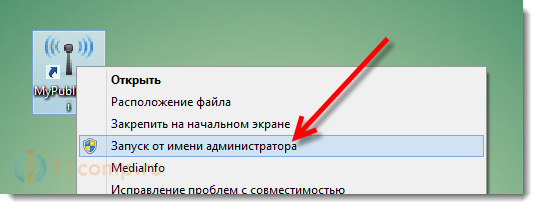
Выделите пункт Automatic HotSpot configuration
.
В поле Network Name (SSID) укажите название создаваемой сети.
В поле Network Key укажите пароль, который нужно будет указать на устройстве для подключения.
Ставим галочку возле Enable Internet Sharing и выбираем в списке подключение, с помощью которого ваш ноутбук подключен к интернету.
Нажимаем на кнопку Set up and Start Hotspot .
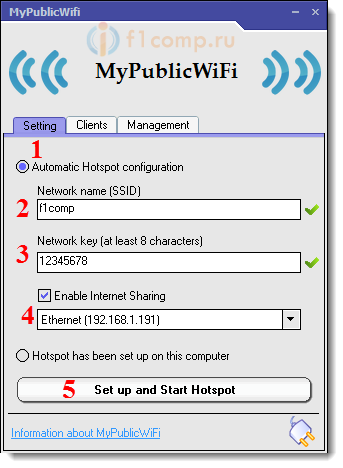
Можно уже подключать устройства к созданной сети. Если снова же, подключение к сети есть, а интернет не работает, то проверьте настройки общего доступа к интернету (об этом я писал выше в статье) и отключите антивирус, фаервол и другие программы, которые могут блокировать подключение.
В программе MyPublicWifi, на вкладке Clients вы можете увидеть устройства, которые в настоящий момент подключены к вашей сети.
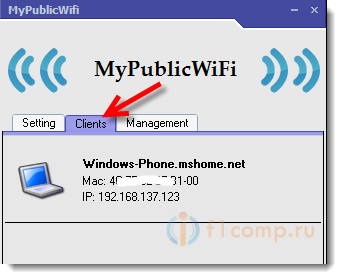
А на вкладке Management
можно дополнительно настроить программу. Например, установив галочку возле пункта Enable Firewall…
мы запретим устройствам, которые подключатся к вашей сети использовать для загрузки и раздачи файлов через такие клиенты как Торрент и им подобные.
А если установить галочку возле MyPublicWifi Will be launched on every system start , то программа будет запускаться автоматически, при включении компьютера.

Все готово! Можно пользоваться интернетом.
Если у вас в процессе настройки возникнут какие-то проблемы, ошибки и прочие сложности, то вы можете задать вопрос в комментариях. Опишите проблему как можно подробнее, и мы попробуем разобраться вместе. Всего хорошего!
Многие люди уже не могут представить свою жизнь без всемирной паутины, ведь примерно половину (а то и больше) свободного времени мы проводим в сети. Wi-Fi же дает возможность подключаться к интернету где угодно и когда угодно. Но что, если нет роутера, а есть только кабельное подключение к ноутбуку? Это не проблема, так как вы можете использовать свое устройство как Вай-Фай-роутер и раздавать беспроводной интернет.
Если у вас нет роутера, но есть необходимость раздать Wi-Fi на несколько устройств, вы всегда сможете организовать раздачу с помощью своего ноутбука. Есть несколько простых способов превратить ваше устройство в точку доступа и в данной статье вы узнаете о них.
Внимание!
Перед тем, как что-либо предпринять, убедитесь, что на вашем ноутбуке установлена актуальная (последняя) версия сетевых драйверов. Обновить программное обеспечение вашего компьютера можно на официальном сайте производителя.
Способ 1: С помощью программы MyPublicWiFi
Наиболее простой способ раздать Вай-Фай - использовать дополнительное ПО. — довольно простая утилита с интуитивно понятным интерфейсом. Она полностью бесплатна и поможет быстро и легко превратить свое устройство в точку доступа.
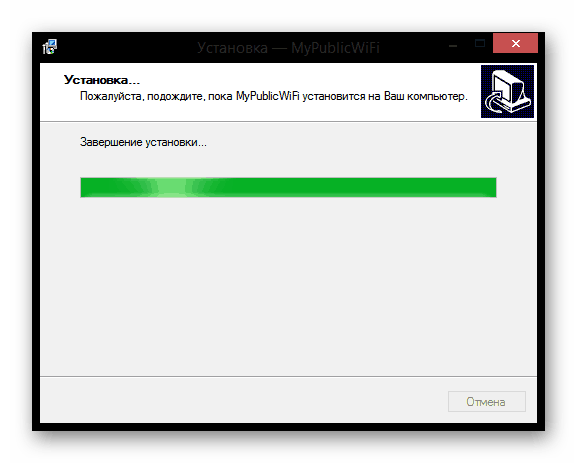
Теперь вы можете подключиться к интернету с любого устройства через ваш ноутбук. Также вы можете изучить настройки программы, где найдете некоторые интересные функции. Например, вы сможете посмотреть все подключенные к вам устройства или же запретить всем торрент-закачки с вашей точки доступа.
Способ 2: С помощью штатных средств Windows
Второй способ раздать Интернет — это использовать Центр управления сетями и общим доступом . Это уже стандартная утилита Windows и нет необходимости докачивать дополнительное программное обеспечение.
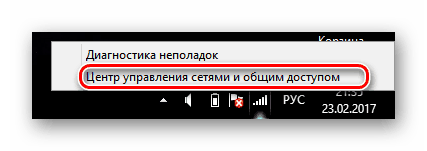
Теперь вы сможете заходить в сеть с других устройств, используя интернет-подключение вашего ноутбука.
Способ 3: Используем командную строку
Также есть еще один способ, с помощью которого вы сможете превратить свой ноутбук в точку доступа - используйте командную строку. Консоль - это мощный инструмент, с помощью которого вы можете совершить практически любое системное действие. Поэтому приступим:
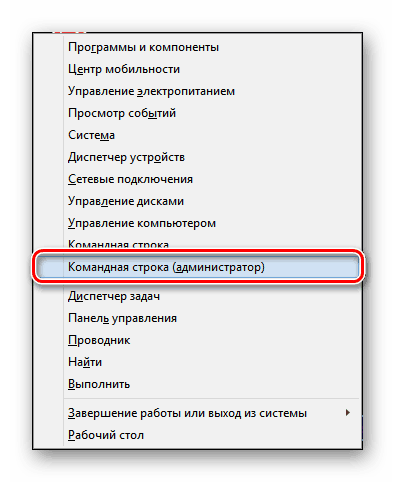
Итак, мы рассмотрели 3 способа, с помощью которых вы сможете использовать свой ноутбук как роутер и заходить в сеть с других устройств через интернет-соединение вашего ноутбука. Это очень удобная функция, о которой знают далеко не все пользователи. Поэтому расскажите друзьям и знакомым о возможностях их ноутбука.
На сегодняшний день без интернета не обходится ни один пользователь ПК. Каждый современный человек подключен к глобальной сети, но очень часто встречается вопрос, как раздать интернет по беспроводной сети для того, чтобы все имеющиеся устройства имели доступ к всемирной «паутине». Как правило, для этого требуется роутер, но что делать, если его нет? Как раздать интернет по WiFi с ноутбука на Windows 8? Об этом вы сможете узнать, прочитав данную статью.
Создание виртуальной сети
Прежде чем переходить к вопросу, как раздавать интернет по WiFi с ноутбука в Windows 8, необходимо разобрать, как создать виртуальную группу, к которой в дальнейшем будут подключаться все устройства по беспроводной связи.
Итак, что для этого нужно? Сделать это можно двумя способами:
- При помощи встроенных средств - используя командную строку.
- При помощи сторонних программ, к примеру, Connectify, Virtual Router Plus и так далее.
Мы рассмотрим первый вариант, так как он отличается наилучшей стабильностью работы. Кроме этого программы от сторонних разработчиков отличаются простейшими настройками, которые не нужно описывать, так как с ними разберется даже начинающие пользователи ПК.
Как создать домашнюю группу при помощи ноутбука
Настройка раздачи WiFi с ноутбука в ОС Windows 8 начинается с запуска командной строки. Нажмите комбинацию клавиш Windows+X. В появившемся меню найдите и откройте «Командная строка (администратор)».
Таким образом, запускается командная строка с правами администратора. Здесь вам остается просто прописать несколько несложных команд, позволяющих создать виртуальную беспроводную сеть, к которой вы сможете подключать все устройства, оснащенные WiFi модулем. Итак, вот набор нужных команд:
- Создание беспроводной виртуальной группы – netsh wlan set hostednetwork mode=allow ssid=My_virtual_WiFi key=12345678 keyUsage=persistent. Здесь SSID - это имя сети, оно может быть любым (только латинскими буквами), а Key - это ключ группы, который потребуется для подключения.
- Запуск созданной сети - netsh wlan start hostednetwork.
- Остановка работы сети - netsh wlan stop hostednetwork.
Интернет плотно вплелся в нашу повседневную жизнь, и мы уже зачастую не представляем себя без всевозможных гаджетов, позволяющих обмениваться сообщениями и получать доступ к любой информации в считанные секунды. Однако иногда возникает такая ситуация, что подключить кабель, дающий живительный сигнал, можно только к ноутбуку, а связь нужна еще, например, для планшета или смартфона. Так может ли ноутбук раздавать WiFi? Windows 8 и более ранняя Windows 7 позволяют это сделать.
В этом кратком обзоре будет подробно показано, каким образом можно создать собственную вайфай-сеть и как раздавать WiFi с ноутбука Windows 8, если под рукой только он и нет роутера. В большинстве случаев сделать это несложно. Основным требованием к ноутбуку будет наличие проводного подключения к интернету и встроенного вайфай-модуля, а также всех необходимых драйверов. Данный способ работает с операционными системами Windows 8 и младше. Итак, приступим.
Первые шаги
Для начала хотелось бы заметить, что для данного способа не нужна никакая дополнительная программа, раздать WiFi с ноутбука Windows 8 можно с помощью штатных средств системы. Вначале необходимо отключить интернет у себя на ноутбуке, просто выдернув шнур. Мы подключим его позднее, когда произведем часть необходимых настроек.
После этого следует начать работу с открытия командной строки. Сделать это можно набрав в поисковом поле меню «Пуск» команду cmd. После того как появятся результаты поиска, вверху находим ярлык cmd.exe, делаем щелчок с помощью правой кнопки мыши и выполняем пуск консоли от имени администратора.
Третьим шагом будет ввод нашей первой команды, которую можно просто скопировать. Стоит заметить, что вставить скопированную команду в командную строку через привычную комбинацию Ctrl+V не получится, однако можно воспользоваться контекстным меню, появляющимся после клика правой кнопкой мыши, в котором выбрать пункт «Вставить». Сама команда выглядит следующим образом:
- netsh wlan set hostednetwork mode=allow
После ввода команды консоль должна оповестить нас, что запущен режим, позволяющий создавать и редактировать сети в теле службы беспроводных сетей. На этом можно сказать, что практически треть пути уже пройдена, это действительно просто! Вот вы и смогли продвинуться немного в том, как через ноутбук раздавать WiFi. Windows 8 сама помогает нам в этом, и эта функция заложена в ней изначально, просто скрыта от пользователей.
Создание сети и указание ее параметров
Следующая команда призвана создать саму беспроводную сеть. Нужно задать для нее название и защитить паролем, чтобы нашим интернетом не пользовались соседи. Для этого нужно ввести:
- netsh wlan set hostednotwork mode=allow ssid=XXXXXXXXX key=YYYYYYYYYYY.
- key Usage=persistent.

В данном случае символы XXXXXXXX означают название вашей будущей беспроводной сети, а YYYYYYYY - пароль, вводя который можно будет к ней подключиться. Не забывайте, что пароль должен содержать не менее восьми символов. Постарайтесь придумать в меру сложный пароль, чтобы его было нелегко подобрать. Таким образом, вы защитите себя от несанкционированного использования проплаченного вами доступа к интернету. Кроме того, при введении названия сети и пароля используйте только латинские символы и цифры, ввод других символов нежелателен, а иногда и недопустим.
Запуск созданной беспроводной сети
С помощью еще одной команды мы запускаем созданную ранее беспроводную сеть. Для этого необходимо ввести в командной строке следующее:
- netsh wlan start hostednetwork.

После этого в консоли должно появиться сообщение, что созданная ранее размещенная сеть удачно запущена. Однако это еще не конец, поскольку она может объединять устройства, но пока что сама не имеет доступа к интернету. Для того чтобы он появился, необходимо правильно настроить наш Однако основной вопрос о том, как раздавать WiFi с ноутбука Windows 8, мы уже решили, ведь на данном этапе можно уже обнаружить новую сеть и подключиться к ней.
Настройка доступа к интернету
Для дальнейшей настройки следует перейти в центр по управлению сетями, входящий в состав операционной системы Windows. Его можно найти в панели управления или же вызвать через значок сетевого подключения в трее. В самом центре необходимо найти ссылку «Изменение параметров адаптера».
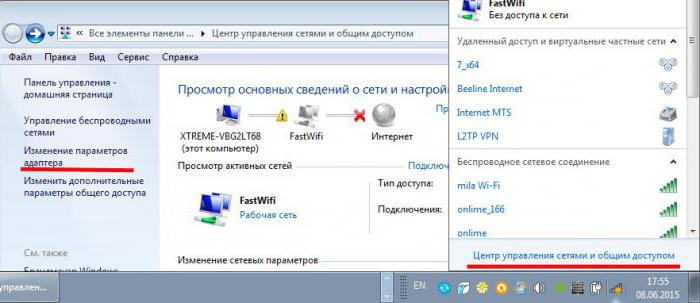
Попав в следующее меню, ищем наш адаптер проводного подключения к сети интернет, через который мы будем получать сигнал. Обычно найти его несложно, поскольку на ноутбуках в большинстве случаев всего два адаптера: один для проводного подключения, другой для беспроводных сетей.
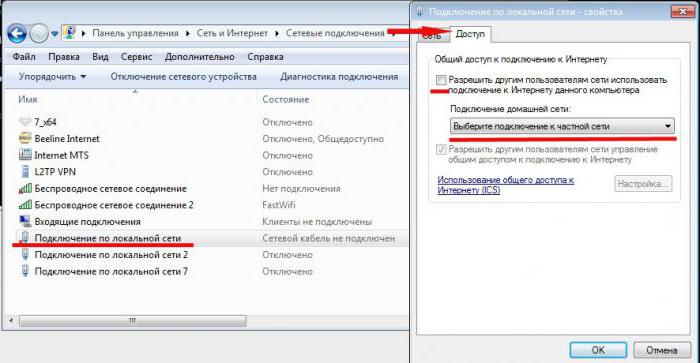
Сделав клик на его значке правой кнопкой мыши, переходим в свойства. Далее находим вкладку «Доступ» и в ней с помощью галочки разрешаем использование подключения к интернету другим пользователям компьютера, а в выпадающем списке на этой же вкладке (он там всего один) находим наше созданное ранее подключение и выбираем его. На этом вопрос о том, как раздавать WiFi с ноутбука Windows 8 практически исчерпан.
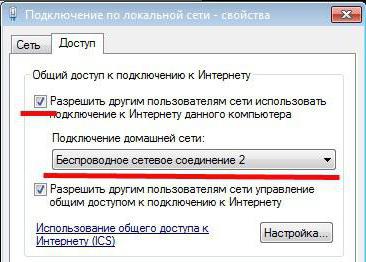
После этого достаточно лишь вернуть шнур в разъем и подключиться с любого гаджета к новосозданной сети. Больше никаких настроек делать не нужно, если вы планируете только пользоваться сетью для серфинга через браузер или обмена сообщениями. Если же необходимо, например, скачать файл через торрент на мобильном устройстве, тогда понадобится сделать еще пару действий.
Как открыть полный доступ
Если нужно запустить дополнительные протоколы для скачивания файлов через торрент, или же для работы электронной почты, то во вкладке «Доступ», которую мы открывали ранее, нужно найти кнопку «Настройка». Откроется список служб, среди которых можно выбрать необходимые. Если не знаете, какие из них могут понадобиться, лучшим решением будет запустить все. Теперь можно сказать, что вы полностью научились тому, как раздавать WiFi с ноутбука. Windows 8 при этом стала для вас еще чуточку проще, ведь можно было параллельно разобраться и в том, как работать с командной строкой.
Минусы данного способа
Однако, как и все в этом мире, данный метод создания беспроводной сети не лишен минусов. После перезагрузки ноутбука созданная сеть пропадет, и ее придется создавать заново. Так как настройки для адаптеров сохранятся, для этого достаточно будет прописать только команды в консоли, но это все же не совсем удобно. Для того чтобы облегчить задачу, можно воспользоваться программами, автоматизирующими этот процесс и помогающими раздать WiFi с ноутбука Windows 8, F1Comp и другие сайты пестрят инструкциями на эту тему. Или, если есть финансовая возможность, приобрести недорогой беспроводной маршрутизатор, чтобы и свой ноутбук отвязать от кабеля, и без проблем перемещаться с ним по квартире.















