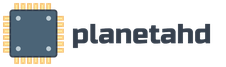Где можно переустановить windows 7 на ноутбуке. Переустановка Windows.
Самостоятельно поставить операционную систему не так сложно, как считают многие. И это немаловажно, ведь не всегда есть возможность вызвать мастера, который поможет в этом деле. Что самое главное, для инсталляции новой системы нужно совсем немного: чуточку времени, минимальные навыки владения компьютером и немного магии!
Обновить софт можно любым удобным для вас способом - сделать это доступно с диска, а также с флешки, имеющих записанный в свою память образ, но можно обойтись и без них. Далее пользователи узнают, как переустановить Виндовс 7 на компьютере и ноутбуке. Впрочем, это касается практически всех ОС, и в том числе одной из последних и самых оптимизированных, по мнению многих пользователей, разработок компании Microsoft - "седьмой" версии Windows. Как же сделать так, чтобы процесс установки ОС прошел легко и без лишних вопросов? Об этом читайте дальше.
Установка Windows 7 с накопителя
Любую ОС можно установить с жесткого носителя, независимо от того, диск это или любой другой накопитель. Для установки удобно использовать обычную флешку, которая способна полностью заменить диск. Для этого стоит просто записать на нее образ ОС. Как и при применении диска, новая система загружается на компьютер «из-под старой», постепенно заменяя ее. При этом форматируется жесткий диск, на котором «стояла» предыдущая ОС.
Во время этого процесса, удаляются все старые программы, которые были установлены на компьютере, либо ноутбуке, и могли содержать вирусы. Так же удается избавиться от тех частей файлов, которые в свое время не удалось удалить полностью, поэтому находились в скрытом виде и мешали быстрой и качественной работе системы. Полная замена всех файлов поможет забыть обо всех проблемах, которые возникали во время работы старой операционной системы.

ОС можно обновить без диска и флешки
И хотя установка ОС с носителя считается самой качественной, не всегда есть возможность инсталлировать ее именно таким образом. В случае, если ни диска, ни флешки нет под руками, можно записать Windows 7 прямо с файла ОС, имеющегося на компьютере или ноутбуке. Этот метод считается нестандартным, но все же часто используется при переустановке «операционки». Сделать это совсем не тяжело, более того, юзеру не придется настраивать что-то через БИОС на ноутбуке или ПК.
Файл системы может выглядеть как образ, архив, либо просто установщик (исполняемый файл). Чтобы его использовать, нужно установить особую программу, созданную специально для применения подобного рода действий. Такой программой может послужить Daemon Tools. После запуска образа программы и начала его работы надо выбрать файл установки. Если же ОС сохранена как архив, то следует на него нажать и точно так же выбрать в списке файл установщика. Чаще всего он находится в конце перечня содержимого архива. Его расширение «.exe». При этом архив распаковывать не надо. Точно в таком же порядке следует соблюдать свои действия, если система располагается в папке.

Важные пункты при переустановке
Существует ряд правил, которые стоит учесть перед тем, как переустанавливать Windows 7. Их стоит придерживаться, если вы не хотите тратить лишнее время. Если компьютер (ноутбук) заражен вирусами, то его стоит отформатировать. Без этого процесса зараженные файлы никуда не исчезнут, и от инсталляции новой ОС ситуация с плохой работой компьютера не изменится. Ведь вирусы, имеющиеся в системе, которая была установлена ранее, просто перейдут на новый Виндовс.
Стоит учитывать, что инсталляция Windows 7 с использованием жесткого носителя считается самой безопасной. Если же, как упоминалось выше, записанного диска или флешки нет – не проблема. Образ ОС легко создать самостоятельно, используя специальную программу на компьютере или ноутбуке. Например, UltraISO. Если же операционная система сохранена в другом виде, то обязательно нужно создать образ диска с помощью того же Daemon Tools.
Перед тем как устанавливать системные файлы, следует удостовериться в их безопасности. Не забывайте, что Windows 7, скачанный из интернета, может быть заражен вирусами, и после инсталляции только нанесет вред вашей технике. Не стоит тратить время на установку системы, в которой вы не уверены, ведь в таком случае, скорее всего ее придется переустанавливать дважды. Только проверенные программы, а еще лучше лицензионные, дадут вам гарантию отменной роботы компьютера или другого устройства. Такой образ будет доступен вам ссылкой ниже.
Начинаем переустановку
Для того, чтобы переустановить Windows 7, не нужно владеть какими-то особенными навыками. Стоит просто следовать определенному порядку действий. И так, начинаем? Прежде всего, надо найти папку с ОС и запустить установку нажатием левой кнопки мышки. Когда откроется окно инсталляции, следует выбрать определенные параметры, которые пригодятся вам в дальнейшей работе:
- язык системы (язык названий файлов, папок, дисков и т.д.);
- раскладка клавиатуры;
- формат времени (часовой пояс, страна).
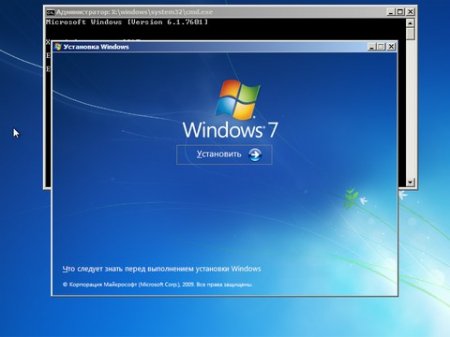
Конечно же, здесь нужно учитывать место вашего проживания и владения языком. Когда параметры выбраны, стоит нажать кнопку "Далее", а после - "Установить". Дальше откроется лицензионное соглашение, которое следует подтвердить нажатием на соответствующее окошко в конце. Без соглашения вы не сможете перейти к следующим действиям.
Выбираем тип операционной системы
Установщик Windows 7 может предложить вам несколько вариантов систем, созданных для разного уровня пользователей. Как правило, существуют такие системы:
Покупая лицензионную ОС, стоит учитывать, что ее цена будет зависеть именно от типа Windows. Это далеко не весь перечень видов Виндовс – их существует намного больше.

Определяем разрядность системы
Существуют два вида разрядности программ – x86 (32-битные) и x64 (64-разрядные). Эти данные указываются сразу после названия «операционки», то есть Windows 7 x86 или Windows 7 x64. Перед тем как устанавливать систему, следует проанализировать насколько компьютер или ноутбук мощный. В зависимости от его характеристик и определяют, какую по разряду ОС стоит выбрать. К примеру, 64-разрядную версию нужно инсталлировать только когда оперативная память компьютера больше 4 Гб. Если объем памяти компьютера меньше, то смысла ставить такой софт нет, и подойдет 32-разрядная «операционка». ОС с высшей разрядностью справляется с большими объемами памяти и позволяет открывать 64-битные приложения.
Форматирование
Если вы устанавливаете систему без диска, то стоит выбрать в соответствующем окне установщика полную инсталляцию системы. Только в таком случае новая ОС загрузится на Ваш компьютер полностью, а не просто обновит ее. Чтобы избежать дальнейшего вопроса с форматированием, следует еще до установления Windows 7 произвести несколько действий. Когда на компьютере появится окно с выбором жесткого диска, очистить его уже будет невозможно. Чтобы избежать этого, стоит еще до установки ОС открыть любую часть жесткого диска и вручную очистить ее.
Не тратьте время на замену буквы названий дисков, поскольку после установки новой ОС она поменяется автоматически. После этого очищенную часть стоит отформатировать. Именно эту совершенно чистую площадь и стоит использовать в своих дальнейших действиях для установки новой системы. Эти действия защитят вас от вредоносных файлов, которые могут пробраться в только что установленную операционную систему.
Установка Windows 7 без очистки
Можно обойтись и без форматирования. Но напомним, это не будет гарантировать вам качество проделанной работы. Для этого стоит просто установить новую систему на любой из дисков. Старая «операционка» в это время тоже останется на компьютере на диске «С» в папке «Windows old», и точно так же будет работать. Но стоит помнить, что две системы на одном устройстве могут повлиять на работу вашего компьютера. Поэтому старую ОС не стоит оставлять рядом с новой, а нужно как можно быстрее удалить с диска «С».
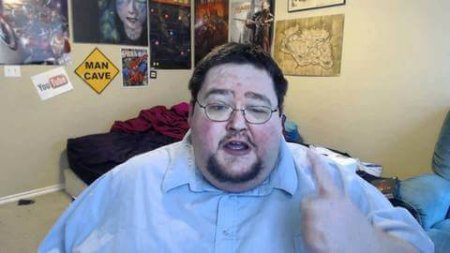
Далеко не все устройства позволяют установить две системы одновременно. На стареньких ноутбуках ASUA, Lenovo, HP и некоторых других не всегда хватает на это места. Ведь имеющаяся система тоже занимает немало памяти. Что же делать в таком случае? Чтобы запустить процесс установки без диска, стоит использовать, так называемые, приложения для дефрагментации (например, программу Victoria). Они позволяют перенести данные на диске, после чего каждый отдельный файл (в нашем случае система) окажется в своей непрерывной части диска. Это значительно ускорит работу компьютера.
Если же желания устанавливать такой софт нет, можно выйти из ситуации по другому – установить еще один жесткий диск, который можно купить в любом компьютерном магазине. Он в разы увеличит память компьютера и даст возможность загрузить намного больше файлов.
Процесс инсталляции
После выбора диска для инсталляции, нужно нажать кнопку «Далее». Она позволить установить и распаковать Windows 7 на ваш компьютер. Здесь у вас появиться немного свободного времени. Продолжительность этого процесса зависит от мощности компьютера – в среднем он продолжается около получаса, и какого-либо вашего участия не требует. После завершения установки, вы увидите окно, в котором надо указать некоторые параметры: имя пользователя и имя компьютера. Это может быть ваше имя или же псевдоним. Компьютер вы можете назвать любым именем, которое вам нравится. В случае нелогичности ввода, система потребует откорректировать символы, указав на ошибку.

Ввод ключа и пароля
Это немаловажный момент в инсталляции системы. Часто именно по этому поводу у пользователей возникает немало вопросов. Установщик предложит вам указать пароль и подсказку, если он утерян. Далее появится окно для ввода ключа активации операционной системы. Если же ключа у вас нет, снимите галочку возле указания «Активация при подключении к Интернету» и нажмите на кнопку «Далее». Позже вы сможете активировать систему так, как вам удобно. Например, открыв папку «Мой компьютер», следует нажать правую кнопку мыши и открыть контекстное меню. Дальше выберете вкладку «Свойства», в которой откройте «Изменить ключ продукта».
Безопасность
После установки новой ОС, следует сделать все возможное, чтобы она вам прослужила долго и качественно. Для этого стоит позаботиться о безопасности вашего компьютера. Именно от того, насколько вы исключите доступ к вашему компьютеру с чужих устройств, будет зависеть работа вашей системы. Поэтому, следующая задача – настройка параметров защиты. Она предусматривает выбор списка защиты данных, разработанных компанией Microsoft.
Причем, параметры безопасности в этом сервисе уже установлены. Защиту данных не стоит откладывать на потом, ведь в таком случае вы подвергаете риску безопасность и конфиденциальность своих файлов. Особенно о безопасности стоит позаботится, если это рабочий компьютер и на нем содержится немало важной для вашей компании информации. После этого нужно нажать кнопку «Далее» и перейти к установке времени и даты (часовой пояс и т.д.).
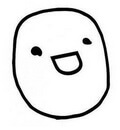
Здесь, опять же, стоит учитывать страну, в которой вы живете. Дальше следует выбрать параметры сети (домашняя либо общественная). В зависимости от выбора будут зависеть свойства обозревателя. Конфигурация домашней сети довольно таки ограничена, в то же время общественная более удобна и дает пользователю намного больше возможностей.
Что надо делать после установки системы?
После всех проделанных действий, вы получите абсолютно обновленный и практически чистый рабочий стол. Ваш Windows 7 теперь полностью установлен. Далее дело за малым. Вам остается настроить ваш рабочий стол. Нажмите на левую кнопку мыши и выберете из списка вкладку «Персонализация». Здесь вы сможете изменить фоновый рисунок, выбрать тему, определится с разрешением экрана, цветом окна, сопутствующими звуковыми сигналами и многое другое.
Кроме этого вы сможете создать столько пользователей, сколько вам нужно, установить пароли и многое другое. Также вы можете перенести все необходимые файлы, папки, ярлыки программ на рабочий стол. Что касается программного обеспечения, то его следует устанавливать отдельно. В стандартную лицензионную Windows 7 оно не входит. Но все среди сборок существуют и комплексные ОС, которые включают в себя и программное обеспечение.
Вывод
Собственно, задача того, как переустановить Windows 7 на ноутбуке и компьютере, совсем не сложна. Главное - помните, результат выполненной работы зависит от вашей внимательности и качества устанавливаемого программного обеспечения. Можно гарантировать, что прочитав эту статью, вы инсталлируете ОС без каких либо проблем. Мы будем непременно рады, если наши советы помогли Вам. Поделитесь с нами своими впечатлениями, а также ссылкой на статью с друзьями! В случае возникновения вопросов задавайте их в комментариях ниже! Спасибо!
Рано или поздно любой пользователь компьютера сталкивается со сбоями в работе операционной системы. Такая проблема может возникать как у владельцев ноутбуков, так и у людей, которые работают на персональном компьютере. В основном сбои происходят из-за засоренного реестра или вирусов на компьютере. Если с помощью специальной программы не помогла, то решить эту проблему можно только единственным способом - переустановить операционную систему. Важно знать, как переустановить Windows на ноутбуке.
Как ни странно, но переустановка системы на ноутбуке и компьютере немного отличается, и связано это, в первую очередь, с отсутствием необходимых драйверов на установочном диске. После завершения инсталляции Windows на ноутбук вам потребуется вручную устанавливать драйвера. Если вы решили установить на свой переносной компьютер операционную систему Windows 7, то будьте готовы к тому, что она потребляет значительно больший объем ресурсов, нежели Windows XP. Поэтому, перед тем на ноутбуке, ознакомьтесь с системными требованиями и сравните их с вашим «железом».
Перейдем непосредственно к переустановке. Итак, если у вас есть лицензионный диск с операционной системой, то можно просто вставить его в дисковод и начать переустановку. Но как переустановить Windows XP на ноутбуке, если установочный диск отсутствует? Очень просто. Скачиваем из интернета нужную версию ОС, она представляет собой образ, который нужно открыть с помощью программы для работы с виртуальными образами. Заходим в «Мой компьютер», выбираем появившийся виртуальный диск и запускаем его. Данные операции можно проделать, только если ваш компьютер работает исправно. Если возможности скачать образ нет либо ОС вообще не загружается, то придется выполнять переустановку через Bios.
Как переустановить Windows на ноутбуке через Bios?
При очередном запуске компьютера вставляем в дисковод загрузочный диск с операционной системой. После этого постоянно нажимаем кнопку Delete, для того чтобы попасть в недра своего компьютера. В результате вы попадаете на синий экран Bios. Затем с помощью управления стрелочками выполняем следующие операции:
Выбираем Advanced Bios Features;
Заходим в First Boot Device;
Ставим отметку напротив надписи CDROM;
Нажимаем кнопку Esc, сохраняемся и выходим.
С помощью данных манипуляций теперь ваша Windows будет загружаться не с жесткого диска, а с установленного вами обычного CD- или DVD-носителя. Если вы все сделали правильно, то после перезагрузки появится надпись Boot from CD/DVD, после чего нужно будет нажать любою клавишу для дальнейшей установки системы. Самое сложное при переустановке ОС - это ждать.
После того, как вы нажали любую из кнопок, минут через 5-7 появится окно с выбором языка. Нажимаем кнопочку «Далее» и «Установить». Затем минут через 5-10 появится окошко с «Условиями лицензии», вы ставите галочку и выбираете тип установки.
Теперь важный момент! Если вы хотите полностью переустановить систему, то выбираете соответствующий пункт. При этом локальный диск С, на который устанавливается новая система, будет отформатирован.
Как переустановить Виндовс на ноутбуке без потери данных?
При выборе пункта «Обновление» все данные на локальном диске останутся, обновится только реестр и различные системные команды Windows.
Далее установка операционной системы будет осуществляться самостоятельно. Во время переустановки ваш ноутбук будет сам несколько раз перезагружаться. Установка занимает в среднем менее часа и будет окончена, когда появится рабочий стол. Если переустанавливали систему через Bios, то не забудьте сменить тип носителя для её последующей загрузки. После этого вы сможете приступить к инсталляции драйверов и необходимого программного обеспечения, если вы делали полную переустановку. Теперь вы знаете, как переустановить Windows на ноутбуке, и сможете самостоятельно выполнять обновление или полную переустановку системы.
Если посмотреть на наиболее посещаемые темы на форумах, то вырисовывается довольно забавная картина. Например, одни покупают ноутбуки с предустановленной операционной системой Линукс, чтобы придя домой, тут же удалить все ее следы с разделов жесткого диска. Другие, наоборот, приобретя компьютер с общеизвестным программным продуктом от компании Майкрософт, начинают изучать, как снести винду. Вот, уж, действительно, сколько людей – столько и мнений. В данной статье речь пойдет о том, как снести винду. Кстати, это жаргонное название для операционной системы Windows (Виндовс, Окна).
Причины, из-за которых возникает необходимость удалить Windows, могут быть самыми разными. Перечислим основные:
- был куплен ноутбук с предустановленной операционной системой, версия которой не устраивает пользователя. К примеру, стартовая Семерка, по сравнению с наиболее продвинутой Ultimate, обладает рядом ограничений, делающих работу с ней менее удобной;
- из-за сбоя в работе установленной системы требуется ее обновление;
- закончился лицензионный период;
- другие причины.
Известно, что для того чтобы корабль мог прибыть в точку назначения, капитану необходимо знать свое текущее расположение на карте, конечный пункт и маршрут движения. Для полноты картины иногда упоминают третью точку – исходный порт. Данный принцип верен практически для всех жизненных ситуаций, и ответ на вопрос о том, как поменять Windows, также не исключение. Чтобы удалить файлы с жесткого диска, не нужно заканчивать академию. Поменять Windows можно за пару минут, главное – выбрать способ. А вот он зависит от текущего состояния и желаемой конечной цели. К примеру, некоторым вполне подойдет полное переформатирование раздела жесткого диска, а другим же такой кардинальный метод не подходит. Итак, как поменять Windows ? Рассмотрим основные варианты.
Первый. Винчестер разбит на несколько разделов, на одном из которых инсталлирована операционная система. В этом случае дальнейшие действия зависят от того, есть ли в системном разделе файлы, которые необходимо сохранить. Предположим, что все нужная информация перенесена на другие носители. В таком случае, начав установку новой операционки (как Виндовс, так и Линукс), на вопрос инсталлятора о выборе раздела, необходимо указать именно тот, где размещена удаляемая система. Далее выбрать опцию «Форматировать». Вот и все – раздел очистится, а от старых файлов не останется и следа. Данный способ не пригоден при использовании жесткого диска с единственным разделом.
Второй метод предполагает, что нужные данные остались и их нужно потом восстановить. Значит при выборе раздела для системы форматирование использовать не следует. Все новые версии Виндовс, обнаружив старую установку, перенесут все ее файлы в папку Windows.old, откуда в дальнейшем можно нужное скопировать, а лишнее – удалить проводником. Довольно удобный способ.
И, наконец, можно воспользоваться специальным загрузочным диском Live-CD (можно скачать с торрентов). С него следует загрузиться в упрощенную операционную систему и проводником стереть все файлы старой винды с раздела жесткого диска. Нужные данные можно сохранить. Так как не все Live-диски работают с режимом AHCI, то предварительно в БИОС необходимо переключить подсистему винчестера в IDE (Native). Как видно, все просто. Главное – выбрать оптимальный для себя вариант.
Покупая новенький ноутбук, мало кто обращает внимание на то, что современные модели часто обходятся без привода. Казалось бы, что тут такого? Правда, стоит лишь делу дойти до установки / переустановки Windows, как вопрос начинает звучать иначе. Не бежать же посреди ночи за новым дисководом, только бы воспользоваться купленным заранее лицензионным диском с виндовс 7?! Но ведь и отказываться из-за этой мелочи от покупки мощного ноутбука тоже глупо было бы! Действительно! В таком случае проще разобраться с тем, как установить / переустановить Windows 7 на ПК без установочного диска.
Сразу скажем, что справиться с этой задачей можно разными способами. В частности, переустановить винду на компьютере реально:
- через утилиту «Восстановление системы»;
- с помощью встроенной в ноутбук утилиты Recovery (если на компе была изначально );
- посредством установки виндовс с загрузочной флешки.
При этом для каждого способа переустановки Windows 7 на компьютере нужна собственная инструкция, что, впрочем, никакая не проблема, если вы оказались на этой страничке. Что ж поехали!
Способ № 1: Откат системы
В том случае, если виндовс 7 не только загружается, но и нормально откликается на команды после перезапуска, можно попробовать переустановить его, используя стандартный откат винды к предыдущему (рабочему) состоянию. Как действуем? Для начала открываем меню «Пуск», переходим в «Панель управления», а оттуда в раздел «Восстановление»:
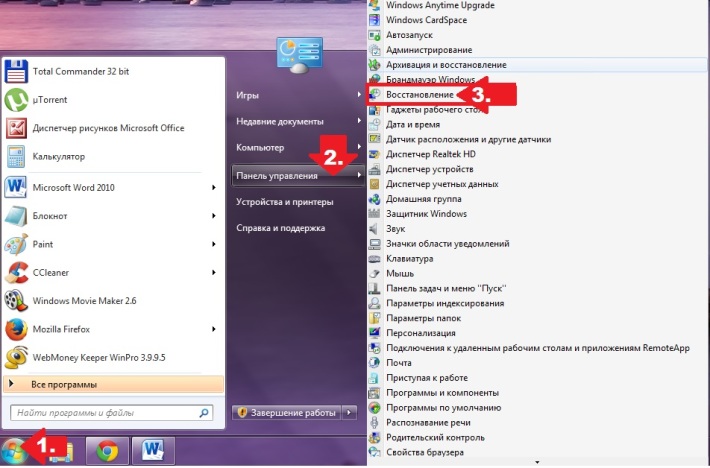
Затем в появившемся окошке клацаем кнопку «Запуск восстановления…», чтобы запустить Мастер восстановления виндовс и жмем «Далее». После этого подбираем подходящий по дате вариант для переустановки Windows 7 и кликаем «Готово», перейдя к этому шагу при помощи кнопки «Далее»:
В результате таких нехитрых манипуляций система автоматически обновится без установочного диска, не затрагивая при этом хранящихся на компьютере документов, медиа и прочих ценных для пользователей файлов.
Способ № 2: Повторная установка системы через программу Recovery
Для тех, кто ищет подсказку на вопрос, как переустановить винду без диска, если система к тому же не загружается, долгожданным ответом окажется встроенная в программное обеспечение ноутбука утилита Recovery. Представлена она практически на всех современных лептопах, правда, под разными названиями. Например, на ноутбуках Toshiba установлена Recovery Wizard, на Samsung – Recovery Solution, на Hewlett Packard – HP Recovery Manager. Однако независимо от названия назначение у них одно и те же – помочь без диска переустановить винду, вернув ее к заводским настройкам.
Правда, запустить Recovery можно лишь на ноутбуке с не форматированным рабочим винчестером, на котором ранее была . Для ее запуска, в частности, потребуется перезагрузить систему и при старте виндовс несколько раз нажать соответствующую горячую клавишу:
![]()
Дальнейшие инструкции будут определяться подсказками самой утилиты. Для примера на Samsung план действий будет выглядеть так:
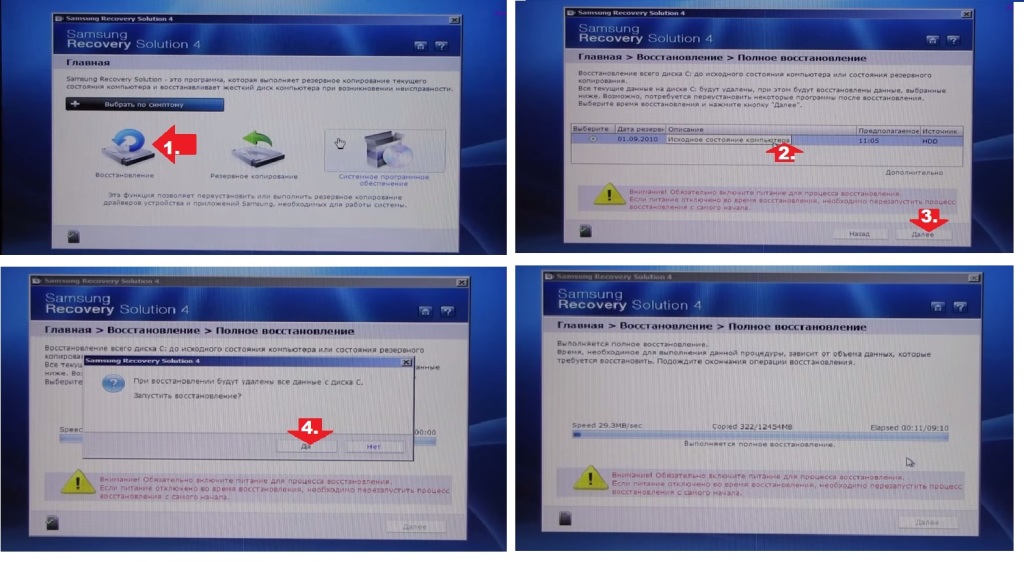
Способ № 3: Установка системы с загрузочной флешки
Если OS Windows 7 не удается установить / переустановить на компьютере без диска ни одним из перечисленных выше способов (не загружается ПК, неполадки с винчестером и пр.), для повторной установки операционной системы можно воспользоваться специальной загрузочной флешкой. В этом случае инструкция выглядит несколько сложнее. В частности, в процессе установки виндовс потребуется:
- подготовить жесткий диск к форматированию;
- скачать iso-образ;
- записать драйвера и дистрибутив на флешку;
- настроить запуск системы с USB;
- установить (переустановить) на компе Windows 7;
Готовы? Тогда приступим!
Шаг № 1: Подготовка ПК
Исходя из того, что в результате повторной установки на компьютер виндовс 7 все данные, хранящиеся на жестком диске, будут уничтожены, перед тем, как установить (переустановить) систему стоит заблаговременно перенести важную информацию в более надежное место, например, на внешний накопитель.
На этом же этапе также стоит побеспокоиться и о драйверах для ноутбука. Скачать их абсолютно бесплатно можно с официального сайта производителя ПК, так что каких-либо проблем возникнуть не должно. При этом прежде, чем заново установить винду, не забудьте удостовериться, что драйвера не остались храниться на жестком диске, а успешно перекочевали на флеш-накопитель.
Параллельно нужно загрузить на компьютер и iso-образ с Windows 7, обратив при этом внимание на его выпуск. Он обязательно должен соответствовать тому, который записан на приобретенном лицензионном диске с виндой, иначе активировать его купленным ключом не удастся.
Шаг № 2: Запись флешки
Подготовить загрузочную флешку можно разными способами (детали и ), однако проще записать ее через утилиту Rufus. Работать с ней достаточно просто, стоит лишь подключить флешку к ноутбуку и запустить программку. Все, что потребуется дальше – это:
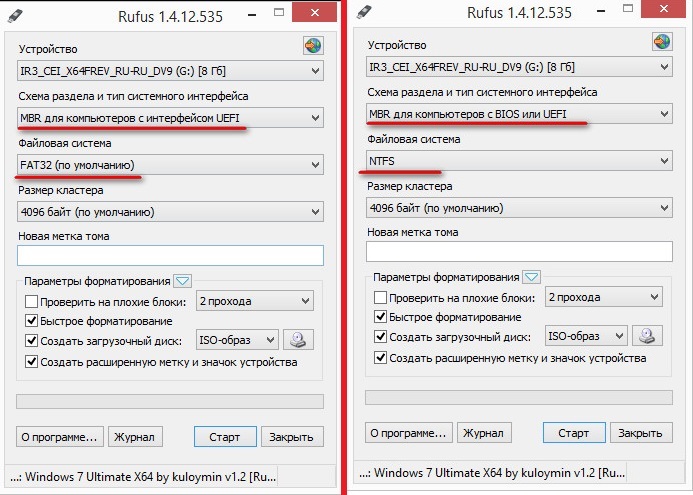
Шаг № 3: Настройка запуска системы
Можно либо выставив соответствующие параметры в биос, либо при помощи нажатия специальных горячих клавиш при старте. Последний вариант кажется самым простым. Единственное, что нам потребуется это нажать одновременно с загрузкой системы нужную кнопку и установить в появившемся контекстном меню вариант загрузки – с USB-накопителя. Для примера:
И первоклассник справится, не так ли?
Шаг № 4: Установка ОС
После загрузки компьютера с флешки остается самая малость – переустановить систему. В этом случае порядок действий аналогичный стандартной установке 7-ки на ноутбук:
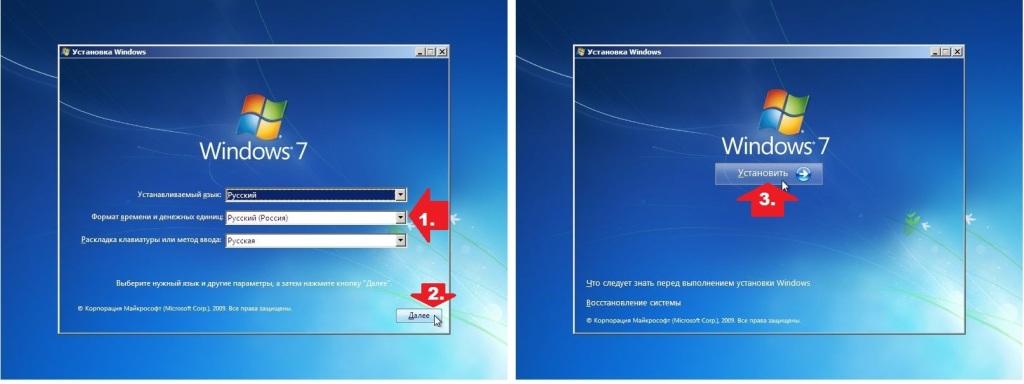
Вот и все! Как видите, установить / переустановить своими силами Windows 7 на компьютере или ноутбуке без дисковода достаточно просто: было бы желание и немного свободного времени.
Как без диска? Эта тема является актуальной на сегодняшний день. Тем более что касается она появившихся не так давно новых разработок ОС. А теперь поподробнее! Windows 7, или просто «семерка», - это одна из последних ОС от компании Microsoft, а наряду с тем и наиболее удачная из них. По крайней мере, так считают многие эксперты.
Что подразумевает под собой установка с загрузочного накопителя?
7 без диска? установки любой операционной системы происходит с жесткого носителя. И кроме диска в качестве него может использоваться накопитель. Вариант с установкой с флешки достаточно надежен. Как и в случае с диском, ведущая система устанавливается на более низком уровне иерархии программного обеспечения компьютера. Другими словами, "из-под старой системы". Кроме того, такой метод загрузки новой «операционки» позволяет форматировать жесткий диск, на котором была размещена прежняя система. Это защитит ОС от старых программ, которые могут быть вредоносными, а также от «недоудаленных» частей файлов, невидимых на первый взгляд, но остающихся в системе и мешающих нормальной ее работе. Такие «обрывки» ненужных документов затрудняют быстродействие системы. Возможно появление сбоев в работе. Следует рассмотреть вопрос о том, как переустановить Windows 7 без диска и без флешки.
Если нет ни флешки, ни диска
Стандартный метод установки не всегда представляется возможным. Например, если нет диска, но есть файл ОС на самом компьютере или ноутбуке. Что же делать в такой ситуации? Как переустановить Windows 7 без диска и флешки на компьютер? Файл системы может быть представлен в виде образа, архива или просто установщика. Чтобы инсталлировать систему с образа, следует запустить специальную программу. Она необходима для чтения/записи именно подобного рода форматов. К примеру, Daemon Tools. Запустив образ в программе, смонтировав его, следует выбрать файл установки. Если ОС имеется в виде архива, то распаковывать его не нужно. Как переустановить Windows 7 без диска и флешки на компьютер в такой ситуации? Нажимаем на архив и выбираем файл установщика в Он имеет разрешение «.exe». Располагается этот файл в основном ближе к концу списка содержимого архива. Ничем не будет отличаться запуск установщика и в том случае, если операционная система просто лежит в какой-либо папке.
О чем необходимо помнить?
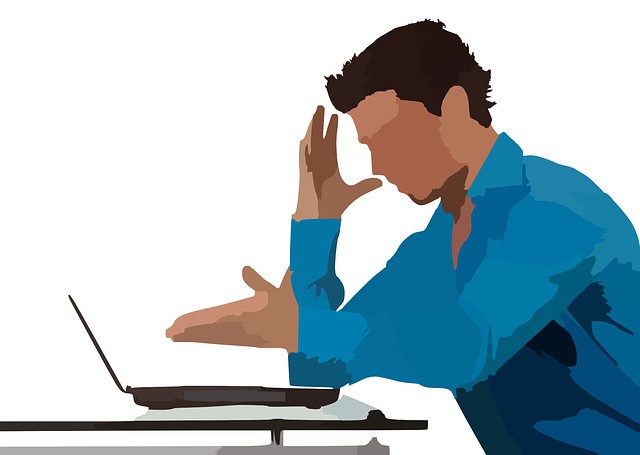
Если установка рабочей системы производится впервые, следует учитывать некоторые правила. Их необходимо знать, если надо ответить на вопрос о том, как переустановить Windows 7. Без диска это будет сделано или с ним - не играет важной роли.
Во-первых, установка новой ОС может происходить по причине заражения компьютера вирусами. Это бесполезный процесс, если он не будет сопровождаться форматированием. Дело в том, что зараженные файлы при таком типе инсталляции основной рабочей среды никуда не исчезают. Они сохраняются в ранее установленной системе. Впоследствии они просто перейдут на новую оболочку.
Во-вторых, наилучшим, а главное, наиболее безопасным способом установки все же будет использование жесткого носителя. Переустановить Windows 7 без диска в такой ситуации несложно. Достаточно иметь загрузочную флешку. Если ее нет, то создается она с помощью простых действий. Специально для этого имеется программа, записывающая образы на носитель. К примеру, Ultra ISO. Соответственно, если файлы находятся не в формате образа диска, это его следует создать. Обычно для этого используют тот же Daemon Tools.
Как переустановить Windows 7 без диска на ноутбуке или компьютере? Следует помнить, что при установке новой системы всегда надо использовать только проверенные файлы. Дело в том, что при современном прогрессе кустарные сборки встречаются повсеместно. Скачивая Windows 7 из интернета, никто не сможет с уверенностью сказать, что в нее не «зашито» вредоносное программное обеспечение.
Первые действия
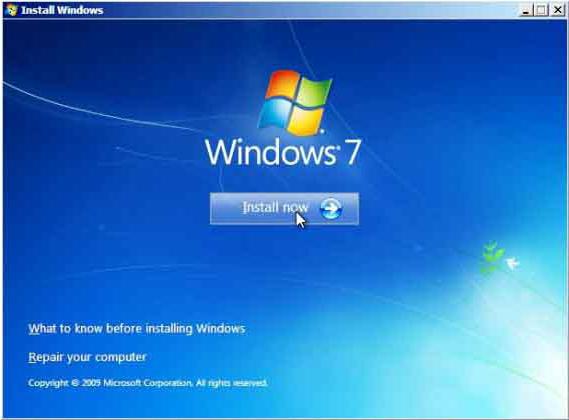
Как переустановить Windows 7 без диска на ноутбуке или компьютере? Рассмотрим как это сделать самым простым способом. Находим папку с операционной системой, запускаем установочный файл. После этого будет открыто окно инсталляции. В нем будет отображаться возможность настройки следующих параметров:
- выбор языка системы (это язык отображаемых названий папок, файлов, дисков и так далее);
- раскладка клавиатуры (язык ввода);
- формат времени (страна, часовой пояс).
Для нашей страны, естественно, везде следует выбирать вариант с русским языком.
После нажатия кнопки "Далее" открывается окно с клавишей "Установить". Нажав на установку, переходим к Принимаем его, поставив галочку рядом с соответствующей надписью.
Наиболее популярные виды систем
Установщик может содержать несколько вариантов систем. Наиболее часто используются:
- домашняя - для неопытного пользователя;
- стандартная - для тех, кто уверенно работает с компьютером;
- профессиональная - для опытного человека; она предлагает широкие возможности, необходимые модули и большой доступ к файлам;
- максимальная - обеспечивает полный доступ ко всему функционалу операционной системы.
Если вы задались вопросом о том, как переустановить Windows 7 без диска и флешки на ноутбук или компьютер, то следует понимать, что это неполный список возможных систем.
Не стоит забывать про разрядность
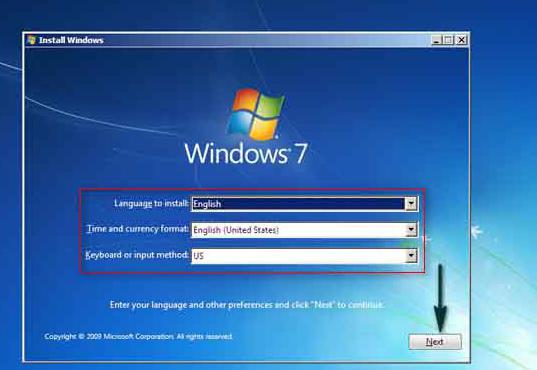
Все программы этого типа отличаются своей разрядностью, то есть 32-битные (X86) и 64-битные (X64). Указывается этот параметр после названия системы. К примеру, Windows 7 Максимальная Х86.
Выбор разряда устанавливаемой системы следует делать, руководствуясь мощностью ресурсов компьютера. Если ноутбук или ПК сравнительно слабый, рекомендуется устанавливать ОС Х86 (32-битная версия). Устанавливать Windows 7 X64 лучше всего в том случае, если размер оперативной памяти превышает 4Гб. Все дело в том, что 32-битная версия просто неспособна "увидеть" такой объем.
Что делать, когда необходимо форматирование?
Вернемся к тому, как переустановить Windows 7 без диска. Следующее окно установщика ОС предложит вариант полной на ваш компьютер и обновление. Необходимо сделать выбор в пользу полной установки. В противном случае произойдет только обновление существовавшей ранее операционной системы.
После выбора предварительных параметров появляется окно с возможностью выбора жесткого диска. При таком способе не удастся его отформатировать. Это связано с тем, что запуск установщика произвелся с работающей системы. Если же форматировать диск необходимо, что желательно при установке ОС, то этот момент можно обойти. Происходит это следующим образом. До момента установки новой «семерки» берете любой другой раздел диска и очищаете его от файлов (перемещаете, если они нужны, и просто не трогаете их, если не нужны). После этого форматируете раздел. Менять букву диска в данной ситуации не следует. Отвечая на вопрос, как переустановить Windows 7 без диска и флешки на ноутбук или компьютер, следует учитывать, что при загрузке новой системы буквы дисков изменятся автоматически. Отформатированный раздел следует выбрать для установки системы.
Если очистка не нужна

Если в форматировании нет необходимости, вы можете просто выбрать диск для установки новой системы и продолжить. В такой ситуации старая система останется в папке "Windows old". Располагаться она будет на диске "С". С нее также можно будет запустится и работать. Но делать этого не рекомендуется, так как две одинаковые операционные системы на одном диске могут «конфликтовать». Это, в свою очередь, повлечет за собой сбой в работе. Старую ОС можно удалить или переместить на другой носитель. Здесь есть еще один очень значимый момент, о котором следует помнить, отвечая на вопрос о том, как переустановить Windows 7 без диска на ноутбуке Asus, Lenovo, HP и др.
Если в разделе, на который устанавливается новая ОС, недостаточно места для двух операционных систем, процесс установки запустить не получится. Это происходит ввиду того, что старая оболочка не удаляется и продолжает занимать пространство. Важно помнить, что частая переустановка «операционки» ведет к разрушению диска. Этого можно избежать, используя различного типа дефрагментаторы. К примеру, программу Victoria.
Данная проблема не так страшна для компьютеров. Нет ничего проще, чем купить новый жесткий диск и установить его. Это легко выполнить самостоятельно. Однако если винчестер сломался на ноутбуке, то, кроме стоимости самого диска, придется оплатить и услуги по ремонту. Об этом следует знать, если заинтересовал вопрос о том, как переустановить Windows 7 без диска с флешки.
Что потребуется ввести после установки?
Выбрав диск (раздел) для установки, нажимаем «Далее», что приведет к распаковке и последующей установке новой Windows 7. Этот процесс полностью автоматизирован. Продлится он в течение 25-30 минут, в зависимости от мощности компьютера (ноутбука). Завершив установку нужно ввести следующие параметры:
- Имя пользователя (ваше собственное имя или желаемый псевдоним).
- Имя компьютера (любое название латинскими или русскими буквами).
Если ввод будет некорректен, система скажет об этом и попросит исправить символы, обозначив ошибку.
Ввод пароля и ключа

Во время установки будет предложено назначить пароль и подсказку, на случай его утери. После этого выпадает окно, в котором следует ввести ключ к активации операционной системы. В случае его отсутствия просто нажмите "Далее", предварительно сняв галочку около надписи «Активация при подключении к Интернету». Потом будет возможность активировать систему любым удобным способом. Делается это следующим образом:
- Надо найти папку "Мой компьютер".
- Необходимо открыть нажав на правую кнопку мыши.
- Требуется нажать на вкладку "Свойства".
- Следует выбрать пункт «Изменить ключ продукта».
Необходимо защитить компьютер от внешних угроз
Вернемся к вопросу о том, как переустановить Windows 7 без диска на компьютере или ноутбуке. Следующий шаг - это параметры защиты. Можно использовать рекомендуемый сервис, а можно отложить решение и настроить позже. Защита компьютера - один из важнейших моментов в установке операционной системы. Дело в том, что от того, насколько хорошо вы ограничите параметры доступа с чужих устройств, будет зависеть безопасность оборудования. Данное меню - не что иное, как предложение варианта выбора набора защиты данных, сформированного специалистами компании Microsoft. Следует понимать, что в них уже предусмотрены и установлены рекомендуемые параметры. Пропуская этот пункт, многие забывают в дальнейшем выполнить настройку вручную, подвергая свои файлы опасности.
Итак, определившись с безопасностью, нажимаем "Далее" и настраиваем в новом окне время и дату (часовой пояс и тому подобное).
Следом установщик выводит окно параметров сети. Она может быть либо домашней, либо общественной. За счет этого меняются параметры в свойствах обозревателя. Что касается общего понимания, то домашняя сеть выглядит более консервативно относительно конфигурации. Общественная сеть, напротив, предоставляет больший доступ к ресурсам ноутбука или компьютера.
Что можно поменять после установки?

Это был последний шаг, после которого вы получите практически пустой рабочий стол вновь установленной операционной системы Windows 7. Основные настройки (например, добавить на рабочий стол папку "Мой компьютер" или файлы пользователя) можно осуществить, нажав левой кнопкой мыши на пространство рабочего стола и выбрав вкладку "Персонализация".
Там же можно поставить другой фоновый рисунок, изменить установленную по умолчанию тему (обычно это Windows 7 Aero), поменять разрешение экрана и многое другое.
Стандартная лицензионная Windows 7 идет без дополнительных программ. Однако среди многочисленных сборок можно встретить варианты, в которые включены многие дополнительные элементы, программное обеспечение и так далее.
Заключение
В данной статье было описано, как переустановить Windows 7 без диска и флешки. На нетбук, ноутбук, компьютер вы ее будете устанавливать - не играет большой роли. Принцип процесса инсталляции новой системы одинаков.