Загрузочная флешка Windows: Rufus и ISO-образ
Большинство современных ноутбуков и компьютеров выпускаются без DVD приводов. Это означает, что если вы соберетесь переустановить операционную систему, вам придется сначала создать загрузочную флешку с Windows 8 на борту, загрузившись с которой запустить установку ОС.
Эта статья в первую очередь ориентирована на тех, кто впервые сталкивается с созданием загрузочной флешки для установки Windows. Для всех остальных лишь отметим, что описываемая методика, аналогична методике создания .
Что же нам нужно для создания загрузочной флешки для установки Windows 8?
- Образ Windows 8 в формате iso
- Собственно USB флешка (желательно USB 3.0). Размер флешки должен быть не менее 4 Гб, идеально иметь 8 Гб –ную флешку, т.к. она гарантировано вмещает любой из дистрибутивов Windows 8.
- Любая программа для создания виртуального CD/DVD привода (Daemon Tools, Alcohol 120% и т.п.
Форматируем USB флешку
Подключите флешку в свободный USB порт компьютера. и выполните следующие команды:
Учтите, вся информация на флешке будет стерта, поэтому не забудьте скопировать с нее важную информацию.
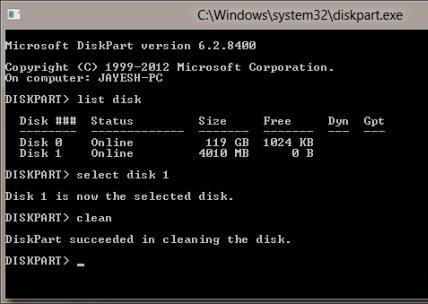
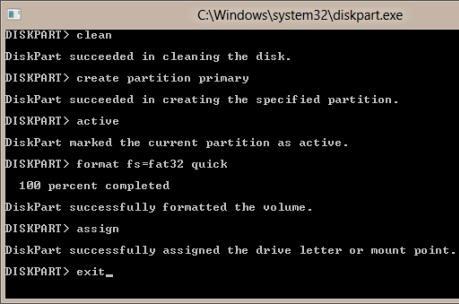 После всех проделанных операций переформатированная USB-флешка должна появится в проводнике Windows с назначенной буквой (в моем случае G:).
После всех проделанных операций переформатированная USB-флешка должна появится в проводнике Windows с назначенной буквой (в моем случае G:).
Монтируем ISO образ Windows 8 в виртуальный DVD-ROM
С помощью любой утилиты монтирования виртуальных образов «вставьте» установочный диск с Windows 8 виртуальный DVD привод. Напомним, что в без использования стороннего ПО. Допустим, что данный привод имеет букву диска F:.
Сделаем USB флешку загрузочной
Перед копированием установочных файлов на флешку, необходимо сделать ее загрузочной. Для этого нам понадобится утилита Boot Sector Registration Tool bootsect.exe – найти которую можно в каталоге boot на подключенном ISO-образе Win 8.
В командной строке с правами администратора выполните команды:
F: cd boot bootsect.exe /nt60 g:
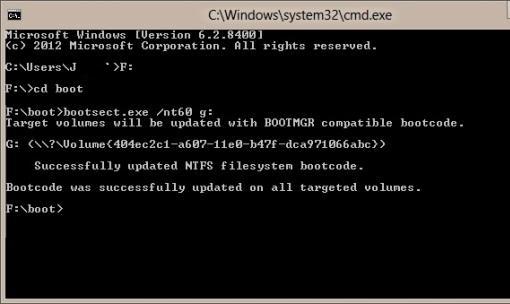
В случае успешного выполнения команды появится команда: Bootcode was successfully updated on all target volume .
В том случае, если вы работаете на 32 битной версии Windows, а смонтировали образ 64-разрядной Windows 8, то запустить bootsect не получится, т.к. версия bootsect в этом образе является 64 битной.
Копируем установочные файлы Windows 8 на флешку
Далее необходимо скопировать файлы установки Windows 8 на usb флешку. В той же командной строке выполните команду
Xcopy f:\*.* g: /e /f /h
Данная команда скопирует все файлы с виртуального DVD образа (F:) на флешку (G:).
Желательно перед началом переноса отключить антивирус, т.к все современные антивирусы, в рамках борьбы с автозапуском, блокируют доступ к файлу autorun.inf на съемных носителях. При неотключенном антивирусе может возникнуть ошибки доступа.
На этом процедура создания загрузочной флешки с Windows 8 окончена, осталось только изменить порядок загрузки в BIOS-е, указав загрузку с USB драйва и приступать к установке Windows 8.
Опытные пользователи Windows могут возразить, все тоже самое можно сделать с помощью специальной утилиты Microsoft — Windows 7 USB/DVD Download Tool, позволяющей создать загрузочный USB диск для установки Windows 8 или Windows 7. Все правильно, все эти операции можно выполнить (это будет проще и быстрее) с помощью этой утилиты. Однако приведенная методика позволяет досконально понять процедуру создания загрузочной USB флешки без использования стороннего ПО.
Операционная система Windows 8 по праву может считаться инновационной: именно с нее началось появление магазина приложений, знаменитого плоского дизайна, поддержки сенсорных экранов и множества других нововведений. Если вы решили установить на свой компьютер данную операционную систему, то вам понадобится такой инструмент, как загрузочная флешка.
К сожалению, вы никак не сможете создать установочный носитель с помощью штатных средств системы. Вам обязательно понадобится дополнительное программное обеспечение, которое вы легко можете скачать в интернете.
Внимание!
Перед тем, как переходить к какому-либо способу создания установочной флешки, необходимо сделать следующее:
- Скачайте образ необходимой версии Windows;
- Найдите носитель, вместимостью не менее скачанного образа ОС;
- Форматируйте флешку.
Способ 1: UltraISO
Одна из наиболее популярных программ для создания загрузочной флешки . И хотя она платная, зато она в разы удобнее и функциональнее своих бесплатных аналогов. Если же вы хотите с помощью данной программы только записать Windows и больше не работать с ней, то вам будет достаточно и пробной версии.
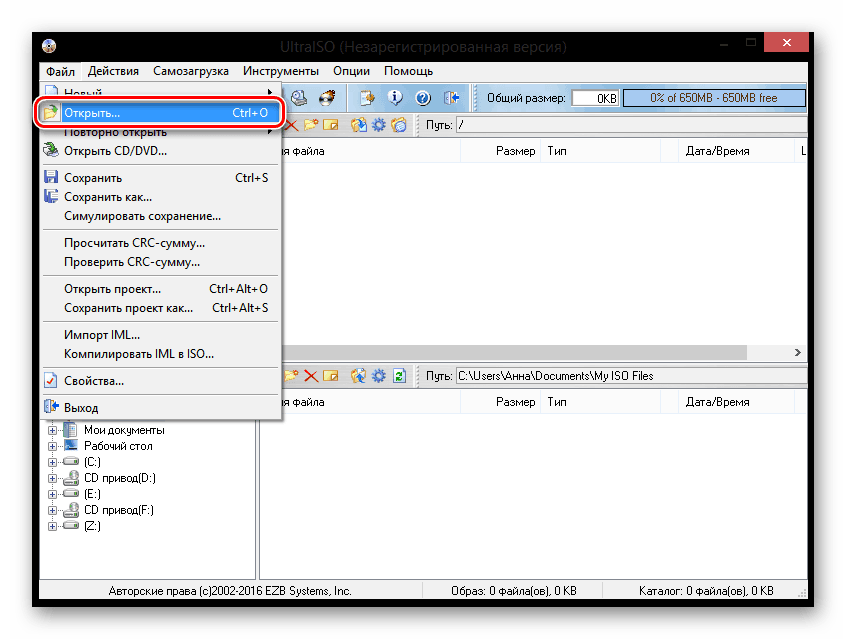
На этом готово! Дождитесь окончания записи и смело можете устанавливать Windows 8 себе и знакомым.
Способ 2: Rufus
Теперь рассмотрим другое программное обеспечение — . Данная программа является полностью бесплатной и не требует установки. Она имеет все необходимые функции для того, чтобы создать установочный носитель.
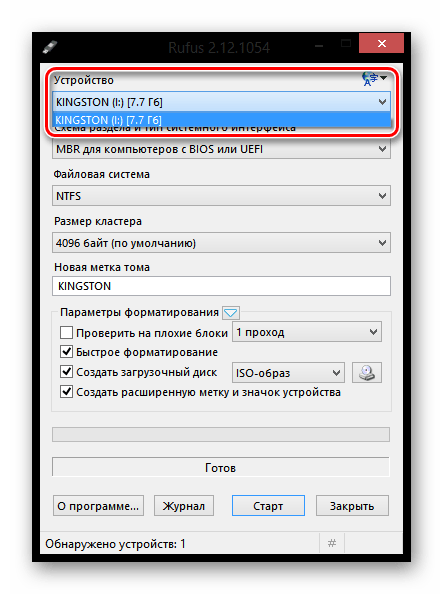
Способ 3: DAEMON Tools Ultra
Обратите внимание, что способом, описанным далее, можно создавать накопители не только с установочным образом Windows 8, но и с другими версиями данной операционной системы.
- Если у вас еще не инсталлирована программа , то вам понадобится установить ее на свой компьютер.
- Выполните запуск программы и подключите USB-носитель к своему компьютеру. В верхней области программы откройте меню «Инструменты» и перейдите к пункту «Создать загрузочный USB» .
- Около пункта «Привод» убедитесь, что программа отобразила флешку, на которую будет выполняться запись. Если ваш накопитель подключен, но не отобразился в программе, щелкните справа по кнопке обновления, после чего она должна появиться.
- Строкой ниже правее от пункта «Образ» щелкните по иконке с троеточием, чтобы отобразить проводник Windows. Здесь вам необходимо выбрать образ дистрибутива операционной системы в формате ISO.
- Убедитесь, что у вас отмечен пункт «Загрузочный образ Windows» , а также поставьте галочку около пункта «Формат» , если флешка прежде не была форматирована, и на ней содержится информация.
- В графе «Метка» при желании можно ввести наименование накопителя, например, «Windows 8».
- Теперь, когда все готово к началу формирования флешки с установочным образом ОС, вам остается нажать кнопку «Старт» . Обратите внимание, что после этого от программы поступит запрос на предоставление прав администратора. Без этого загрузочный накопитель не будет записан.
- Начнется процесс формирования флешки с образом системы, который займет несколько минут. Как только создание загрузочного USB-носителя будет завершено, на экране отобразится сообщение «Процесс записи образа на USB успешно завершен» .
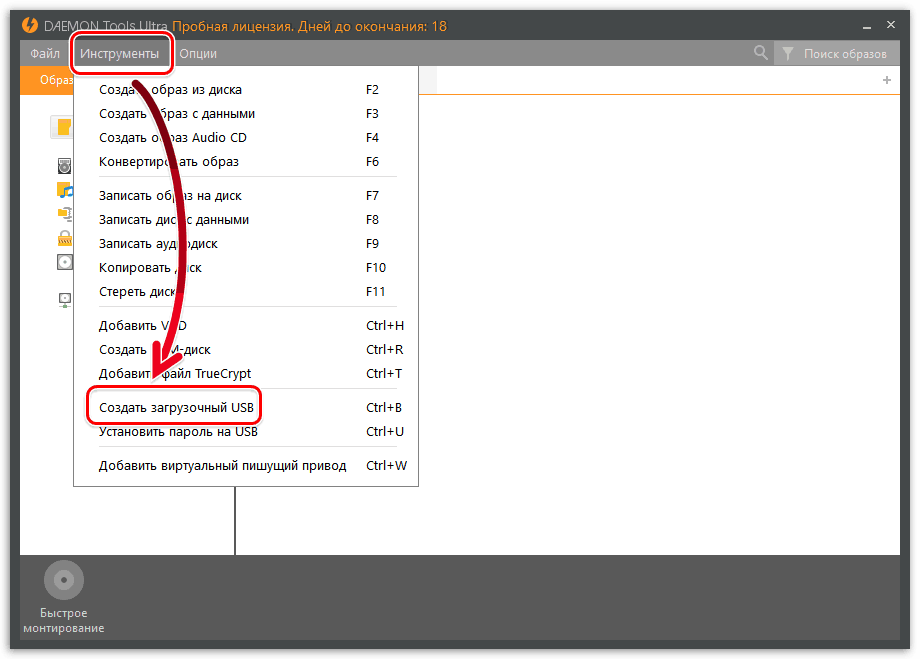
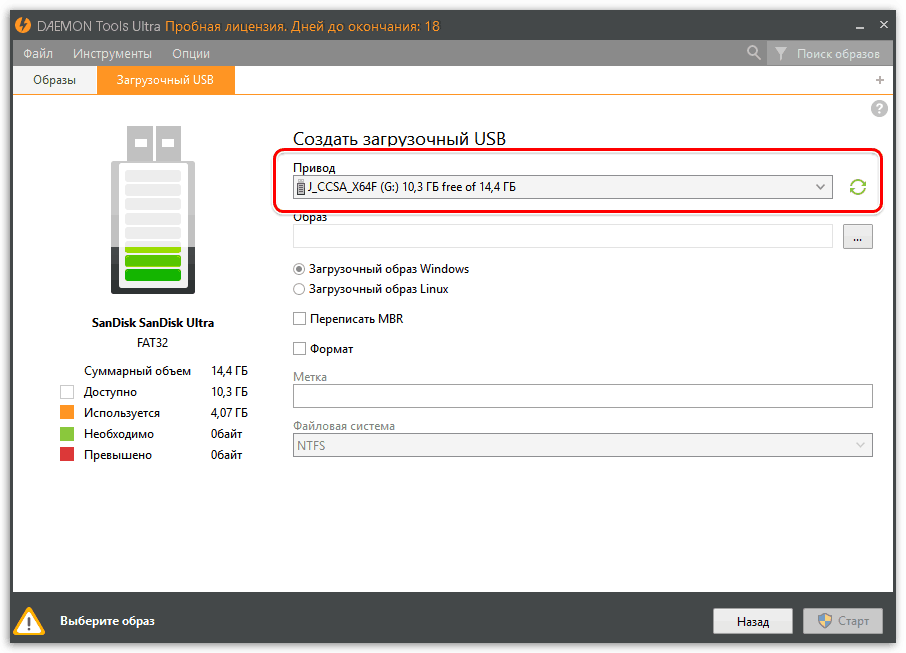
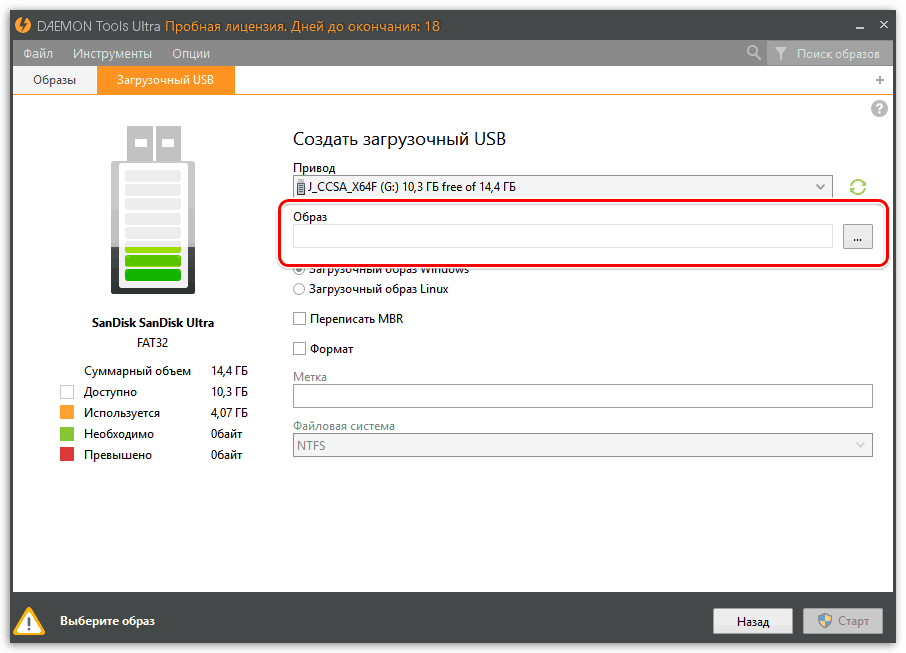
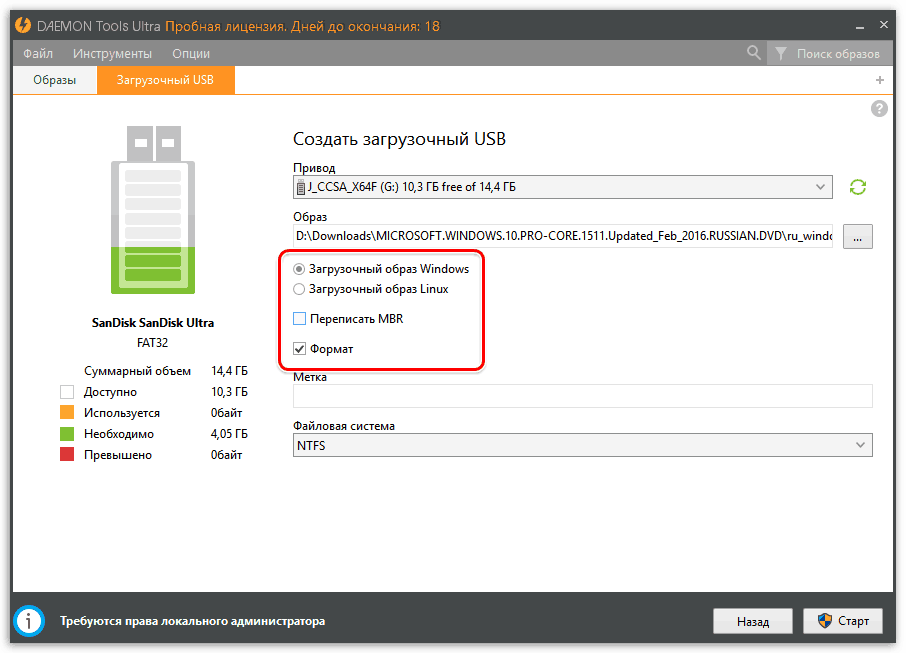
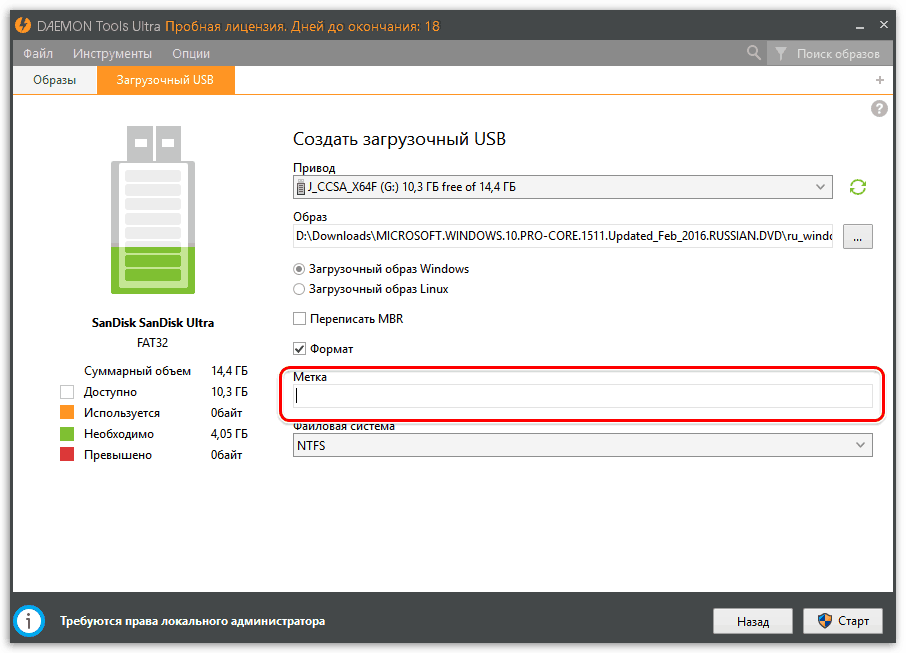
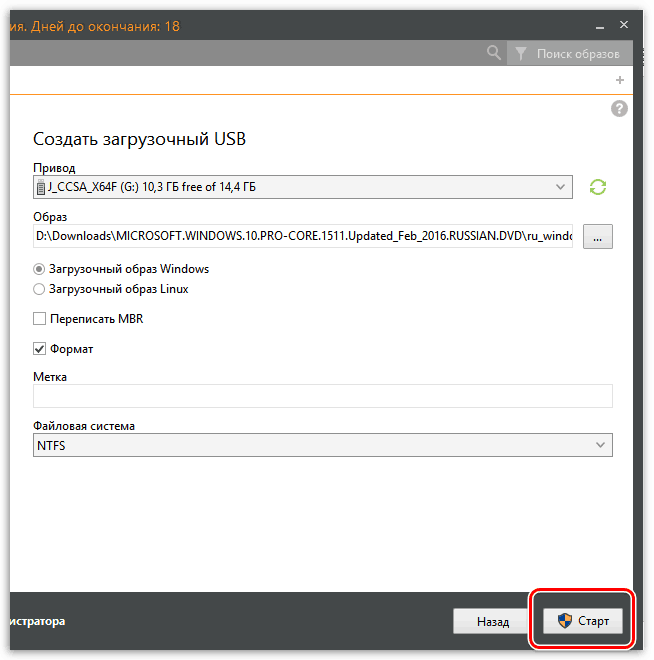
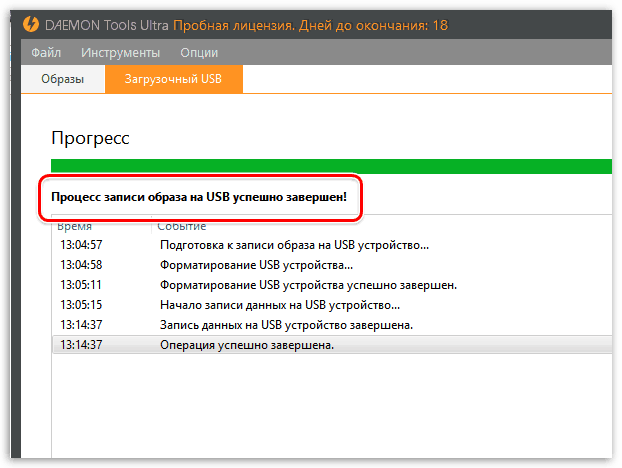
В UltraISO вы также можете записывать диски из образов, монтировать образы в системе (виртуальные диски), работать с образами - добавлять или удалять файлы и папки внутри образа (чего, например, нельзя делать при использовании архиватора, несмотря на то, что он открывает файлы ISO) - это далеко не полный перечень возможностей программы.
Пример создания загрузочной флешки Windows 8.1
В этом примере мы рассмотрим создание установочного USB накопителя с помощью UltraISO. Для этого потребуется сам накопитель, я буду использовать стандартную флешку емкостью 8 Гб (подойдет и 4), а также ISO образ с операционной системой: в данном случае будет использован образ Windows 8.1 Enterprise (90-дневная версия), который можно скачать на сайте Microsoft TechNet.
Описываемый ниже порядок действий является не единственным, с помощью которого можно создать загрузочный накопитель, но, на мой взгляд, наиболее простой для понимания, в том числе и для начинающего пользователя.
1. Подключите USB накопитель и запустите UltraISO
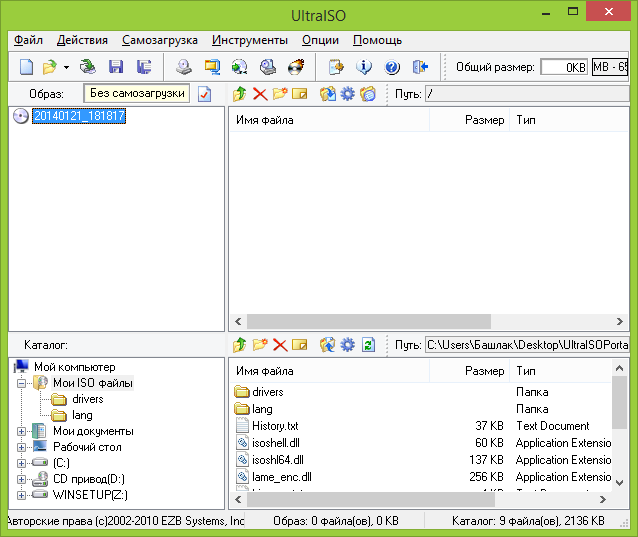
Главное окно программы
Окно запущенной программы будет выглядеть примерно как на изображении выше (возможны некоторые отличия, в зависимости от версии) - по умолчанию, она запускается в режиме создания образа.
2. Откройте образ Windows 8.1
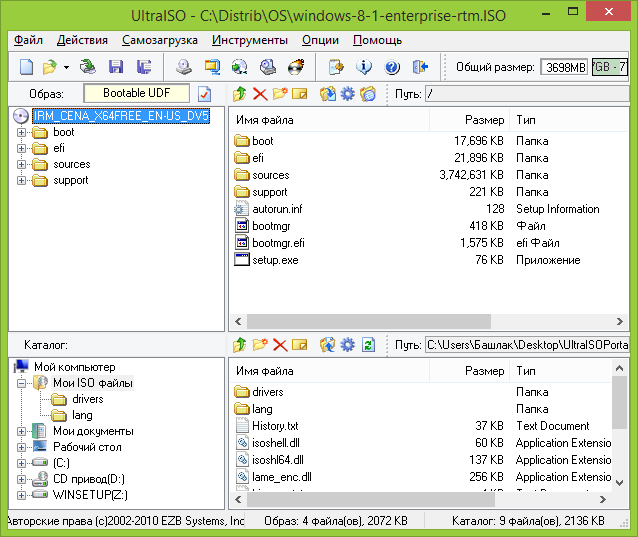
В меню главном меню UltraISO выберите «Файл» - «Открыть» и укажите путь к образу Windows 8.1.
3. В главном меню выберите «Самозагрузка» - «Записать образ жесткого диска»
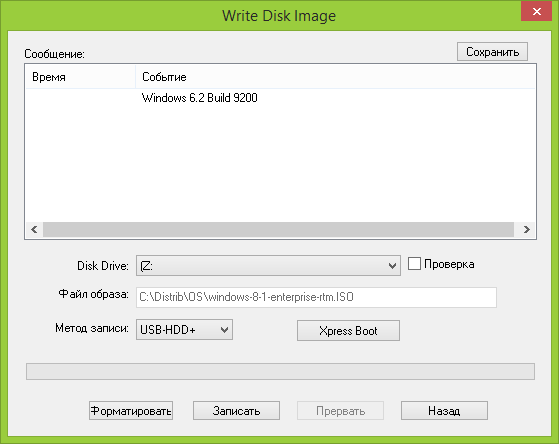
В открывшемся окне вы можете выбрать USB накопитель для записи, предварительно отформатировать его (для Windows рекомендуется NTFS, действие необязательное, если не произвести форматирование, оно будет выполнено автоматически при начале записи), выбрать метод записи (рекомендуется оставить USB-HDD+), а также, при желании, записать нужную загрузочную запись (MBR) с помощью Xpress Boot.
4. Нажмите кнопку «Записать» и дождитесь завершения создания загрузочной флешки
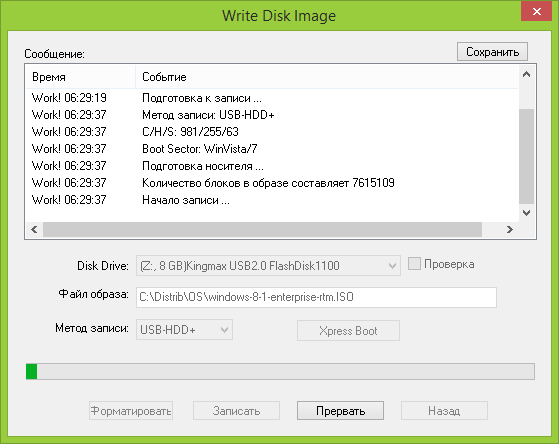
По нажатии кнопки «Записать» вы увидите предупреждение о том, что все данные с флешки будут удалены. После подтверждения, начнется процесс записи установочного накопителя. По завершении, с созданного USB диска можно будет загрузиться и произвести установку ОС или же воспользоваться средствами восстановления Windows при необходимости.
Для этих целей вполне сгодится программа WinSetupFromUSB, она недавно обновилась до финальной версии и приобрела новые возможности. Теперь программе WinSetupFromUSB под силу создать загрузочную флешку UEFI Windows 8! А это значит, что с помощью такой загрузочной флешки вы сможете установить Windows 8 не только на компьютер или ноутбук с простым БИОС, но вы также сможете установить Windows 8 на компьютер с БИОСом UEFI. WinSetupFromUSB пока единственная программа способная создать загрузочную UEFI флешку Windows 8, а самое главное, делается это всё просто, справится даже начинающий.
Как создать загрузочную флешку Windows 8
Толчком к написанию данной статьи стал тот факт, что несколько постоянных читателей просили меня в комментариях обратить внимание на обновившуюся версию WinSetupFromUSB (спасибо Вам друзья). Процесс создания загрузочной флешки Windows 8 в программе WinSetupFromUSB выглядит до безобразия просто.
Кроме того, создаётся UEFI флешка, что несомненно плюс данному способу. Все возможности нового интерфейса UEFI я описал в своей статье БИОС UEFI, но и здесь коротко замечу, UEFI даёт например возможность при установке Windows 8 преобразовать ваш новый жёсткий диск или SSD накопитель в новейший стандарт формата размещения таблиц разделов GPT, а это и увеличение быстродействия (загрузка Windows 8 на GPT-диск происходит за 5-7 секунд), более простая работа с разделами жёсткого диска, безопасность и к тому же у вас будет больше шансов восстановить случайно удалённые данные.
Как создать загрузочную флешку Windows 8 программой WinSetupFromUSB
Идём на официальный сайт программы WinSetupFromUSB.
Выбираем WinSetupFromUSB-1-3.exe (22 MB)
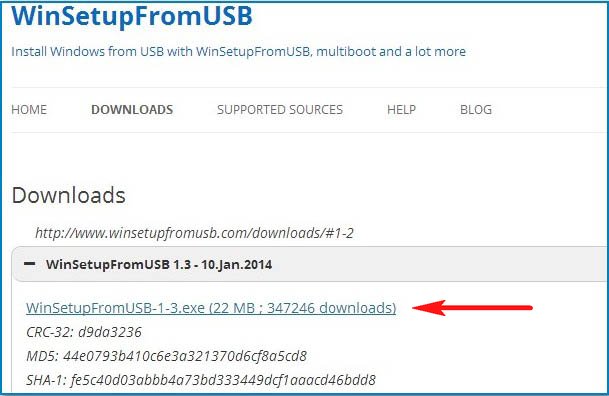
программа скачивается нам на компьютер. Щёлкаем двойным щелчком левой мыши на установщике программы.
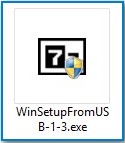
Происходит извлечение файлов в папку. Если мы собираемся делать загрузочную флешку Windows 8 64 бит, значит запускаем файл WinSetupFromUSB_1-3_x64.exe.
![]()
Внимание: Камрады, если Вам нужна загрузочная UEFI флешка с Windows 8, значит флешку Вам придётся форматировать в файловую систему FAT32, из этого следует, что образ вашей Windows 8 должен быть менее 4 ГБ, так как файловая система FAT32 не работает с файлами объёмом более 4ГБ. Сразу идите в самый конец статьи, там есть для Вас подробная информация.
Большинству пользователей не нужна UEFI флешка, а нужна обычная загрузочная флешка с операционной системой Windows 8, а значит образ вашей Windows 8 вполне может быть более 4 ГБ, поэтому созданная нами загрузочная флешка Windows 8 будет формата NTFS!
В главном окне программы WinSetupFromUSB можно увидеть название нашей подсоединённой флешки.
Ставим галочку на пункте Auto format it with FBinst и отмечаем галочкой пункт NTFS
Отмечаем галочкой пункт Vista/7/8/Server 2008/2012 based ISO и нажимаем на кнопку справа открывающую окно проводника
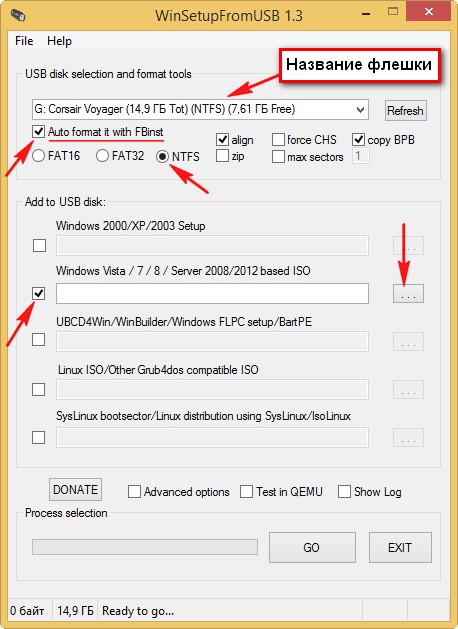
Если ваша флешка отформатирована в файловую систему FAT32, то выйдет вот такое предупреждение, жмём ОК.
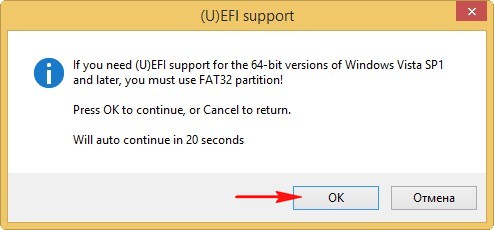
Открывается проводник, находим ISO образ Windows 8 64 бит выделяем его левой мышью и жмём "Открыть".
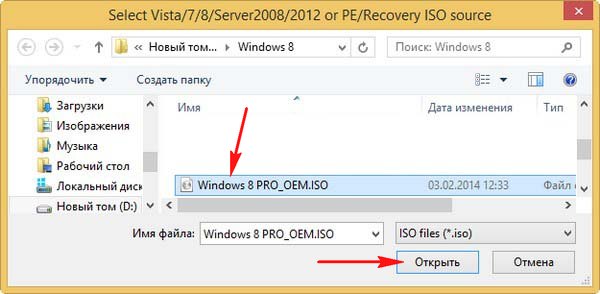
Нажимаем GO
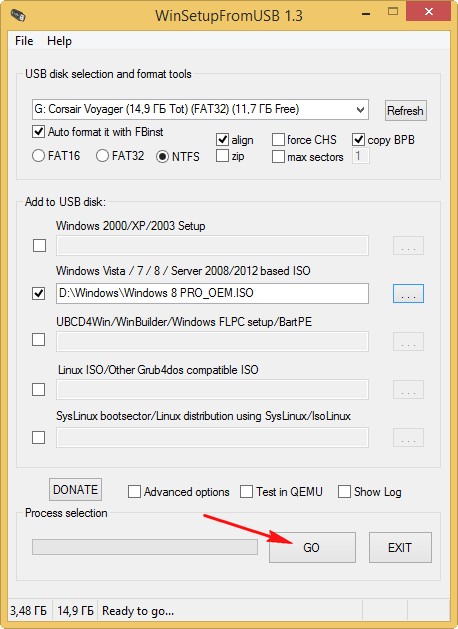
откроется предупреждение, жмём Да
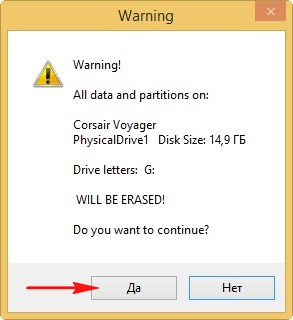
Здесь тоже жмём Да.
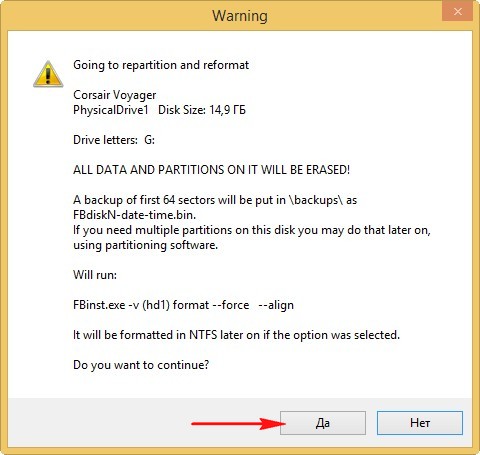
Начинается процесс создания нашей загрузочной флешки, который заканчивается успешно.
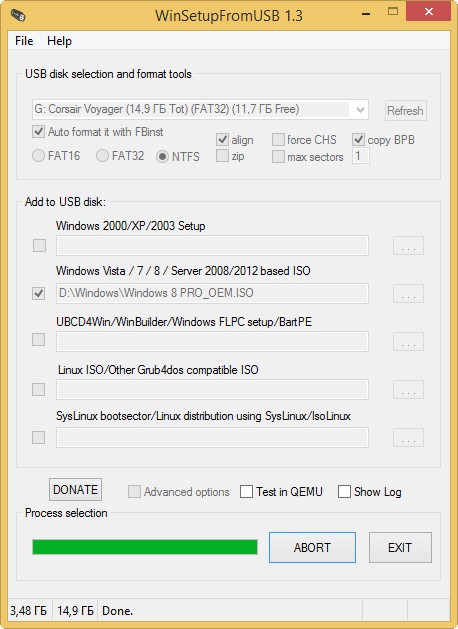
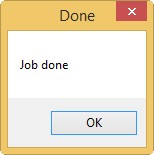
Загрузочная флешка Windows 8 создана!
А вот здесь торопиться не будем. И обратим внимание вот на что.
Если вы решили установить Windows 8 на ноутбук или компьютер с БИОСом UEFI значит вы преобразуете при установке ваш жёсткий диск в стандарт размещения таблиц разделов GPT, для этого вам нужно настроить соответственно сам БИОС UEFI.
Если вы решили установить Windows 8 на ноутбук или компьютер с простым БИОС, вы просто загружаете свой компьютер с только что созданной нами загрузочной флешки Windows 8.
Если вы правильно выставили в БИОС приоритет загрузки компьютера с флешки или просто выбрали в меню загрузки ноутбука вашу флешку,
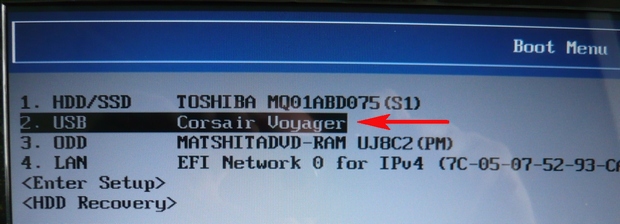
то при загрузке компьютера или ноутбука с флешки первым делом выйдет вот такое меню, в нём ничего не нужно выбирать и оно пропадёт в течении нескольких секунд.
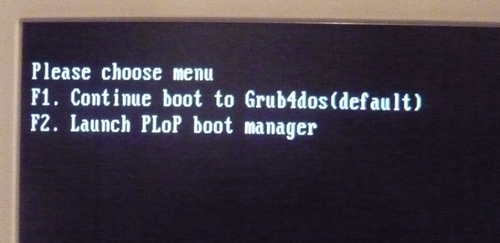
Далее появится окно загрузчика GRUB4DOS, который программа WinSetupFromUSB использует как загрузчик. Далее выбираем с помощью стрелок на клавиатуре первый вариант 0 Windows NT6 (Vista/7 and above) Setup, что означает установка операционных систем Windows Vista, Windows 7 и выше. Жмём Enter.

В следующем окне выбираем Windows 8.0 x64 и жмём Enter,
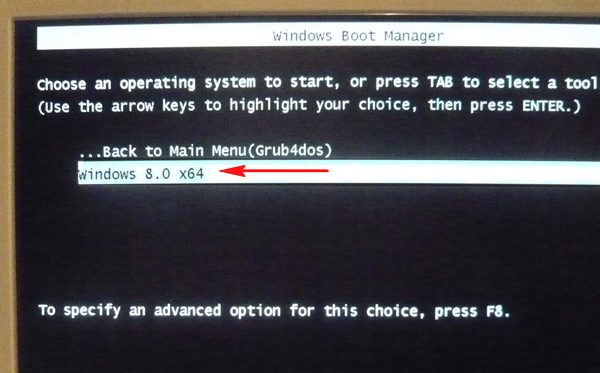
начинается процесс установки операционной системы с нашей загрузочной флешки Windows 8.
Далее.
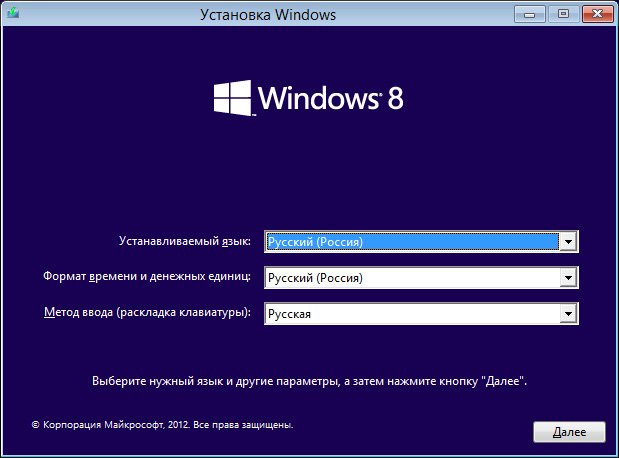
Установить.
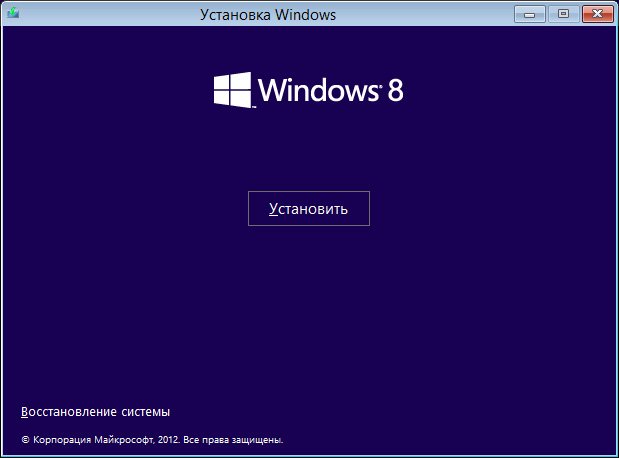
Вводим ключ.
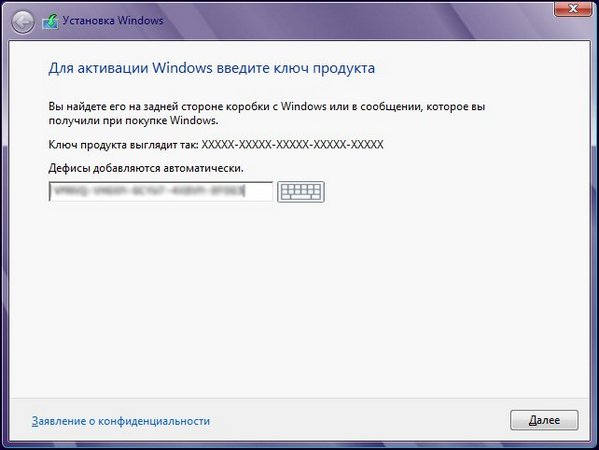
Принимаем лицензионное соглашение. Полная установка (дополнительные параметры).
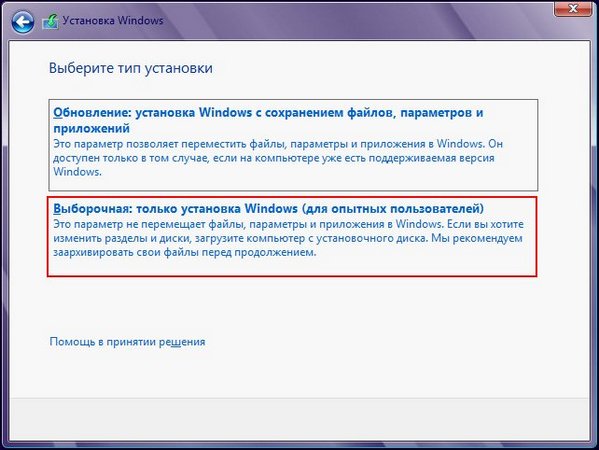
В этом окне выбираем раздел для установки операционной системы и нажимаем далее, всё процесс установки Windows 8 начался.
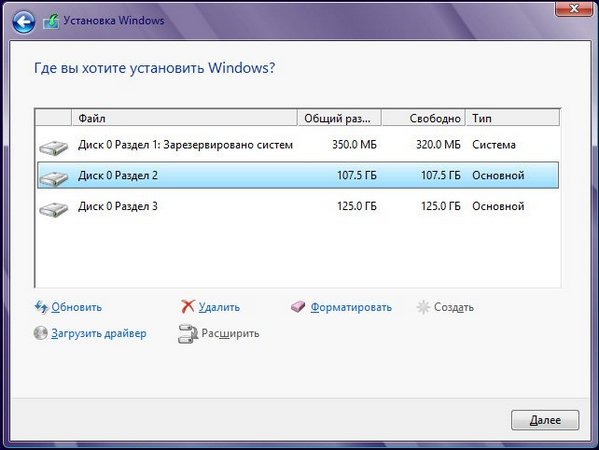
Если вы не знаете что делать дальше, то обратитесь к нашей статье Установка Windows 8, в ней подробнейшим образом расписано как разделить жёсткий диск в программе установке Windows 8 и как установить эту новую операционную систему от Майкрософт.
Как создать загрузочную UEFI флешку Windows 8 программой WinSetupFromUSB
В этом случае процесс создания загрузочной флешки Windows 8 отличается только тем, что флешку нужно форматировать в файловую систему FAT32.
Буду сейчас писать о том, как записать образ Windows 8, или Windows 8.1 на флешку и установить ее на компьютер. Я уже устанавливал Windows 8 на свой компьютер рядом с уже установленной Windows 7. Об этом я писал в статье “ “.
Но, я это делал еще на старом компьютере, да и я удалил ее потом. Несколько дней назад, мне снова понадобилось установить Windows 8 на свой ноутбук. Устанавливать решит так же, рядом с установленной семеркой, но это не важно.
Образ.iso у меня был, чистого DVD диска не было под рукой, зато была флешка на 16 Гб. Решил записать образ восьмерки на нее, и установить с флешки. Перед этим, создал на своем SSD накопителе раздел под восьмерку, создавал способом.
Попробовал создать загрузочную флешку с Windows 8 . Записал, перезагрузил ноутбук, выставил загрузку с USB, но ничего не получилось. Просто мигал курсор на черном фоне. Странно, подумал я, и решил записать образ на USB накопитель, другим способом. Создал флешку с помощью утилиты Windows 7 USB/DVD Download Tool, о которой писал в статье. Но, и так, у меня ничего не получилось, просто появлялся мигающий белый курсор на черном экране, и все. Почему? Так и не понял.
Нашел в интернете простую программу Rufus , с помощью которой записал.iso образ восьмерки на флешку, и все получилось.
Перед тем, как устанавливать восьмерку на свой компьютер, можете , и посмотреть, что это за система, и стоит ли ее устанавливать вообще.
Создаем загрузочную флешку с Windows 8
Программа Rufus абсолютно бесплатная. Скачать вы ее можете с официального сайта , или с этого сайта по ссылке (версия 1.4.6) . Устанавливать программу не нужно. Просто скачайте и запустите.exe файл.
Подключите флешку, на которую будем записывать образ (флешка должны быть более 4 Гб) . В окне программы, в первом пункте “Устройство” , выбираем наш USB накопитель.
Ниже, в пункте “Схема раздела, и тип системного интерфейса” , можно выбрать один из трех вариантов. Я рекомендую в этом пункте оставить “MBR для компьютеров с BIOS, или UEFI” (вряд ли вы знаете, в каком формате у вас жесткий диск) .
“Файловая система” – оставляем NTFS.
“Размер кластера” , тоже оставляем по умолчанию.
Ниже, все галочки выставляем как у меня на скриншоте (по умолчанию) . И нажимаем на кнопку в виде диска, что бы выбрать.iso образ операционной системы.
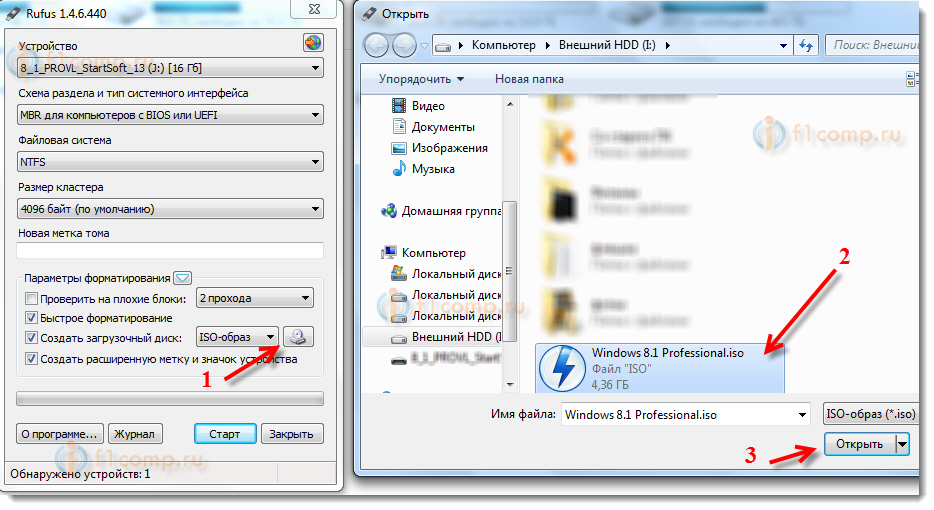
Проверяем еще раз все настройки, и нажимаем кнопку Старт для начала записи.
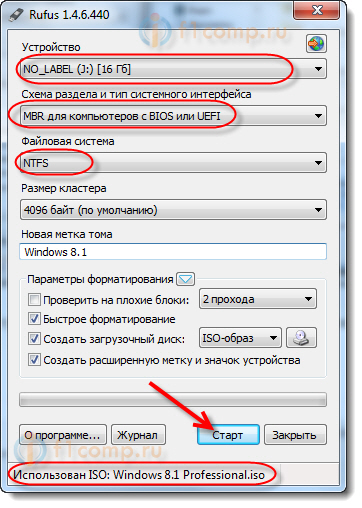
Появится предупреждение, что все данные на вашей флешке будут удалены. Если нужных файлов на накопителе нет, то нажимаем Ok , тем самым, подтверждаем форматирование накопителя.
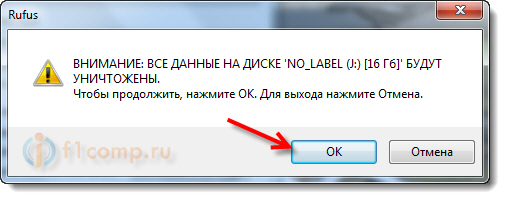
Начнется процесс записи образа на USB накопитель. Ждем, пока он закончится.
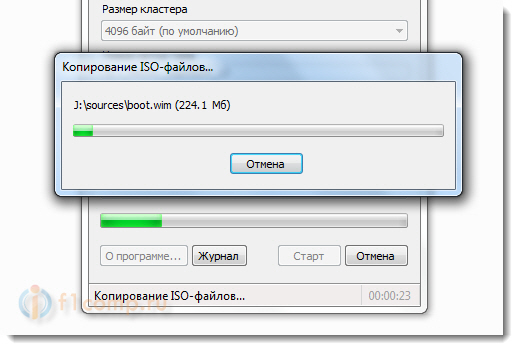
Когда запись закончится, и будет статус “Готово” , то программу Rufus можно закрыт. Все, флешка создана, можно приступать к установке операционной системы.
Запускаем установку Windows 8 с USB накопителя
Сначала, нам нужно перезагрузить ноутбук, и .
Сейчас, еще покажу на примере своего ноутбука Asus.
Входим в БИОС, в Asus, это обычно F2 .
Переходим на вкладку Boot , и выбираем пункт .
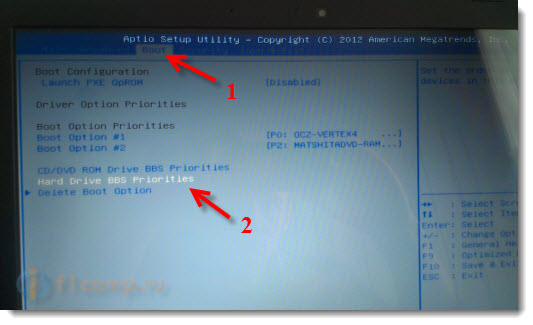
Напротив пункта Boot Option #1 , выбираем нашу флешку.
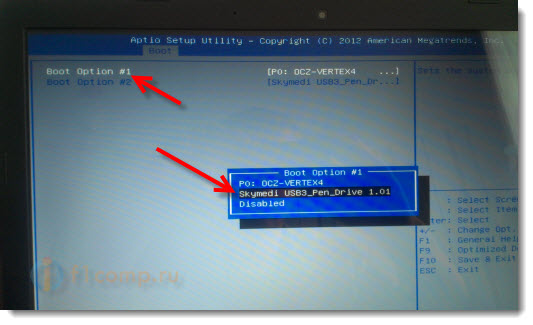
Нажимаем Esc , что бы вернутся в предыдущее меню. Проверяем, что наша флешка стоит на первом месте в списке загрузки, нажимаем F10 и Ok для сохранения настроек.
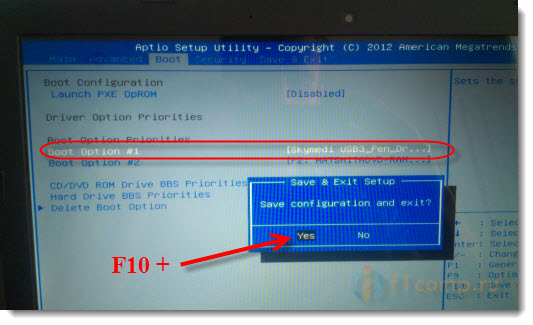
Ноутбук перезагрузится, и должна начаться загрузка с флешки. Когда увидите надпись Press any key to boot from USB… то нажмите быстро любую кнопку на клавиатуре.
Начнется установка Windows 8.
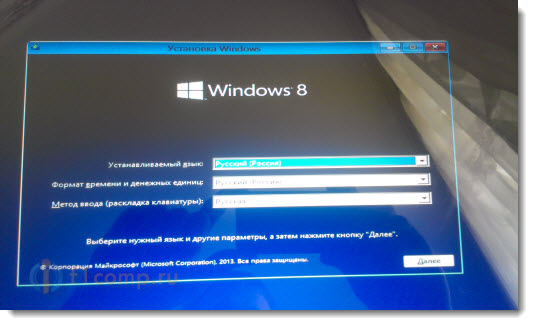
Все, следуйте инструкции по установке, которую можно найти по ссылке в начале этой статьи. Да там и так все понятно. Установка очень быстрая и простая.














