Форматировать диск из командной строки. Как выполнить проверку диска с помощью CMD. Форматирование с помощью установочного диска Windows
В настоящее время есть много программ с удобным интерфейсом, которые помогут пользователю отформатировать диск без лишних усилий. Бывают ситуации, когда человек задается вопросом, как отформатировать жесткий диск через командную строку? Подобные вопросы возникают, когда по каким-то причинам пользователь не может использовать предназначенный для этого софт, а в его распоряжении есть лишь командная строка.
Первым делом необходимо вызвать командную строку. Для этого нажмите «Пуск», затем нажмите «Выполнить». Если у вас не получилось найти эту кнопку, такое бывает при альтернативном меню Пуск, не надо ничего менять, просто нажмите сочетание клавиш «Win+R». Форматирование диска при помощи командной строки - легкое дело.

Клавиша «Win» находится между «Ctrl» и «Alt». Если вы открыли окошко, напишите туда «cmd», нажмите «Enter», чтобы запустить командную строку.
Чтобы выполнить самую простую команду для очистки диска без дополнительных условий, напишите «format» и букву, которая обозначает наименование диска для форматирования. После команды обязательно поставьте двоеточие, как на скриншоте.
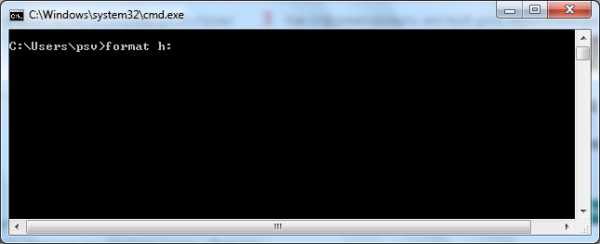
Помимо обычного форматирования, можно задать дополнительные параметры. Чтобы задать файловую систему после форматирования, необходимо дописать «/FS:» и назвать тип системы, которую хотите выбрать. Для правки, есть несколько типов файловых систем: NTFS, FAT, FAT32.
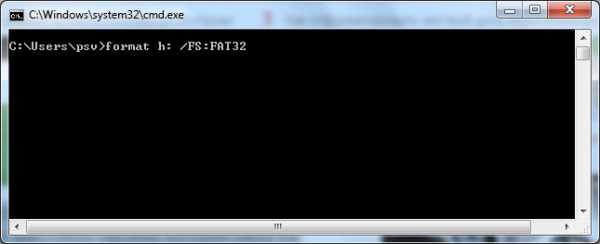 Бывают случаи, когда необходимо установить метку для диска. В этой ситуации выручает команда «/V:». После двоеточия указываем любое значение, оно и будет меткой. Как использовать команду можете посмотреть на скриншоте.
Бывают случаи, когда необходимо установить метку для диска. В этой ситуации выручает команда «/V:». После двоеточия указываем любое значение, оно и будет меткой. Как использовать команду можете посмотреть на скриншоте.
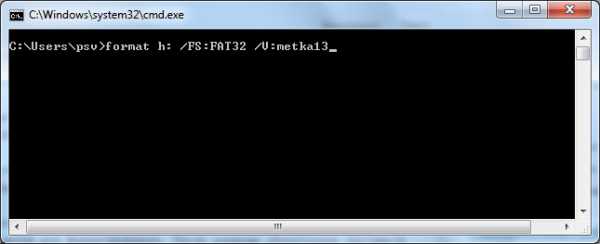
myinformatika.ru
Как отформатировать жесткий диск через командную строку?
Всем привет Сегодня мы поговорим о том, как отформатировать жесткий диск при помощи командной строки. И знаете что я вам тут скажу? Вот эту инфу, ну я имею ввиду форматирование жесткого диска через командную строку, то эту инфу вам знать нужно обязательно! Эта инфа так бы сказать входит в список важнейшей инфы, которую должен знать более-менее продвинутый юзер.
Мое мнение, что вообще уметь работать с командной строкой должен каждый. Ну не то чтобы каждый, просто если вдруг комп поломается, то вам знания как пользоваться командной строкой, то эти знания вам могут очень и очень пригодиться, это я вам честно говорю!
Я думаю что вам не нужно говорить о том, что форматирование диска полностью удалит все файлы на нем, вообще все, и программы и всякие фотки, музыку, все удалит на диске, который вы отформатируете! Надеюсь что вы это понимаете и так, но написать об этом я все таки должен был..
Ладно ребята, возвращаемся к нашей теме, а именно к тому, как отформатировать жесткий при помощи командной строки. Это можно сделать как из самой винды, так и при ее загрузки, но главное это то, что все действия одинаковы, нужно просто четко понять что к чему и вот именно это я сейчас и покажу. Значит смотрите, если в винде вы все это делать будете (но учтите что при этом сам системный диск отформатировать нельзя, ибо на нем винда), то там нужно зажать кнопки Win + R, появится окошко Выполнить, туда вы пишите команду cmd и нажимаете ОК:
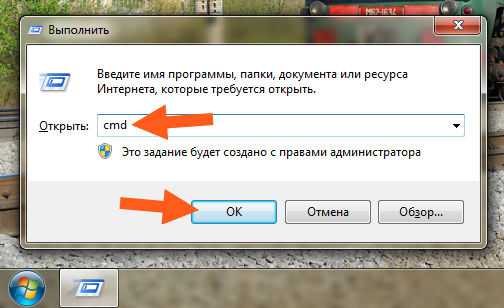
Потом появится у вас черное окно, вот такое:
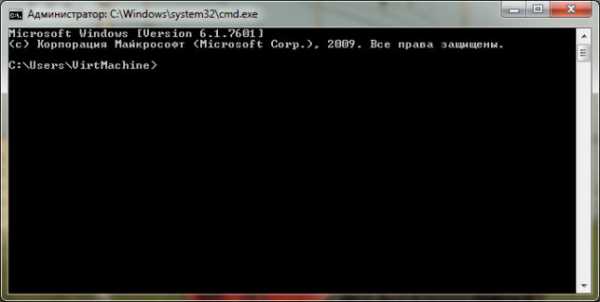
Ну, я думаю что вы уже понимаете, что именно это черное окно это и есть командная строка. Тут можно вводить всякие команды и что-то делать. Вообще делать можно многое что. Чтобы увидеть список всех команд, то вам нужно набрать в строке такую команду:
И нажать энтер, после чего вы увидите вот такой список команд:
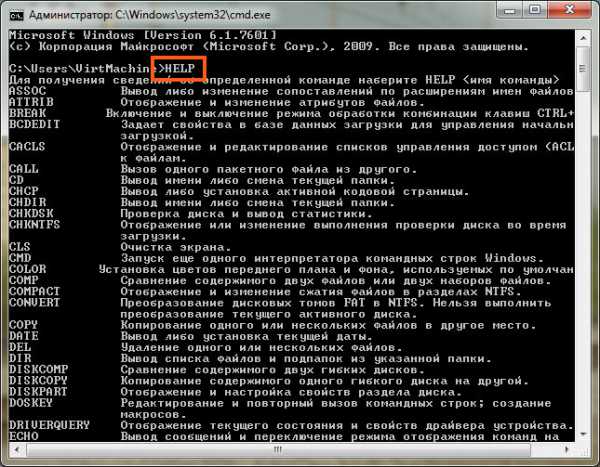
Можно взять любую команду, ну вот самая первая в списке идет это ASSOC, вот ее и возьмем. Ну так вот, можно взять любую команду, потом добавить к ней пробел и такое как /? и потом нажать энтер и уже будет мини-инструкция именно по этой команде. Ну вот смотрите, я написал такую команду:
Нажал энтер и вот что мне показалось:

Ну что ребята, в принципе более-менее понятно, да? То есть вот таким образом можно как-то самому научится пользоваться командной строкой. Но это конечно немного нудновато, ну а что поделать то! Я покажу сегодня как форматировать диск при помощи командной строки, для этого вам нужно использовать такую команду:
Да, вы можете посмотреть справку по ней, я уже показал как, но я думаю, что лучше будет если я вам лично расскажу о ней, так как я сам ней не раз уже пользовался. И не просто так пользовался, есть одна фишка в этой команде, вам это может и неинтересно, но я все равно о ней скажу…
Значит что нужно сделать, чтобы отформатировать диск командой FORMAT? Нужно написать вот такую команду:
FORMAT C: /FS:NTFS /X
Это стандартная команда, она отформатирует диск по обычному так бы сказать. Там где буква C, то там вы указываете букву диска. Такое как /FS:NTFS это нужно для того чтобы диск был отформатирован в файловой системе NTFS, можно и в FAT32, но я советую именно NTFS. Такое как /X это нужно чтобы диск был принудительно отключен перед форматированием, это нужно просто для того чтобы точно все прошло правильно. Внимание, ребята! Эта команда делает обычное форматирование, то есть как бы не такое уж и быстрое, если вам нужно чтобы все прошло быстро, то нужно добавить ключ /Q, то есть чтобы было вот так:
FORMAT C: /FS:NTFS /X /Q
Это уже будет намного быстрее и вам не нужно будет ждать. Ибо без ключа /Q форматирование может затянуться надолго, если жесткий диск не маленький.. ну там от одного терабайта и больше…
Вроде бы все, верно? Но я писал о фишке, что за фишка? Сейчас я все расскажу ребята.. Фишка еще есть в том, что есть еще такой ключ /A:64KB, этот ключ, это чтобы при форматировании кластер был изменен. Стандартный кластер равен 4КB, то есть 4 килобайта. Какой вообще может быть размер кластера, то это можно посмотреть к справке к команде FORMAT. Что такое кластер? Я грузить вас не буду, скажу так, что кластер это минимальная единица, которая может быть занята на диске.
Так, по поводу кластера, смотрите. Вот на жестком диске обычно ставится кластер в 4 килобайта. То есть если у вас файл 100 килобайт, то он будет записан маленькими частями по 4 килобайта. Не всегда винда файл записывает сразу целиком в одну область. Обычно часть файла в одном месте, а другая часть в другом, это называется фрагментация и это нормальное явление как бы. Понимаете? В итоге получаем вот что, если стоит 4 килобайта кластер, то частей у файла может быть много и они могут спокойно быть разбросаны по всему жесткому диску и чтобы файл считать, то нужно как бы больше времени, чем если бы файл был записан одним куском. Если стоит кластер 64 килобайта, то файл из 100 килобайт будет иметь на диске только две части, это 64 кб и 64 кб, ибо в эти части вместится файл полностью. То, что останется, ну я имею ввиду два кластера это 128 кб, а файл это 100 кб, то в остальные 28 кб уже ничего вообще нельзя будет записать, это и есть единственный минус кластера в 64 кб. Вроде бы больше минусов нет, ну по крайней мере я их не вижу. Файл в 100 килобайт будет иметь только 2 части при 64 кб кластере против 25 частей при 4 кб кластере, понимаете? Еще раз, о том минусе, что я написал, другими словами, файл 100 кб на диске с 64 кб кластером будет занимать 128 кб места. Потому что два кластера это 128 кб. Ну надеюсь что более-менее понятно, а если нет, то извините, значит я плохо обьясняю..
В общем я лично всегда ставлю кластер 64 кб, мне так больше нравится, у мамы тоже есть комп и я ей тоже поставил 64 кб и комп работает вроде бы быстрее. Но если подумать, то в теории он таки должен работать быстрее. Кластер в 64 кб это лучшее лекарство от фрагментации, но не исключает ее полностью..
Так какой должна быть команда, чтобы и кластер был 64 кб? Я лично пользуюсь такой:
FORMAT C: /FS:NTFS /X /A:64KB
Кластер в 64 килобайта, это максимальный размер для файловой системы NTFS. Ну и можно еще указать ключ /Q, чтобы форматирование было быстрее.
Есть еще такой прикол. Дело в том, что может быть такой косяк, что винда не захочет ставится на диск с 64 кб кластером, есть такая штука. Тут я делаю так. Сперва я просто тупо ставлю винду, форматирую диск и все как обычно. Потом я делаю перезагрузку и иду в восстановление системы и там запускаю командную строку, системный диск, ну тот маленький, служебный диск типа, он обычно 500 мб, я его НЕ ТРОГАЮ ВООБЩЕ. А тот где винда стоит, то я в командной строке ставлю команду FORMAT и ставлю там 64 кб кластер и форматирую. Потом я снова ставлю винду, уже НИЧЕГО не форматирую в установщике, а просто выбираю диск (который я отформатировал в 64 кб кластере) и ставлю. В итоге винда спокойно ставится на диск с 64 кб кластером
На самом деле вся эта мутка с кластерами, то это мне нужно, но это не есть необходимостью, почти все юзеры сидят с кластером 4 кб и всем довольны.. Так что тут можете не парится, если вам эти кластеры не интересны, то не стоит менять кластер, это так, мои приколы так бы сказать.
Учтите, что в командной строке, ну там где установщик, там еще есть кнопка Восстановить винду или что-то типа такого, то там, в той командной строке, там системный диск спокойно может НЕ ИМЕТЬ БУКВУ C, а другую, учтите это, ибо это важно! Как тут разрулить ситуацию? Сначала нужно узнать вообще к каким разделам какие принадлежат буквы. Для этого вы вводите такую команду:
А потом пишите такую команду:
И вы увидите какие есть разделы и какие буквы им принадлежат, вот смотрите как у меня:

Потом, когда вы посмотрели, вам нужно ввести эту команду:
Это чтобы выйти так бы сказать из подраздела DISKPART:

Еще вам поможет такая инфа как размер диска, по нему также легко понять что это за диск. Еще есть команда, которая покажет вам что есть на диске, это тоже поможет понять где какой диск, ну вот например что бы посмотреть что лежит на диске C, то нужно писать вот такую команду:
И вот какой будет результат:

Что еще хорошо, что тут тоже отображается размер диска.
Вот еще есть такая команда:
Это чтобы перейти в каталог, ну тут выше указан для примера просто диск С. Ну что ребята, вроде бы все более-менее понятно? Очень надеюсь, что таки да!
На этом вроде бы все.. А если что-то не так, то извините. Кстати, сейчас декабрь, 22 число и поэтому я вас поздравляю с наступающим Новым Годом 2017.. Желаю счастья и чтобы все у вас было хорошо.. Кстати год петуха..
На главную! жесткий диск командная строка 23.12.2016
virtmachine.ru
Форматирование жесткого диска через командную строку: инструкция. Командная строка Windows 10
Одним из самых распространенных действий с жесткими дисками любого типа является их форматирование. Ситуаций, когда логический раздел или жесткий диск требует форматирования, может быть достаточно много. Но вот в некоторых случаях, в частности в отношении системного раздела, стандартную процедуру средствами Windows произвести нельзя. В этом случае применяется командная строка (Windows 10 берем для примера), которую можно запустить, загрузившись со съемного носителя. Далее будет рассмотрено несколько вариантов проведения процесса форматирования и в среде операционной системы и при загрузке с оптического диска или обычной флешки.
Форматирование жесткого диска через командную строку: зачем это нужно?
Прежде всего стоит сказать, что абсолютно всеми специалистами отмечается тот факт, что форматирование лучше производить именно из командной консоли, несмотря на то, что в самой системе имеется собственный инструмент.

Во-первых, к основным командам форматирования можно применять дополнительные атрибуты, которые кроме проведения самого процесса позволяют выполнить некоторые дополнительные действия. Во-вторых, консоль становится абсолютно незаменимой при повторной установке операционной системы, устранении сбоев или когда не открывается жесткий диск, например по причине повреждения, и загрузка ОС становится невозможной. При появлении критических сбоев на винчестере, хотите вы этого или нет, без полного форматирования не обойтись. Некоторые пользователи пытаются применять быстрое форматирование, однако, как показывает практика, оно способно производить только очистку оглавления и в конечном итоге, когда требуется привести винчестер в чувство, оказывается далеко не лучшим инструментом, в отличие от полного форматирования.
Как вызывается командная строка Windows 10?
Для начала рассмотрим вызов самой консоли. В любой Windows-системе имеется несколько простейших способов.
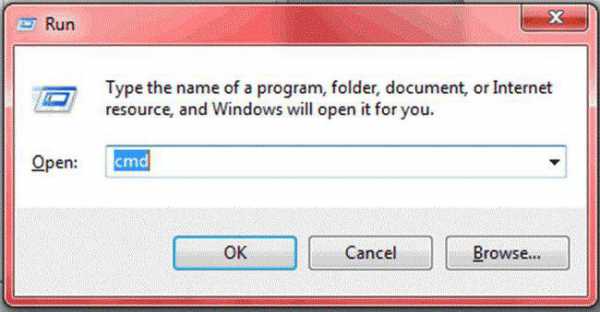
Самым используемым и наиболее распространенным методом именно для Windows 10 является использование специального меню «Выполнить», в котором вводится команда cmd. В системах рангом ниже этот вариант применять тоже можно, но ведь раньше ссылка на консоль была выведена непосредственно в главное меню, вызываемое через кнопку «Пуск», а в десятой модификации этого нет.
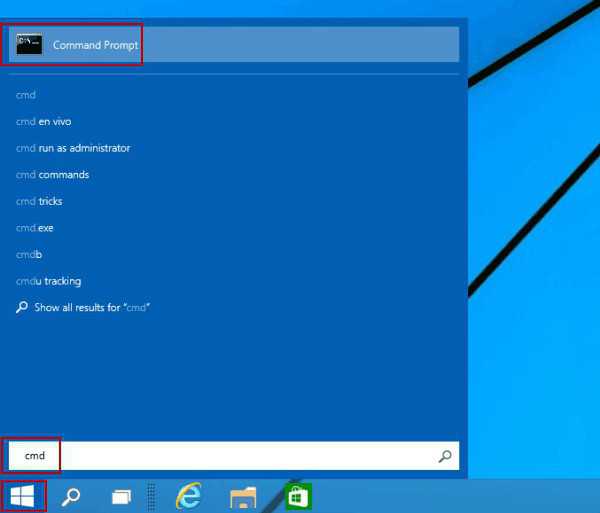
Не менее простым способом является ввод запроса в поле поиска, которое можно вызвать из меню правого клика на кнопке «Пуск». Здесь консоль можно просто запустить, а можно через ПКМ произвести старт от имени администратора (работа с командной строкой очень часто требует наличия администраторских прав, особенно для проведения каких-либо критических действий по отношению к винчестеру и к самой операционной системе в целом).
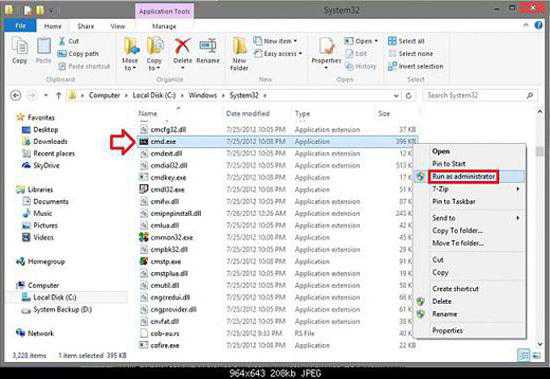
Наконец, можно в стандартном «Проводнике» открыть директорию System32, находящуюся в основном каталоге системы, и произвести запуск файла cmd.exe методами, которые были показаны чуть выше (открытие файла от имени администратора).
При загрузке со съемных носителей (установочных, восстановительных дисков или USB-носителей) в большинстве случаев используется сочетание Shift + F10.
Некоторые нюансы доступа к дискам
Сразу же хочется обратить внимание всех пользователей на тот момент, что даже при использовании апплета cmd.exe произвести форматирование системного раздела не получится. Это и понятно. Ну не может же система форматировать тот диск, на котором сама и расположена.
Поэтому форматирование жесткого диска через командную строку Windows в среде самой операционной системы применятся исключительно к логическим разделам, съемным носителям (в том числе к USB HDD), а также к другим винчестерам, установленным на компьютере (RIAD-массивы). Кстати сказать, даже если операционная система установлена не диске C, а, например, в разделе D, форматирование первого раздела все равно окажется недоступным, поскольку при загрузке первичная система BIOS обращается именно к этому разделу, а на нем в любом случае присутствуют файлы, необходимые для запуска ОС.
Стандартное форматирование логического раздела
Теперь непосредственно о самом процессе. Пока не будем трогать системный раздел, а остановимся на логических и дополнительно установленных дисках любого типа.
После вызова консоли в самом простом случае форматирование жесткого диска через командную строку производится с применением универсальной команды format, после которой через пробел вводится литера диска или раздела с двоеточием. Например, диск в системе обозначен литерой H. Команда в этом случае будет выглядеть как "format h:".
Это и есть полное форматирование жесткого диска через командную строку, хотя можно использовать и другой метод, который более подробно будет описан чуть ниже.
Дополнительные атрибуты команды format
Как уже говорилось, данная команда хороша тем, что к ней можно добавлять дополнительные атрибуты, вследствие применения которых могут выполняться еще кое-какие действия.
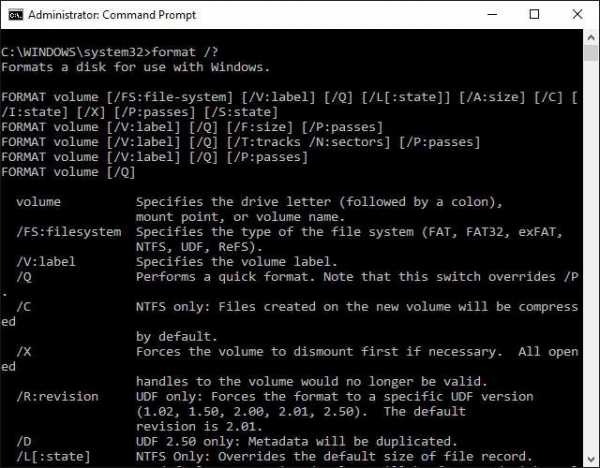
Просмотреть полное описание всех возможных вариантов выполнения команды можно в самой консоли, если ввести строку format /? (эта команда открывает полный лист дополнений). Атрибутов достаточно много, но среди всех отдельно стоит отметить быстрое форматирование с вводом после основной команды /q, форматирование с установкой определенной файловой системы, например fs:ntfs, а также использование сочетания V:NAME для задания метки тома, где NAME – произвольное название диска или раздела.
Загрузка со съемного носителя и вызов командной строки
В ситуациях, когда наблюдаются проблемы с доступом к системному разделу, в частности не открывается жесткий диск, произвести его форматирование (если другие методы устранения неполадок не помогают), можно исключительно из командной консоли, запущенной при загрузке со съемного носителя. Одним из самых почитаемых средств считается старт с LiveCD.

Форматирование жесткого диска через командную строку, доступ к которой производится сочетанием Shift + F10 (из консоли восстановления или без нее), можно произвести той же командой format с указанием литеры системного раздела и заданием дополнительных параметров форматирования.
Использование инструмента diskpart
Однако, как признает большинство специалистов, стандартную команду уместно использовать не всегда. Более эффективным считается другой метод, правда, в большинстве случаев его принято применять для съемных USB-устройств, в том числе и для USB-винчестеров, из которых нужно сделать загрузочное устройство.
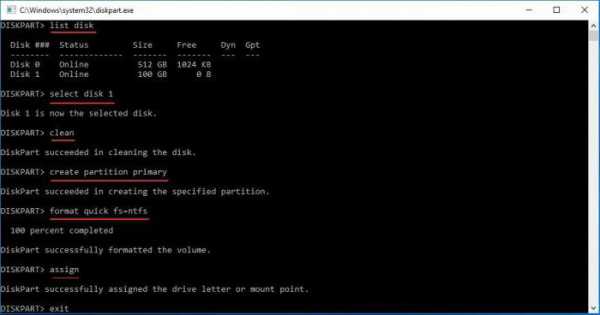
В данном случае форматирование жесткого диска через командную строку (diskpart) начинается с ввода одноименной команды, после которой для просмотра всех установленных в системе накопителей вводится сочетание list disk.
Все диски помечены уже не литерами, а цифрами. Поэтому некоторые пользователи сталкиваются с проблемой определения своего устройства. Проще всего узнать его по указываемому размеру (ту же флешку с винчестером явно не перепутаешь).
Далее для выбора диска используется команда select disk X, где X – это номер нужного диска из представленного списка. После этого строкой clean производится очистка содержимого носителя, а затем создается первичный раздел (команда create partition primary). После этого снова выбирается текущий раздел (select partition 1) и активируется (active). Данная команда применяется не всегда. При инициализации диска, который не планируется сделать загрузочным, ее можно пропустить.
Только на этом этапе начинается непосредственно форматирование активного первичного раздела с указанием предпочитаемой файловой системы, для чего используется команда format fs=ntfs (или fat32). Если нужно произвести быстрое форматирование, в строке через пробел добавляется quick. Но для достижения оптимального результата задействовать его не стоит.
По окончании процесса разделу (устройству) нужно присвоить метку тома. Это делается командой assign (литера устройству будет назначена автоматически). После этого останется только перенести файлы установочного дистрибутива на созданный накопитель.
Сторонние утилиты
Если кому-то не нравятся такие методы, для упрощения работы может использоваться любая бесплатная программа для форматирования жесткого диска вроде Disk Director от Acronis, HDD Low Level Format Tool, Partition Magic, Paragon Hard Disk Manager и т. д.
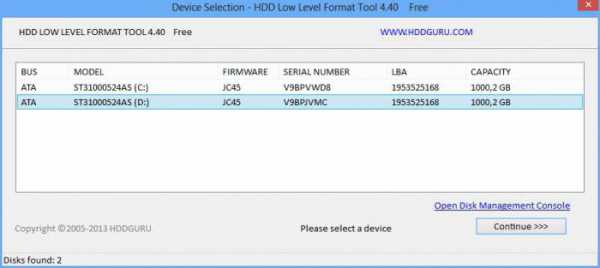
Правда, все они оснащены графическим интерфейсом, и речь об использовании командной консоли не идет, хотя многим пользователям работать с такими утилитами будет намного проще. Но, поскольку в данном случае рассматривается именно использование командной строки, особо останавливаться на таких утилитах и их возможностях смысла нет.
Заключение
В качестве итога остается сказать, что использование консоли, в которой вводятся специально предусмотренные в Windows-системах команды, которые, кстати, перекочевали в эти ОС из DOS, особо сложным не является. Кроме того, именно командная строка позволяет устранять еще великое множество проблем, исправить которые средствами и системными инструментами Windows получается не всегда. Да и сам процесс форматирования на голову выше, чем если бы он запускался в среде операционной системы. Не секрет ведь, что достаточно часто можно встретить появление сообщения о том, что Windows по каким-то причинам не удается завершить форматирование. А при условии работы с консолью таких проблем не возникает практически никогда. И именно поэтому в большинстве случаев производить все процессы, связанные с очисткой, форматированием дисков и разделов, подготовкой загрузочных носителей и т. д. рекомендуется исключительно с применением стандартных команд консоли, а не других встроенных средств системы.
fb.ru
Как отформатировать жесткий диск через БИОС и командную строку
Довольно часто пользователям ПК приходится форматировать жесткий диск. Для этого обычно используют БИОС или командную строку. На самом деле, ни один из этих вариантов не может осуществить функцию форматирования самостоятельно. Программы лишь служат посредниками и помогают создать основу этому процессу.
Что такое форматирование? Это полное удаление информации с жесткого диска. К нему обычно прибегают перед установкой новой операционной системы.
Перед началом процесса удаления жесткого диска, удостоверьтесь в том, что вы сохранили в резервные копии важные для вас файлы. После форматирования восстановить их не удастся. Хотя во многом это зависит от того как производилось форматирование и записывали ли вы что на этот диск после форматирования.
Отформатировать жесткий диск посредством БИОС
Используя БИОС, жесткий диск можно отформатировать тремя разными способами.
- При помощи диска или флеш-карты.
- Используя установщик Windows.
- С использованием программы ERD Comader.
Диск или флешка
Для этого способа ваш электронный накопитель должен обладать опцией boot, которая дает возможность считывать с него данные без загрузки ОС.
Итак, вставляем съемный диск в компьютер. Включаем систему и нажимаем сочетание клавиш для входа в БИОС (это может быть Alt+F, DEL, F12, F8). Потом переходим во вкладку Boot – опция Boot Device Priority. В подпункте 1st Boot Device выберете дисковод или USB (в зависимости от вашего электронного накопителя, с которого будет происходить загрузка).
После загрузки операционки следует провести непосредственную очистку нужного диска. Обратите внимание, на карте памяти должна быть установлена сама ОС, а не файлы для ее установки.
Установщик Windows
Этот вариант подойдет только в том случае, если у вас есть электронный носитель с операционной системой.
После начала загрузки, выбираем язык, жмем Далее. Нажимаем на Полную установку. Появится окно с возможностью выбора жесткого диска для форматирования. Делаем выбор и начинаем процесс.
Программа ERD Comader.
Скачиваем ERD Comader и создаем загрузочный диск на ее базе. В БИОС выбираем дисковод в качестве 1st Boot Device.
После запуска программы заходим во вкладку MicroSoft Diagnostic and Recovery Toolset и жмем Далее - вплоть до появления окна с опцией очистки диска.
Помимо названной программы, можно также использовать HDD Low Level Format Tool v4.30. она обладает встроенным помощником, который пригодится вам при возникновении вопросов. С ее помощью также можно не только очищать диск, но и производить разного рода действия с данными (сохранять, перемещать, восстанавливать).
Как отформатировать жесткий диск через командную строку
Наиболее надежным способом считается очистка диска при помощи командной строки. Этот способ считается наиболее быстрым. Он также помогает избежать попадания вирусов на ПК.
Определитесь, какой диск вы будете форматировать.
В меню Пуск левой кнопкой мыши нажмите на опцию Выполнить. В открывшемся окне наберите сочетание cmd и нажмите ENTER. Можно сразу прописать в поиске Командная строка. В любом случае результат будет тот же.
Чтобы очистить диск без изменения файловой системы нужно прописать следующую команду: «format Х:». Вместо Х пропишите название нужного вам диска.
Если вам нужно не просто отформатировать диск, но и изменить его файловую систему, необходимо указать ее параметры через пробел после двоеточия. Так, ваша команда будет выглядеть следующим образом «format Х: FAT». Напомним, что есть три ее типа FAT, FAT32 и NTFS. Вы прописываете ту, которая нужна вам.
Если вы хотите изменить формат файловой системы, то команда для этого будет иметь, к примеру, такой вид: «format Х: /FS32: NTFS».
Командная строка может также помочь быстро очистить диск. Этой функцией обладает Q. Ее нужно прописать через слеш после двоеточия и пробела («format Х: / Q»). Минус этой функции заключается в том, что она удаляет только параметры расположения файлов. Сами же данные диска остаются нетронутыми.
Обычная очистка происходит довольно долго. Длительность процесса зависит от объема жесткого диска.
Обратите внимание, что для выполнения команды необходимо, чтобы ни один из файлов, находящихся на задействованном диске, не был открыт. В противном случае форматирование не начнется.
Форматирование диска на ноутбуке
Отформатировать жесткий диск на ноутбуке проще всего. Нужно зайти в Мой компьютер и правой кнопкой мыши нажать на тот диск, который нужно очистить. Из списка команд выберите «Форматировать».
Перед вами появится окно, в котором будет отображены показатели диска, его размер, файловая система. Здесь вы можете указать, в какую систему вы хотите форматировать. «Размер кластера» обычно заполняется автоматически, но вы также можете внести там свои параметры. Эта опция отвечает за эффективность использования свободного места на диске. Чем меньше показатель, тем выше эффективность. Но, при этом снижается скорость и пропадает возможность дефрагментации диска. Далее вы сможете изменить название диска.
Форматирование на ноутбуке предлагается производить в двух вариантах: быстрое и полное с использованием сжатия. Первый вариант удаляет только данные файлов, второй сжимает информацию. Стоит учесть, что полное форматирование занимает больше времени, но оно производит более глубокую очистку. К тому же в ходе этого процесса восстанавливаются поврежденные части системы.
Введя все параметры, можете смело начинать процесс.
Как видите, не так страшен черт, как его рисуют. Вы и сами вполне можете справиться с таким «сложным» процессом, как форматирование диска.
softic.ru
Форматирование диска через командную строку Windows
Командная строка - программа, позволяющая управлять операционной системой при помощи специальных текстовых выражений, называемых командами. Представляет собой универсальный и продвинутый инструмент диагностики и исправления неполадок в работе компьютера. Из всех её функций отдельно стоит выделить возможность проверить на ошибки и отформатировать диск через командную строку в Windows.

Жёсткий диск компьютера является хранилищем данных как самой ОС, так и пользователей. Известным слабым местом Windows является её неспособность чистить за собой «мусор»: остатки неиспользуемых файлов и удалённых приложений, проблемы реестра и записи данных. Поэтому периодически, кроме всех прочих мер, необходимо проводить диагностику на предмет, есть ли ошибки. Также во многих случаях может потребоваться форматирование:
- При установке нового винчестера.
- При наличии большого числа сбоев, глюков в работе, заражении вирусами.
- При переустановке ОС.
Форматирование представляет собой разметку области хранения данных, формирование файловой системы, т.е. совокупности логических правил, по которым осуществляется доступ к записанной информации. Причём старая информация при этом стирается, помечаются повреждённые области винчестера, чтобы туда не происходила запись данных. Перед тем как отформатировать жёсткий диск, обязательно проводится его проверка на ошибки.
Диагностика при помощи ChkDsk
В Windows существует специальное средство, называемое проверка диска (ChkDsk), которое запускается через командную строку. Его возможно использовать и через окно проводника, но не со всеми параметрами и другим интерфейсом. Утилита позволяет улучшить работу, исправить проблемы и повреждения. Обязательно обратитесь к этому средству, прежде чем решитесь отформатировать свой носитель. Возможно, это решит проблемы плохой работы. Чтобы запустить программу выполните следующее:
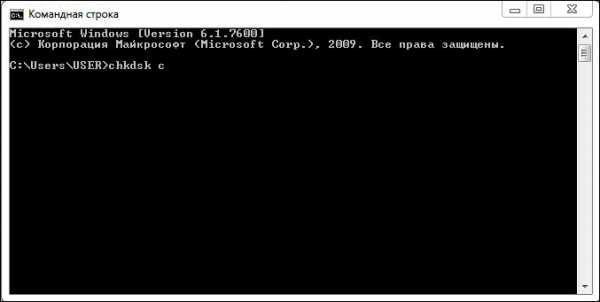
Проверка диска может проводиться с различными параметрами:
- /f- исправить ошибки;
- /v- показывает проверяемые названия файлов и директорий;
- /r- ищет и восстанавливает повреждённые сектора;
- /I- проверка индексов с меньшей тщательностью, используется только для файловой системы NTFS;
- /x- с параметром f принудительно отключает том;
- /l:размер- меняет файл журнала до заданного размера, работает только с системой NTFS.
Параметр пишется после команды, например:
chkdsk с: /f /r
Это означает, что будет выполнена проверка диска с, ошибки будут исправляться автоматически (/f), также будут проверены сектора на предмет повреждений и предпринята попытка восстановить информацию (/r).
Если чекдиск нашёл ошибки, но исправить их не может, запустите следующую команду:
chkdsk с: /f /offlinescanandfix
Это произведёт так называемую офф-лайн диагностику винчестера, возможно, также придётся перезагрузиться.
Корректная работа ChkDsk возможна, только если командная строка запущена от имени администратора, а также лишь с FAT32 и NTFS.
Форматирование
Форматирование - более кардинальный способ привести жёсткий диск в порядок. Вся информация на нём будет потеряна, в большинстве случаев, её уже невозможно будет восстановить. Это зависит от выбранного способа и от наличия повреждений. Существуют специальные программы восстановления данных, но всё же лучше не рисковать и отформатировать жёсткий диск только после копирования с него данных на другой носитель.
Выполнить форматирование через командную строку можно по следующему алгоритму:
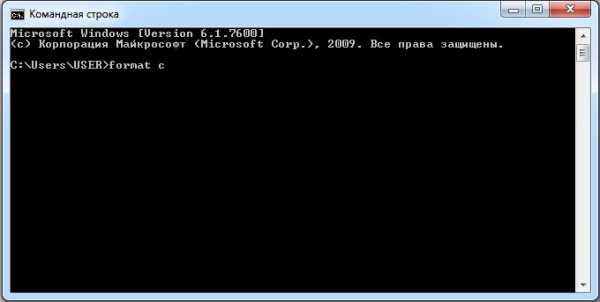
Как и с ChkDsk здесь можно задать параметры. Справку по возможностям можно получить выражением format/?. Отметим следующие наиболее важные:
- format с: /FS:filesystem- форматирование в определённой файловой системе, вместо «filesystem» нужно указать FAT32 или NTFS.
- /q- быстрое форматирование. Очищается оглавление, но сами данные не уничтожаются. Они продолжают физически там находиться, но Windows видит диск как абсолютно пустой и записывает информацию поверх старых данных. По возможности рекомендуется не использовать этот параметр во избежание дальнейших проблем в работе носителя.
- /а:размер-отформатировать с изменением размера кластера по умолчанию.
- /v:метка- создать метку тома, то есть имя диска.
Форматирование жёсткого диска позволит вновь использовать его как новый, увеличить его быстродействие и устранить ошибки. Совместно с командами ChkDsk и Format через командную строку можно также запускать такую, как DiskPart, чтобы разбить носитель на разделы с различным размером и названием. Помните, что если вы купили и установили новый жёсткий диск в компьютер, то его необходимо отформатировать. А если же вас просто не устраивает работа старого винчестера, попробуйте сначала просто запустить проверку при помощи ChkDsk, особенно если на нём установлена ОС.
Как-то на днях я попытался подключить свой старый внешний жесткий диск WD (который очень долго валялся без дела) к компьютеру с Windows 8.1 и обнаружил, что не могут получить к нему доступ. Как только я подключил его и открыл папку «Этот компьютер», то увидел зеленую полосу, медленно заполняющую адресную строку окна, а когда я кликнул правой кнопкой мыши на иконке этого диска, система ненадолго повисла. Тут я осознал, что с диском что-то не так, и чтобы попытаться «оживить» его, необходимо проверить его на наличие ошибок и отформатировать, если потребуется.
Внешний жесткий диск недоступен
Если вы столкнулись с ситуацией, при которой ваш внешний жесткий диск стал недоступен, это руководство поможет вам проверить его на наличие ошибок/отформатировать с помощью командной строки (CMD).
Как выполнить проверку диска с помощью CMD
Используя меню WinX в Windows 8 (8.1), откройте окно командной строки и введите следующую команду:
Где «D» это буква внешнего жесткого диска – или любого другого диска, если уж на то пошло – который необходимо просканировать на наличие ошибок с последующим их исправлением, если таковые будут обнаружены. Короче говоря, вам нужно просто заменить «D» буквой вашего диска, а затем нажать клавишу Enter на клавиатуре.
Так вы запустите процесс проверки диска и исправления ошибок, которые будут найдены.
Совет: командную строку также можно запустить с помощью диалога «Выполнить». Для этого нажмите на клавиатуре Win + R, введите команду «cmd» (без кавычек, разумеется) и нажмите Enter.
В моем случае помогла именно проверка – как только процесс был завершен, я обнаружил, что у меня снова есть доступ к диску.
Как отформатировать диск с помощью CMD
Здесь тоже нет ничего сложного. Для форматирования диска с помощью командной строки, введите следующую команду и нажмите Enter:
Опять же, «D» замените буквой накопителя, который нужно отформатировать.
Надеюсь, что эта информация когда-нибудь вам поможет. Успехов!
Отличного Вам дня!
Форматирование диска в заданном дисководе для использования системой Windows.
Синтаксис
format том [/fs: ФайловаяСистема ] [/v: метка ] [/q ] [/a: размер ] [/c ] [ /x ]
format том [/v: метка ] [/q ] [ /f: размер ]
format том [/v: метка ] [/q ] [ /t: дорожки /n: сектора ]
format том [/v: метка ] [/q ]
format том [/q ]
Параметры
том Задает точку подключения, имя тома или имя диска, который необходимо отформатировать. Если никакие из следующих параметров командной строки не заданы, команда format будет использовать тип тома для определения параметров форматирования диска по умолчанию. /fs: ФайловаяСистема Тип файловой системы, которая будет создана на диске: FAT, FAT32 или NTFS. Гибкие диски могут использовать только файловую систему FAT. /v: метка Задает метку тома. Если параметр командной строки /v пропущен или использован без задания метки, команда format выведет запрос для ввода метки тома после завершения форматирования. Чтобы отключить вывод запроса для ввода метки, введите параметр со следующим синтаксисом: /v: . Если с помощью команды format форматируется несколько дисков, всем дискам будет присвоена одна метка тома. Чтобы получить дополнительные сведения о метках томов, смотрите описание команд Dir , Label и Vol . /a: размер Задает размер блоков выделения дискового пространства для систем FAT, FAT32 или NTFS. Если параметр размер не задан, он будет определен исходя из размера диска. В приведенной ниже таблице перечислены допустимые значения параметра размер . /q Выполняет быстрый формат. Удаляет таблицу файлов и корневой каталог ранее отформатированного тома без поиска поврежденных секторов. Параметр командной строки /q следует использовать только для форматирования дисков, которые находятся в хорошем состоянии. -f: размер Задает емкость гибкого диска, под которую он будет отформатирован. По возможности используйте данный параметр параметр командной строки вместо параметров /f и /n . Windows допустимыми являются следующие значения размера:1440
, 1440k
, 1440kb
, 1.44
, 1.44m
, 1.44mb
1,44 Мб, двухсторонний 3,5-дюймовый диск с четверной плотностью
Заметки
- Использование команды format
на консоли восстановления
Команда format с другими параметрами доступна на консоли восстановления.
- Привилегии администратора
Чтобы форматировать жесткий диск с помощью этой команды, необходимо быть членом группы администраторов.
- Использование команды format
Команда format создает новый корневой каталог и файловую систему на диске. Также возможен поиск сбойных участков на диске и удаление всех данных с диска. Перед использованием нового диска он должен быть отформатирован с использованием этой команды.
- Ввод метки тома
После того, как гибкий диск будет отформатирован, команда format выведет на экран следующий запрос:
Метка тома (11 символов, ENTER - метка не нужна)?
Метка тома может состоять максимум из 11 символов (считая пробелы). Если ввод метки тома не требуется, следует просто нажать ENTER. Чтобы получить сведения о метках томов, смотрите описание команды label .
- Форматирование жестких дисков
Когда команда format используется для форматирования жесткого диска, перед началом форматирования командой format на экран будет выведено следующее сообщение:
ВНИМАНИЕ, ВСЕ ДАННЫЕ НА НЕСЪЕМНОМ ДИСКЕ
x БУДУТ УНИЧТОЖЕНЫ!
Приступить к форматированию ?_Для форматирования жесткого диска следует нажать Y; для отмены N. Для форматирования жесткого диска надо иметь права администратора.
- Размер кластера
Файловая система FAT позволяет иметь на диске не больше 65526 кластеров. Файловая система FAT32 ограничивает число кластеров диапазоном от 65527 до 4177917.
Для дисков с размером кластера больше 4096 сжатие NTFS не поддерживается.
- Сообщения команды Format
После окончания процесса форматирования программой format на экран будет выведено сообщение, содержащее сведения об общем объеме диска, о сумме размеров поврежденных секторов и о пространстве, доступном для размещения файлов.
- Быстрое форматирование
Параметр командной строки /q позволяет ускорить процесс форматирования. Используйте этот параметр только для форматирования жестких дисков, заведомо не содержащих поврежденные сектора.
- Использование команды format с переназначенными и сетевыми дисками
Диски, созданные командой subst , не могут быть отформатированы командой format . Также невозможно форматирование сетевых дисков.
- Коды завершения команды Format
В следующей таблице перечислены коды завершения с кратким описанием.
Коды завершения могут быть проверены с помощью переменной errorlevel в пакетной команде if .
Примеры
Чтобы отформатировать новый гибкий диск в дисководе A с использованием размера по умолчанию, следует ввести следующую команду:
Для быстрого форматирования ранее отформатированного диска в дисководе A можно использовать следующую команду:
Чтобы отформатировать гибкий диск в дисководе A и присвоить метку тома "DATA", следует использовать следующую команду:
format a: /v:DATA
Для вопросов, обсуждений, замечаний, предложений и т. п. можете использовать раздел форума этого сайта (требуется регистрация).
При форматировании выполняется разметка диска для последующего хранения информации. В процессе форматирования создаются структуры файловой системы, а вся хранящаяся информация после форматирования удаляется. Находясь в Windows, нельзя форматировать тот раздел, с которого загрузилась система, в большинстве случае это диск C. Эти правила нужно всегда помнить при выполнении форматирования. Далее в статье будут рассмотрены несколько способов форматирования жёсткого диска, а также любого другого носителя информации – флешки, CD/DVD-диска и др.
Форматирование средствами Windows
Следующий способ применим в том случае, если установлена Windows, и требуется форматирование дополнительных разделов жёсткого диска или же внешних накопителей, вроде флешки или оптического привода.
Самый простой способ форматирования диска – выбрать его в Проводнике или Моём компьютере, правым кликом вызвать меню и Форматировать .
Затем настраиваем параметры форматирования, такие как метка диска, ёмкость, размер кластера, файловая система. Для большинства современных дисков, ввиду большой их ёмкости желательно выбирать файловую систему NTFS, поскольку только она поддерживает работу с большими файлами, размером более 4 Гбайт. Если жёсткий диск уже был отформатирован ранее, можно выставить опцию Быстрое - это заметно уменьшит время форматирования.
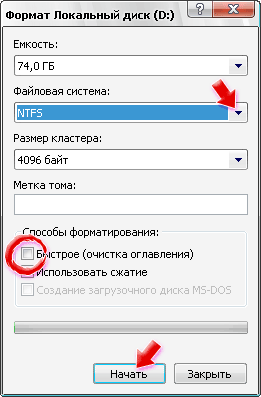
Данный вариант применим к дискам, которые явно отображаются в списке. Есть и другой способ, особенно он полезен в тех случаях, когда диск подключён, но не отображается в Моём компьютере. Открываем Пуск - Панель управления - Администрирование - Управление компьютером - Управление дисками .
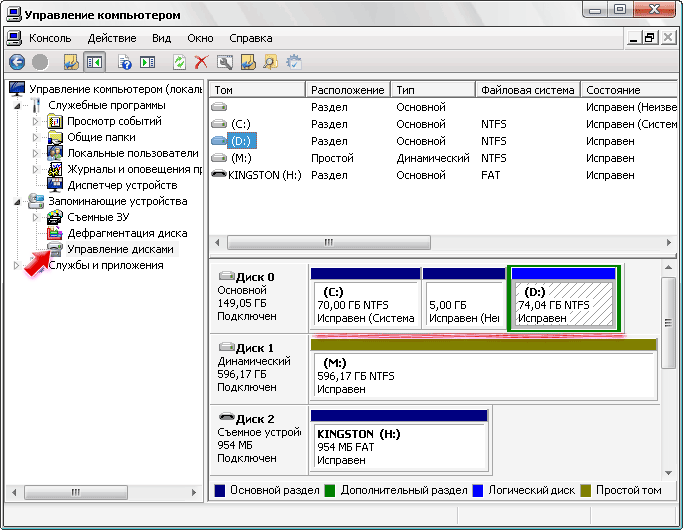
Как видим, здесь отображаются все диски, определённые Windows. Указана также их файловая система, размер и другие характеристики. Дальнейшие действия аналогичны: правым кликом на выбранном диске вызываем меню Форматировать .
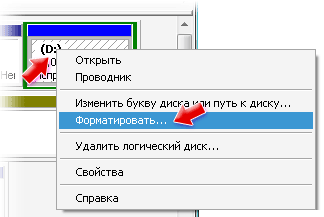
Здесь можно задать параметры форматирования. Метку диска вводить необязательно, хотя её наличие при большом количестве логических дисков помогает сразу найти нужный. Размер кластеров также лучше оставить по умолчанию, файловую систему, как уже говорилось, выбираем NTFS.
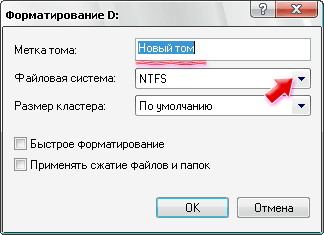
После чего начинаем непосредственно форматирование. Процент обработки отображается здесь же.

Форматирование в консоли с использованием командной строки
Открываем командную строку через Пуск – Все программы – Стандартные – Командная строка .
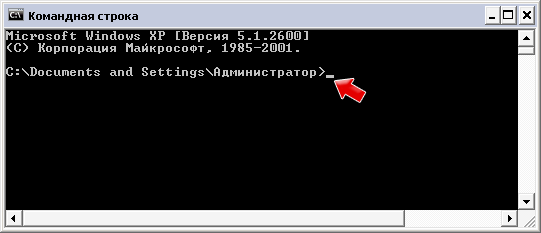
В месте, где мигает курсор, набираем команду format , потом нажимаем клавишу Пробел , вводим букву диска и двоеточие , после чего подтверждаем нажатием Enter .
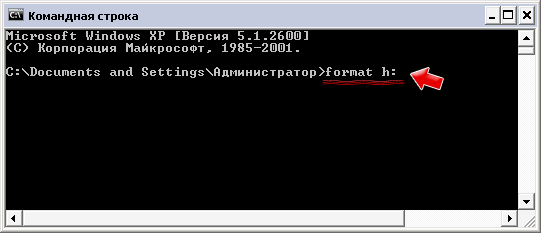
Команду format можно вводить с дополнительными параметрами, просмотреть их все можно, введя ключ /? :
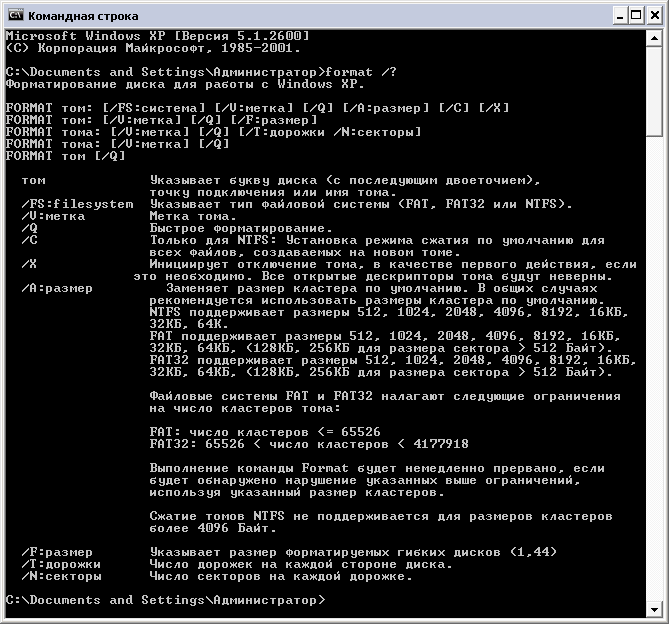
В приведённом примере введена команда format h: /FS:FAT32 для форматирования флешки, здесь h – буква, назначенная флешке, а /FS:FAT32 – файловая система, которая будет установлена на носитель после форматирования. Заметим, что задать файловую систему NTFS для флеш-накопителя обычными средствами Windows нельзя, однако этого можно добиться . Так выглядит форматирование через командную строку:
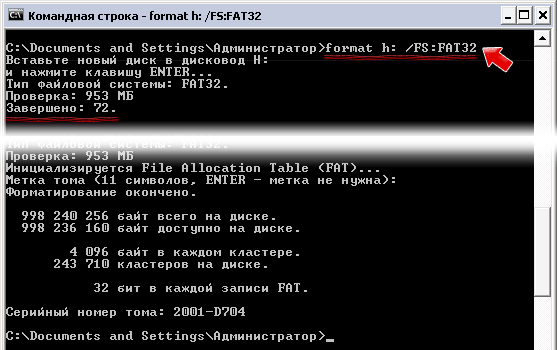
Форматирование с помощью установочного диска Windows
Этот способ наиболее гибкий, так как позволяет форматировать даже активный раздел (находясь в Windows это сделать невозможно), а также заново создать разделы.
В первую очередь необходимо Windows и начать процесс установки. Затем будет выведен список разделов на жёстком диске, где можно выбрать один из них и выполнить форматирование. Здесь же выбирается файловая система и способ форматирования – быстрый или полный.
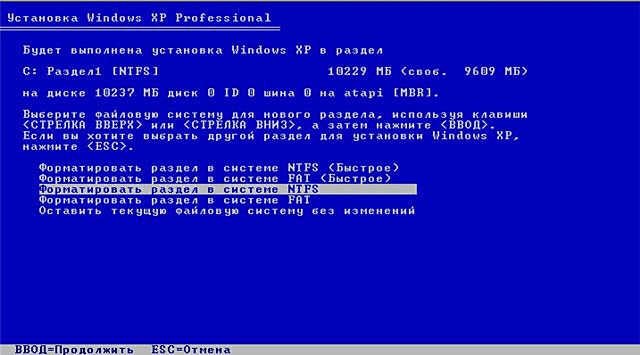
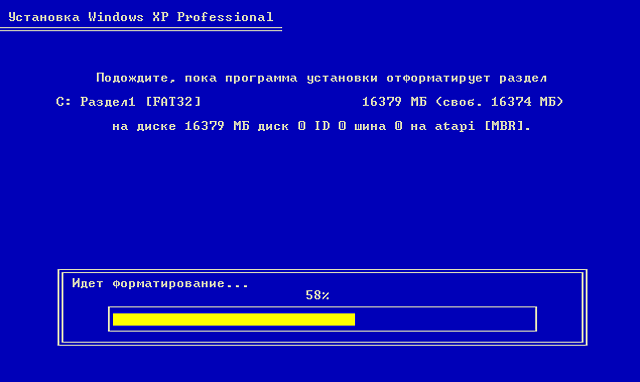
Вот именно здесь и можно отформатировать диск C, перед тем, как переустановить саму Windows. Желательно выбирать полное форматирование, хоть оно и длительно по времени, зато исправляет все дефектные сектора и удалит все данные с диска.
Помимо перечисленных средств есть сторонние разработки, позволяющие форматировать диски, а также изменять и пересоздавать разделы без потери данных, такие как Norton Partition Magic и PowerQuest Partition Magic.














