Самостоятельное восстановление windows различными способами.
Общение с персональным компьютером не всегда состоит из одних только радостей и удовольствий. Иногда бывают и неприятности, проблемы и "заморочки". Бывает, случается, что Windows не может загрузиться, и вместо привычного экрана приветствия, мы наблюдаем более чем унылую ситуацию: компьютер намертво зависает и не реагирует ни на что, либо уходит в постоянную перезагрузку, не успев даже открыть ни одного окна. Бывает, что запуск компьютера прерывается, и на мониторе появляются несколько белых строчек английского текста на чёрном фоне, или же высвечивается совсем уж непонятный синий экран с кучей непонятных цифр и букв (BSOD , IT-специалисты не без причины прозвали этот экран "синим экраном смерти "). Как бы это внешне не выглядело, ясно лишь одно - операционная система вышла из строя.
Причин такой ситуации может быть масса - скачки напряжения в электросети во время работы с компьютером, вредоносное воздействие вирусов, конфликты устройств или программ, либо просто "кривые" руки пользователя или ещё что-нибудь. У достаточно опытного человека удивления такая ситуация не вызовет, разве лишь может вызвать досаду, если имеется, например, куча дел и возиться с восстановлением совсем некстати.
Все эти проблемы легко решаются полной переустановкой операционки - в умелых руках она занимает менее часа и не представляет никаких сложностей. Но помимо самой Windows, в операционной системе может быть установлено много сторонних программ, которые потом придётся переустанавливать и снова настраивать. Также бывает, что какие-то важные данные сохранены прямо на Рабочем столе или на системном разделе (чего опытные пользователи не допускают) и при переустановке, естественно, уничтожатся. Либо просто в какой-либо ситуации время - деньги. Что делать в этом случае, спросите вы?
Можно попробовать восстановить работоспособность Windows XP, используя несколько встроенных функций, заранее подготовленных компанией Microsoft.
Загрузка последней удачной конфигурации
Зажимаем при запуске системы, как только с монитора исчезнет информация о BIOS’е и найденных устройствах, клавишу F8 на клавиатуре (на некоторых компьютерах придётся не просто нажать и держать, а нажимать эту клавишу несколько раз в быстром темпе) и ждём, когда загрузится меню безопасного режима.
В этом меню белыми строчками на чёрном фоне перечислены варианты аварийной загрузки Windows. Самым первым нам надо попробовать режим "Загрузка последней удачной конфигурации (с работоспособными параметрами) ". Если сбой не носит глобального характера, выбор этого пункта довольно часто помогает запустить систему в нормальном режиме. Не помогло? Читаем дальше.
Безопасный режим
Заходим в меню безопасного режима тем же способом, который описан выше, и выбираем верхнюю строчку - "Безопасный режим ". Этот вид загрузки Windows является, пожалуй, самым главным при возникновении каких-либо неполадок в работе сестемы. Он, в отличие от обычного, при загрузке не запускает всех системных служб и не подгружает все драйвера - работает по "самому минимуму". Запускается и загружается лишь самое необходимое для работы системы. Если удалось выйти на Рабочий стол , не пугайтесь того, что всё выглядит необычно - просто в этом режиме видеодрайвера не загружаются. Можно попытаться своими силами выяснить причину неполадки и устранить её (если у вас на это хватает знаний и опыта). Либо, в крайнем случае, "эвакуировать" важные данные (save"ы игрушек, например , или важные настройки программ) с системного раздела в безопасное место, чтобы можно было спокойно переустановить операционную систему, не опасаясь за их потерю.
Если вы точно знаете, что сбой вызвала какая-то программа, можно попробовать в безопасном режиме удалить её (правда, в этом режиме запустить Windows installer удаётся не всегда), после чего попытаться перезагрузиться.
Можно попробовать запустить Восстановление системы (если, конечно, вы не отключили её, как советуют многие "горе-оптимизаторы") и откатить Windows на другую контрольную точку - очень часто это решает все проблемы. Для её запуска идём Пуск -> Все программы -> Стандартные -> Служебные и выбираем Восстановление системы . К сожалению, иногда в безопасном режиме эту службу запустить не удаётся.
Вообще, если вы не компьютерный "супер-профи", не рекомендую отключать эту службу - довольно часто она спасает систему от переустановки (хотя и не всегда), а её работа при мощности современных компьютеров практически незаметна. Важно лишь поправить дефолтные настройки на более разумные. Делается это так: Пуск -> правой кнопкой мыши на Мой компьютер -> Свойства и выбрать вкладку Восстановление системы . Здесь в маленьком окошечке поочерёдно выделить каждый раздел и, нажав Параметры , задать для него отдельные настройки. Лично я выставляю так: Для того раздела, где установлена операционная система, с помощью ползунка устанавливаю предельный размер около 1 ГБ, а на всех остальных дисках восстановление полностью отключаю, чтобы не расходовать впустую пространство на винчестере. Вы же выставите так, как вам покажется оптимальным.
Восстановление Windows с загрузочного диска
Если же причину сбоя устранить не удалось, либо, хоть Безопасный режим и сработал, но переустановка Windows крайне нежелательна из-за опасения потерять важные программы, или просто жаль тратить время, придётся воспользоваться помощью загрузочного диска Windows XP, с которого вы устанавливали операционную систему.
Примечание . На некоторых дисках с самодельными сборками Windows иногда отсутствуют необходимые инструменты.
Вставьте диск в привод и загрузитесь с него, выставив в BIOS"е первоочередную загрузку с дисковода.
Как включить в BIOS первоочередную загрузку с дисковода. В самом начале загрузки компьютера, сразу, как пройдёт информация BIOS зажимаем и держим (или часто нажимаем) клавишу Delete (Del), пока не появится меню настройки BIOS. Ищем в нём раздел, где указан порядок загрузочных устройств (перемещаемся с помощью клавиш со стрелками, а выбираем клавишей Enter , назад - Esc ). В Award BIOS - это раздел Advanced , в AMI BIOS - раздел BOOT . В других вариантах вам придётся самостоятельно найти эти опции - ищите всё, связанное с boot (загрузка). После того, как раздел найден, надо изменить настройки так, чтобы ваш дисковод стал самым первым загрузочным устройством (или самым верхним в списке загрузочных устройств). Поменяли? Сохраняйте изменения, нажав F10 , и на следующий вопрос ответьте, нажав "Y " ("да"). Компьютер перезагрузится и при следующем запуске загружаться уже будет сначала с диска в дисководе. Не забудьте потом, когда вы всё исправите, вернуть настройки назад, т.к. такой порядок загрузки не совсем удобен в повседневном использовании компьютера.
Кстати, некоторые модели ноутбуков позволяют кратковременно, на один раз изменить порядок загрузки, не залезая в настройки BIOS. Для этого при запуске несколько раз нажмите F12 и в появившемся маленьком меню выберите свой дисковод. Ничего потом назад возвращать не надо - при следующей загрузке всё будет как обычно.
Вход в настройки некоторых версий BIOS осуществляется не по клавише Delete , а, например, по F2 или другой. Точно определить это можно по информации BIOS в начале загрузки - внимательно смотрите в самый низ экрана, в левом углу там проскочит указание на нужную клавишу.
Итак, перезагружаемся с диска в дисководе. Как только появится надпись Press any key... (или похожее), у вас будет только 5 секунд, чтобы запустить загрузку с диска, нажав ЛЮБУЮ клавишу на клавиатуре. Если не успели - компьютер начнёт загружаться с винчестера, и придётся снова перезагружаться.
Всё нажали вовремя? Дождитесь появления первого диалогового окна:

Нажмите Enter . Начнётся установка (устанавливается Windows в тот же раздел, файловая система оставляется без изменений). После того, как вы прочитаете лицензионное соглашение и согласитесь с ним, нажав F8 , инсталлятор проверит ваш жесткий диск на наличие установленных версий Windows XP. Найдя таковую, предложит восстановить её. Согласитесь с этим, нажав клавишу R .
Дальнейшая процедура напоминает обычную установку системы - так же вводится лицензионный ключ, выбирается регион и часовой пояс и т.д. По окончании процесса, который длится примерно, как и обычная установка Windows XP, все необходимые для работы файлы будут восстановлены и никакие данные и программы не будут затронуты - всё останется на своих местах. Возможно, лишь придётся обновить драйвера, но не всегда это потребуется делать. И все программы со всеми данными и настройками останутся в неприкосновенности.
ПРИМЕЧАНИЕ. Если параллельно с XP на этом же жёстком диске у вас установлена Windows Vista, вероятнее всего, что этот способ у вас не пройдёт - Vista, как правило, затирает все загрузочные записи и файлы и заменяет их своими, прописывая на винчестере одну единственную операционную систему - себя-любимую, и лишь затем включает в свои файлы записи на загрузку других операционок. В результате чего, инсталлятор Windows XP, естественно, просто не находит никакой системы для восстановления. Можно попробовать в такой ситуации сначала переписать загрузочный сектор с помощью Консоли восстановления командами fixboot или fixmbr (читаем ниже), а затем, полностью восстановив Windows XP, восстановить уже из-под неё загрузчик Vista. Данный процесс достаточно подробно описан .
Консоль восстановления
Иногда такого глобального восстановления Windows не требуется и можно попробовать воспользоваться встроенной утилитой, которая называется Консолью восстановления .
В тех ситуациях, когда испорчена загрузочная запись или файлы загрузки, Консоль восстановления - самый простой и быстрый способ решения проблемы.
Чтобы войти в неё нужно, так же как и в предыдущем примере, вставить загрузочный диск и дождаться появления первого диалогового окна (см. второй скриншот). Только теперь нам не следует нажимать на Enter - нас интересует именно Консоль восстановления , поэтому жмём R и дожидаемся, пока на экране не появится список операционных систем, установленных на компьютере.

Если Windows у вас всего одна (как и у большинства пользователей), просто нажмите сначала 1 , а затем Enter . Если же операционных систем установлено несколько - выберите нужную.
Далее вас попросят ввести имя администратора и его пароль. Если вы их не меняли, то оставьте эти два поля как есть и нажмите два раза Enter . Теперь на экране вы увидите такой текст: "C:\Windows " - вы достигли места назначения.
В рамках этой статьи мы опишем лишь несколько команд, которые нам понадобятся. Если же вы хотите в дальнейшем использовать все возможности, которые может предоставить Консоль восстановления, вам придётся самостоятельно поискать в Интернете список всех команд и советы по их применению. Можно также получить некоторую информацию из встроенной документации, набрав в командной строке Консоли HELP или /? . Для получения описания каждой из команд, можете добавлять ключ /? (например, chkdsk /? или HELP chkdsk ).
Команда fixboot
Данная команда исправляет загрузочный сектор жесткого диска, т. е. предоставляет компьютеру нужную информацию для загрузки операционной системы. С её помощью можно устранить достаточно частую неисправность, когда вместо ожидаемых "окошек" мы видим надпись на черном фоне "NTLDR is missing ".
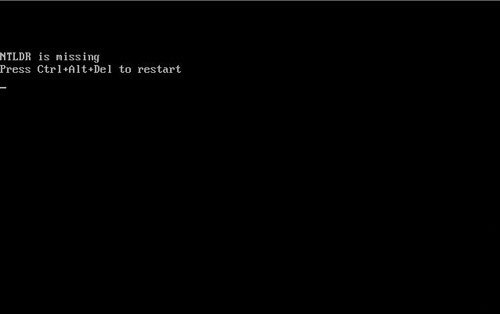
Появление такого окна однозначно указывает на повреждение загрузочной записи. Среди наиболее вероятных причин появления этой ошибки можно выделить проблемы в электропитании, неправильное выключение компьютера или "эксперименты" с установкой на тот же жёсткий диск различных операционных систем, отличных от Windows.
С помошью данной команды проблема решается элементарно. Набираем в появившейся командной строке fixboot , соглашаемся с тем, что мы действительно хотим перезаписать загрузочный сектор, нажав Y .

Команда fixmbr
Выполняет те же действия, что и предыдущая, с той лишь разницей, что в данном случае перезаписывается полностью весь загрузочный сектор.
Команда chkdsk
Сканирует жесткий диск на предмет наличия ошибок. Если запустить эту команду с ключом r (chkdsk /r ), все найденные ошибки будут автоматически исправляться. Достаточно часто данная команда помогает восстановить Windows и сохранить все данные на системном разделе.
Все рассмотренные нами варианты не гарантируют 100% восстановление операционной системы Windows, т. к. всё напрямую зависит от причины неисправности. Однако в большинстве случаев эти способы помогают достаточно быстро и без потерь восстановить нормальную работоспособность.
Совет напоследок . Позаботьтесь о том, чтобы не хранить никаких важных данных на системном разделе жёсткого диска. Иначе в случае неожиданного падения Windows и незапланированной её переустановки эти данные могут быть безвозвратно утеряны. Как следует продумайте удобную для себя систему хранения файлов, создав различные папки на других разделах винчестера. И в дальнейшем сохраняйте данные в эти папки. также следует помнить, что Рабочий стол - это тоже специальная папка на системном разделе, так же как и Мои документы , в которую по умолчанию сохраняются все картинки, музыка и т.д. Кстати, можно изменить месторасположение Моих документов , перенеся их на другой раздел. Делается это так: Пуск -> правая кнопка мыши на Мои документы -> Свойства . В открывшемся окне выбираем вкладку Папка назначения и, нажав Переместить... , указываем место.
На этом на сегодня всё. Удачи!
Существует много ситуаций, когда операционная система WinXP по тем или иным причинам может дать серьезный сбой, перестать загружаться, либо такая загрузка происходит, но система работает с серьезными ошибками. Иногда производить переустановку крайне нежелательно, или просто нет возможности. Но как восстановить windows xp в этом случае? Бывает достаточно применить встроенные в операционку средства восстановления. Проще всего воспользоваться весьма эффективным решением – задействовать процедуру восстановления системы, которая встроена в системы от XP и выше.
Для этого нужно загрузиться в безопасном режиме, нажав после запуска F8 и в открывшемся меню среди вариантов выбрать «безопасный режим». Если все прошло нормально, будет виден экран с низким разрешением, так как многие драйвера, в том числе и видеоплаты, не будут функционировать в штатном режиме. После загрузки нажать пуск > программы> стандартные> служебные> восстановление системы. Будет предложено создать точку восстановления, на дату которой в случае неудачи произойдет откат. Нужно выбрать дату, когда с функционированием ОС проблем не наблюдалось. Когда файлы, необходимые системе, восстановятся, компьютер автоматически перезагрузится в стандартном режиме.
В случае если было отключено восстановление системы, и точки восстановления просто не созданы, откат системы возникшую проблему не решит. Здесь следует воспользоваться средством проверки и восстановления файлов системы. Нажимаем пуск, далее выполнить. В командном окне вводим sfc /scannow. Этой командой запускается проверочная утилита. Когда будут обнаружены сбои системных файлов, программой будет запрошен диск дистрибутива системы, с которого скопируются данные и восстановятся системные файлы windows. По завершению работы программы компьютер следует перегрузить.
Если машина вообще не загружается, и восстановление работоспособности windows предыдущими способами не представляется возможным, это означает, что какие-то загрузочные файлы повреждены. Можно попытаться их реанимировать, используя командную строку. Стартуем с диска. Для этого входим в БИОС при помощи DEL, или F2 с ноутбуком. Здесь следует найти Bootmenuи поставить загрузочным CD/DVD привод, сохранить изменения. После загрузки консоли реанимируем файл boot. ini, командой Bootcfg. Если нужна справка по применению этой функции, можно использовать команду Bootcfg/? В случае повреждения файла NTLDR, отвечающего за загрузку, следует применить fixboot. Разобраться с проблемами жесткого диска поможет команда chkdsk.
Если все плохо, и вопрос как восстановить систему windows xp остался, есть последний шанс. Снова пригодится загрузочный диск, но именно тот, который использовался при установке данной системы. Следует зайти в установку, и пугаться не стоит, так как это способ восстановления системы без переустановки. После принятия соглашения будет произведено сканирование на наличие других ОС. Далее будет найдена старая windows и предложено установить новую или восстановить старую копию. При восстановлении системные файлы и данные корневого каталога перезапишутся, и система будет стабильно функционировать. Кроме этого рабочий стол и папка с программами не изменится. Данная процедура очень удобна, хотя и занимает довольно много времени.
Если вы не можете осуществить восстановление Windows XP без переустановки, то эта статья как раз для вас. Далее будут описаны различные методы, позволяющие сделать эту «операцию» без потерь.
без переустановки: вариант 2
Если вы всё-таки смогли загрузиться, но точки восстановления нет, тогда нужно попробовать восстановить файлы при помощи диска с дистрибутивом Windows XP (именно такой же сборки, что установлена у вас) и одной специальной встроенной мини-утилиты.
Для её запуска нужно открыть диалоговое окно «Выполнить». Нажмите на клавиатуре «Windows»+R. Вставляем диск и потом вводим «sfc /scannow». В результате этого, все ваши испорченные или отсутствующие файлы будут воссозданы.
Как восстановить Windows XP без переустановки: вариант 3
Если ваша ОС не грузится, то значит какие-то загрузочные файлы повреждены. Нужно попробовать их реанимировать. Это можно сделать, используя командную строку.
Загружаемся с диска. В БИОСе настраиваем первым загрузочным устройством привод или же при загрузке системы нажимаем F2. Бывает что и f12. Зависит от версии БИОСа. Там будет указана клавиша и Boot menu.
После того, как выокажетесь в консоли, вы можете попробовать реанимировать файл boot.ini, используя команду Bootcfg. Если вы затрудняетесь её использовать, то введите Bootcfg /?, и тогда вы получите справку по этой функции.
Если был испорчен файл NTLDR, который отвечает за загрузку, то необходимо использовать команду fixboot.
Если проблемы с жестким диском, то тогда в помощь к вам придет команда chkdsk.
Как восстановить Windows XP без переустановки: последний шанс
Если всё плохо, то значит, вы не можете запустить компьютер. Из-за того, что система не может работать, вы не можете воспользоваться утилитой “sfc”. Но есть другой способ.
Нам опять же пригодится диск с «Виндой». Заходим в установку. Не стоит сразу пугаться, поскольку ведь речь идет о восстановление ОС без переустановки.
Принимаем соглашение и прочее. Далее установщик просканирует жесткий диск на наличие других операционных систем. Если будет найдена ваша старая Винда (она будет не определена только в том случае, когда программы на диске и на компьютере отличаются), то вам предложат установить новую копию или восстановить старую.
Что будет в этом случае? У вас перезапишутся все данные с папки Windows, а также и те системные файлы, которые расположены в корневом каталоге. То есть, все самое нужное и необходимое для стабильного функционирования и работы системы будет в полном порядке.
Помимо этого, у вас не изменится папка с программами, рабочий стол и прочее. Это очень удобно, но по времени занимает столько же, сколько и установка, если не учитывать время на инсталляцию программного обеспечения, драйверов и прочего.
Восстановление Системы Windows XP – это один из наиболее оптимальных способов по устранению проблем, связанных с зависанием компьютера или проблемной загрузкой системы, которые появились после заражения компьютера вирусными программами или неудачной установкой драйверов. Для выполнения отката Виндовс ХР не нужно быть программистом или очень опытным пользователем, следует выполнить несколько несложных действий, которые описаны ниже, поскольку данный процесс является автоматическим.
Существует три способа, при помощи которых, можно выполнить восстановление системы Windows XP :
- откат из рабочей системы;
- восстановление через консоль;
- откат при помощи установочного диска.
Откат системы Windows XP через системную утилиту
Данный способ восстановления Виндовс ХР можно применить, лишь в том случае, если система не полностью повреждена, и она может загружаться. Для того, чтобы окатить систему Windows XP данным способом, необходимо проделать следующие действия:
- вставить в дисковод установочный диск с Виндовс ХР и выбрать пункт «Автозагрузка»;

- после этого, на экране компьютера появится окно со списком действий. Следует выбрать «Установка Windows XP»;

- в отрывшемся окне «Windows Setup» в качестве типа установки следует выбрать пункт «Обновление (Рекомендуется)» и нажать на «Далее». После этого нужно проделать все те же действия, что и при обычной установке системы.
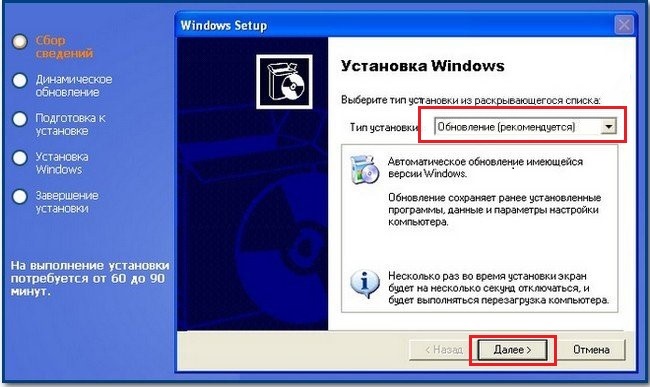
Восстановление Виндовс ХР без загрузки системы
Данный способ можно использовать даже в тех случаях, когда не загружается система Windows XP . Для его реализации нужно проделать такие действия:
- вставить установочный диск в дисковод и в BIOS задать приоритет загрузки на DVD привод. После того, как Вы перезагрузите компьютер, начнется процесс инсталляции системы;
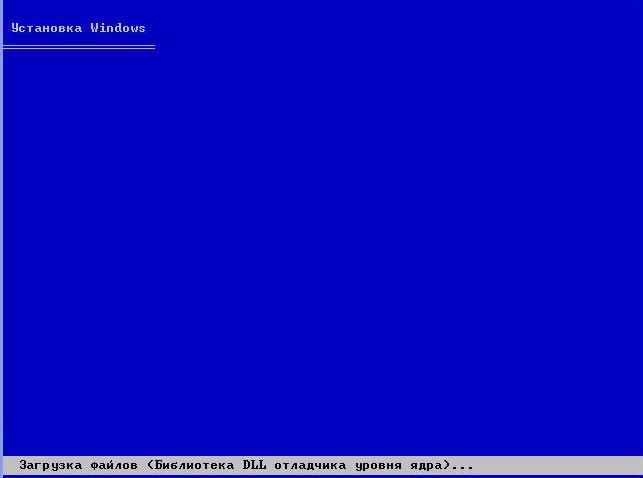
- в появившемся окне нужно выбрать «Установка Виндовс ХР», для этого следует нажать клавишу «Enter»;

- теперь необходимо прочесть лицензионное соглашения и при помощи кнопки F8, его принять;
![]()
- в следующем окне появится предложения попытаться восстановить или установить новую копию Windows XP, следует выбрать первый вариант. Для этого нужно нажать клавишу «R»;

Бывают такие случаи, что нету файла восстановления системы Windows XP и данный пункт отсутствует в системе. Это обычно связанно с тем, что установленная на Вашем ПК операционная система не является подлинной. В этом случае единственным вариантом решить проблему является установка новой операционной системы, с помощью лицензионного диска Виндовс ХР.
По времени откат системы Windows XP выполняется так же, как и установка, поскольку системе нужно заменить старые системные файлы на новые.
Откат Windows XP через консоль
В некоторых случаях есть возможность избежать длительной замены всех системных файлов на новые, для этого восстановление системы нужно выполнять через консоль. Одним из наиболее актуальных случаев использовать данный вариант является повреждение загрузочной записи винчестера (MBR), которую восстановить возможно только с помощью команд fixmbr и fixboot. Для восстановления системы Windows XP этим способом нужно проделать следующие действия:
- запустить установочный диск операционной системы и в меню, которое открывается при запуске, выбрать пункт «Восстановить ОС с помощью консоли восстановления», для этого необходимо нажать кнопку «R»;
- после этого программа установки выполнит поиск имеющих операционных систем и выдаст на экран их список. В том случае, если на Вашем устройстве есть несколько ОС, то для выбора необходимой из них, наберите её порядковый номер и нажмите клавишу «Enter»;
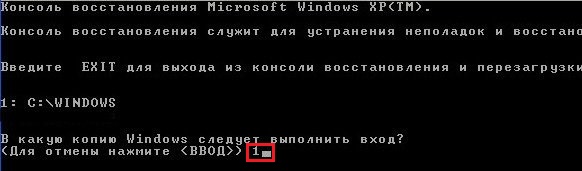
- теперь у Вас на экране появится запрос пароля администратора, введите его в консоль, в случае отсутствия пароля, просто нажмите «Enter»;

- у Вас появится консоль восстановления, в которую можно вводить любые команды для проверки работоспособности системы и её восстановления. Самыми используемыми командами являются Fixboot – перезаписать загрузочный сектор на новый и Fixmbr – заменить или исправить основную загрузочную запись SSD или HDD;
- откат неисправной таблицы разделов начнем с выполнения команды fixmbr, которая заменит основную загрузочную запись на новую;
- после ввода этой команды, на экране Вашего компьютера появится окно с предупреждением, что команда может нанести вред существующей таблице разделов. Для того, чтобы продолжить восстановление, нужно ввести символ «Y» и нажать клавишу «Enter»;
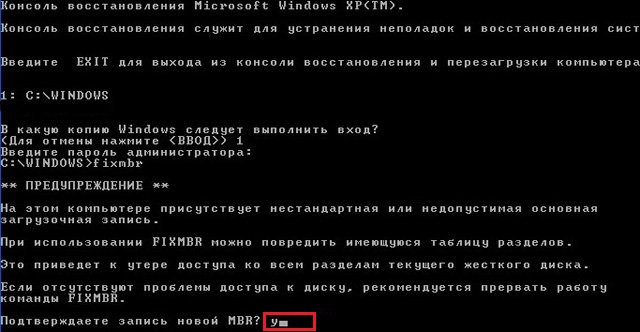
- если Вы хотите выполнить перезапись загрузочного сектора, то следует ввести команду fixboot;

- после ввода команды на экране появится вопрос о перезаписи загрузочного сектора. Для того чтобы начать перезапись введите символ «Y» и нажмите кнопку «Enter»;
- теперь у Вас на экране выведется строка, в которой будет написано, что перезапись прошла успешно. После этого можно выходить из консоли восстановления, для этого следует ввести команду «Exit» и нажать «Enter»;

- Ваш компьютер автоматически выполнит перезагрузку, и Вы получите работоспособную операционную систему Виндовс ХР.
», встроенной в Windows версии XP и выше. Загрузите компьютер в безопасном режиме . Для этого при нажмите F8 при загрузке и в меню выбора вариантов загрузки системы выберите «безопасный режим».
В безопасном режиме нажмите «Пуск - программы - стандартные - служебные - восстановление системы». Программа предложит вам выбрать точку восстановления, откат на дату создания которой необходимо сделать. Выберите ту дату, когда вы не наблюдали проблем с функционированием системы. После восстановления необходимых системе файлов компьютер перезагрузится в стандартном режиме.
Если восстановление системы было отключено и точки восстановления не создавались, или откат системы не помогает решить возникших проблем, воспользуйтесь средством проверки и восстановления системных файлов. Нажмите «Пуск - выполнить». В окне ввода команд введите «sfc /scannow». Запустится утилита проверки. При обнаружении сбоев системных файлов эта программа попросит вас вставить в привод компакт дисков диск с дистрибутивом системы и автоматически произведет копирование и восстановление системных файлов windows. Перезагрузите компьютер после завершения ее работы.
Картинка загрузки операционной системы для большинства пользователей стала настолько привычной, что на нее даже не обращают внимания. Тем большим шоком может стать внезапное появление вместо нее непонятного текста на черном или синем фоне, полного неизвестных терминов, названий и цифр, после чего компьютер дальше загружаться отказывается. А ведь именно так выглядит «падение» системы, которое время от времени, к сожалению, может произойти.
Почему это происходит, насколько это опасно, и возможно ли восстановить windows XP?
Причин краха системы можно назвать несколько, начиная от скачка напряжения, приведшего процессор в замешательство, и заканчивая вредоносной деятельностью компьютерных вирусов. Иногда причину можно выявить, вспомнив предыдущие свои действия за компьютером. Если вы устанавливали новые программы (неизвестные или даже известные вам), а тем более - новые устройства, то, скорее всего, это и нарушило работоспособность операционной системы.
Большой опасности падение системы обычно не представляет. Оно не приводит к уничтожению данных на диске (конечно, если падение системы само не стало результатом разрушения данных на диске), а лишь не дает возможности получить к ним доступ. Все оставшиеся на диске файлы - документы , фотографии, фильмы и т. п. - могут быть легко извлечены, если диск подключить к другому, работающему компьютеру. После чего наиболее простой и надежный, хотя и долгий способ - просто переустановить заново и операционную систему, и все необходимые программы.
К сожалению, часто пользователь не хочет прибегать к этому способу, ведь он может потребовать длительного времени. Что ж, в этом случае имеет смысл попытаться восстановить систему при помощи инструментов, предлагаемых компанией Microsoft.
Наиболее простой способ - попытаться загрузиться в безопасном режиме. Для этого во время загрузки, после завершения самотестирования компьютера , нажмите F8 и в появившемся меню выберите «Безопасный режим ». Если это удалось, то нужно просто отменить последние действия, приведшие к краху системы - убрать установленное оборудование и программы, запустить антивирус - и уже через несколько минут система может вновь оказаться работоспособной. В крайнем случае, безопасный режим позволит скопировать нужные вам файлы, не прибегая к посторонней помощи, после чего систему можно будет спокойно переустановить.
Если ситуация более сложная, и загрузки меню не происходит, попробуйте восстановить систему при помощи установочного диска . Для этого необходимо загрузиться с диска Windows (предварительно разрешите загрузку с CD в BIOS), и программа установки предложит возможность начать восстановление. Процесс похож на установку операционной системы заново, однако все установленные программы и, конечно, данные для них останутся в неприкосновенности.
Загрузочный диск дает и еще одну возможность - воспользоваться консолью восстановления. Правда, ее использование требует уже некоторых знаний, однако команда fixboot в ряде случаев оказывается спасительной, восстанавливая загрузочный сектор диска. Попробуйте также fixmbr и chkdsk - «ремонт» файловой системы и проверка диска на наличие ошибок также могут оказать «лечебное» воздействие на систему.
Если же ничего не помогает - прямая дорога к компьютерным экспертам, либо к переустановке системы собственными силами.
Видео по теме
Видео по теме
Обратите внимание
При восстановлении системы программы, установленные позже даты создания контрольной точки, будут удалены!
Источники:
- как заменить windows














