Редактор диска командная строка win 7. Основные команды командной строки
Командная строка — это очень удобный инструмент для запуска специальных программ Windows из под DOSa. Она бывает полезна при сбоях или настройке операционной системы. К примеру с помощью нее можно зайти в редактор реестра или просмотреть Автозагрузку. Чтоб запустить командную строку нужно зайти в меню ПУСК -> Все программы -> Стандартные -> Командная строка. Либо можно запустить команду выполнить из меню ПУСК. Как запустить команду Выполнить можно прочитать в этой статье — .
В этом посту рассмотри основные команды командной строки которые необходимы в повседневной работе для настройки или исправления работы операционной системы.
regedit — самая известная и используемая команда командной строки которая позволяет зайти в реестр. Дословно переводится как — Редактор реестра. Собственно этим все и сказано.
chkdisk — эта команда проверяет на ошибки файловую систему и жесткий диск, причем она способна восстанавливать файловую систему и в некоторых случаях ошибки жесткого диска
systeminfo — позволяет просмотреть информацию об установленной операционной системе и конфигурации вашего компьютера (не работает через «Выполнить», только через командную строку)
ipconfig — выводит информацию о вашем IP адресе (не работает через «Выполнить», только через командную строку).
ipconfig /all — позволяет узнать более подробную или расширенную информацию как о Вашем IP адресе, так и об имени компьютера, маске подсети, DHCP, DNS сервере, Основном шлюзе, MAC адресе и так далее (не работает через «Выполнить», только через командную строку).
msconfig — показывает конфигурацию системы, автозагрузку служб и программ Windows. В ней можно выбрать один из трех видов запуска операционной системы — это обычный запуск, диагностический запуск и выборочный запуск. Более подробную информацию Вы можете посмотреть запустив эту команду.
cmd.exe — позволяет запустить командную строку (окно DOS) через ПУСК -> Выполнить.
explorer — позволяет запустить или перезапустить Эксплорер. К примеру у Вас пропала нижняя панель где находится быстрый запуск и меню ПУСК (это и есть Explorer), т.е. произошел какой-то сбой в результате установки или удаления какой нибудь программы. Спасти положение может запуск команды Выполнить с помощью сочетания горячих клавиш Win + R , и в диалоговом окне набрать и запустить команду Explorer. Эксплорер должен перезапуститься.
gpedit.msc — эта команда запускает редактор локальной групповой политики.
services.msc — команда запускает панель управления сервисами и службами вашего компьютера.
Также можно просто запустить команду HELP , которая выводит более подробную информацию о командах Windows.
Используя ноутбук или стационарный ПК на операционной системе Windows 7, пользователи часто встречаются с проблемой его загрузки, зависанием системы или «синим экраном». Основными причинами этих проблем могут быть вирусы, удаление системных файлов и некачественное ПО. Чтобы решить эти проблемы, достаточно воспользоваться точками восстановления системы .
Эти точки восстановления предназначены для восстановления состояния ОС на момент времени, когда она стабильно работала . Каждая точка восстановления создается автоматически при каких-то изменениях в системе. Например, при установке драйвера или программного обеспечения.
В этом материале мы уделим особое внимание командной строке , с помощью которой будем производить восстановление Windows 7. Восстанавливая ОС через консоль, вы значительно ускорите процесс. Наша статья будет особенно интересна начинающим системным администраторам и продвинутым пользователям ПК.
Запуск восстановления системы в консоли при нормальной загрузке ОС
Если в Windows 7 после загрузки наблюдается нестабильная работа, не открываются программы, зависают и не работают компоненты системы, то в этом случае необходимо откатиться к предыдущей сохраненной точке. Запустим консоль от имени Администратора. Для этого перейдем в меню «Пуск » и в поиске наберем «CMD ». Затем кликнем по найденному результату правой кнопкой мыши и выберем в контекстном меню пункт «Запуск от имени администратора ».
После проделанных действий консоль запустится в режиме Администратора. В запущенном окне консоли введите команду rstrui.exe
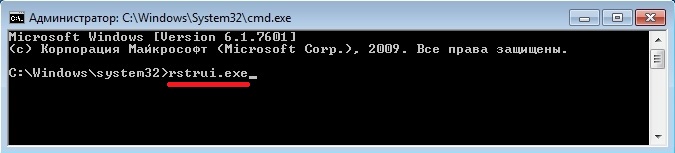
После выполнения команды откроется мастер восстановления системы. Нажмем в появившемся окне кнопку Далее > , чтобы перейти к выбору точек восстановления.
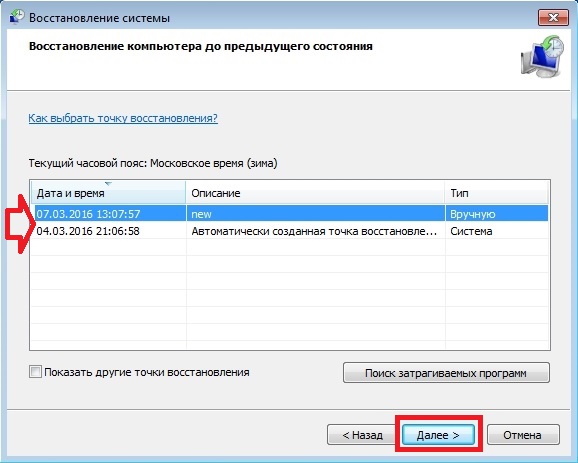
Выберем подходящую точку восстановления, при которой Windows 7 нормально функционировала и продолжим.
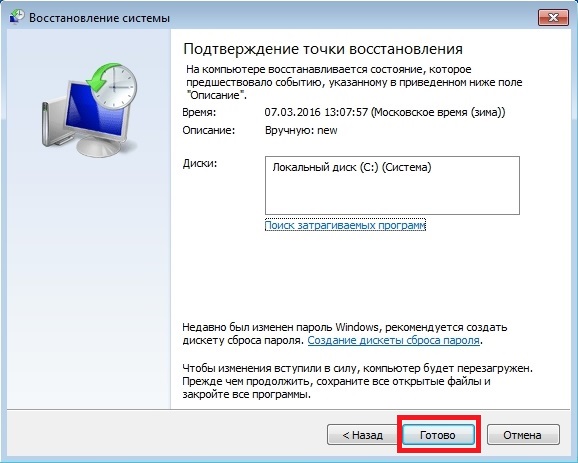
В открывшемся окне нажмем кнопку Готово и подтвердим сообщение. Подтвердив сообщение, мы запустим откат системы к выбранной точке восстановления. Если восстановление пройдет успешно, то вы увидите соответствующее сообщение.
Как видите, запустить восстановление через консоль совсем несложно.
Восстановление через консоль в безопасном режиме
Описываемый далее способ восстановления необходим, если Windows 7 не удается запустить обычным способом. Чтобы перейти в меню альтернативной загрузки Windows, при старте системы нажмите клавишу F8 (могут быть иные варианты, например, Del или другие). В этом меню необходимо выбрать пункт, показанный на изображении ниже.

Выбрав этот пункт, операционная система загрузится без графического интерфейса , а единственным средством, через которое можно управлять системой, будет консоль . В окне консоли введем уже знакомую нам команду rstrui.exe
Выполнив эту команду, мы откроем мастер восстановления системы. Выберем подходящую точку доступа в мастере.
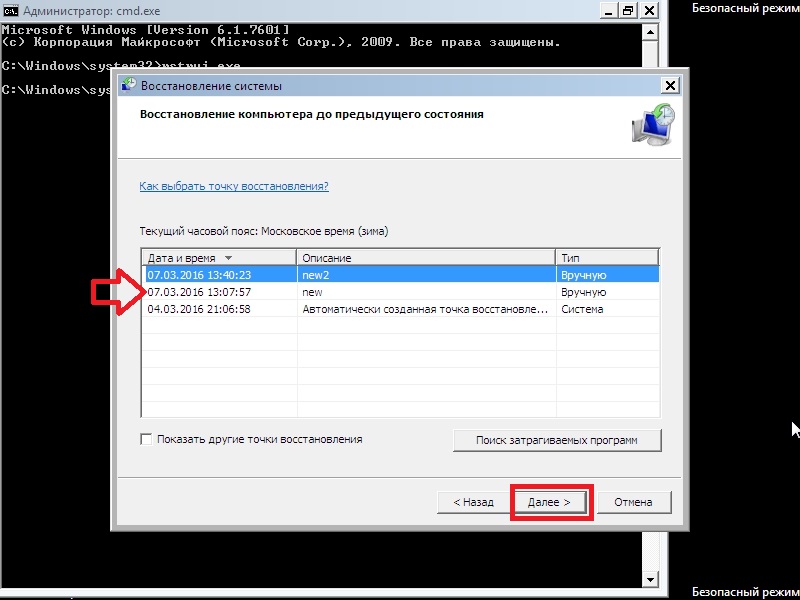
Из примера видно, что он идентичен с предыдущим. Единственным отличием является запуск Windows в безопасном режиме с поддержкой консоли. Обычно этот способ срабатывает практически всегда, даже если система сильно повреждена вирусами , так как при запуске ОС загружает только основные драйверы, и нет доступа к Интернету.
Запуск восстановления системы в консоли при помощи установочного диска Windows 7
Если второй способ не поможет восстановить систему, то единственным вариантом запустить восстановление с помощью консоли является установочный диск или загрузочная флешка . Включим наш ПК и загрузимся с установочного диска Windows 7.
Теперь перейдем непосредственно к самой консоли. Для этого нажмем гиперссылку «Восстановление системы », что запустит поиск установленных систем.
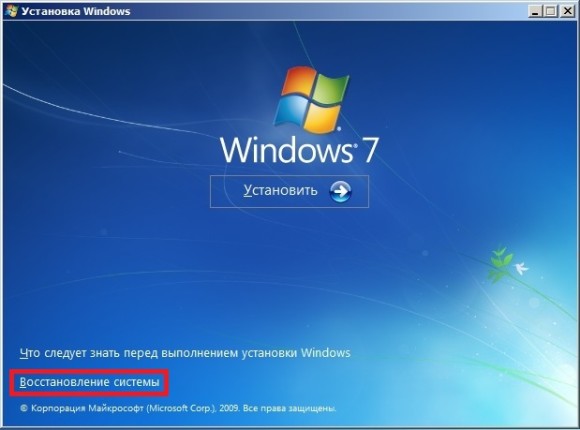
Выберем необходимую нам операционную систему и перейдем к следующему окну.
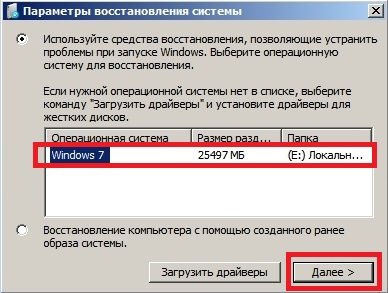
В этом окне выберем пункт «Командная строка », после чего она обязательно должна запуститься.
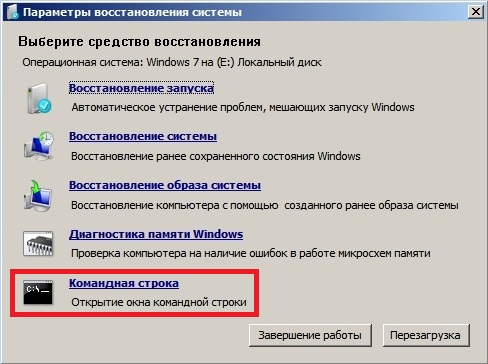
В консоли наберем уже знакомую нам команду rstrui.exe После выполнения этой команды запустится мастер восстановления. Работа мастера идентична вышеописанным примерам. Поэтому мы пропустим дальнейшее описание работы мастера восстановления.
Восстановление загрузочной записи Windows с помощью консоли
Используя ПК с операционной системой Windows 7, пользователи часто встречаются с проблемой его загрузки и получают при старте ОС сообщения такого типа.
Или такое.

Главным виновником данной проблемы является поврежденная загрузочная запись MBR или нарушенная конфигурация загрузки BCD . Решить эту проблему можно с помощью утилиты Bootrec.exe . С помощью команд «/FixMbr » и «/FixBoot » утилита может создавать новую загрузочную запись и исправлять ее.
Чтобы воспользоваться этими командами, нам необходимо загрузиться с установочного диска и запустить командную строку, как в предыдущем примере. Воспользуемся первой командой «/FixMbr » утилиты Bootrec.exe .
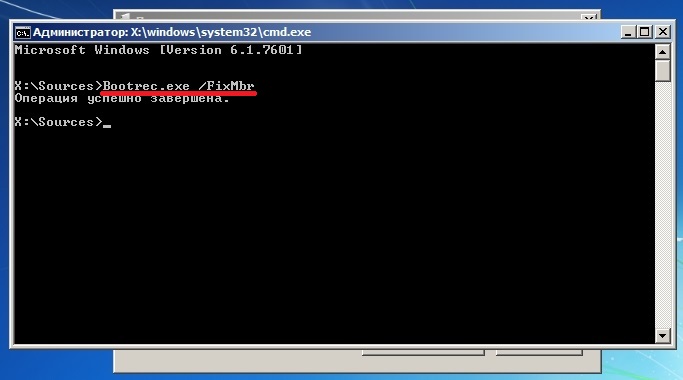
Выполнив эту команду, мы исправили нашу загрузочную запись MBR . Если эта команда не поможет, то воспользуемся второй командой «/FixBoot » утилиты Bootrec.exe .
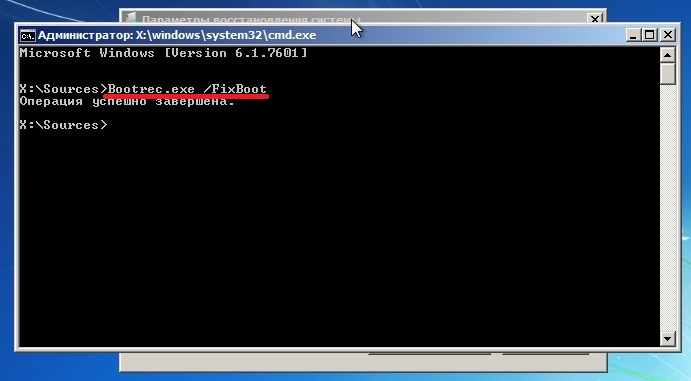
Выполнив эту команду, мы создадим новую загрузочную запись, которая позволит запустить Windows 7.
Из примера видно, что используя Bootrec.exe в большинстве случаев, вы сможете восстановить или исправить загрузочную запись в Windows 7. Также хочется отметить, что главными причинами, которые повреждают или затирают загрузочную запись, являются:
- Изменение размера локального диска с операционной системой с помощью специального ПО;
- Установка старых ОС Windows поверх новых . Например, установка Windows XP на том же ПК с установленной семеркой;
- Запись стороннего загрузочного сектора , который не поддерживает Windows . Например, linux загрузчик GRUB;
- Различные вирусы и вредоносное программное обеспечение.
Обращая внимание на причины, которые повреждают или затирают загрузочную запись, вы сможете сохранить рабочее состояние своего ПК.
Утилита BCDboot
В составе установочного диска Windows 7 есть еще одна замечательная утилита, с помощью которой можно восстановить ОС. Загрузимся также с установочного диска в командную строку. После чего введем команду, изображенную ниже.
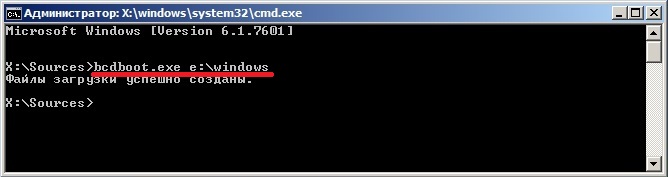
В нашем случае Windows установлена на диске «E:\», поэтому мы указали путь в команде «E:\windows ». Выполнив эту команду, мы восстановим файлы конфигурации BCD , а также файл загрузчика bootmgr .
Введя команду bcdboot.exe в консоли, вы сможете увидеть описание утилиты, а также список дополнительных ключей, которые можно использовать при ее запуске.
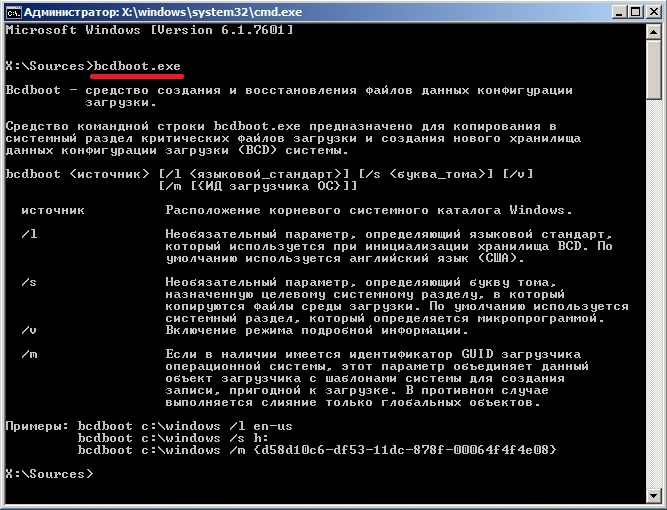
Консольная утилита MBRFix
Эта консольная утилита идет в комплекте с мультизагрузочным диском Hiren’s Boot CD .
Hiren’s Boot CD это диск с десятками программ, которые помогают многим компьютерщикам и системным администраторам. Главной задачей MBRFix является восстановление загрузчика Windows. Образ диска Hiren’s Boot CD можно загрузить на официальном сайте www.hirensbootcd.org. Загрузившись с Hiren’s Boot CD , мы попадем в его меню загрузки.
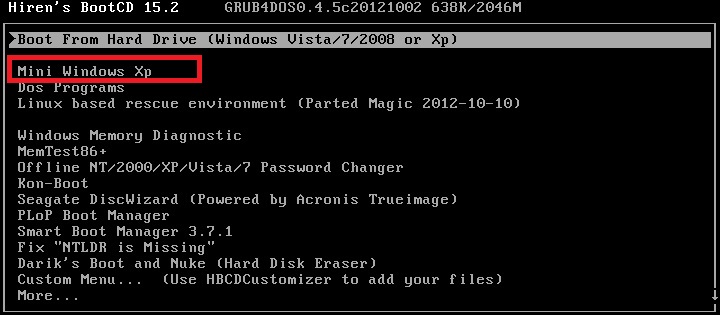
В этом меню необходимо выбрать пункт «Mini Windows XP » и нажать Enter . Выполнив это действие, мы загрузим портативную версию Windows XP с необходимыми утилитами для диагностики и ремонта системы, включая нашу утилиту MBRFix . Теперь перейдем в «HBCD Menu » c ярлыка на Рабочем столе. Затем в меню «Programs » перейдем к пунктам «Partition/Boot/MBR/Commandline/MBRFix ».
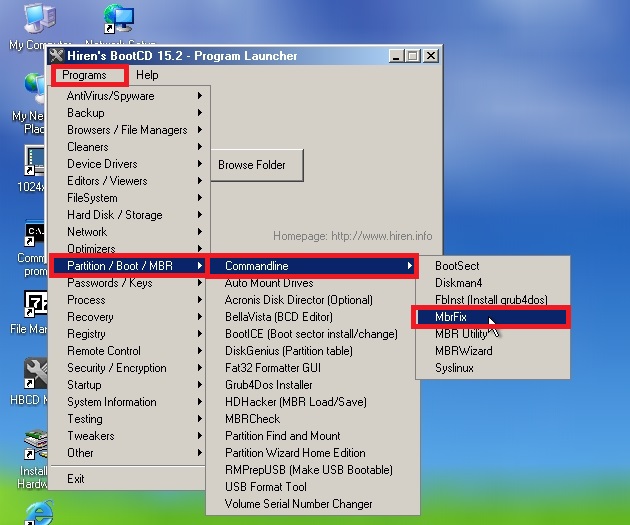
Это позволит нам открыть консольную утилиту MBRFix . В окне консоли вводим команду MBRFix.exe /drive 0 fixmbr /win7 /yes
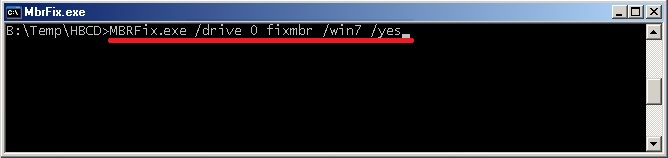
Эта команда восстановит загрузочную запись и загрузчик , что позволит запустить Windows 7.
Использовать диск Hiren’s Boot CD с утилитой MBRFix особенно удобно, если нет оригинального диска с семеркой.
Подводим итог
В этом материале мы постарались рассмотреть все способы восстановления Windows 7 с помощью командной строки. Поэтому ознакомившись с этой статьей, вы сможете без труда восстановить работоспособность компьютера под управлением Windows 7.
Также хочется отметить, что если системные файлы ОС сильно поврежденные или стерты, то восстановить систему или ее загрузчик не удастся. Поэтому если у вас именно этот случай, то сделайте бекап всей важной информации на винчестере и переустановите Windows .
Надеемся, что наш материал поможет вам восстановить систему или ее загрузочную запись, а также позволит вам в будущем избегать подобных проблем или быстро их решать.
Видео по теме
Откат ОС позволяет восстановить нормальную работоспособность Windows при ее повреждении в результате воздействия вредоносного программного обеспечения, инсталляции некачественных драйверов, обновления софта, неумышленных действий пользователя и в других случаях. Чтобы запустить восстановление системы, достаточно войти в меню «Пуск» и в разделе «Служебные» активировать соответствующее приложение.
Если виндовс не запускается, то на выручку приходит командная строка. С ее помощью можно реанимировать загрузчик операционной системы, тем самым возвратив ей работоспособность и дав возможность пользователю выполнить тщательный поиск причины неисправности.
Как войти в режим ввода команд
Запустить командную строку в Windows 7 можно несколькими способами:
- через стандартное меню;
- с помощью безопасного режима;
- посредством загрузочного диска.
Первый способ актуальный в том случае, когда операционная система загружается в стационарном режиме. В этом случае необходимо через меню «Пуск» открыть вкладку «Выполнить» и ввести команду cmd.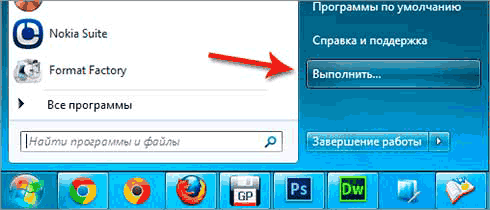
Для включения безопасного режима нужно в процессе перезагрузки компьютера нажать функциональную клавишу F8 и в окне выбора вариантов загрузки активировать соответствующую строку. Дальнейшие действия будут такими же, как и в первом случае.
Если повреждения системы настолько серьезные, что безопасный режим не включается, на помощь приходит загрузочный диск или USB-флешка с ОС Windows 7. При этом ее сборка должна совпадать с той, которая установлена на компьютере.
Для запуска командной строки через загрузочный диск необходимо:
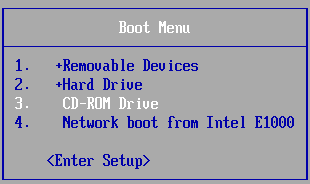
Реанимирование ОС Виндовс с помощью команды rstrui.exe
Команда rstrui.exe запускает привычную графическую оболочку процедуры восстановления. Однако для ее использования необходимо, чтобы на компьютере были включены контрольные точки. Для системного раздела Windows такие точки создаются автоматически. Для других же томов их надо активировать вручную.
Восстановление системы через rstrui.exe выполняется следующим образом:
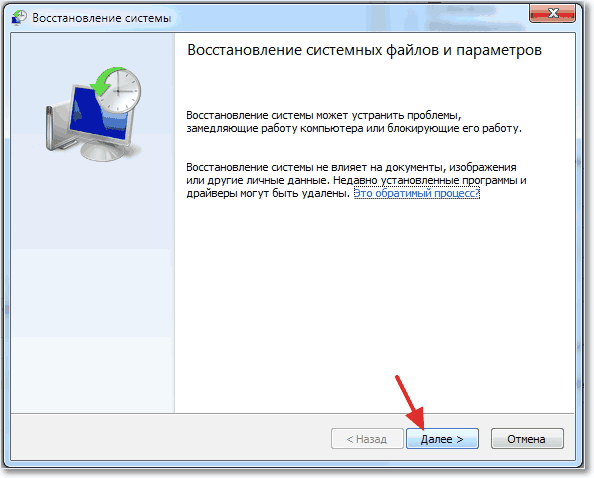
Применение команды Chkdsk
Программа Chkdsk запускает процедуру сканирования носителя информации, установленного на компьютере, на поврежденные системные файлы. При обнаружении таких элементов производится их автоматическое восстановление.
Данную утилиту можно запустить как с помощью графической оболочки Windows, так и через командную строку. В первом случае необходимо:
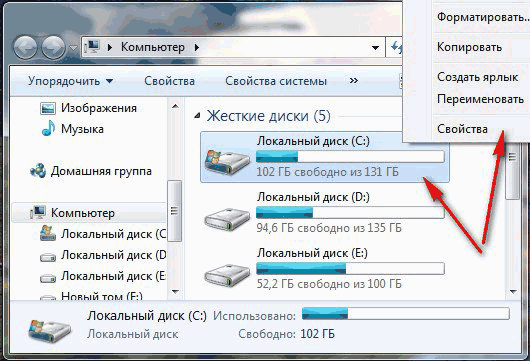
Правильный синтаксис утилиты Chkdsk через командную строку показан на изображении.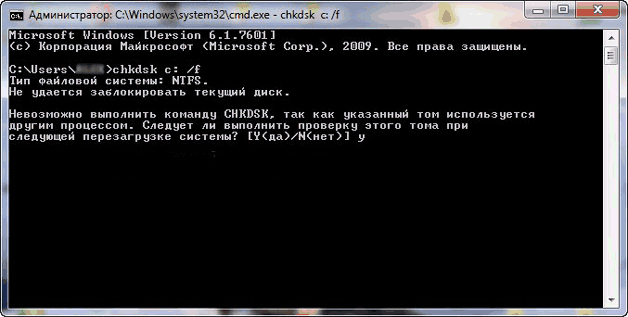
Восстановление загрузчика посредством Bootrec.exe
Данная утилита позволяет восстановить поврежденный загрузчик Windows 7 и, соответственно, запустить ОС в нормальном режиме для поиска причины возникновения неисправности. Если в командной строке будет введено Bootrec, перед вами откроется список со всеми ключами, работающими с данной командой, а также их краткое описание.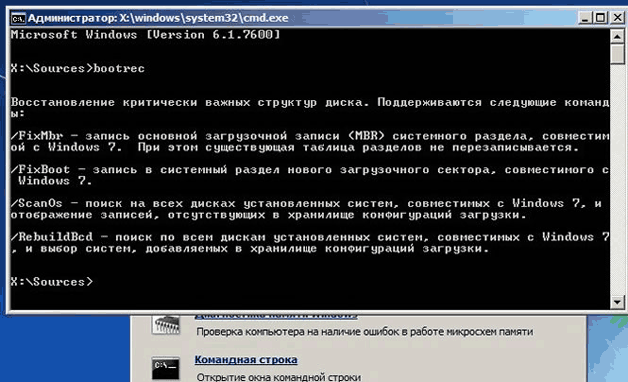
Рассмотрим каждый ключ более подробно:

Использование команды BCDboot.exe
Если восстановить работоспособность системы Windows 7 с помощью вышеописанных команд не получилось, можно попробовать воспользоваться утилитой BCDboot.exe. Данная программа также позволяет реанимировать поврежденный загрузочный сектор или создать новый.
Команда Bootrec.exe F:\windows восстанавливает вышедший из строя нулевой сектор. Вместо F:\windows нужно указывать путь к каталогу Windows на вашем компьютере.
Утилиты Bootrec.exe прописывается так, как указано на изображении.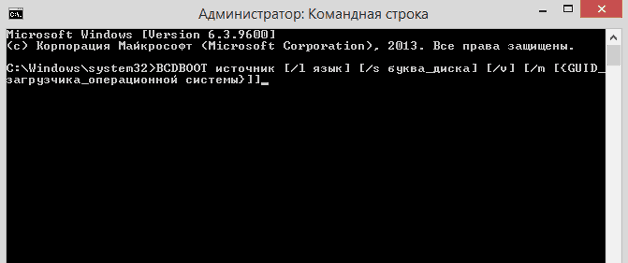
Источник – это путь к месту хранения папки Windows, из которой будут копироваться требуемые для реанимирования файлы.
- /l язык – позволяет установить язык загрузки. Является необязательным ключом.
- /s буква диска – Указывается название тома, куда будут копироваться загрузочные файлы. По умолчанию для этих целей применяется системный том. Данный параметр также является необязательным.
- /v – активирует функцию подробного протоколирования функционирования программы (необязательный ключ).
- /m – объединяет свойства старого и нового загрузчика (необязательный параметр).
На сегодняшний день разработано много средств, позволяющих восстановить ОС Windows 7. Так что при правильном подходе у вас обязательно получится выполнить поставленную задачу.














