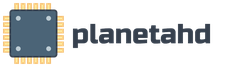Загрузочная флешка на вин 7. Создание загрузочной флешки для установки Windows
В этой статье мы подробно разберемся, как сделать загрузочную флешку Windows 7. Мне на почту неоднократно поступали вопросы по созданию загрузочной флешки Windows 7, но чтобы донести информацию, недостаточно просто слов, потому что есть свои нюансы, которые нужно знать.
Теперь давайте с вами разберемся, когда создание флешки с Windows 7 будет вам необходимо. Иногда в процессе работы на персональном компьютере, ноутбуке или нетбуке возникает надобность загрузки с какого-либо внешнего устройства. Это может понадобиться для восстановления после каких-либо сбоев, устранения последствий заражения вирусом или просто при переустановке операционной системы.
На стационарных компьютерах эта проблема, как правило, решается при помощи CD/DVD-носителей, а вот для других устройств, например, нетбуков у которых нет дисковода, использовать загрузочную флешку часто гораздо проще, чем искать внешний DVD-ROM. У меня он есть, но простым пользователям, которым надо установить windows 7 с флешки, покупать его не обязательно. Так как они эту процедуру будут делать не часто.
Вот так выглядит внешний дисковод:
Также хочу отметить, что те пользователи, которые купили недавно компьютер, ноутбук или нетбук, в которых есть порты USB 2.0 и USB 3.0, должны подключить флешку с Windows 7 в USB 2.0. Потому что Windows 7 не поддерживает USB 3.0. Определить порт USB 3.0 легко, они обычно окрашены синим цветом. Смотрите на фотографию ниже:
В любом случае вы это поймете, когда появится ошибка и дальнейшая установка Windows 7 будет невозможна. Ниже на фотографии можете увидеть, как она будет смотреться на вашем мониторе 😉 :
Рекомендую вам прочитать первый способ и про программу Windows 7 USB/DVD Download Tool , потому что они являются самыми надежными вариантами для создания установочной флешки с Windows 7. Первый способ хорош тем, что вам не нужно будет использовать никаких программ, всё что вам будет нужно – сделать эту процедуру в уже установленном Windows 7. Конечно, если его нет под рукой, то тогда приступайте к способу под номером два.
Что нужно знать перед созданием флешки
Перед тем, как начать процесс, нужно проверить соблюдение некоторых условий:
- Наличие установочного диска Windows 7 или образа с операционной системой Windows 7;
- Наличие «чистой» флешки размером не меньше 4 Гб. Если на ней есть информация, ее надо куда-нибудь скопировать, потому что в процессе работы будет производиться форматирование USB-накопителя и все его содержимое будет уничтожено;
- Поддержка загрузки/выбора с флеш-накопителя в BIOS.
С первыми двумя условиями, надеюсь, затруднений не возникает, а вот насчет третьего скажу пару слов. Вообще-то установка операционной системы – это тема отдельной статьи, но вкратце это делается так. В момент начальной загрузки компьютера входим в настройки BIOS (на большинстве компьютеров для этого надо сразу после включения питания нажимать или удерживать клавишу DELETE). Для одной из самых популярных версий BIOS начальное меню выглядит примерно так:
Далее идем в меню «Advanced BIOS Features» и там находим пункт «Boot Sequence». В нем задана последовательность устройств, с которых BIOS будет пытаться загружать компьютер. После этого смотрим все возможные варианты выбора в пункте «First Boot Device». Если там есть что-нибудь связанное с USB, значит загрузка с флеш- носителя возможна.
После каких -либо изменений в BIOS, незабываем сохранять клавишей «F10».
Итак, если все условия выполнены, то можно перейти к теме статьи, как сделать загрузочную флешку Windows 7. В этой статье поговорим о четырех способах, которые являются самыми популярными.
Почему я рассказываю не про один способ? У каждого пользователя есть предустановленные программы, и может быть одна из программ уже есть на вашем компьютере. Зачем устанавливать еще другие программы, ведь можно воспользоваться теми, которые есть.
Кстати, на блоге есть статья про то, как установить Windows 7, когда в вашем компьютере есть дисковод: « ». Также она будет полезна, когда вы создадите загрузочную флешку и начнете производить установку Windows 7.
Процедура создания флешки через командную строку
Как я говорил выше, этот способ является одним из самых проверенных, именно поэтому я хочу рассказать о нем в самом начале статьи.
В следующих трех способах вы узнаете, как сделать загрузочную флешку с Windows 7 с помощью специально созданных программ с удобным графическим интерфейсом. Но в операционной системе Windows 7 есть встроенная возможность, которая не требует скачивания никаких утилит, но зато заставляет изрядно потрудиться, набирая на клавиатуре достаточно много букв.
Если кто-то из читателей застал те времена, когда вся работа на компьютере проводилась путем набора различных команд в системе DOS (белые буквы на черном экране, англоязычные команды и никакой многозадачности!), то он, наверное, испытает некоторую ностальгию по старым временам.
А для тех, кто считает, что Windows был всегда графическим, то глубоко ошибается.
Вся работа осуществляется в так называемом командном режиме Windows. Чтобы туда зайти, нажимаем кнопку «Пуск» — «Выполнить».
Вводим в поле «cmd», нажимаем «ОК».
Появляется черный экран, в котором набираем команды, каждую из которых завершаем нажатием клавишей «Enter».
Чтобы все было наглядно я буду после каждой команды приводить скриншоты. Тем самым вы будете знать, что всё делаете правильно.
Diskpart – вход в режим управления дисками. Может потребоваться подтверждение запуска от имени администратора – вводите пароль администратора, нажимаете «Да».
List disk – выводит на экран список всех дисков, порядковыми номерами, начиная с нуля.
Здесь будьте особенно внимательны: отображаются все диски, включая и разделы HDD. Так что правильно определите нужную флешку. Это несложно: она указана после всех жестких дисков и имеет известный вам размер.
Допустим, что флешка оказалась под номером 3. Набираем select disk 3. Например, если у вас будет на 4-ом месте, то соответственно набираете select disk 4.
Внимание! Напоминаю, чтобы не ошибиться, вы можете вычислить свою флешку по размеру (смотреть в столбце «Размер»).
После этого на экране появится надпись, подтверждающая, что вы выбрали какой-то носитель. У меня пишет: «Выбран диск 3.».
Теперь, если есть 100-процентная уверенность, что выбран правильный номер носителя, вводим команду «Clean». Эта команда полностью удаляет все файлы. Надеюсь, что все данные с флешки вы уже скопировали, об этом я говорил в самом начале статьи.
Набираем команду «Create partition primary» и жмем «Enter». Для тех, кто хочет знать, что сейчас будет происходить – создание первичного раздела на диске.
Ваш раздел создан.
Теперь вводим «Select partition 1».
Вводите команду «active», чтобы пометить его как активным и как всегда нажимаем «Enter».
Введите «Format fs=NTFS». Форматируем нашу флешку под файловую систему NTFS. Для данной операции потребуется несколько минут.
Дожидаемся, когда закончится форматирование.
После форматирования флешки появится соответствующая надпись.
Вводим команду Assign. В результате выполнения этой команды, утилита автоматически создаст новый диск, например, H: и выдаст информационное окно с сообщением об этом событии.
Все необходимые действия были совершены с флешкой. Введите Exit. Наконец-то выходим из командного режима.
Теперь у нас есть пустая, но загрузочная флешка. Осталось только скопировать на нее файлы с дистрибутива Window 7 и можно приступить к установке. Сделать загрузочную флешку Windows 7 через командную строку просто, главное запомнить все шаги.
Программа UltraISO
UltraISO – крайне полезная утилита для работы с образами дисков. Она пригодится не только для наших текущих целей, и поэтому рекомендую ознакомиться с её возможностями. Программа – не бесплатная, однако имеет пробную версию с вполне подходящей функциональностью для нашей задачи. Скачиваем программу здесь: , причем нажимаем на ссылку «Free Trial».
Выбираем из длинного списка язык (в числе прочих доступен и русский). Нажимаем на любую стрелочку в строке «Russian» (это ссылки на скачивание с разных зеркал сайта).
После скачивания программы запускаем ее для установки.
В следующем окне читаем текст лицензии (по желанию) и выбираем пункт «Я принимаю условия соглашения» и снова нажимаем «Далее». Друзья, а кто читает лицензии к программам? Я лично нет;).
Теперь необходимо указать место на диске, куда будут скопированы необходимые файлы. Оставляем по умолчанию и нажимаем «Далее».
Получаем предложение создать ярлык для запуска в меню «Пуск». Соглашаемся, вновь нажимая кнопку «Далее».
Если хотите добавить ярлык программы на рабочий стол, нажимаем на первую галочку.
Мы готовы к установке программы, нажимаем кнопку «Установить».
Когда копирование файлов закончится, нажимаем «Завершить».
Если все верно, нажимаем на «Пробный период…» и заходим в начальный экран программы.
Вставьте флешку в ваш компьютер, ноутбук или нетбук.
Затем идем в меню «Самозагрузка» и выбираем пункт «Записать образ жесткого диска».
После этого нажимаем «Форматировать».
Файловую систему поставьте NTFS, на скринште выбран FAT32:
После форматирования, жмем «Записать».
Выбираем «Да».
Дожидаемся, когда закончится создание загрузочной флешки Windows 7.
Теперь можно устанавливать Windows 7.
Утилита от Microsoft
Использование специальной программы от Microsoft позволяет сделать загрузочную флешку Windows 7 во-многом аналогично предыдущему случаю, за исключением того, что утилита бесплатная и пользоваться ей можно сколько угодно. Называется она Windows 7 USB/DVD Download Tool, скачиваем программу по .
Для работы с программой, необходимо установить Microsoft .NET Framework 2.0. Чтобы его скачать, перейдите по ссылке .
После скачивания программы, запускаем и нажимаем «Next».
Следующее окно выводит информацию о том, что все готово к установке. Подтверждаем нажатием на кнопку «Install», что мы согласны для установки данной программы.
Откроется окно, где внизу появятся кнопки DVD и USB Device – программа спрашивает, какой загрузочный носитель будем делать – флешку или диск. Поскольку нас интересует загрузочная флешка — выбираем USB Device.
Указываем букву, под которой наша флешка идентифицируется в системе (например, в моем случае это G:, у Вас может быть любая буква от D: до Z:). Здесь нужно быть осторожным – если вдруг к компьютеру подключено несколько флеш-накопителей, надо точно знать, какой из них предназначен для установки Windows, иначе будет обидно удалить нужную информацию с флешки. Нажимаем «Begin copying».
http://unetbootin.sourceforge.net/ . Нажимаем на «Download (for Windows)».
Итак, запускаем программу (ее не надо устанавливать, просто скачиваем программу и запускаем ее).
Здесь, как и раньше, надо указать расположение ISO-образа и выбрать нужную флешку, только делается это в одном окне. Отмечаем кружок слева от надписи «Образ диска», в нем должна появиться точка, затем в этой же строке нажимаем на кнопку «…» и указываем ISO-образ.
Итак, теперь вы знаете, как происходит создание загрузочной флешки Windows 7 четырьмя разными способами. Какой из них выбрать вам – вопрос вкуса, главное, чтобы она -флешка оказалась в нужный момент под рукой. Так как это может сэкономить массу времени.
С помощью такой флешки вы можете установить Windows 7 на любое устройство: компьютер, ноутбук или нетбук. У меня были такие случаи, что установочный диск плохо читал дисковод и тогда на помощь, приходила загрузочная флешка. Может быть и поэтому вы сейчас читаете статью;).
Важно! Если вы cделали загрузочную флешку и установили Windows на свой компьютер, тогда можете отложить эту флешку по дальше. Потому что, когда вам или вашему товарищу понадобиться установить Windows 7, вам не нужно будет повторять эту процедуру.
Думал, что статья получится небольшая, но получилась, как получилась. На сегодня все, до новых встреч!
Операционная система - это точно такая же компьютерная программа, как и все остальные. Вот только её значение многие недооценивают. Переустанавливать виндовс нужно не только для профилактики. Часто случается так, что ваш компьютер заражается вирусом и компьютер отказывается работать, начинает медленно грузится или появляется много ошибок. Все это явные сигналы к тому, чтобы исправить системные файлы при помощи переустановки ОС Windows.
Что такое загрузочная флешка? Это USB накопитель или диск, который вы вставляете в пустой компьютер без операционный системы (либо для того, чтобы совершить её переустановку). Bios перенаправляет её на загрузку и начнётся установка Windows. Естественно записывать операционную систему вы можете на одном компьютере, а устанавливать на другом и так далее.
Как правило, все устанавливают операционную систему с диска. Однако оптические приводы постепенно уходят в прошлое. Уже не только нетбуки, но и многие ноутбуки выходят с конвейера без CD\DVD дисковода. Его отсутствие разумно порождает главный вопрос: как переустановить Windows, используя только флешку? Ответ очевиден. Создать загрузочную флешку.
Способов её создания несколько. Все они отличаются от используемого вами софта. Мы рассмотрим несколько основных: используя бесплатную утилиту WinSetupFromUSB, платную UltraISO (но можете использовать демо или триал версии), а также без дополнительного софта, используя командную строку.
Кроме того, внимательно прочитав статью вы поймёте несколько основных вещей:
- Создать загрузочную флешку не так сложно, как может показаться.
- Переустановить Windows самостоятельно ещё проще.
- Принцип создания загрузочной флешки во всех способах примерно один и тот же.
Поэтому поняв это, в дальнейшем вы сможете создавать загрузочную флешку самостоятельно, используя и другие программы.
Подготавливаем USB носитель
Первое, что вам понадобится это пустая флешка. Её размер зависит от того, какую ОС вы планируете на неё скопировать. Но в любом случае лучше брать флешку объёмом от трёх гигабайт, а лучше и вовсе 5-8. Теперь смело вставляйте её в USB вход и откройте «Мой компьютер». Даже если флеш карта у вас пустая, вам все равно необходимо её отформатировать. На всякий случай напомним, что процедура форматирования стирает все данные с вашей флешки. Поэтому не забудьте скопировать с неё все важные файлы.
Нужно форматирование для того, чтобы избавиться от системных ошибок. В открывшемся диалоговом окне, обязательно выберите тип файловой системы «NTFS» это не только ускорит процесс форматирования, но и позволит копировать на флешку файлы крупного размера. Помните, что максимальный размер файла, который вы сможете переместить на USB носитель напрямую зависит от выбранного типа файловой системы. (FAT - 2Гб, FAT 32 - 4Гб, а NTFS - 16 Тбайт минус 64 Кб). Это значит, что если вы отформатируете флешку в системе FAT, то при попытке скопировать на неё файл, размер которого составляет более 2 Гб, система выдаст ошибку и не позволит выполнить действие.
Подготавливаем образ
Итак, чтобы создать загрузочную флешку, вам понадобится не только образ программы, но и его содержимое. Образ - это своеобразный «архив», который содержит в себе кучу папок и файлов. Именно они в распакованном виде нам и нужны. То есть нам необходим не сам файл типа *.iso, а его содержимое. Чтобы достать все, что содержит образ, вставьте диск, на котором находится сама Windows в компьютер, либо если это образ диска, который вы скачали с интернета, то распакуйте его используя программу WinRAR или монтируйте в виртуальный дисковод при помощи специальной программы (DAEMON Tools, UltraISO). После этого достаньте все содержимое образа в отдельную папку и поместите её на удобное место. Делать это необходимо для того, что некоторые программы могут работать и с образом и его содержимым.
Используем бесплатную программу WinSetupFromUSB
Эта утилита позволяет создать загрузочную флешку для любой Windows. Запустите программу. В появившемся окне выберете вашу флешку.
Затем отметьте тот пункт, операционную систему которую вы хотите установить (Windows или любую другую).
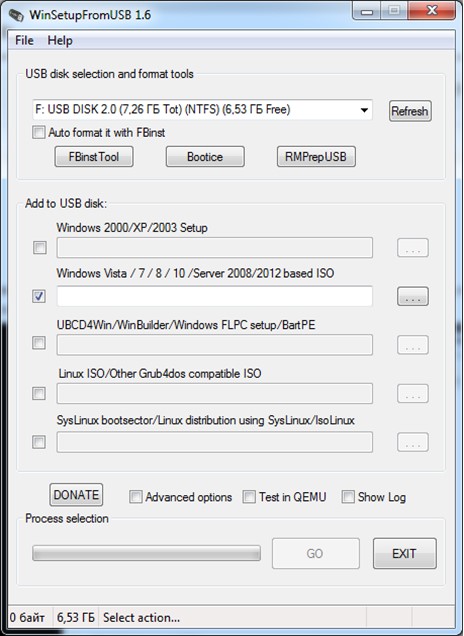
После этого, укажите путь к распакованным файлам. Если вы собираетесь создать загрузочную флешку используя CD диск, то указывайте путь к нему. Если вы используете образ Windows скачанный из интернета, то распакуйте образ и укажите путь к папке со всеми файлами или к самому образу (в зависимости от того, какую версию программы вы скачали). Более старые версии утилиты WinSetupFromUSB не поддерживают установку напрямую, используя образ.
Теперь вам осталось только начать процесс записи. Для этого смело жмите клавишу Go. Начнётся процесс копирования необходимых файлов. Это достаточно долгий процесс, поэтому не пугайтесь. После завершения процедуры, вы станете счастливым обладателем флешки, с помощью которой сможете устанавливать Windows на любой компьютер.
Как заставить компьютер грузиться с флешки?
Для этого, вам потребуется попасть в Boot меню. Вызывается оно на всех устройствах различными клавишами. Чаще всего это «F8». На других моделях компьютеров это меню может вызываться при помощи других горячих клавиш «F». Чтобы узнать точно, вам придётся либо попробовать каждую из них, либо воспользоваться поиском в интернете. Сразу же, как только загорится экран, необходимо нажимать кнопку для входа в Boot меню.
После того, как войдёте в Boot меню, выберете свою флешку. Естественно, для этого она должна быть подключена к компьютеру. Во избежание путаницы, отсоедините от компьютера все лишние USB носители. Найдите в этом списке свою флешку (она будет начинаться с USB) и отметьте её в качестве приоритетного USB носителя, для загрузки.
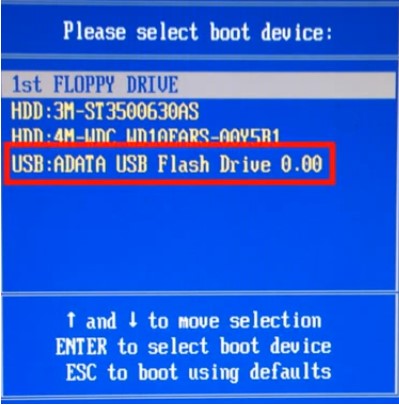
Что делать, если «Boot» меню не открывается?
Если вы столкнулись с этой проблемой, то придётся заходить в BIOS и изменять приоритеты загрузки. Снова начните перезагружать свой ноутбук или компьютер. Как только экран загорится, нажмите клавишу del (она универсальна для всех устройств). Спустя пару минут, вы попадёте в меню BIOS.
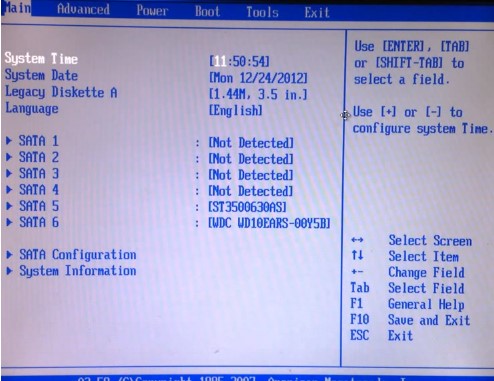
Итак, необходимо выбрать USB карту памяти, в качестве главного устройства для загрузки компьютера. Для того, чтобы осуществить это, вам нужно попасть в меню Boot (что значит «загрузка»). И уже потом перейти из «Бут» меню в Hard Disk Drivers.
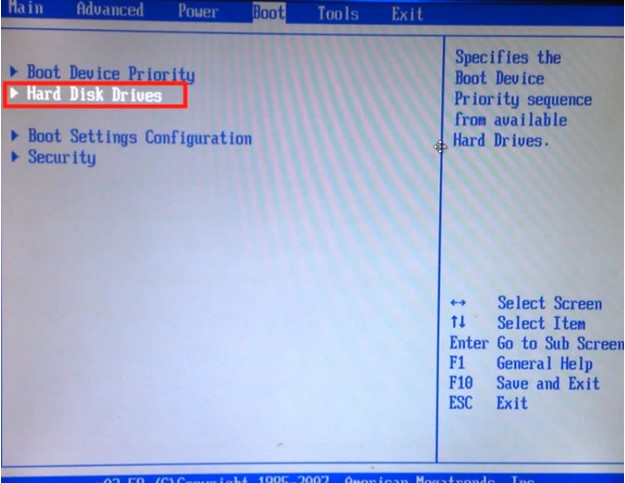
Здесь необходимо выбрать ваш флеш накопитель в качестве первого устройства, с которого компьютер будет загружаться.
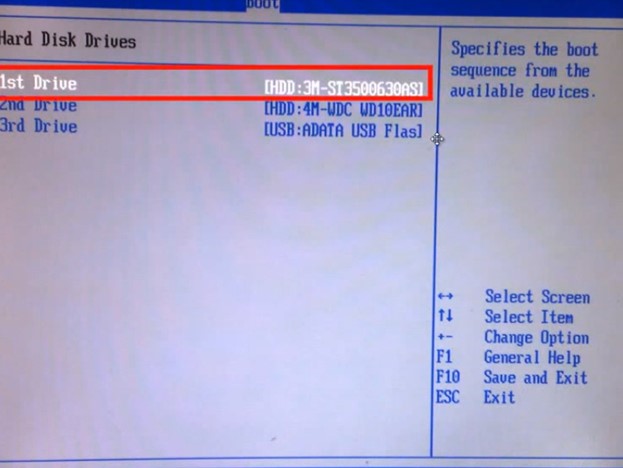
Сделать это можно следующим образом: выберите самую верхнюю строчку «1st Drive» и укажите в ней название вашей флешки.
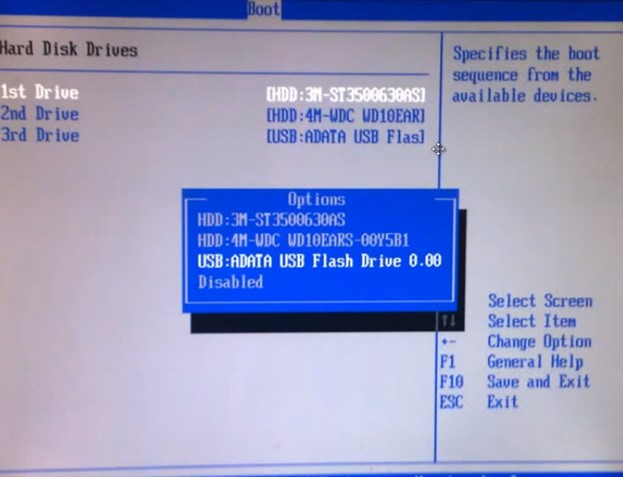
Затем переместитесь назад и выберете самую первую строчку Boot Device Priority (приоритет загрузки).
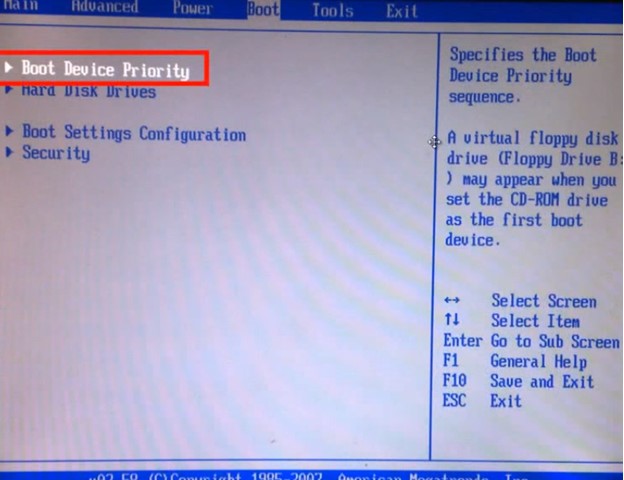
В это меню придётся изменить приоритеты загрузки. Поэтому вам необходимо выбрать свою флешку.
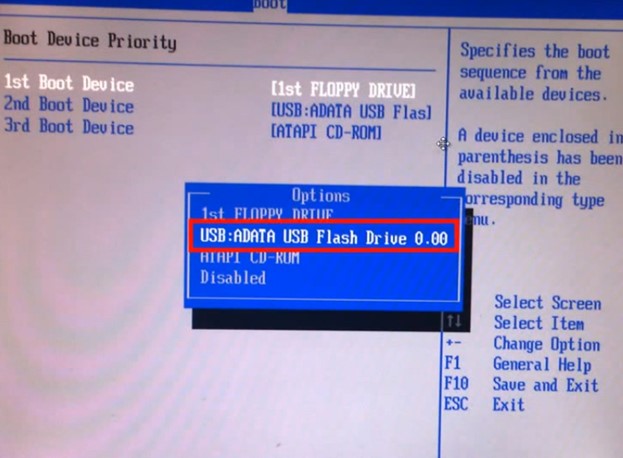
Больше ничего изменять не потребуется. Можете смело закрывать Bios. Не забудьте сохранить все изменения, которые вы внесли.
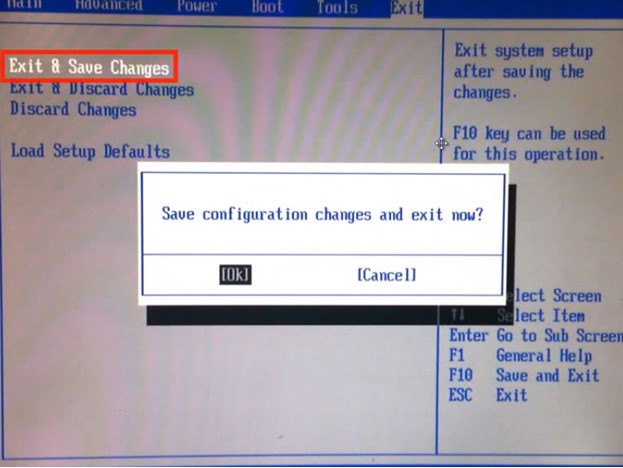
После того, как вы согласитесь применить новые настройки конфигураций, сразу же после перезагрузки, компьютер начнёт грузиться сразу с флешки. Как видите, нет ничего сложного в том, чтобы создать загрузочную флешку и даже изменить настройки «Биоса». Необходимо лишь обращать внимание на некоторые моменты.
Используем UltraISO
Помимо самой программы, нам понадобится образ операционной системы, которую вы собираетесь помещать на загрузочную флешку. Обычно это файл с расщирением.iso.
Рассмотрим на примере ОС Windows 8 Professional, версии 1.02. Для этого способа желательно использовать флешку с размером не от 4 до 8Гб.
Запускаем программу. Если вы только что её скачали, то отметьте пункт «пробный период». Затем перейдите в пункт меню «Файл» — «Открыть». В открывшемся диалоговом окне выберете образ операционной системы, которую вы скачали и вновь нажмите «Открыть». Вы возвратитесь на начальный экран программы. Перейдите в пункт «Самозагрузка» и в открывшемся меню, выберете «Записать образ жёсткого диска».
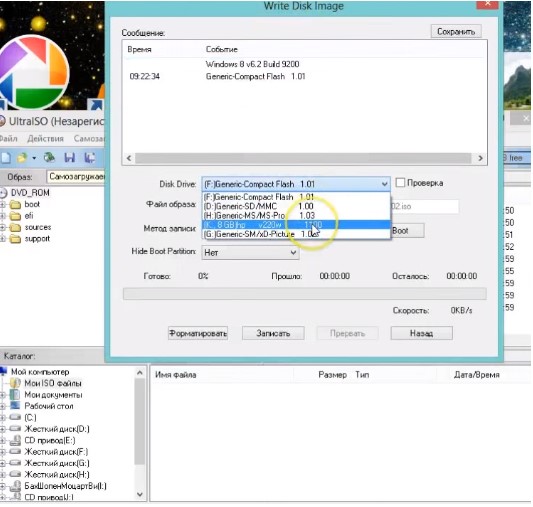
Если вы пропустили пункт с форматированием, то нажмите кнопку «форматировать». Помните, что это обязательное условие для создания загрузочного диска.
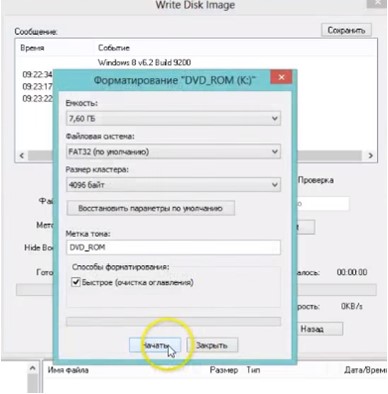
Затем выберете кнопку «запись».
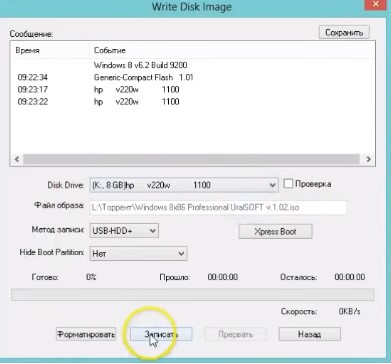
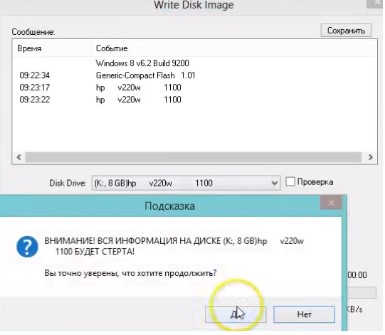
Запись будет длиться примерно 15 минут. В зависимости от возможностей вашего компьютера. После её завершения, вам остаётся только перезагрузить компьютер и начать установку Windows.
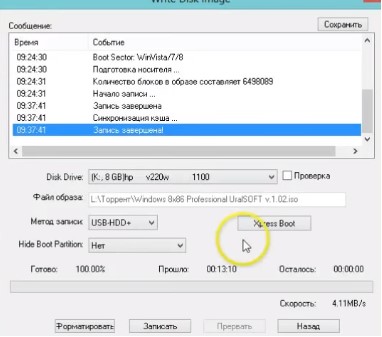
Используем командную строку
Первое, что вам нужно сделать, это вызвать командную строку. Для этого достаточно открыть пуск и вписать «Командная строка». Также вы можете использовать горячие клавиши «Win+R».
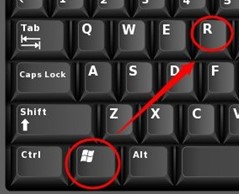
Это сочетание клавиш вызовет небольшую системную утилиту «выполнить», где вам остаётся вписать cmd, которая вызовет командную строку.
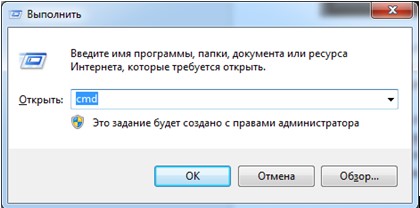
Можете вставлять флешку и приступать к вводу команд.
Первое, что вам необходимо сделать, получить доступ к управлению компьютера и дисков, используя командную строку. Внимание! Набирайте только те команды, которые указаны в кавычках.
Порядок действий
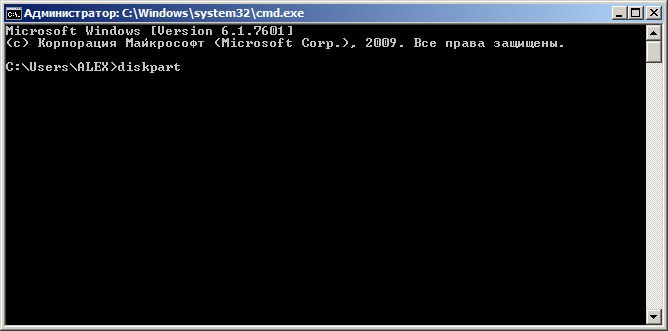
Поздравляем, вы создали загрузочную флешку. Единственное, что вам остаётся сделать это перенести сами распакованные файлы Windows на готовый USB носитель. Для этого скопируйте на флешку не образ, а сами файлы без создания дополнительных папок.
Вконтакте
Загрузочная флешка Windows очень легко делается. В статье будет описано три простых быстрых способа создания загрузочной флешки из готового ISO-образа. Все способы бесплатные и популярные, хоть среди них есть более простые и сложные варианты, с применением разного программного обеспечения. Также все утилиты полноценно работают в Windows XP.
Если у Вас ноутбук или компьютер новые, с БИОСом UEFI , а жесткий диск которого использует GPT стиль размещения таблиц, то на такой компьютер также можно установить Windows 7 , используя иной алгоритм. Также если устройство, компьютер, ноутбук, нетбук и прочее имеет USB 2.0 порт и USB 3, а Вы решили установить с загрузочной флешки на такое устройство Windows 7, то несомненно, следует подключать флешку в USB 2.0 порт, поскольку сама система Windows 7 не поддерживает тип порта USB 3, которые обычно имеют маркировку синим цветом.

Если загрузочная флешка будет подключена через порт USB 3, тогда попытка установки Windows 7 будет закончена следующей ошибкой:
«Не обнаружено необходимый драйвер дисковода оптических дисков. В случае если есть флеш-накопитель, дискета, DVD или CD с таковым драйвером, пожалуйста, вставьте этот носитель».
Создание загрузочной флешки
Сейчас первое, что точно понадобится, это образ ISO операционной системы. Второе, это необходимость заботы о самой флешке. Поскольку этот носитель подвергнется форматированию, данные с флешки необходимо переместить в безопасное надежное место. Также важно отметить, объем флешки должен быть строго не менее 4 гигабайт.Обязательно необходимо проверить и удостоверится, что конкретная материнская плата точно поддерживает загрузку такого плана (с флеш-устройства).
- Создание загрузочной флешки средствами (рекомендуется в последнюю очередь, поскольку не слишком эффективен способ);
- Создание за счет ;
- Утилита ;
Создание загрузочной флешки с помощью UNetBootin
Необходимо скачать программу, и запустить (программа портабельная, работает без установки).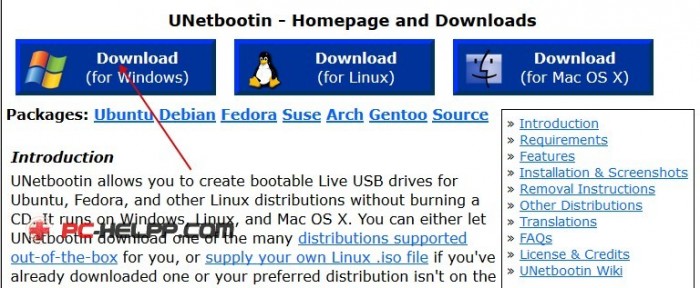
Необходимо отметить пункт под названием ISO-образ, а далее выбрать букву накопителя USB.
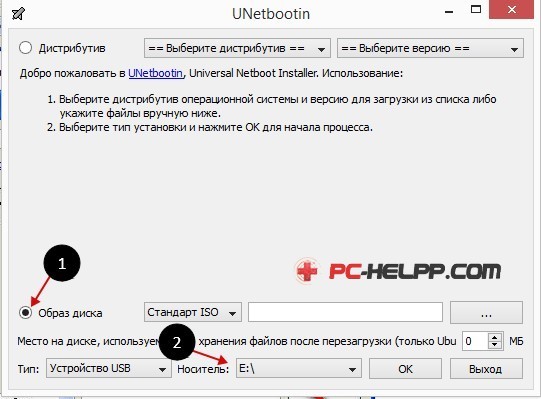
Место нахождения конкретного образа необходимо указать вручную.
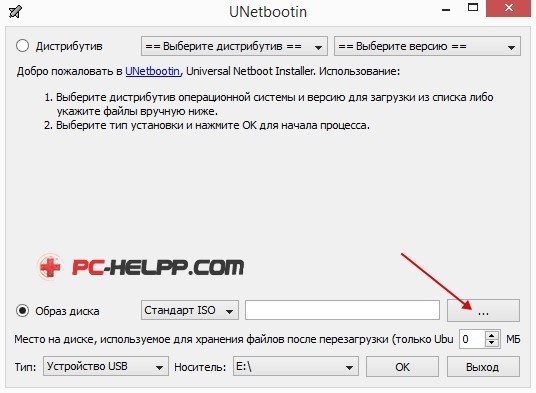
Далее нажимаем открыть.
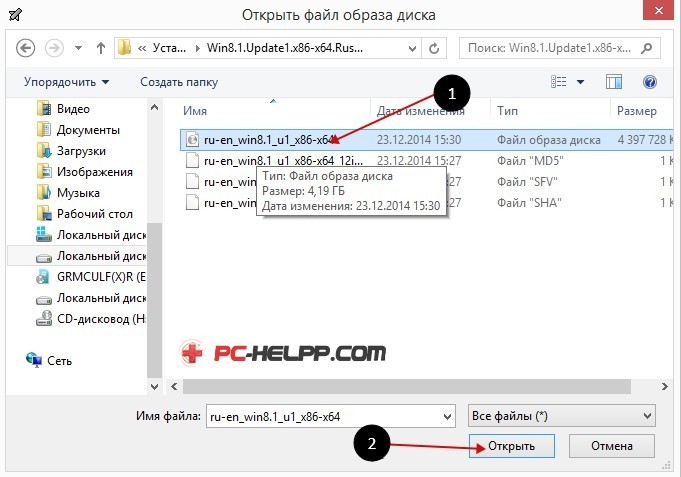
Теперь просто жмем ОК.
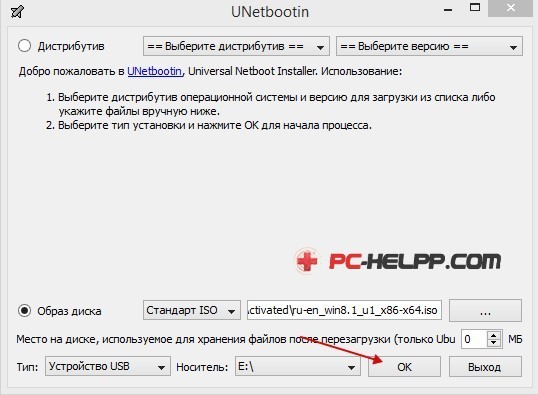
Происходит недолгий процесс копирования файлов системы на флешку.

После недолгого извлечения необходимых файлов наша загрузочная флешка полностью готова.
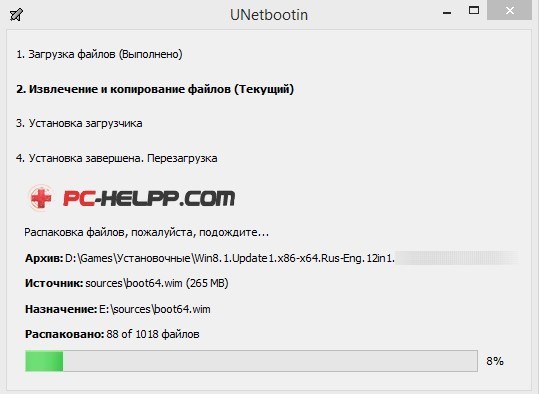
Создание загрузочной флешки с помощью UltraISO
Немного сложным решением в отличии от вышеописанного является использование программы UltraISO . Однако можно быстро разобраться в программе, следуя инструкциям. Функционал программы выполнен на понятном русском языке, а пробный по лицензии период использования совершенно функциональный и подойдет для наших целей.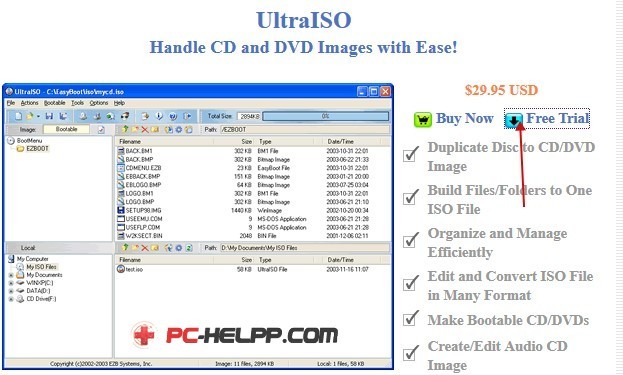
Далее необходимо выбрать русский язык и скачать программу , что очень просто. Запускаем от имени администратора, далее выбираем пробный период использования.
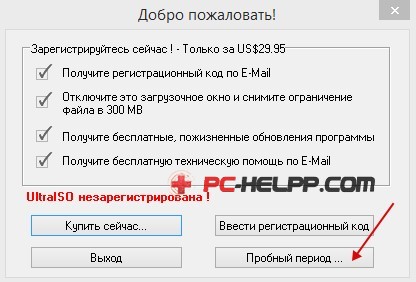
Перед нами находится обычное окно программы.
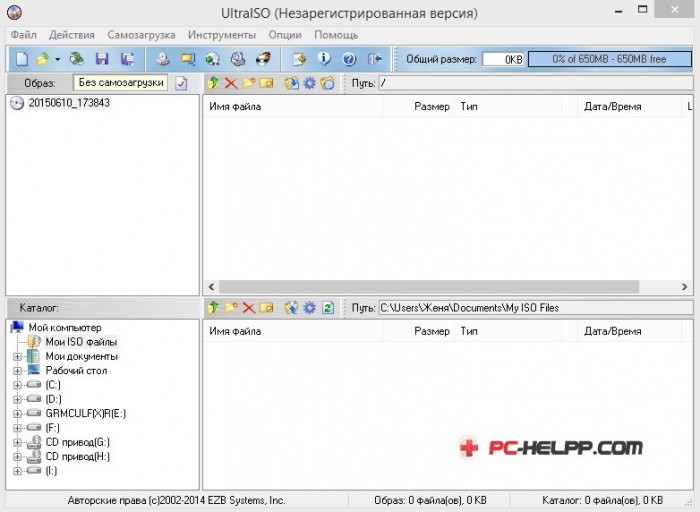
Следующим шагом необходимо найти на жестком диске наш ISO-образ, который содержит операционную систему. Стоит напомнить, что таковой образ можно создавать любой другой программой, а потом указать здесь. В главном окошке UltraISO необходимо щелкнуть правой кнопкой на файл, а в меню, что откроется, выбрать опцию открытия.
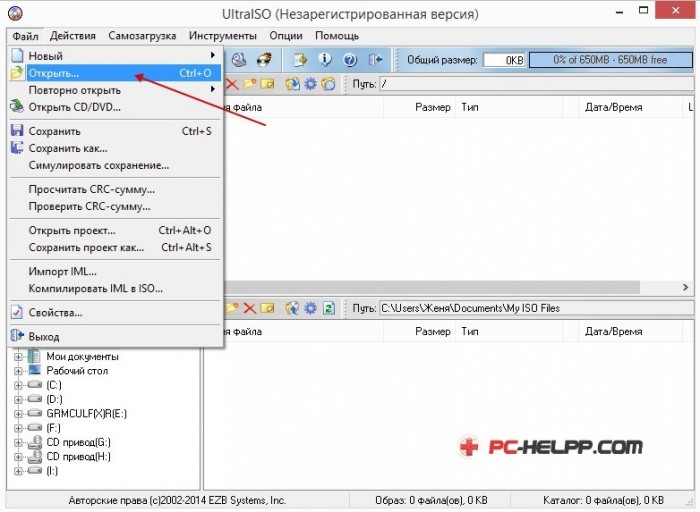
Далее указываем наш образ с системой, в нашем случае это образ Windows 8.1, который находится в папке установочные. Найдите образ у себя и нажмите открытие.
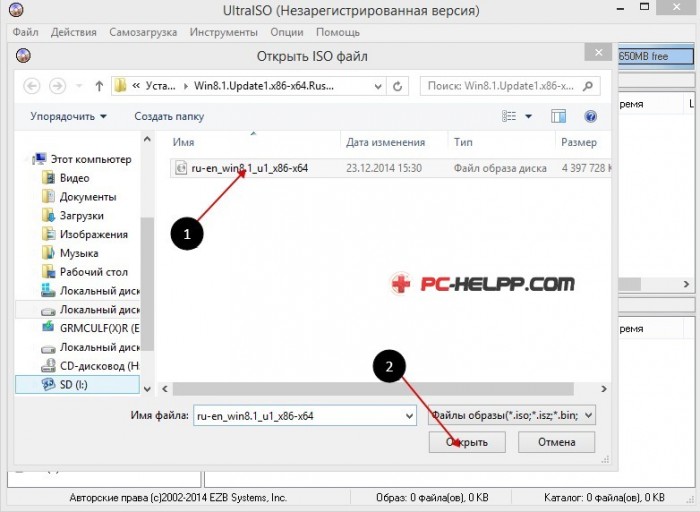
Также сейчас можно поместить флешку в разъем нетбука или ноутбука. Необходимо выбрать меню Самозагрузка в главном окне нашей программы и нажать на запись образа жесткого диска. В этом окне должна присутствовать вставленная флешка.
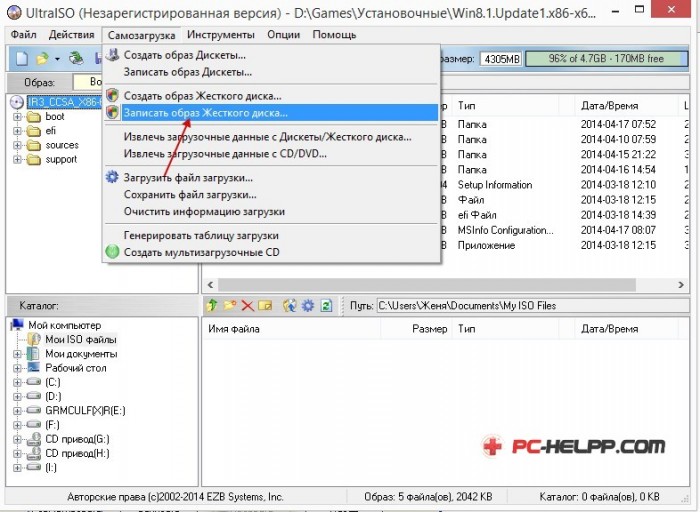
Дальше жмем записать.
![]()
Появится подсказка от том что ваша флешка будет стерта, соглашаемся.
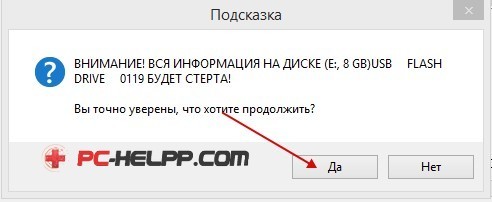
Далее ждем, когда закончится процесс записи.
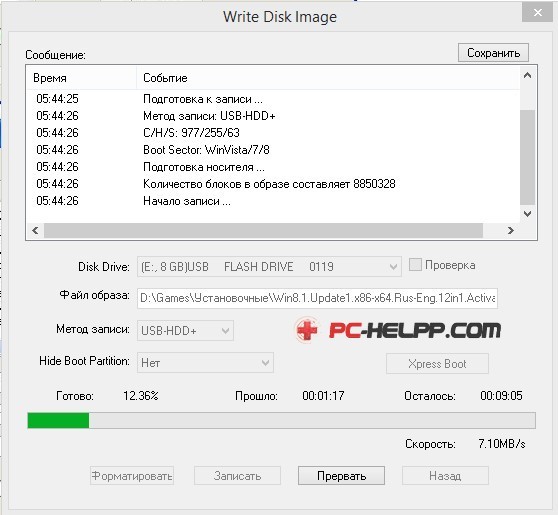
Теперь можно носить нашу операционную систему в кармане.
Очередной раз, устанавливая и переустанавливая систему, многие сталкиваются с вопросом: «Как создать установочную флешку с Windows 7?». Сегодня данная тема очень актуальна, поскольку многие модели ноутбуков не оснащены DVD-приводом, а в нетбуках они вообще не предусмотрены.
Начнем мы с подготовки самой флешки. В процессе записи она будет форматироваться, поэтому необходимо позаботиться о переносе имеющихся данных в безопасное место. Минимальный объем флеш-накопителя – 4 Гб. Следующий важный момент – узнайте, поддерживает ли материнская плата, установленная на вашем компьютере, загрузку операционной системы с флеш-накопителя. В положительном случае вам нужно будет изменить настройки BIOS, выставив соответствующий приоритет загрузки.
Обратите внимание: если ваш нетбук, компьютер либо ноутбук оснащен портами USB 2.0 и USB 3.0, используйте для присоединения флешки порт USB 2.0. В противном случае установка Windows 7 завершится ошибкой. Windows 7 не предусматривает поддержку USB 3.0.
Загрузочно-установочная флешка с Windows 7 с использованием программы UnetBootin
Скачиваем UnetBootin, работа с программой не требует ее установки. Для запуска выбираем Download for Windows.
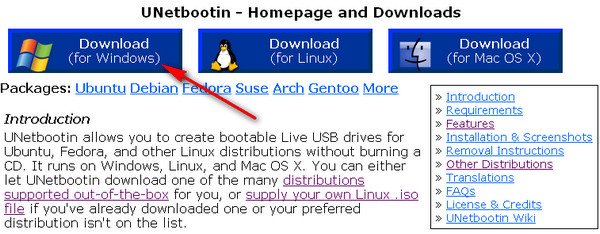
В открывшемся окне отметьте пункт ISO-образа и выберите носитель.
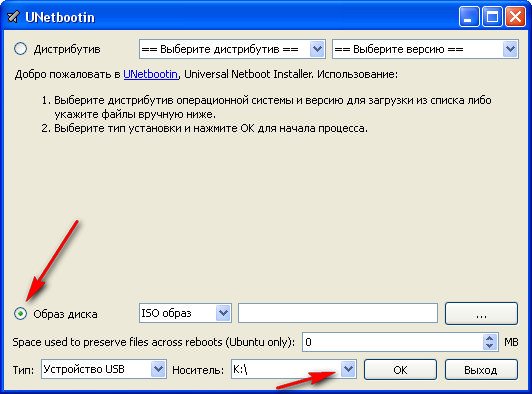
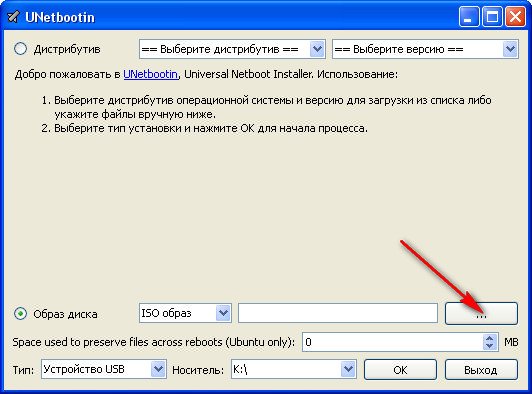
После того как образ найден, жмем открыть.
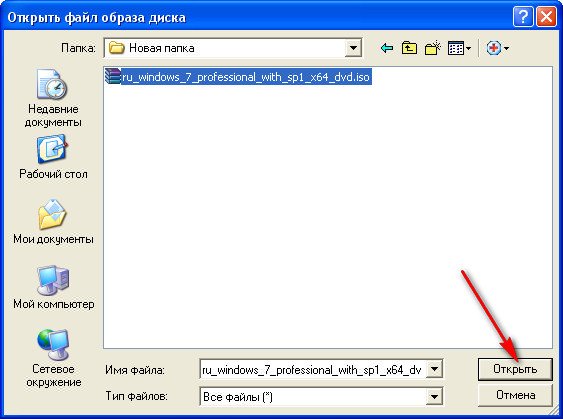
Проверяем, если все указанно верно, жмем «ОК».
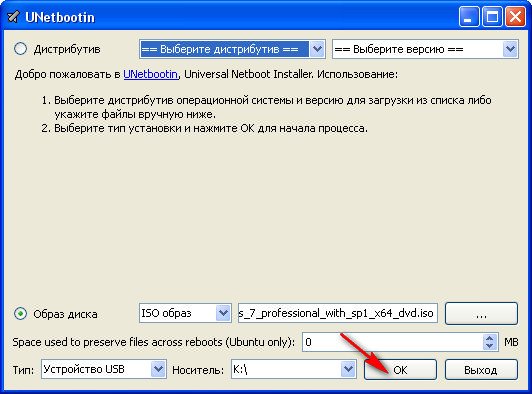
Процесс загрузки, извлечения и копирования файлов займет некоторое время.
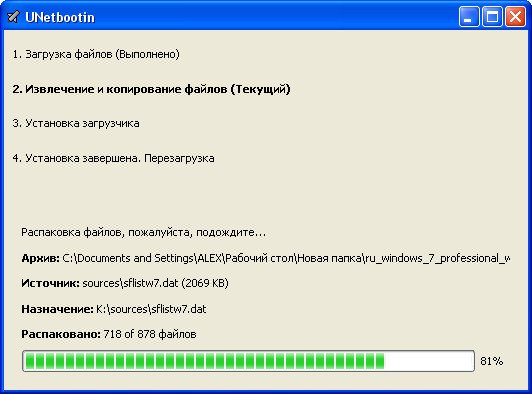
Загрузочная флешка готова!
Создание загрузочно-установочной флешки программой UltraISO
Программа UltraISO – не бесплатна, но можно воспользоваться ее пробным периодом – Free Trial.
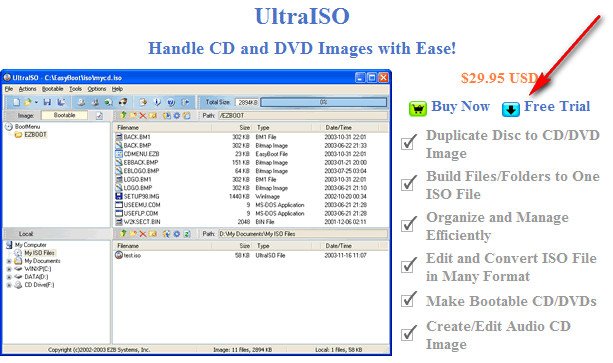
Скачиваем программу, выбрав русский язык, запускаем ее на правах администратора и выбираем пробный период.

После запуска программы мы увидим следующую картину.

В меню панели задач выбираем «Файл» → «Открыть». Указываем путь образа iso.
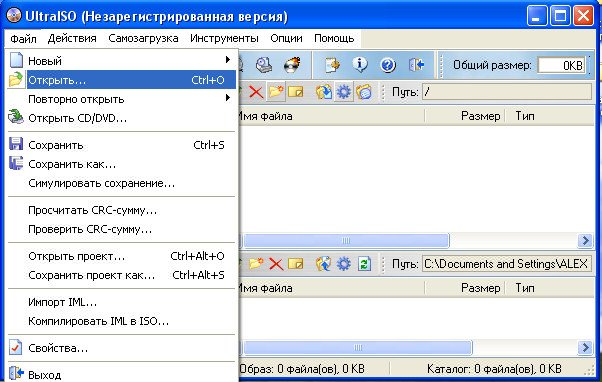
После того как образ найден, кликаем «Открыть».
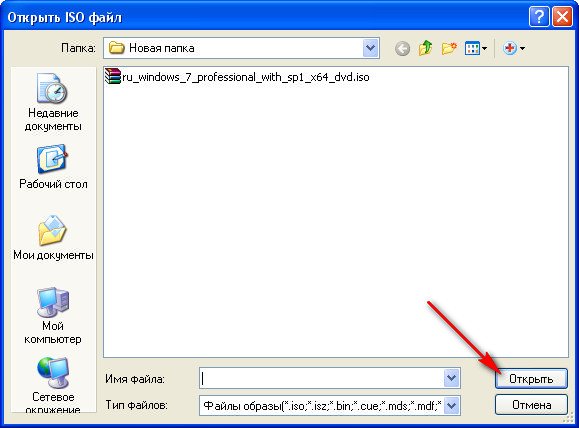
На данном этапе вставьте флешку в компьютер. В панели задач выбираем меню «Самозагрузка», → «Записать образ жесткого диска».

Перед записью образа, необходимо отформатировать флеш-накопитель.
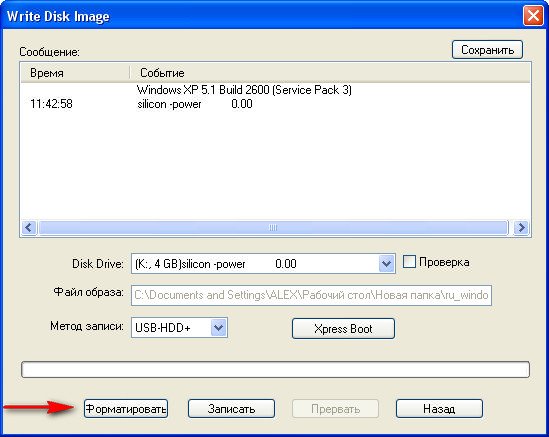
Выберите тип файловой системы.
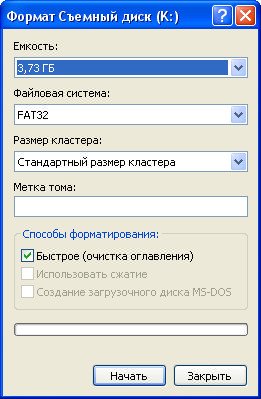


Как только процесс форматирования будет завершен, кликаем «Записать».
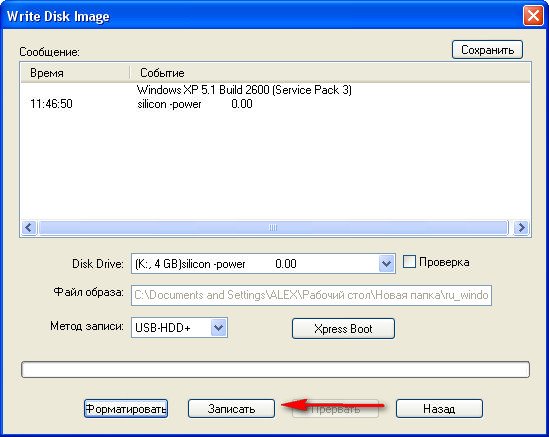
Ждем окончания записи.
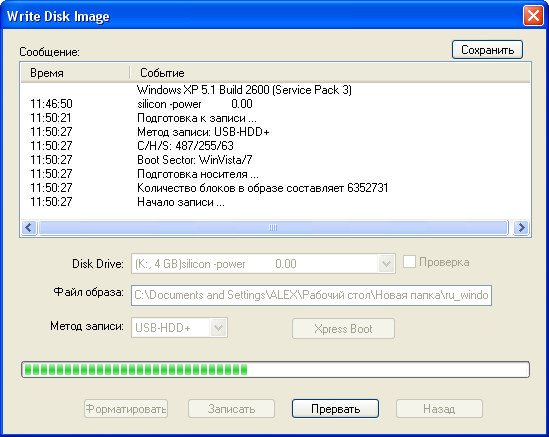
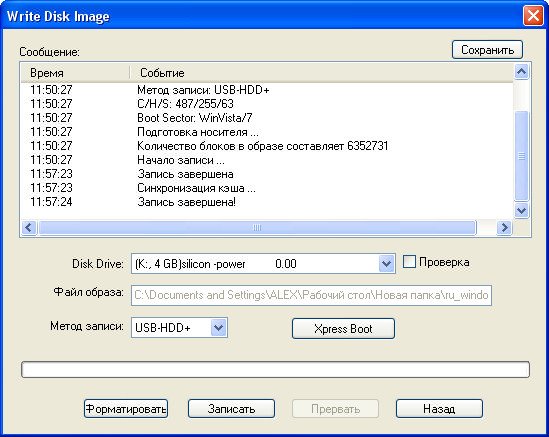
Запись ОС Windows 7 на флеш-накопитель завершена!

Создание загрузочной флешки программой WinSetupFromUSB
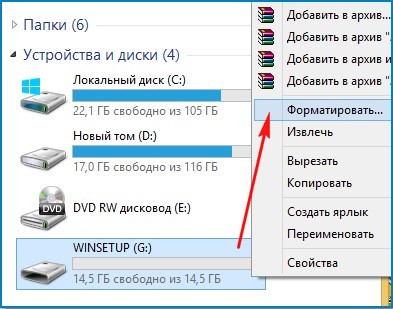
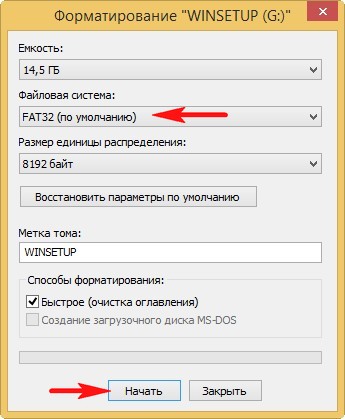
Программу WinSetupFromUSB можно скачать на официальном сайте производителя. Выберите WinSetupFromUSB-1-3.exe.
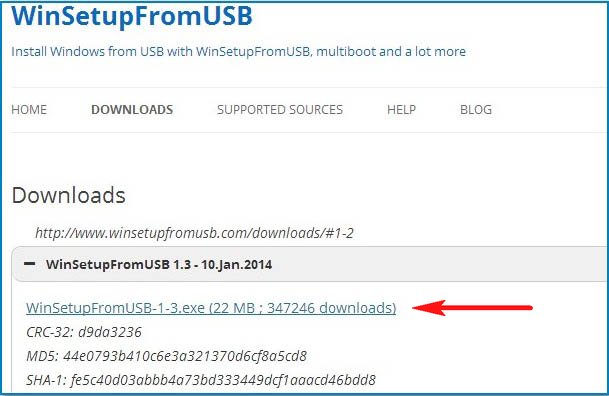
Файлы программы извлекаем в папку. Если вы собираетесь установить 64-битную Windows 7, запустите файл WinSetupFromUSB_1-3_x64.exe.
![]()
В открывшемся окне программы первая графа уже содержит наименование нашего подсоединенного флеш-накопителя. Необходимо поставить галочку в графе Vista/7/8/Server 2008/2012 based ISO. Нажав на троеточие с правой стороны, открываем окно проводника.
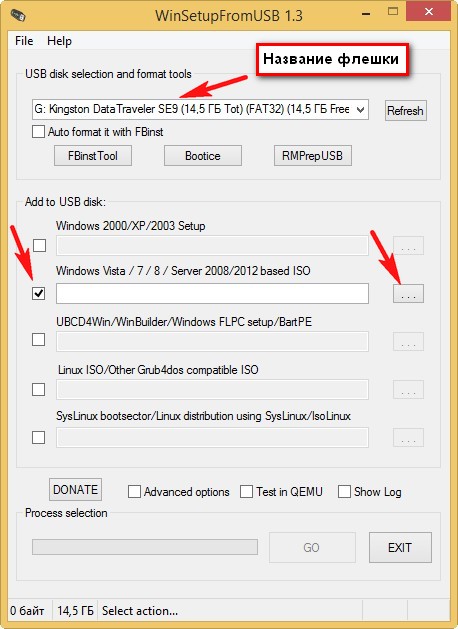
Указываем путь к образу ISO и щелкаем «Открыть».
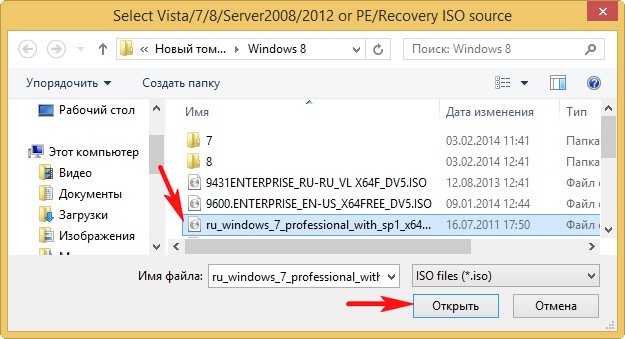
После нажатия кнопки «GO» процесс запустится.
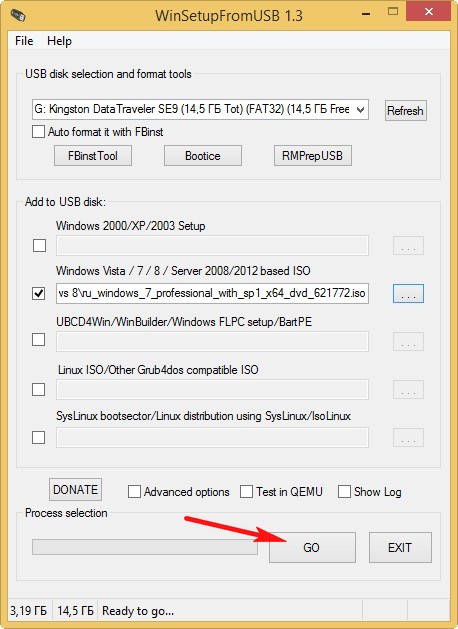
Процесс завершился успешно.
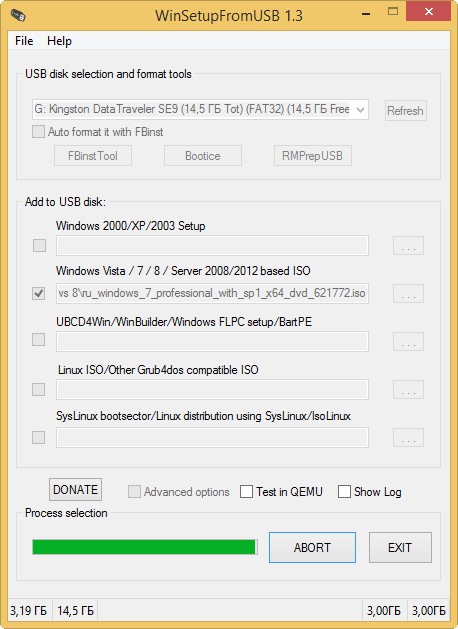
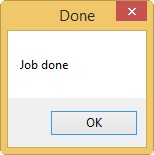
Создание загрузочной флешки программой Rufus
Скачиваем последнюю версию программы.
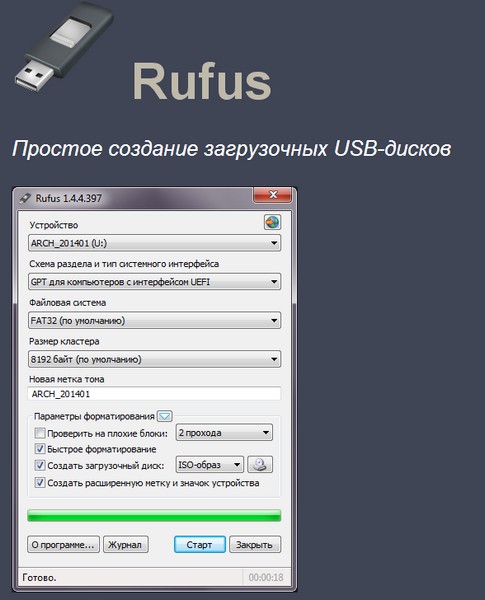
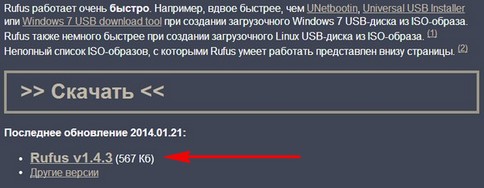
Данная программа работает без инсталляции, запускаем ее. В открывшемся окне, в графе «Устройство» выбираем букву нашего флеш-накопителя. Выбор схемы раздела системного интерфейса зависит от вашей версии БИОСА. Чаще всего для обычного Биоса используется пункт «MBR для компьютеров с БИОС или UEFI». Второй и третий пункты предназначены для установки системы с БИОСом UEFI с преобразованием жесткого диска в GPT.

Предлагаем вам узнать о том, как записать загрузочную флешку Windows 7 для того, чтоб ее в последующем возможно было использовать для установки Windows 7 или же при необходимости, производить восстановление системы Win 7.
На самом деле, процесс создания загрузочной флешки не сложен и тем более, он не отнимет у вас много времени, так что вам стоит прибегнуть к нему если у вас есть в наличие не используемый USB-носитель, который может в критические момент спасти ситуацию.
1. Для начала, вам необходимо скачать лицензионный образ Win 7 . Мы предлагаем скачать iso-образ с нашего сервера, так как именно там собраны все версии «семерки» и вы сможете подобрать для себя именно то, что вам действительно необходимо.
2. Теперь, вам необходимо скачать программу Ultraiso и установить ее. Самое больше преимущество данной программы, что ее можно использовать совершенно бесплатно!
Если образ операционной системы уже скачен, а программа установлена, то необходимо переходить к основному процессу создания образа.
3. Для начала, вам необходимо «запустить Ultraiso от имени администратор». Делается это при помощи клика правой кнопки мыши по иконки программы и выборе соответствующего пункта в контекстном меню.
Можно попробовать использовать программу в нашей ситуации и без «прав администратор», но в этом случае, велик шанс того, что операция может окончиться неудачно.
4. Открываем iso-образ Windows 7 , который собираемся записывать на USB-носитель. Для этого в программе Ultraiso нажимаем на: «Файл» -> «Открыть» -> в новом окне выбираем тот образ, который собираемся записывать, выделяем его и жмем на «Открыть»:
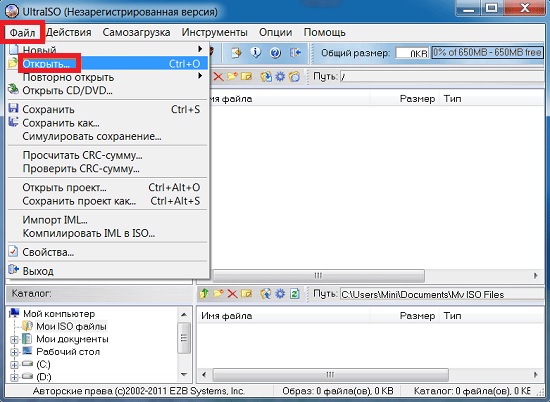
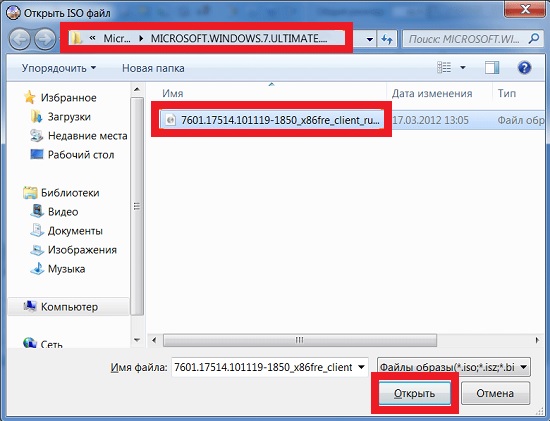
5. Теперь, так как записываемый образ открыт в программе, нажимаем на кнопку «Самозагрузка» -> «Записать образ Жесткого диска»:
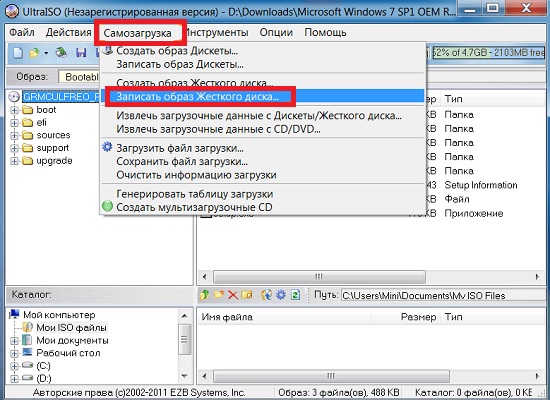
6. Остается выбрать USB-носитель на который будем записывать образ. Тут же выбираем метод записи, в нашем случае (для нашей флешки) подойдет «Метод записи USB-HDD+». Если вы все выбрали, то пора нажимать на «Запись»:
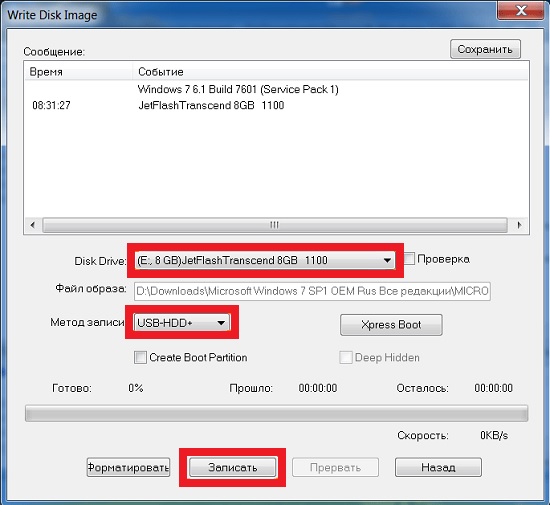
7. В новом окне, вам необходимо подтвердить удаление всей имеющейся информации на флешке нажатием на кнопку «Да»:
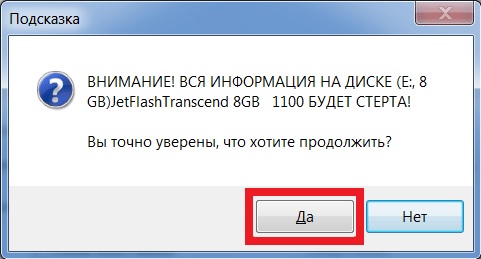
8. Ожидаем окончания процесса записи данных на USB-носитель. Данный процесс, зачастую занимает порядка 5-20 минут.
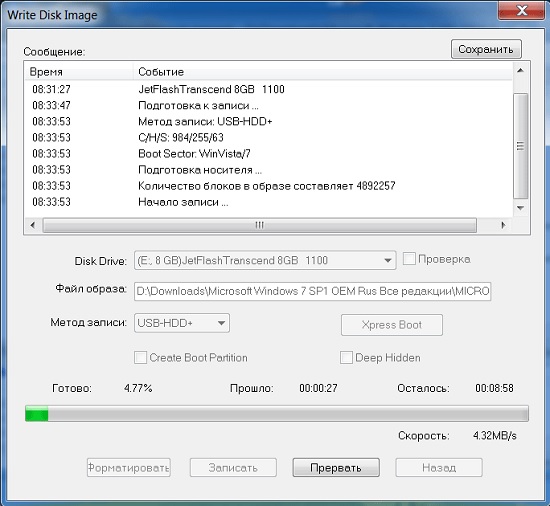
9. Последний шаг, который подтвердит вам, что загрузка прошла успешно, будет выглядеть как сообщение «Запись завершена!». Теперь, вам остается только нажать на кнопку «Назад», после чего, произвести закрытие программы.
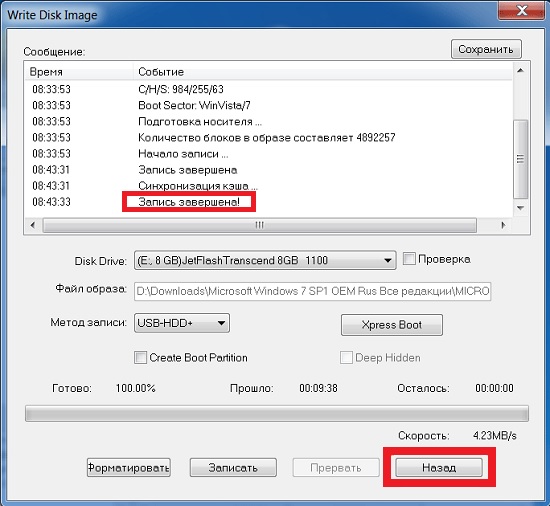
Вот таким способом, вы сможете самостоятельно записать загрузочную флешку Windows 7 , которую всегда можно носить со своим ноутбуком и при необходимости, в считанные минуты реанимировать не только свой ПК или ноутбук, но и легко помочь другу, которые оказался в весьма щепетильной ситуации.