Откат на точку восстановления из безопасного режима. Откат системы в Windows XP. Создаем точку восстановления
Восстановление (откат) ОС Windows XP
1. ВведениеЧем больше приходится работать с Windows, пытаясь выжать из нее максимум и настроить под свои нужды, предпочтения и задачи, тем больше подтверждается полушутливая концепция, что Windows следует рассматривать, как один большой глюк. Ведь зачастую бывает так: функция, которая вчера замечательно работала, сегодня или вообще не работает, или работает совсем не так, как раньше.
Каждая проблема Windows вызвана объективными причинами: изменениями в реестре Windows, в системных файлах, настройках, параметрах загрузки, драйверах, последствиями работы вредоносных и просто плохо написанных программ. Даже небольшие изменения системы могут привести к невозможности загрузки Windows XP, одной из самых стабильных в мире Windows. Поэтому в разделе (Frequently Asked Questions) так часто возникают вопросы как поступить в том случае, если что-то в системе вдруг стало работать не так, как раньше.
Но чтобы воспользоваться этим правом, нужно соответствовать некоторым требованиям. Такой ключ должен быть неиспользованным или может быть использованным. Если компьютер собран известным производителем, откройте сайт компании и найдите на нем модель компьютера. Как правило, модель указывается на клавиатуре ноутбука или на наклейке на задней или нижней панели компьютера. Если компьютер собран вами или другим человеком, найдите подходящий драйвер для каждого комплектующего. Такой ключ будет использован на экране активации. . Это позволит быстро установить необходимые драйверы.
В некоторых случаях можно предположить источник неприятности, проверить, найти и устранить его, но очень часто получается, что быстрее и проще переустановить систему, чем тратить время на изучение ошибок реестра (размер которого обычно составляет порядка десятков Мб), системных файлов, их версий, настроек системы и т.д.
Переустановка Windows XP, при наличии под руками его дистрибутива и некоторого опыта, обычно занимает не более часа. Однако установка дополнительных драйверов, программ, их настройка, а также организация работы в соответствии с предпочтениями пользователя может занять не один час, а, возможно, и не один день. Эта процедура рутинна, да и можно просто забыть, какими были раньше те или иные настройки и параметры.
Важнее всего наладить работу сетевого адаптера, чтобы подключиться к интернету и скачать любые другие драйверы. Создайте резервную копию важных файлов. Даунгрейд системы аналогичен ее переустановке, которая приводит к удалению всех данных, хранящихся на жестком диске. Поэтом перед понижением версии системы скопируйте важные файлы на внешний носитель информации или в облачное хранилище. Чтобы получить подробную информацию о резервном копировании данных, прочитайте.
Расположение этой опции зависит от производителя компьютера или материнской платы.
- Нажмите «Параметры» – «Изменение параметров компьютера».
- Нажмите «Обновление и восстановление» – «Восстановление».
Данная статья содержит сведения о способах возврата системы в заведомо исправное состояние, имевшееся ранее, с нужными настройками и в полном соответствии с индивидуальными предпочтениями. Такую процедуру принято называть "откат системы" (по-английски - "rollback") или "восстановление системы". Ниже рассматривается откат изменений ОС Windows XP (здесь и далее имеется в виду обновление Windows XP 32 бит Professional SP2), как наиболее популярной системы домашних ПК.
На загрузку установочных файлов уйдет некоторое время. Это нужно сделать на завершающих этапах процесса установки системы. Введите ключ, который вы нашли или купили. Дождитесь завершения процесса установки. После ввода ключа процесс установки будет завершен и на экране появится рабочий стол.
Откройте окно активации. . Если активация провалилась, позвоните по указанному номеру телефона. Вы передали первую часть источников знаний и редакторы кодирования? Вы можете посмотреть на них, когда код был изменен и разработчик сделал. Они позволяют приложению откатываться или параллельно разрабатывать несколько различных ветвей программы, а затем объединять их в один окончательный проект.
Windows Vista, выпущенная в конце 2006 года, не оправдала надежд и оказалась менее надежной в плане безопасности хранения данных, вследствие чего не является оптимальной. Выпуск следующей версии Windows для домашних ПК, которая пока имеет кодовое название Windows Vienna, планируется не ранее 2010 года. Поэтому очевидно, что Windows XP останется актуальной, по крайней мере, до 2010-2011 года.
При развертывании в команде из более чем трех человек они практически незаменимы - они позволяют вам разрабатывать проект по частям и самостоятельно выполнять отдельные функции. Это инструмент, который по своей природе обеспечивает преимущества резервного копирования. Исходные коды не должны блокироваться кодами, которые вы можете использовать когда-то в следующий раз - версии могут быть легко извлечены из истории, когда это необходимо. Также легко узнать, кто когда-либо менял и сохранил файл и какую версию вы смотрите.
Вертикальные системы изначально более сложно понять, но их полезность намного превышает первоначальные усилия. Преимуществом является даже простое резервное копирование вне основного хранилища, которое очень подходит для кражи или фатального сбоя вашего компьютера.
2. Встроенные в Windows программы, применяемые для восстановления
В Windows имеется несколько таких программ:
- System Restore Application - программа восстановления системы, полный путь к которой C:\WINDOWS/System32/Restore/rstrui.exe (здесь и далее по тексту подразумевается, что система установлена в каталоге "по умолчанию" - на диске C: в папке "WINDOWS");
Затем вы только перестраиваете аппаратное обеспечение, и даже более ценные данные не останутся скрытыми и потерянными в нем. Гит изобрел и написал Линус Торвальдс. Хорошая привычка лучше проверять код, чем использовать эхо и вручную, щелкнув весь проект браузера. Это первая и интуитивная практика, которую каждый из нас пережил и использовал; вы не должны их замораживать!
Для тестирования проекта используются автоматизированные тесты. Поэтому необходимо иметь приложение, которое выполняет тесты и должно писать эти тесты. Вы можете создать всю разработку, основанную на тестировании. Те, кто его представил, не могут его одобрить, но новым разработчикам труднее. В дополнение к тестированию отладчики используются для отладки приложений. Они используются для остановки приложения на любом этапе запуска и просмотра переменных, объектов и т.д. нет необходимости вырывать вывод приложения переменных, которые нужно проверить.
- Windows Backup Utility - программа архивации данных Windows, полный путь к которой C:\WINDOWS/System32/Restore/ntbackup.exe ;
- System File Checker - программа, расположенная как C:\WINDOWS/System32/Restore/sfc.exe . Проверяет версии защищенных системных файлов, и, в случае их подмены или повреждения, восстанавливает исходные файлы из специальной папки C:\WINDOWS/System32/dllcache . Подробнее о данной программе можно почитать ;
Отладчики стандартно развертываются в средах разработки, и стоит изучить, как правильно их обрабатывать, потому что они могут ускорить отладку. Научитесь использовать его в глубину и сэкономить массу ненужных забот. Используйте отладчик вместо перечисления переменных в вашем браузере.
Попробуйте разработку на основе тестирования; многие люди любят больше, чем другие шаблоны работы. Предположим, в систему добавлен новый большой жесткий диск с двумя меньшими дисками, от которых вы хотите избавиться. Для этого вам необходимо перенести данные с двух меньших дисков на большой, а затем удалить физические тома.
Др. программы, имеющие очень узкий профиль применения.
Ярлыки двух первых из вышеуказанных программ можно найти и в главном меню (Пуск -> Программы -> Стандартные -> Служебные), если, конечно, вы их оттуда не удаляли. Исходное расположение ярлыков программ для восстановления системы в группе меню "Стандартные" глубоко символично. Похоже, что при создании Windows XP уже подразумевалось, что неполадки и откаты в системе будут частым явлением. Ярлык для System File Checker при желании можно создать в стартовом меню самостоятельно.
Этот шаг, конечно, необязательный и необязательный, особенно если вы планируете присвоить данные физические тома другой группе томов. Аналогичную процедуру можно выполнить с помощью второго диска. На данный момент все данные перемещаются с двух меньших дисков на один более крупный. В случае сбоя питания или сбоя системы можно возобновить перезапуск после перезапуска, перезапустив инструмент без параметров.
Аналогичным образом вы можете вызвать информацию о логических томах или группах томов. К сожалению, последствия этой неприятной ситуации можно легко устранить с помощью следующей команды. Фотографы перевели этот термин как «снимок». Затем вы можете получить доступ к этому «снимку» в качестве другого логического тома, тогда как исходный логический том уже был изменен.
Кроме того, имеется возможность восстановить конфигурацию Windows (но не всю ОС!) в то состояние, которое она имела на момент последней удачной загрузки. Для этого нужно нажать клавишу "F8" после включения компьютера, непосредственно перед тем моментом, когда обычно появляется загрузочный логотип Windows и строка-идентификатор загрузки (бегущая белая полоска внизу экрана). Если у Вас в компьютере установлено несколько ОС, то клавишу "F8" можно нажать при появлении меню выбора ОС для запуска. При правильном выполнении вышеуказанных действий на экране появится меню с перечнем дополнительных вариантов загрузки Windows, в котором надо выбрать пункт "Последняя удачная конфигурация " и подтвердить свой выбор нажатием клавиши "Enter". Более подробную информацию о данном способе восстановления работоспособности ОС можно прочитать в Интернете по ссылке http://support.microsoft.com/kb/307852 .
Снимки также можно запускать, пока файловая система подключена, хотя это может привести к несогласованным данным. Поэтому, если в момент создания моментального снимка приложение в настоящее время записывает данные в файл, или данные для записи на диск по-прежнему сохраняются в памяти, чтобы сохранить их позже, ясно, что моментальный снимок будет содержать несогласованные данные.
Файловая система может быть отключена или переключена в режим только для чтения, прежде чем снимать моментальный снимок, что, в качестве интереса, будет выполнено следующим образом. Можно создать предохранитель против более радикальных изменений, которые затем могут быть отменены, если операция не удалась или что-то перестанет работать. Используя моментальные снимки, вы можете упростить процесс резервного копирования, даже если вы не избегаете короткого отключения, если хотите, чтобы резервная копия была последовательной.
Описанный способ помогает, если Вы только что установили:
Сбойный драйвер, который не позволяет осуществить нормальную загрузку ОС;
- второй антивирус, который начал конфликтовать с установленным ранее, не позволяя нормально работать под ОС.
Строго говоря, имеется еще одно средство Windows, созданное на самый крайний случай, когда проблемы настолько серьезны, что загрузить систему уже не получается. Это средство - консоль восстановления, расположенная на установочном диске с Windows XP. Однако консоль восстановления имеет слишком ограниченные возможности и работает только из командной строки, поэтому она может быть использована только квалифицированными специалистами. Подробнее о консоли восстановления можно прочитать .
Чтобы обеспечить согласованность данных, достаточно остановить запуск демонов, обращаясь к тому, а затем перевести его в режим только для чтения, создать моментальные снимки, повторно подключить файловую систему и перезагрузить демон. После этого вы можете подключить моментальный снимок для создания резервной копии, что может занять некоторое время. В результате существует только минимальное время простоя по сравнению с последовательной резервной копией без моментального снимка.
Но уже достаточно теории, позвольте мне теперь практически мгновенно выработать снимки. На томе вы создаете файловую систему, присоединяете ее и копируете на нее некоторые данные. В этом состоянии вы решили создать моментальный снимок. Обратите внимание, что необходимо назначить моментальный снимок пробелу, в котором изменения записываются на физический том, из которого он создан.
2.1. Программа архивации Windows Backup Utility
К сожалению, средства Windows Backup Utility
очень далеки не только от идеала, но даже от пожеланий нетребовательного пользователя. Практически ее можно использовать лишь как архиватор отдельных файлов пользователя. Архивы, получаемые в результаты работы данной программы, сохраняются в файлах с расширением "BKF", с которым не могут работать др. программы. Имеются и прочие существенные недостатки, среди которых и невозможность восстановления системы из архива, когда последняя "не загружается", и низкая степень сжатия данных. Поэтому для создания резервных копий отдельных файлов пользователя значительно лучше подходят архиваторы сторонних производителей - например, широко известный WinRar
, и менее известный бесплатный 7-Zip File Manager
.
Вы начинаете вносить изменения в это время. На физическом томе вы удаляете устаревший каталог, содержащий старые и неинтересные данные. Добавьте новый каталог архива, где вы можете разместить некоторые резервные копии. На этом этапе у вас есть выбор между двумя вариантами. Вы можете отменить снимок или реинтегрировать его в исходный логический том.
Если снимок отменен, вы теряете возможность доступа к более раннему тому тома, а данные на исходном томе остаются в состоянии до момента снятия моментального снимка, то есть любые изменения, сделанные с момента создания моментального снимка, остаются частью логического объем. В этой ситуации содержимое логического тома будет выглядеть так.
2.2. Встроенная программа восстановления системы
(System Restore Application)
Архиваторы, удобные для создания копий файлов пользователя, не могут быть применены для резервного копирования текущего состояния ОС. Причина, в частности, в том, что работающая Windows XP не позволит архиватору прочитать содержимое многих системных файлов для создания их резервной копии, не говоря уже о замене системных файлов под активной ОС. Кроме того, некоторые файлы и системные данные располагаются в строго определенных областях жесткого диска; при восстановлении их местоположение должно очень жестко совпадать с первоначальным (до восстановления), а такой способностью архиваторы не обладают.
Вы можете попасть в ситуацию, когда вы хотите откат, поэтому верните содержимое моментального снимка в логический том. Логический том «моментальный снимок» успешно удален. Для самого слияния требуется отключенная файловая система на логическом томе - если вы наберете указанную выше команду и добавили тома или моментальный снимок, вы получите следующее сообщение об ошибке.
Что происходит, когда снимок заполняется
Поскольку моментальные снимки могут работать как обычные блочные устройства, включая их запись, возникает вопрос, можно ли делать снимки моментальных снимков. Тем не менее, можно создать несколько снимков для одного логического тома. В основном, емкость снимка уменьшается как путем изменения моментального снимка, так и изменениями логического тома, к которому принадлежит моментальный снимок.
Там, где непригодны архиваторы, успешно работают программы отката (восстановления) системы. Прежде всего, это встроенная в Windows XP программа System Restore Application , уже упоминавшаяся выше и подробно описанная .
С момента установки ОС служба восстановления Windows (имя службы - srservice ) автоматически включается в работу с разделами жесткого диска, формат которых поддерживается Windows XP. Во время работы Windows эта служба отслеживает:
Когда весь снимок заполнен, начинаются куски собаки. В этот момент моментальный снимок определенно мертв, не может быть восстановлен, не может быть подключен, его можно удалить только. Если вы спросите, что происходит в этом случае с файловой системой на исходном логическом томе, ответ будет ничем. Разумеется, данные по нему останутся. Однако вместо этого есть снимок, и вы останетесь с неисправной системой. Если вы используете моментальные снимки, то относитесь к ним как к временному хранилищу изменений, которые вы можете придумать, и к исходному логическому тому в качестве фиксированной точки, на которую вы можете опираться.
Изменения в реестре и файлах конфигурации системы;
Изменения в модулях ОС, в том числе, изменения, произошедшие в результате установки системных обновлений и "заплаток";
Некоторые др. изменения, которые разработчики Windows сочли необходимым отслеживать для последующего восстановления исходного состояния ОС с помощью System Restore Application .
В приведенной выше ситуации было бы достаточно, если вы установили моментальный снимок как активный корневой раздел перед обновлением. Тогда переполнение моментального снимка вызовет сбой системы, но вы оставите исходный логический том в состоянии до обновления.
Со временем вы сможете решить, как отказаться от моментального снимка и продолжить использование логического тома в текущем состоянии, выполняя «откат» и отбрасывая изменения, внесенные в логический том. После того, как вы перейдете на конкретную прошивку, вы не сможете понизить рейтинг.
Если имеют место какие-либо из вышеперечисленных изменений, то данные, необходимые для их отмены, исходные копии файлов и дополнительная служебная информация записываются в специальные папки с именем "System Volume Information". Такие папки создаются в корне каждого раздела жесткого диска, за которым ведется наблюдение.
Увидеть, работает ли у вас System Restore Application , а также управлять этой программой, можно, щелкнув правой клавишей мыши на значке "Мой компьютер", выбрав "Свойства", а затем вкладку "Восстановление системы":
Тем не менее, есть хорошая сторона этой истории. Если вы этого не сделаете, вам тоже не повезло с этим и единственным вариантом. Поскольку это предварительная версия программного обеспечения, поэтому ошибок будет много. Поэтому моя личная рекомендация заключается в том, что вы ждете, пока несколько бета находятся в дикой природе. В основном вы хотите, чтобы необходимые ошибки были выглажены, прежде чем вы прыгнете на борт программы предварительного выпуска. Даже тогда вам нужно искать много чего, и подумать об этом тоже.
Например, ожидаются сбои приложений, поскольку текущие приложения не обновляются для новейшего программного обеспечения. Наиболее часто произносимыми словами являются экземпляры и базы данных. В литературе, даже в профессиональной, эти термины свободно путаются, что приводит к путанице читателя. Поэтому важно понимать разницу между экземпляром и базой данных. В общей речи слово «база данных» относится ко всему, что содержит некоторые данные, информацию в любой форме.
Через определенный период времени, а также при серьезных системных событиях (точнее говоря, непосредственно перед ними), создается так называемая "точка возврата", относительно которой фиксируются изменения. Как правило, таким событием является инсталляция (установка) новой программы или пакетного обновления.
Команду создания точки восстановления можно вызвать и вручную, указав при этом описание этой точки, чтобы самому через некоторое время не запутаться для чего последняя создавалась и в каком состоянии на тот момент была система:
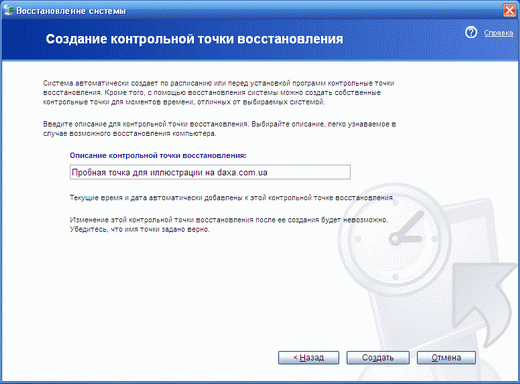
При необходимости можно вернуться к одному из ранее сохраненных состояний системы (к одной из сохраненных точек восстановления):
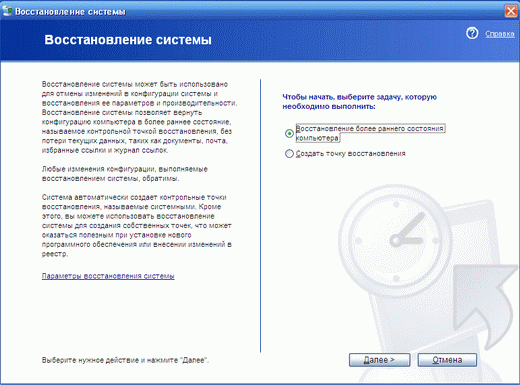
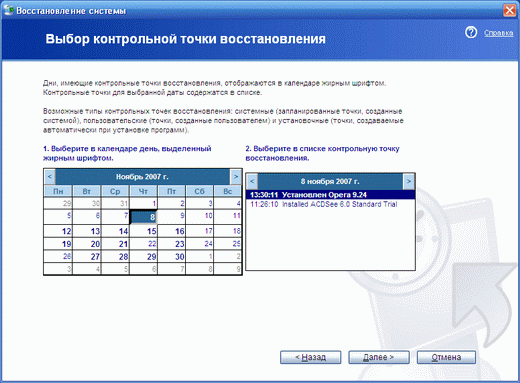
При этом служебные данные для восстановления считываются из вышеуказанной резервной папки (System Volume Information), а затем Windows переводится в специальное состояние, когда отключаются некоторые ее вспомогательные функции и защита заменяемых системных файлов дизактивируется. Затем необходимые для восстановления файлы и данные восстанавливаются из указанной папки. После автоматической перезагрузки компьютера система должна восстановиться (в идеале) в состояние, зафиксированное в заданной точке восстановления. Однако получаемая на практике картина восстановленной системы далеко не всегда полностью соответствует желаемой.
В частности, причиной ошибок является не совсем удачная идея поделить файлы на "нужные" и "бесполезные" (в зависимости от их расширения) для восстановления системы. Идея эта следующая:
Файлы, расширения которых соответствуют документам пользователя (например, "DOC", "XLS", "PPT" и т.д.), не отслеживаются и не восстанавливаются;
Файлы, расширения которых соответствуют "системным" файлам (например "EXE", "DLL", "SYS" и целый ряд др.), отслеживаются, а все производимые в них изменения контролируются, и при восстановлении системы последние возвращаются в исходное состояние.
Если разобраться, то деление файлов по расширению может зачастую привести к ошибкам. Рассмотрим небольшой пример такой ошибки: в понедельник создается резервная копия системы, а во вторник пользователь перемещает свои офисные документы в самораспаковывающийся архив, удаляя при этом исходные файлы за их ненадобностью. Далее, например, в среду, пользователь замечает ошибки в работе компьютера и поэтому решает откатить состояние системы к последнему заведомо рабочему состоянию, т.е. к точке восстановления, сделанной в понедельник. При этом архив с документами будет утерян, а исходные файлы-документы, как мы помним, пользователь собственноручно удалил.
Почему так произошло? Очень просто: самораспаковывающийся архив имеет расширение "EXE". По этому признаку он причисляется к числу "системных" файлов и, как следствие, при восстановлении системы удаляется, т.к. в соответствии с вышеописанными правилами он лишний в ОС, ведь в понедельник его еще не было. Офисные файлы не восстанавливаются, так как их расширение определяет, что они для ОС не нужны.
В такой ситуации для восстановления документов пользователю потребуется снова вернуть состояние ОС в "будущее" - в состояние на среду, и тогда утерянный архив вернется. Из него придется извлечь исходные документы, а затем, для восстановления системы в рабочее состояние, можно будет снова вернуться в "прошлое" - в точку восстановления, содержащую записи состояния системы на понедельник.
У программы восстановления системы, встроенной в Windows, имеются и ряд др. недостатков, в числе которых следующие:
После отката системы у некоторых типов файлов могут появиться их дубликаты например, кроме файла "file" в той же папке могут появиться "file(1)", "file(2)" и т.д.;
При работе сервиса, обеспечивающего наблюдение за системой, задействованы дополнительные ресурсы оперативной памяти компьютера, что является причиной снижения быстродействия компьютера;
Активная работа указанного сервиса с жестким диском не только замедляет работу с тем же диском др. программ, но и быстро приводит к фрагментации последнего, что приводит к еще большему снижение производительности (особенно это заметно на ноутбуках, где производительность жесткого диска - одно из "узких мест");
Если в ОС были внесены настолько глобальные изменения, что ее загрузка стала невозможна, то и программой восстановления воспользоваться не удастся.
Очень рискованным представляется хранение данных, необходимых для отката системы, в папке, расположенной на том же разделе того самого диска, что и защищаемые данные. При проблемах, связанных с нарушением файловой структуры диска, содержимое этой папки с большой вероятностью постигнет та же проблема, что и файлы, подлежащие восстановлению. Поэтому откатить систему в работоспособное состояние средствами рассматриваемой программы будет невозможно. Аналогичная потеря данных, необходимых для восстановления системы, может произойти и в результате деструктивных действий вирусов.
3. Условия и средства надежного отката системы
Итак, откат системы Windows XP, реализованный в System Restore Application
, очень далек от совершенства. Но он может быть выполнен и с помощью др. программ сторонних производителей. Большинство таких программ создано с учетом вышеуказанных недостатков средств восстановления, встроенных в Windows.
3.1. Разделение данных системы и пользователя
Чтобы программе не пришлось заниматься делением файлов на системные и пользовательские, что неизбежно приведет к ошибкам, право разделять данные следует предоставить человеку. Практически разделение данных можно сделать так: выделить на физическом диске раздел емкостью около 10-20 Гб, который будет предназначаться для использования системой (обычно это системный раздел С:). При этом под файлы пользователя отводится др. раздел, например, логический диск D:, или папка D:\Документы
, расположенная на нем.
Предлагаемую системой папку "Мои документы", расположенную на системном диске, целесообразно оставить на месте. Пусть файлы и вложенные папки, которые некоторые программы любят оставлять в "Мои документы" без ведома пользователя, будут попадать именно в нее, а новая папка "Документы" пользователя будет автоматически избавлена от подобного мусора.
Чтобы не путаться с двумя похожими папками, ярлык "Мои документы" можно убрать с Рабочего стола, а вместо него там же создать ярлык на папку D:\Документы .
Офисные программы от Microsoft, системные утилиты, редакторы, которые не занимают очень большого объема на диске, а также большинство др. программ, можно установить на системный раздел в папку, предлагаемую "по умолчанию" - "C:\Program Files". Исключение составляют программы, занимающие значительный объем дискового пространства - ориентировочно сотни Мб или более. В числе таковых: игры, объемные справочники и др. "монстры" оккупации жесткого диска, особенно, если последние не требуют для работы хранения своих настроек в реестре. Такие программы можно разместить, например, внутри папки D:\Soft .
При таком разделении для отката Windows достаточно будет вернуть к нужному состоянию только один небольшой системный раздел. Это займет значительно меньше времени, чем полное восстановление, и не затронет ни данных пользователя, ни программы на др. разделе. Кроме того, после предлагаемого разделения можно смело произвести и форматирование системного раздела, и новую установку системы на чистый раздел без риска потерять нужные файлы пользователя. Такие действия могут потребоваться, например, при нарушении файловой системы на системном разделе или же после неудачного восстановления.
3.2. Процесс разбиения жесткого диска
Как было отмечено выше, для оптимального отката системы желательно иметь жесткий диск, разбитый (т.е. поделенный) на несколько разделов. Кроме того, может потребоваться отдельный раздел для хранения резервных копий состояния системы.
Во избежание возможной потери данных разбиение жесткого диска на разделы желательно производить до установки системы и до перемещения на него каких-либо полезных данных. Для разбиения наиболее эффективными, на мой взгляд, являются программы Acronis Disk Director Suite 10 и Partition Magic версии 8.0 или выше.
Даже самая лучшая программа при разбиении способна допустить ошибку, которая может привести к безвозвратной потере данных. Поэтому в тех случаях, когда разбиение приходится осуществлять при наличии установленной "живой" системы, необходимо предварительно создать копии всех сколь-нибудь важных файлов на дополнительном внешнем или внутреннем носителе. Таким носителем может быть сетевой или локальный диск, CD/DVD, флэш-память и т.д. Разбиение должно проводиться только под руководством человека, обладающего необходимыми знаниями и опытом в области восстановления ОС.
При разбиении часто возникает вопрос: какую файловую систему выбрать для раздела - FAT32 или NTFS. С точки зрения безопасности хранения и оптимальности для большинства задач, выполняемых под Windows XP, предпочтение чаще отдают NTFS, как более современной, самовосстанавливающейся, защищенной с точки зрения разграничения доступа к данным. C другой стороны, FAT32 значительно проще и предпочтительнее с точки зрения производительности, особенно в случае устаревшего компьютера с объем оперативной памяти 128 Мб или менее. Кроме того, при невозможности загрузки системы по каким-либо причинам, доступ к данным для исправления неполадок на разделе с FAT32 можно получить при помощи обычной загрузочной дискеты MS-DOS. В случае с NTFS это будет сложнее сделать, т.к. потребуется запуск громоздкого драйвера. При этом для полноценной комфортной работы пользователя с файлами потребуется Live CD или DVD на основе Windows PE (Windows Preinstallation Edition), который будет исполнять ряд функций ОС, не требуя установки последней на жесткий диск, однако его файлы займут немалую часть оперативной памяти компьютера.
3.3. Сторонние программы отката (восстановления) системы
Написание программ отката (восстановления) системы - процесс ответственный, т.к. ошибки, допущенные в них при разработке, могут очень дорого стоить пользователям. Для создания таких программ требуется труд многих специалистов, глубоко изучивших систему и оборудование, как в теории, так и на практике, поэтому эта задача по силам лишь ведущим крупным компаниям-производителям ПО и, как следствие, таких программ не так уж много.
Можно определить стандартные функции, которые имеются во всех современных программах восстановления системы:
Возможность восстановления системного раздела целиком, или только выбранных папок и файлов, или только файлов;
Возможность создать резервные копии состояния системы на др. (несистемном) физическом или логическом диске, в сети, на сменных носителях (CD, DVD, флэш) с автоматическим разбиением этих копий на части;
Восстановление со всех вышеуказанных типов носителей;
Поддержка всех файловых систем, используемых распространенными ОС на жестких дисках: FAT16/32, NTFS, Ext2/3FS и др.;
Возможность восстановления данных даже в том случае, если ОС не загружается;
Возможность сделать резервную копию или восстановление (откат) без инсталляции программы - с загрузочного CD, поддерживающего доступ к дискам с файловыми системами FAT16/32, NTFS, Ext2/3FS и приводам CD/DVD-ROM;
Возможность дифференциального копирования данных, при котором записываются не все данные, а лишь изменения, внесенные с момента предыдущего полного копирования данных.
В нижеследующей таблице - список некоторых известных программ для восстановления ОС, приведенный на момент написания данной статьи (декабрь 2007 - январь 2008 года):
Наименование программы | Стоимость | Сайт разработчика |
Paragon Drive Backup 8.51 | ||
Acronis True Image Home RUS 11.0 | ||
Производители ShadowUser обращают внимание на главную особенность своей программы: возможность создания "прослойки" между файловой и операционной системами. При активированном ShadowUser изменения файлов записываются на свободное место на диске, а после перезагрузки могут быть уничтожены. Поэтому данная программа больше подходит для использования компьютера в Интернет-салонах, для любителей различных "экспериментов" над системой, а также для использования компьютера ребенком или др. человеком, которой не сможет обеспечить сохранность важных данных на жестком диске.
ShadowUser , как и более известная программа Norton GoBack , использует свободное пространство на защищаемых разделах для хранения своих данных по восстановлению. Средства восстановления системы, подобные ShadowUser , имеют ряд вышеуказанных недостатков программы восстановления, встроенной в Windows, главный из которых - торможение компьютера при работе ОС вследствие поточной записи всех происходящих изменений.
Как видно из информации, приведенной на сайте разработчика APBackup , программа, откровенно говоря, слабая, да ещё и использует для хранения копий состояния системы файлы ZIP-формата, явно не предназначенного для этой цели. Доступный для скачивания инсталлятор программы очень мал (имеет размер чуть более 3 Мб), поэтому всем желающим будет несложно проверить на практике справедливость моего мнения о программе. Другие многочисленные программы подобного рода, представляющие собой лишь более или менее удачные архиваторы, абсолютно непригодны для полного восстановления ОС.
4. Откат системы на примере Acronis True Image Home
Приведенное ниже описание работы Acronis True Image
(рассмотрена версия Acronis True Image Home 10, которую далее по тексту будем называть просто "Acronis
") имеет много общего с работой др. программ, таких, как, например, Norton Ghost
и Paragon Drive Backup
.
Работа с Acronis особенно удобна и в связи с тем, что программа имеет интерфейс и встроенные справочные материалы на русском языке. Также в нее добавлены специальные функции, которые нужны русскоязычным пользователям ПК. Например, в тех случаях, когда программа запускается с загрузочного компакт-диска без необходимости загрузки Windows, на экране появляется переключатель русской и английской раскладки клавиатуры, очень похожий на переключатель, имеющийся в Windows.
Изучив главное меню программы, приведенное ниже, можно ознакомиться с ее основными функциями:
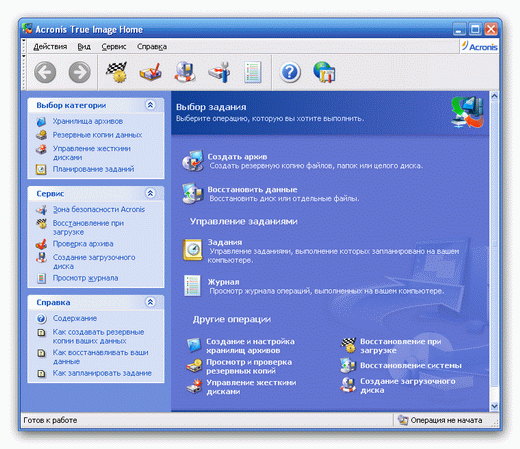
Пользователь ПК, имеющий определенный опыт работы с др. аналогичными программами, вполне может начать работу с Acronis
сразу же после ее установки в ОС Windows, т.к. интерфейс программы интуитивно понятен, а исполнение отдельных функций выполняется с помощью продуманных пошаговых "мастеров", которые не дадут пользователю "сбиться с пути". Удобные "мастера" используются даже в случаях загрузки Acronis
с компакт-диска или из зоны безопасности. Тем не менее, в связи с ответственностью поставленных задач, необходимо более подробно изучить функционал программы при помощи, например, справочных материалов, встроенных непосредственно в Acronis
.
4.1. Создание копии (архива)
Первая задача Acronis
- создание резервной копии ОС. Создаваемая программой резервная копия данных называется "архивом", поэтому и далее по тексту будем называть ее этим термином.
Архив можно создавать в "фоновом" режиме - не прерывая работы системы и отдельных программ. При этом "контрольной точкой" для создаваемого архива будет считаться состояние ОС непосредственно на тот момент, когда в программе Acronis запускается процесс создания архива. Поэтому вносимые изменения (например, добавление или удаление файлов), которые будут произведены после указанного момента, уже не вносятся в создаваемый архив.
Предлагаем копировать "Мой компьютер":
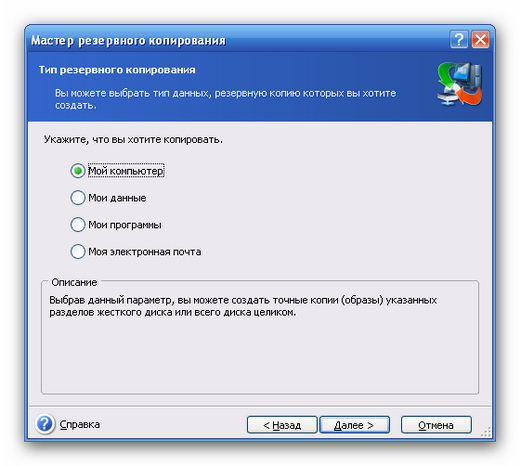
На следующем шаге выбираем раздел с ОС:
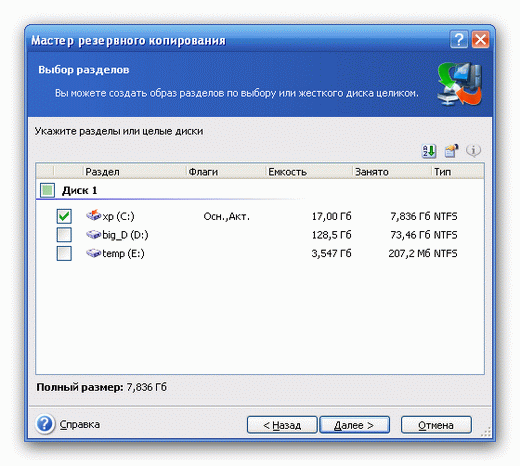
Далее указываем место, куда будет сохранен создаваемый архив. Таковым может быть др. раздел того же самого жесткого диска, др. жесткий диск, место в сетевом окружении, съемный носитель, место в Интернете, доступное через FTP-соединение, или зона безопасности (о зоне безопасности - см. п.4.3 данной статьи):
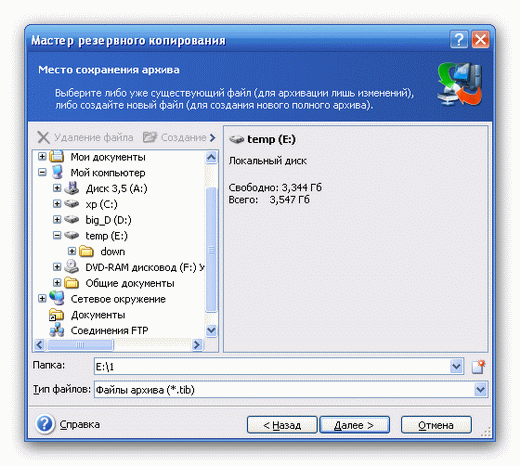
Далее предлагается выбрать создание полного, инкрементного или дифференциального архива:
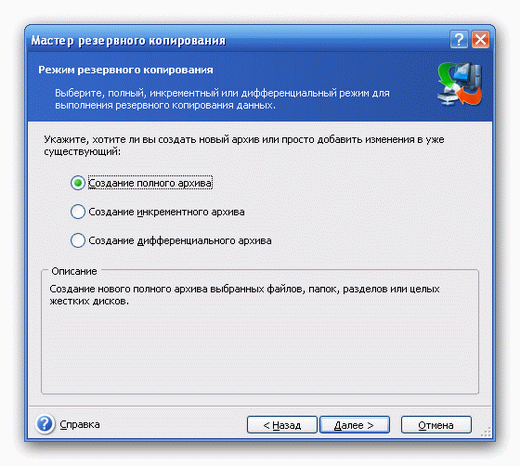
"Полный" архив содержит всю копируемую информацию, а "неполный" (дифференциальный или инкрементный) - только изменения, произошедшие по отношению к ранее созданному полному архиву. Поэтому эти архивы будут занимать меньший объем по сравнению с "полным" архивом, в чем и состоит их преимущество.
В инкрементных архивах каждый новый архив добавляет еще один файл к уже имеющейся "цепочке", учитывая всю логическую последовательность предыдущих архивов. Поэтому для восстановления из него потребуется исходный "полный" архив и все предыдущие "инкрементные" архивы.
Дифференциальный архив содержит все изменения, произошедшие после создания полной резервной копии. Поэтому инкрементные архивы будут занимать меньше места, чем дифференциальные, а для восстановления из дифференциального архива потребуется только этот архив и исходный "полный" архив. Кроме того, восстановление из дифференциального архива будет происходить быстрее, чем из инкрементного.
Если с момента полного архивирования до момента создания неполного архива на копируемом разделе диска серьезно поработает программа дефрагментации, то расположение файлов будет сильно "перетасовано". Поэтому "неполная" копия будет сравнима по размеру с "полной" и, следовательно, потеряет свои преимущества. С учетом этого рациональнее создавать новый "полный" архив.
Далее предлагается выбрать параметры копирования (на мой взгляд, в большинстве случаев их лучше оставлять "по умолчанию") и ввести комментарий к архиву. После нажатия кнопки "Приступить" запускается процедура создание архива.
Следует отметить, что создание архивов в Acronis производится весьма интеллектуально. Например, в архив не записываются файлы подкачки и гибернации, которые не несут полезной информации. Копируемые данные подвергаются сжатию ("по умолчанию"), с которым копирование выполняется даже быстрее, чем без сжатия. Для полного копирования системного раздела, на котором занято пространство около 5-10 Гб, бывает достаточно нескольких минут.
4.2. Восстановление (откат) системы
После выбора команды восстановления предлагается указать место расположения архива, из которого требуется восстановить данные:
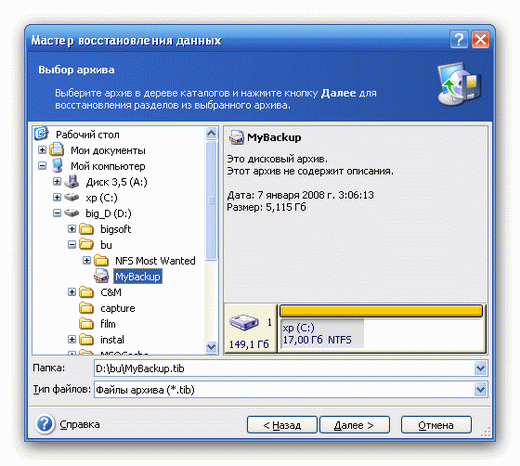
При этом можно выбрать восстановление дисков, только определенных разделов или же отдельных файлов на них:
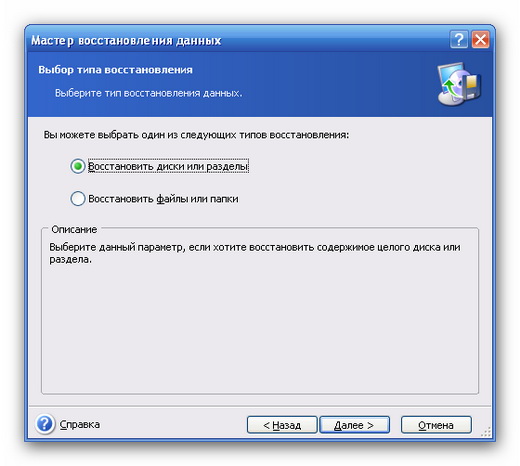
Если потребуется просмотреть или скопировать отдельные файлы архива, то удобнее это сделать посредством простого открытия архивного файла из-под Acronis
, после чего можно будет "войти" в этот архив как в обычную папку. Более того, можно подключить находящийся в архиве образ раздела или диска. В результате подключения в компьютере появится новый виртуальный диск с содержимым архивного образа, который практически не отличается от обычных (реальных) дисков или разделов по своей работе, но при этом будет доступен только для чтения. Этот диск будет существовать либо до отключения образа через программу Acronis
, либо до перезагрузки компьютера.
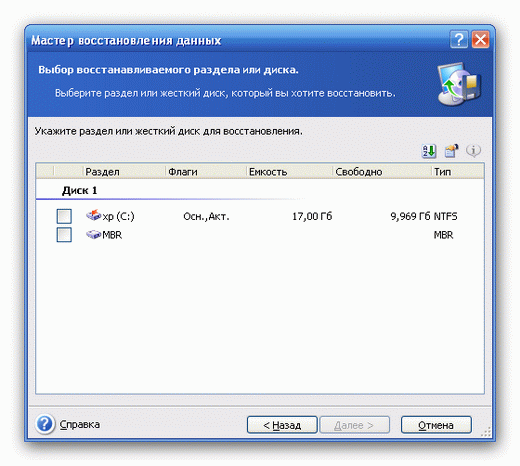
Обратите внимание, что кроме восстановления системного раздела имеется возможность также восстановить и MBR (Master Boot Record - главную загрузочную запись). Acronis True Image
включает MBR в архив, несмотря на то, что пользователем не отдавалась такая команда при создании архива. Очевидно, что это незапланированное пользователем действие происходит по нижеследующим соображениям:
MBR занимает в архиве заведомо ничтожный размер, при этом его копия содержит критически важные данные о диске;
Искажение MBR приводит к тяжелым последствиям. В большинстве случаев после таких искажений для возврата работоспособности системы одного восстановления раздела будет недостаточно и потребуется предварительное восстановление MBR (вот тут-то и пригодится копия этой записи, заблаговременно подготовленная Acronis True Image ).
Восстановление MBR можно (и нужно) делать, только в том случае, когда данные в MBR заведомо ошибочны. Важно помнить: если в период с момента создания архива до момента запуска процедуры восстановления положение разделов на физическом диске менялось, то восстановление прежнего MBR наверняка приведет к повреждению разделов, у которых было изменено физическое расположение на жестком диске.
Выбираем в качестве места восстановления нужный системный раздел. Можно восстановить раздел и не в "родное" место, если в новом месте восстановления для этого имеется достаточное количество свободного пространство.
В последующих диалоговых окнах можно изменить тип восстанавливаемого раздела, пространство до и после восстанавливаемого раздела, присвоить букву разделу (новое имя), а также изменить и некоторые др. параметры. Во всех этих окнах параметры изначально соответствуют исходным свойствам раздела - например, указывается имевшийся ранее тип раздела и его буква (имя). Поэтому нежелательно вносить какие-либо изменения параметров (относительно параметров, изначально выставленных в диалоговых окнах) без крайней необходимости.
Пока Windows продолжает работать, невозможно восстановить раздел, на котором расположены его файлы (системный раздел). Поэтому во время работы ОС действия по ее восстановлению могут быть только запланированы. После нажатия кнопки "Приступить" компьютер перезагрузится; при этом в оперативную память будет загружена составляющая Acronis , работающая без необходимости загрузки Windows, которая и выполнит запланированные действия по восстановлению.
Восстановление системного раздела с занятым пространством около 5-10 Гб занимает ориентировочно порядка 5-15 минут. Затем необходимо произвести еще одну перезагрузку компьютера, после которой восстановленная ОС будет готова к работе.
4.3. Использование зоны безопасности Acronis и загрузки программы с компакт-диска
Зона безопасности Acronis
- это место на физическом диске, которое представляет собой раздел, не подключенный к ОС. Он недоступен для Windows ("невидим"), поэтому риск намеренного или случайного удаления, а также изменение содержащихся на нем данных, пользователем, др. программами или вирусами практически исключен.
Как же сам Acronis работает с зоной безопасности? Для этого используется специальный драйвер Acronis , позволяющий обращаться к данным на отключенном разделе в обход средств ОС. Теоретически, возможно создать вирус, содержащий в своем комплекте драйвер, подобный используемому в Acronis , чтобы вирус смог получить доступ к зоне безопасности. Однако информации о появлении вирусов с такими возможностями пока что ни в одном из официальных источников не было зафиксировано. Дело в том, что разработка драйвера технически сложна, а создание таких вирусов практически бессмысленно. Ведь проще разработать вредоносный код, удаляющий вообще всю информацию с физического диска (все разделы вместе со всеми находящимися на них данными), что будет не менее "эффективно", чем создавать вирус узкой специализации со сложным драйвером.
В зоне безопасности можно хранить не только архивы, но и файлы, необходимые для загрузки самой программы Acronis без использования Windows. Если данная функция задействована, то при старте компьютера на несколько секунд появится предложение нажать клавишу "F11" для загрузки Acronis . Если клавиша "F11" не будет нажата, то начнется загрузка Windows.
Реализация этой функции требует внесения изменений в MBR. Такие изменения могут быть блокированы, если изменение MBR запрещено в настройках BIOS. Кроме того, некорректное изменение MBR может привести к полной потере данных в компьютере, поэтому производить процедуру такого рода нужно крайне осторожно.
Еще одна опасная операция, производимая Acronis - это создание зоны безопасности, т.к. при этом формируется новый раздел либо за счет выделения части пространства, занимаемого на жестком диске уже имеющимися разделами, либо же за счет пространства, оставшегося нераспределенным по разделам (неформатированные области). Т.е. фактически происходит новое разбиение диска. Возможные негативные последствия ошибок при разбиении уже рассматривались в п.3.2 данной статьи.
Возможность загрузки Acronis с компакт-диска без необходимости запуска Windows очень полезна в тех случаях, когда по каким-либо причинам последняя оказывается неработоспособной. В этом случае с помощью Acronis возможно осуществить и восстановление испорченной MBR. Как и при загрузке из зоны безопасности, пользователю будет представлен оконный интерфейс, очень похожий на реализованный в Acronis для Windows XP. Главное меню и порядок выполнения отдельных операций также очень схожи с реализованными в Acronis для Windows.
5. Заключение
В ряде случаев достаточно использовать стандартную программу восстановления, встроенную в Windows XP, особенно в тех ситуациях, когда пользовательские данные, настройки и работоспособность системы для человека, работающего за компьютером, не слишком важны (например, если компьютер используется как игровая машина).
В тех же случаях, когда система работает в условиях частых экспериментов и в любой момент может быть испорчена, или тогда, когда требуется быстрое и более надежное восстановление данных, применяются платные программы сторонних производителей. В таких случаях для увеличения производительности и во избежание дублирования функций копирования штатное восстановление системы вместе с соответствующим сервисом Windows целесообразно полностью отключить. При этом следует учитывать, что работа с такими программами требует особой внимательности и осторожности, а пользователь, безусловно, должен быть компетентен в данном вопросе и иметь четкое представление о том, что и как делает применяемая им программа. В противном случае, попытки восстановления скорее приведут к потере данных, чем к полезному результату.
Никакие способы восстановления (отката) не гарантируют 100%-й результат восстановления. Поэтому во всех случаях необходимо регулярно производить архивацию данных пользователя на внешние носители информации.
Последний неочевидный совет: перед тем, как восстанавливать данные, желательно сделать дополнительную копию текущего состояния ОС. При соблюдении этой меры предосторожности всегда можно будет вернуться к состоянию, которое имело место до восстановления. Это может оказаться весьма полезным в том случае, когда процедура отката вдруг пошла не так, как требовалось, и еще больше усугубила текущую ситуацию.
Восстановление системы, это одна из тех функций на компьютере, которую, как я считаю, должен знать каждый. Ведь порой, даже опытный мастер, не всегда может определить по какой причине, случился тот или иной компьютерный сбой. Однако, разработчики системы windows предусмотрели это и именно для подобных случаев придумали такую функцию, как, откат системы до того момента, пока с ней было все в порядке.

В каких случаях необходимо делать восстановление системы windows?
Не буду далеко ходить и приведу пример на своей ситуации.
Однажды так получилось, что у меня «полетела» программа Microsoft Office Word, в ней произошел какой-то сбой, и она перестала запускаться! Для меня это было действительно проблемой, потому что в данной программе я очень часто работаю и кто муже, эта программа была у меня лицензионная. То есть я терял не только программу, но и деньги, которые за нее заплатил. По началу, я начал паниковать, но один знакомый компьютерщик мне говорит – «А чего ты не сделаешь восстановление системы? », я говорю – «Разве она поможет вернуть программу? », он – «Конечно! ». Я подумал, попытка не пытка, в крайнем случае, я ничего не теряю. В итоге, я выполнилвосстановление системы windows 7 , и о чудо – программа заработала!
Так что делать откат системы, вы можете не только тогда, когда что-нибудь не то установили (до этого момента я ей пользовался только в подобных случаях), но и когда «слетает» какая-нибудь серьезная программа.
По какому принципу работает откат системы windows 7 и windows xp?
Принцип работы восстановления системы довольно-таки прост. Ваша ОС Windows делает точки восстановления системы. Что это за точки?
Точки – это условное название, потому что на самом деле, точка восстановления – это сохраненная копия системы, на тот момент, когда ваша система работает нормально и без ошибок. То есть, ОС, сама запоминает свое нормальное рабочее состояние и делает себе как бы пометку, что в случае, если произойдет какой-то сбой, или мы, что-нибудь не то установим на нашем компьютере, она должна вернуться к такой-то точке. Надеюсь, ответ понятен. Кстати, из этого ответа у вас может вытечь другой вопрос – а где же она хранит копию системы? И правда где, кто муже таких копий бывает несколько, где же они все умещаются? Давайте разберемся.
Для этого немного вернемся к тому времени, когда вы только что установили на ваш ПК Windows . Чаще всего, при установке, дисковое пространство делиться на два раздела (если у вас один раздел, то обязательно его разбейте, как это делать, я рассказывал в статье Как разбить жесткий диск на разделы) один системный и другой для всего остального (игр, фильмов, ваших видео, фото и т.п.). Но, если вы когда-нибудь обращали внимание, то несколько гигабайт, после установки, куда-то пропадают. Т.е. например, когда я покупал компьютер, у меня было заявлено, что жесткий диск имеет объем 720 гигабайт. А теперь поглядите на картинку ниже.
У одного диска объем 98 гигабайт, у другого 600, итого – 698, то бишь 22 гигабайта куда-то исчезли. Именно эти 22 гигабайта и есть та самая память, в которой хранятся все мои точки восстановления системы. Кстати, это не предел, на многих компьютерах на это дело отводиться гораздо больше дискового пространства, например на моем ноутбуке, который я не так давно купил, для функции «Восстановление системы windows 7» отводиться аж 40 гигабайт!
Ну а теперь, давайте я вам расскажу, как сделать откат системы windows 7 и xp. Кстати, если вы заметили, я говорю то откат, то восстановление, не пугайтесь, это одно и то же. Итак, приступим.
Как выполнить восстановление системы windows 7 и vista?
Так как у этих двух ОС восстановление системы происходит одинаково, то я покажу все на примере windows 7.
- Для начала нужно нажать меню Пуск, и в нем выбрать пункт Все программы
- После чего практически в самом низу вы найдете пункт Стандартные. После того как найдете, откройте его.
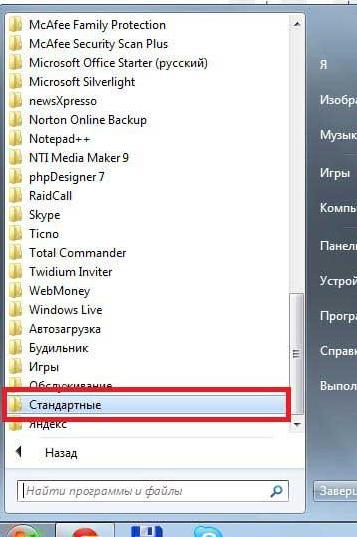
- В пункте Стандартные, опять таки практически в самом низу, будет вкладка Служебные.
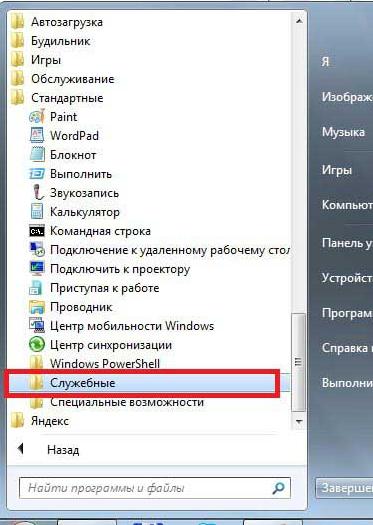
- Открыв эту папку, вы увидите долгожданный пункт Восстановление системы. Нажмите на него.

- После чего у вас на мониторе появиться маленькое окошко Запуск восстановления системы. Его я вам показывать не буду, т.к. оно у меня очень быстро загрузилось и исчезло, даже фоткнуть не успел.
- Теперь у вас откроется главное окно программы, нажмите далее.
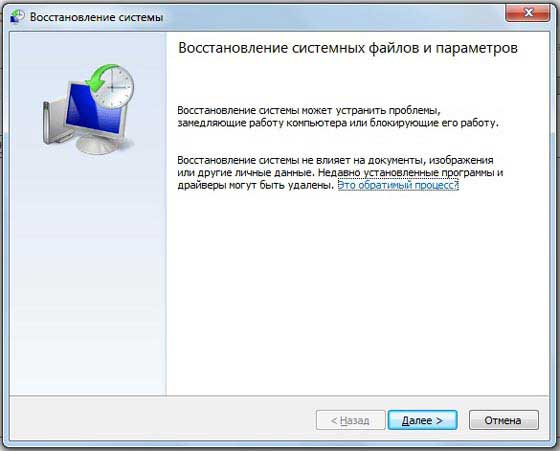
- После чего у вас должно открыться окно, где вы можете выбрать точку восстановление за нужным вам числом. Кстати, если вы нажмете на пункт Показать другие точки восстановления, то вы увидите все точки за все числа, которые есть на вашем компьютере.
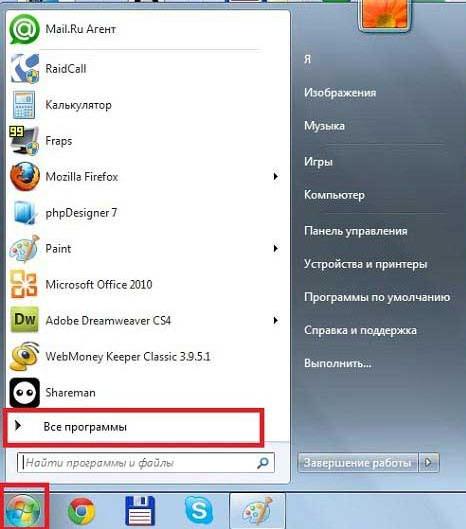
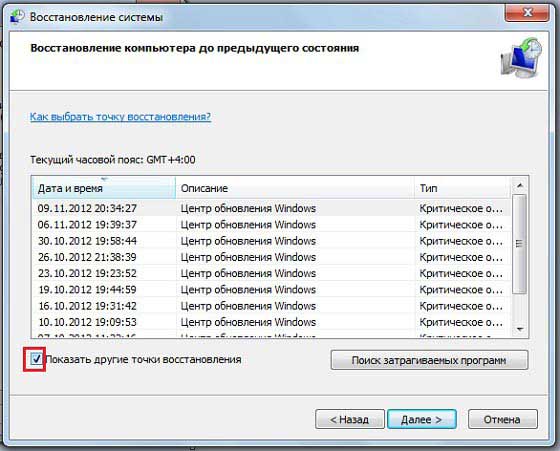
Небольшое отступление. Если вы видите на, скриншете выше, под заголовком Описание, написана причина, по которой сделана точка восстановления, эта причина «Центр обновления Windows». Т.е. если после обновления начали появляться какие-то непонятные ошибки, или ОС стала дольше грузиться, то вы можете сделать откат системы windows 7 до того, как она работала без этого обновления. Но причиной появления точки может быть не только обновление, также, в данной строке вы можете увидеть надпись «Запланированная точка восстановления» или что-то на подобии «Установка ТАКОЙ-ТО ПРОГРАММЫ», «Удаление ТАКОЙ-ТО ПРОГРАММЫ». Разумеется, на месте ТАКОЙ-ТО ПРОГРАММЫ стоит название какой-нибудь серьезной программы, типа Microsoft Office Word.
Мы отвлеклись, продолжаем

После чего, собственно, начнется процесс. Не перезагружайте компьютер до того момента, пока все не закончиться. По окончанию компьютер перезагрузиться и у вас должно будет выскочить окно об успешном завершении данной спец операции.
В windows vista все практически также. Сильно отличается только первое открывшееся окно.

Как восстановить систему windows xp?
Для начала, хотел бы предупредить владельцев компьютеров, у которых установлены старые версии windows xp, на них может и не быть такой функции каквосстановление системы .
К сожалению, я вам не могу показать на скриншетах, как выполнить эту же операцию в windows xp. Но я точно знаю, что она делается по такому же пути, т. е.: Пуск -> Все программы -> Стандартные -> Служебные -> Восстановление системы. Как вы видите все просто, далее нужно просто выбрать за какое число вы хотите сделатьоткат системы windows xp
, а далее уже пойдет сам процесс.
На этом позвольте откланяться.
P.S. Для наглядности записал видео урок, он идет всего лишь пять минут, так что посмотрите для закрепления материала.
Статья была взята без изменений с сайта "Компьютер - это просто " с соблюдением всех правил перепечатки, указанных автором.














