Черный экран с белым курсором. Черный экран и курсор на ноутбуке.
Как-то раз (позавчера) я решил обновить дрова, а то компу больше года, дрова ни разу не обновлялись и еще куча слов в моё оправдание. Зашёл я в свой любимой гуглец, набрал незамысловатый запрос и по вышедшим вариантам нашёл сайт с загрузкой приложение для обновления дров под названием DriverPack Solution. Начинаю обновлять дрова, комп перезагружается, а после повторного включения не работают ни мышь, ни клавиатура. Если вы досюда дочитали, то поздравляю, вы рел можете мне чем-то помочь, но эту проблему я уже давно решил путём изменения параметра в биосе "xHCI mode" с Auto на Disabled.
После этого у меня заработали и мышь, и клава, и я со спокойной душой лёг спать. Почти спокойной, потому что немного замедлилось быстродействие - загрузка на пару секунд дольше (загружалось за 16 сек, стало за 22) и редкие раздумья на тему смысла своей жизни при моей просьбе выполнить какую-либо операцию. Возможно (так и есть, я просто не хочу признавать этого) именно следующее решение было ошибочным, т. к. дрова обновились, мышь с клавой заработали, утилитами я всё просканил и удалил или отправил в карантин всё, что они нашли, но потом я подумал, что негоже это после скана утилитами и восстановления драйверов компу работать медленнее, чем было, и я самоуверенно решил откатить систему до более раннего состояния еще до установки этого драйверпэка и всех драйверов, надеясь, что всё это просто пропадёт, как плохой сон. И конечно, это решение было ошибочным.
Я захожу в восстановление системы, выбираю откат на тот момент, когда я еще не установил DriverPack Solution и не обновил дрова (если вы только сейчас присоединились, то после обновления дров у меня перестали работать мышь и клава, но это я уже решил посредством изменения одного параметра в биосе), комп начинает откат системы, а я удаляюсь на некоторое время После возвращения я вижу только чёрный экран и курсор на нём.
С этого момента я и начал искать решения данной проблемы (я вообще надеюсь, что щас это читает какой нить хацкер и развёрнуто ответит на все вопросы), начал искать и узнал, что зажав ф8 при загрузке нужно выбрать первый пункт с восстановлением неполадок компьютера или что-то в этом духе, но такого не обнаружил и узнал, что же самое проделать с помощью установочного диска. качал свою винду, прожёг двд (щас бы в 2к17 диски прожигать) и получил установочный диск (своего у меня нету, как и диска с восстановлением системы).
Следуя разным инструкциям на разных сайтах, зашёл в восстановление Винды, нажал на восстановление - скан ничего не выдал, при нажатии на восстановление системы выходит ошибка и просит вставить диск с виндой которая у меня установлена, тип конфигурация системы не такая (диска ни с системой, ни с восстановлением нет), при восстановлении образа системы - "Винде не удаются найти на этом компе образ системы, подключите жёсткий с архивом или двд". Писал много чего в консоли, команда с /r/f остановилась на кластерах и сказала, что всё норм и операция выполена успешно, bootrec.exe/FixMbr, RebuildBcd и FixBcd ничего не дали, а при выполнении bootrec.exe/ScanOS выдают, что найдено 0 ОС. Explorer.exe результатов также не дал.
В крайнем случае я могу раздобыть диск именно с моей конфигурацией Винды, поможет ли это выполнить восстановление системы и можно ли самому с помощью скаченной из инета и записанной на диск Семёрки восстановить систему и убрать этот чёрный экран?
При загрузке Windows 7 черный экран и курсор мыши возникает из-за массы факторов, каждый из которых иногда не поддается логическому объяснению. При загрузке Windows 7 черный экран и курсор мыши могут наступить внезапно, при этом пользователь может и не подозревать, какой кавардак творится в файловой системе. Прежде, чем переходить к активным действиям, рекомендую углубиться в корень проблемы и понять, откуда вообще возникает этот недуг.
Итак, при загрузке Windows 7 черный экран и курсор мыши возникает, чаще всего, из-за Все мы люди и все мы не безгрешны, цепляем вирусы направо и налево, в результате чего, Windows постепенно отрубается. Сначала, операционка может работать медленно, затем вообще начнет выдавать черный экран. Вирусы, как только попадают в ядро Windows, сразу закидываются в системные папки и начинают творить там нелепый хаос. Нетрудно догадаться, что единственная верная профилактика – установка антивируса. Кстати, далеко не любой антивирус будет полезен.
На моей памяти встречались вполне цивильные компьютеры с аналогичной бедой. При загрузке Windows 7 черный экран и курсор мыши и ничего нельзя было с этим поделать. В некоторых случаях, Windows все-таки загружается, правда, только через пару часов после включения. Истинной причиной сей бедствия являлся всемирно известный Avast– антивирус, блокирующий жизненно важные файлы системы, в частности, Explorer.exe.
Собственно, представленный выше файл и является главной причиной того, что при загрузке Windows 7 черный экран и курсор мыши не дают покоя пользователю. Explorer.exe отвечает за работу проводника и всего остального, что должно отображаться на рабочем столе. Этот файл может «погибнуть» или не запуститься по разным причинам – вирусы, конфликт с другими программами, а так же из-за «естественного старения» операционной системы, в результате чего пользователь теряет права на запуск этого файла.
Имеет место и использование пиратской Windows 7. В таких случаях при загрузке Windows 7 черный экран и курсор мыши проявляются после очередного обновления системы. Система может скачать специальную обновку, которая проверяет подлинность Windows. Разумеется, если вы сидите на пиратской винде, то такое может случиться и с вами.
Вероятность проблем с драйверами видеокарты предельно мала, но все же стоит упомянуть о ней. К черному экрану с курсором мыши может привести неприятная формула «устаревшая видеокарта + слишком новые драйвера». Сюда так же можно включить и использование дровишек, скачанных непонятно откуда, разработанных непонятно кем.
Самое неприятное – неисправное железо. Здесь уже трудно определить, где именно расположен эпицентр проблемы. Это может быть выход из строя плашек оперативной памяти, неполадки с жестким диском, и изредка неполадки в работе северного и южного мостов.
Черный экран с курсором мыши – первые действия.
Начнем с самого простого. Перед включением компа, извлеките из него все USB-накопители – флешки, жесткие диски, Wi-Fi или 3G-адаптеры. Нередко, система отказывается запускаться из-за непонятных конфликтов между железом и программным уровнем. На будущее, рекомендую
Идем через безопасный режим.
Включаем компьютер, видим, черный экран и курсор мыши и при загрузке Windows 7, ждем минут 5-10 и если ничего не происходит, то приступаем к действиям. Как мы уже говорили в предыдущем пункте, первопричина черного экрана и рабочего курсора – проблемы с файлом Explorer.exe. Первым делом, жмем комбинацию клавиш Ctrl+Alt+Del, после чего поверх темного фона должен появиться диспетчер задач Windows. Думаю, вы уже имеете представление об этом диспетчере и знаете, как с ним работать, но все же – повторение, мать учение.
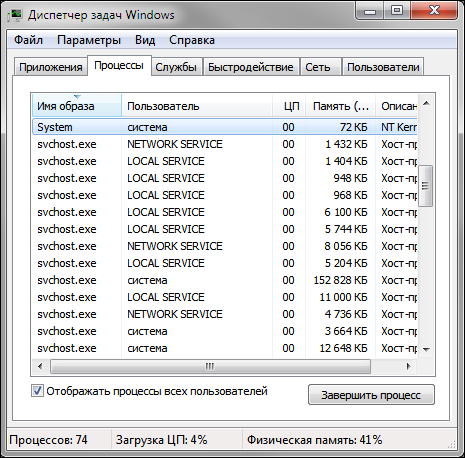
На первой вкладке отображаются все приложения, запущенные в настоящий момент времени, в нашем случае, эта вкладка должна быть пустой. Переходим к «Процессам» и пробуем отыскать рабочий процесс с названием Explorer.exe. При стопроцентно рабочем состоянии Windows, это будет выглядеть так:
![]()
Ну а если при загрузке Windows 7 появился курсор мыши на фоне черного экрана, то этого процесса в списке не будет. На многих форумах вы можете наткнуть на «блатные» советы опытных программеров о данной проблеме, к примеру, перепишите кусок ядра на C++. Этого нам не требуется!
Самый действенный вариант – запуск Windows с безопасного режима. Кстати, привыкайте к этой плюшке, поскольку большинство действий с неисправной системой решаются только этим методом. Итак, перезагружаем компьютер и клацаем по клавише F8. Увидите такую картину.

Как только вы доберетесь до этого меню, выберите «Безопасный режим с поддержкой командной строки». После этого, система прогрузится с привычной утилитой CMD.

Собственно, консоль в Windows– прекрасное творение, которое часто приходит на выручку. Набираем в строке Explorer.exe, как в примере выше. Таким образом, мы сможет преодолеть черный экран с курсором мыши при запуске Windows 7 и запустить систему в рабочем состоянии. Правда, последующие запуски в обычном режиме будут вновь сопровождаться темным экраном и одиночным курсором. Что делаем дальше?
Война с антивирусом.
Начнем, пожалуй с антивируса. Если вы пользуетесь Avast, то нам потребуется удалить его, либо перенастроить. Первым делом, заходим в настройки антивируса, затем «Активна защита» — «Экран файловой системы» — «Настройки» — «Исключения». Как мы уже говорили, Avast может блокировать файл Explorer.exe, поэтому нам необходимо добавить его в список исключений. Это будет выглядеть следующим образом:
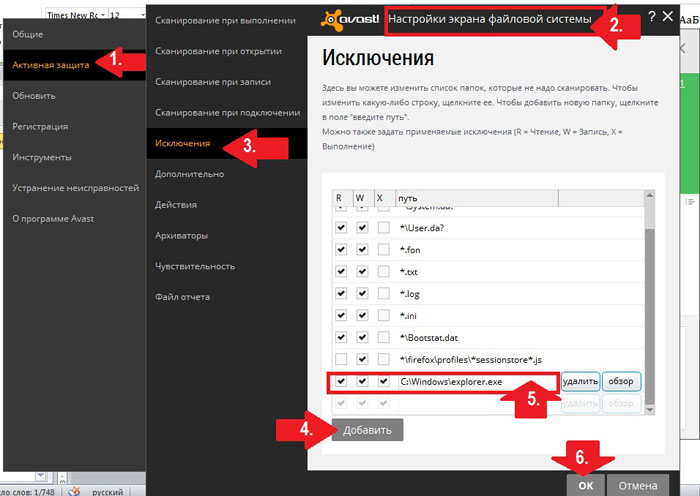
После перезагружаемся и смотрим, что получится. Если черный экран и курсор мыши при запуске Windows 7 никуда не исчез, то читаем дальше.
Активация операционки.
Вернемся к вопросу об активации. Если после запуска безопасного режима, вы увидите такую картину, то именно наш случай.
Решается сей проблема достаточно просто – необходимо скачать «Кряк». Это своеобразный ключик, который активирует пиратку. Ну а пользователям настоящей Windows этого не стоит страшиться.
Отладка через реестр.
Предположим, что черный экран и курсор мыши при запуске Windows 7 возникли из-за хулиганства вирусов в реестре. Поэтому попробуем решить проблему в ручную. Кстати, сей метод можно использовать, как в обычном, так и в безопасном режиме.
Открываем диспетчер задач и клацаем «Новая задача», после чего появится такое поле для ввода.

Вводим команду regedit, после чего перед нами откроется редактор реестра. Перейдите по аналогичной ветке, как на следующей картинке.
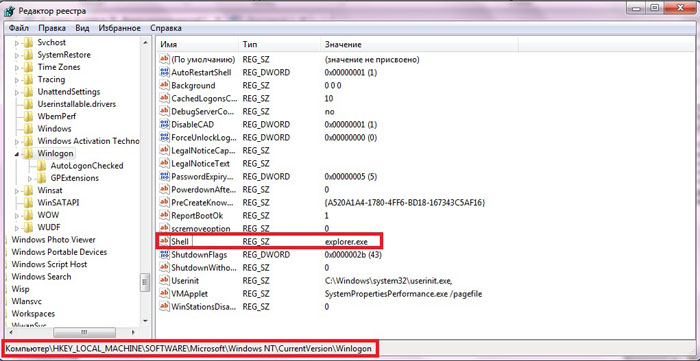
Найдите файл Shell, двойным щелчком откройте его настройки. Удаляем установленное значение и вводим explorer.exe.
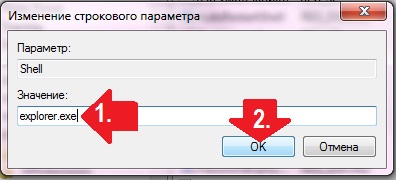
Перезагружаемся. Если проблема так и не исчезла, будем продолжать мозговой штурм.
Восстановление системы.
Представленная функция – универсальное средство от всех проблем. Пойдем по пути наименьшего сопротивления, запускаемся через безопасный режим, потом Пуск – все программы – стандартные – служебные –
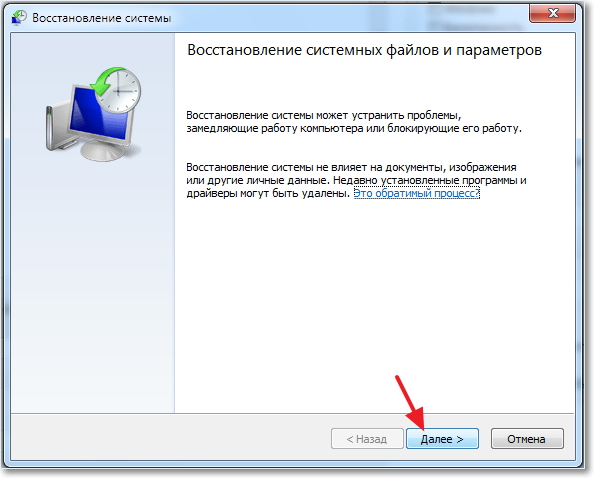
Первое окошко не несет ничего полезного, клацаем «Далее».
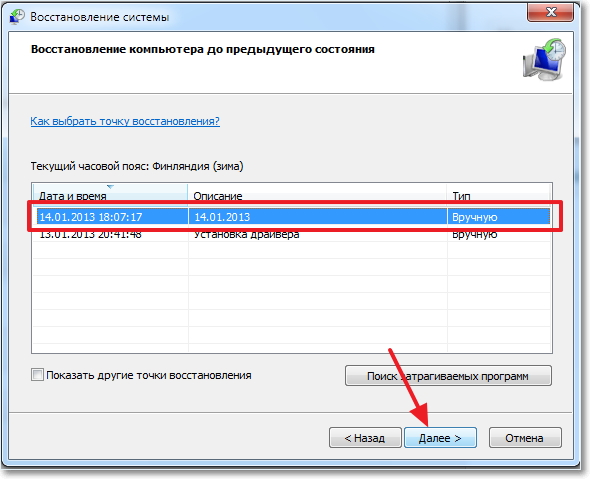
Теперь нам предстоит выбрать точку, на состояние которой будет выполнен откат. Это своеобразный возврат системы в рабочее состояние, если угодно, то можно привести аналогию с путешествием во времени, да прибудет с вами Марти Макфлай. Выбираем нужную точку и идем вперед.
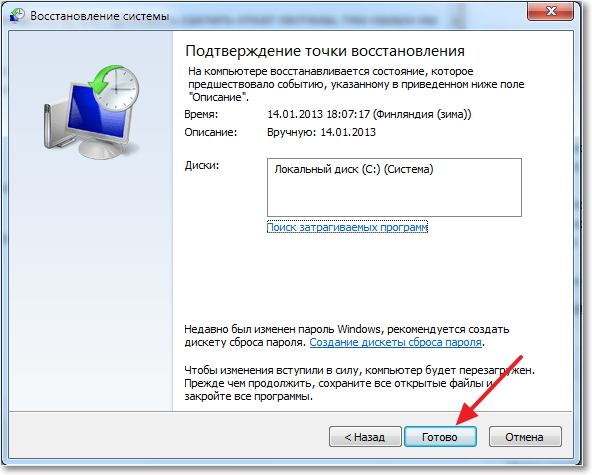
Ознакомьтесь с содержимым данного окошка и нажмите «Готово».
Выскочит последнее предупреждение, с которым необходимо согласиться.
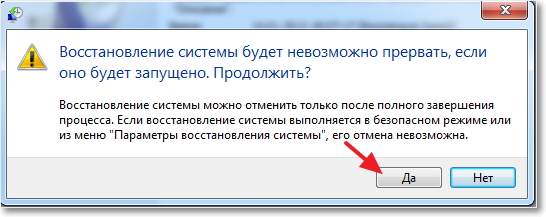
Само восстановление начнется во время перезагрузки Windows. Как только, система запуститься, вы увидите такое сообщение:

Итак, работоспособность Windows на этом полностью восстановлена. В большинстве случаев, проблема черного экрана с курсором мыши при запуске Windows 7 решается именно таким образом.
Откат драйверов и левое ПО.
Еще раз вспомним о нехороших драйверах, от которых следует избавиться. Вообще, автоматический откат драйверов выполняется при восстановлении системы, хотя можно провернуть этот процесс куда быстрее. Итак, войдите через безопасный режим, затем откройте диспетчер устройств (Компьютер – свойства системы – диспетчер устройств).
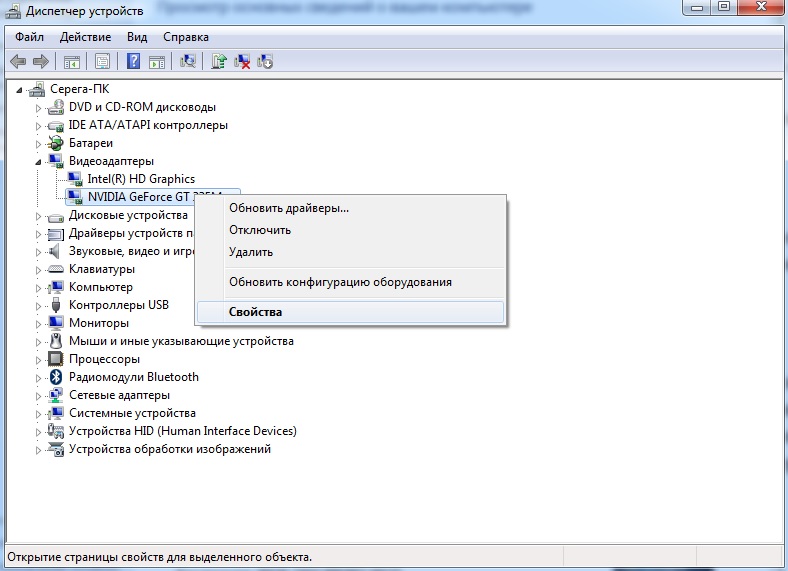
Находим нашу видеокарту, а затем щелчком правой кнопки мыши открываем свойства.
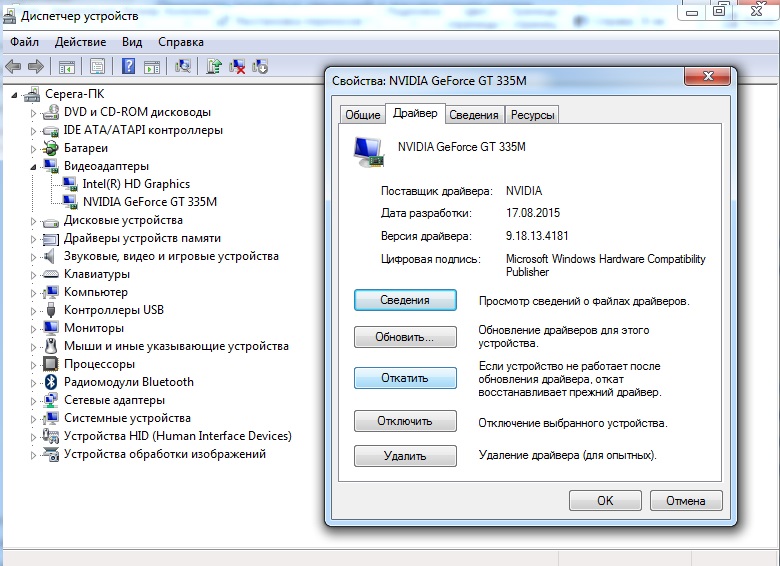
Переходим на вкладку драйвер и выбираем откат. Затем, после перезагрузки, видеокарта будет работать с предыдущими дровами. Если следующий запуск прошел без черного экрана, значит проблема решена. Если нет, то следует удалить драйвер и повторить попытку.
Мертвое железо.
На последок вернемся к самому неприятному. Предположим, вы полностью переустановили Windows, но толку от этого никакого. Теперь предлагаю поковыряться в железе. Попробуйте включить компьютер, комбинируя плашки оперативы. Также, можно проверить оперативную память программным способом. Читайте о том, как это сделать в статье «» в пункте под номером 5.

В остальных случаях, следует проверять работоспособность остального железа – процессора, видеокарты, жесткого диска. Это можно сделать банальной сменой железа – старого на донорское. В случае с жестким диском его можно проверить программой Victoria 4.47b. Как это сделать вы можете прочитать в 4ом пункте статьи «Почему зависает компьютер», ссылка на которую находится выше, а также посмотреть видео ниже.
Заключение.
На этом, собственно и все. Помните, что самый действенный метод – переустановка Windows , ну а если даже это не помогает, необходимо искать источник проблем в системном блоке. Удачной работы!
Вы включаете компьютер, наблюдаете, как не спеша стартует загрузка Windows 7, вот-вот должен показаться рабочий стол, но вместо него вашему взору открылся... "черный квадрат Малевича". Ни обоев, ни значков на рабочем столе - только курсор в виде белой стрелки, да и то не всегда. По какой причине возник в Windows 7 черный экран при загрузке? Как решить проблему?
Причины черных экранов смерти при загрузке Windows 7
- Сбой при установке обновлений системы, драйверов и программ - из-за подобного чаще страдают пиратские копии Windows.
- Вирусное заражение - скорее всего вредоносная программа пыталась подменить собой системные файлы, но по каким-либо причинам не смогла и вместо этого сломала загрузку.
- Повреждение критически важных для запуска файлов или ответственных за это разделов реестра.
- Неполадки видеоподсистемы, включая сбой видеодрайвера.
- Другие неисправности аппаратного характера (редко).
Повреждение или удаление файлов Windows может произойти из-за сбоев в системе электропитания компьютера (не вовремя отключили свет), действий пользователя (удалил руками), дефектов поверхности жесткого диска и даже таких экзотических причин, как лечение системы одним известным антивирусом.
Способы решения проблемы
В самых простых случаях, если причиной был незначительный сбой, поможет откат системы к последней удачной конфигурации. Последняя удачная конфигурация - это состояние Windows, зафиксированное на момент предыдущего успешного запуска. Чтобы выполнить возврат к этому состоянию, запустите меню дополнительных вариантов загрузки. Для этого перед началом старта системы несколько раз быстро понажимайте клавишу F8.
Перед вами раскроется такой список:
Выберите из него обозначенный пункт и нажмите Ввод (enter). Если компьютер нормально запустился - проблема решена.
Запуск проводника вручную
Бывает, что к неполадке приводит сбой графической оболочки, когда сам ответственный за это файл не поврежден, а нарушен только его запуск. Здесь решить проблему поможет диспетчер задач. Нажмите для его вызова Ctrl+Alt+Delete или Alt+Ctrl+Shift. Перейдите в окне диспетчера на вкладку "Приложения" и щелкните кнопку "Новая задача".
В окошко "Создать новую задачу" впишите "explorer" и нажмите ОК. Если вы увидите рабочий стол, проблема заключалась в том, в чем мы и предполагали.
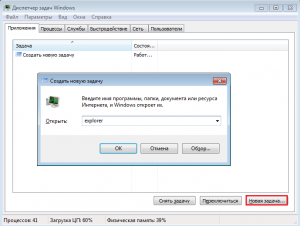
Теперь нужно поправить в реестре ключ запуска Explorer.exe - оболочки Windows, которая и создает привычное нам пользовательское окружение - рабочий стол, папки и прочее.
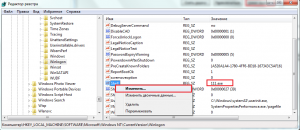
Запустите редактор реестра - Regedit.exe. (он находится в папке C:\Windows). Откройте раздел . В правой половине окна найдите параметр "Shell" и посмотрите, какое у него значение. В норме должно быть "Explorer.exe", но у вас там, вероятно, что-то постороннее.
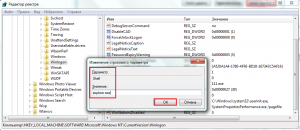
Щелкните по "Shell" правой кнопкой мыши и выберите "Изменить".
В окошке "Изменение строкового параметра" пропишите новое значение. Какое - вы уже знаете.
Следом откройте точно такой же раздел (Winlogon) в ветке HKEY_CURRENT_USER - здесь хранятся настройки для текущего пользователя. Если среди них есть параметр "Shell" и вы его не создавали - удалите его.
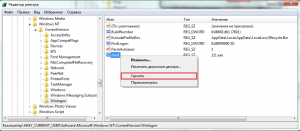
Теперь остается найти и удалить файл, который был прописан вместо Explorer, поскольку это явный зловред. Можете сделать это руками или с помощью антивирусных программ. Второй вариант предпочтительнее, так как это может быть не единственный вредоносный файл на вашей машине.
Восстановление системы из безопасного режима
Если не помог ни один, ни второй способ, скорее всего, произошел более серьезный сбой. Можно попытаться справиться с ним из безопасного режима. Чтобы его загрузить, также несколько раз нажмите F8 перед стартом Windows, но теперь выберите из меню "Безопасный режим".

Здесь у нас появилась возможность возвратить состояние Windows на дату, предшествующую неполадке. И поможет в этом приложение "Восстановление системы". Раскройте "Пуск" - "Программы" - "Стандартные" - "Служебные". Выберите "Восстановление системы".
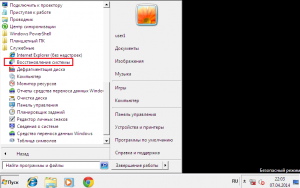
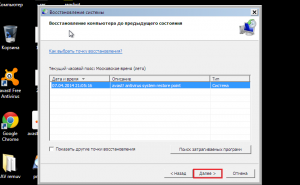
Для подтверждения выбора щелкните "Готово" и дождитесь окончания процедуры восстановления.
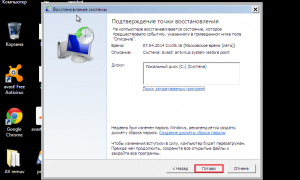
Не будет лишним дополнительно проверить системные файлы на целостность с помощью консольной утилиты Windows - sfc.exe. Для этого откройте "Пуск", впишите в поисковую строку "cmd" и запустите командную строку от администратора.
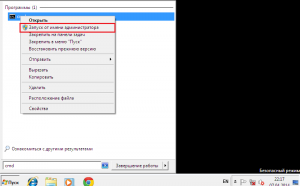
В окно консоли впишите "sfc /scannow", нажмите Ввод и дождитесь окончания проверки. Иногда система просит для восстановления файлов диск с дистрибутивом, но чаще всё необходимое восстанавливается из хранилища на жестком диске.
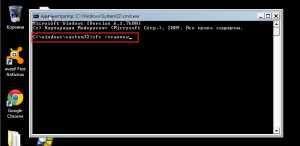
Чтобы выяснить, не стала ли причиной сбоя видеокарта или видеодрайвер, запустите утилиту настройки системы msconfig (точно так же, как вы запускали cmd через поисковую строку в Пуске).
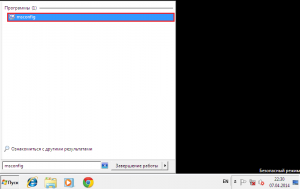
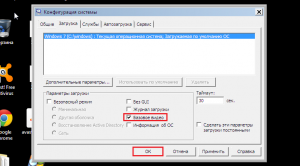
Перезагрузитесь в нормальный режим. Если Windows сможет запуститься - проблема в подсистеме видео. Для начала обновите драйвер видеокарты, проверьте, нет ли перегрева графического процессора и по возможности потестируйте работу компьютера с другой, заведомо рабочей видеокартой.
Использование среды восстановления
Если предыдущий вариант не помог или в безопасном режиме вы тоже наблюдаете черный экран, остается шанс устранить сбой через среду восстановления. В ней также есть возможность запустить откат системы и выполнить проверку файлов на целостность, но есть и специальные опции: восстановление загрузки и восстановление Windows из сохраненного образа.

Чтобы попасть в среду восстановления, выберите из меню F8 (клавиша, которую вы нажимали перед началом загрузки) "Устранение неполадок компьютера".
Следуя инструкциям, дойдите до окна параметров восстановления. Выберите верхний пункт - "Восстановление запуска". Программа автоматически проверит ответственные за это данные - загрузочные файлы и разделы реестра, и в случае нарушения восстановит.

Второй сверху пункт - это запуск приложения "Восстановление системы", с которым мы познакомились на этапе решения проблемы из безопасного режима. Оно бывает полезным в тех случаях, когда в безопасном режиме не удается найти ни одной контрольной точки. Бывает, что точки существуют и создаются, но система их не замечает. А здесь, в среде восстановления, никаких препятствий для этого нет.
Работает функция точно так же, как и в безопасном или нормальном режимах, поэтому рассматривать ее не будем.
Следующий пункт - восстановление Windows к работоспособному состоянию из архивной копии. Если вы сохраняли такие копии на внешние носители (диски), вставьте диск в привод и укажите к нему путь.
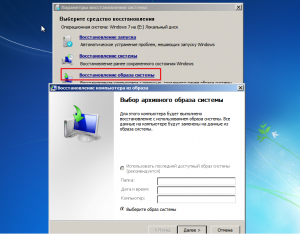
Большинство пользователей считает излишним тратить время на создание резервных образов, поэтому если такого диска у вас нет, идем дальше. У нас есть еще один инструмент - командная строка. С ее помощью мы сможем открыть проводник и вручную восстановить системный реестр.
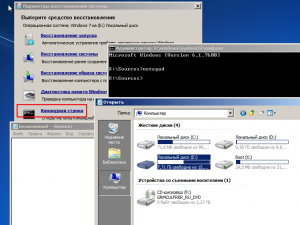
Раз в 10 дней Windows 7 сохраняет копии файлов реестра в отдельной папке. Мы можем их взять и перенести туда, где лежит текущий, используемый реестр. Если сбой связан с его повреждением - проблема будет решена.
Откройте командную строку и запустите блокнот (кто не знает - это делается командой "notepad"). Нажмите "Файл", а затем "Открыть". Перейдите через проводник в папку "Компьютер". Обратите внимание: здесь, в среде восстановления, буквы дисков могут быть другими.
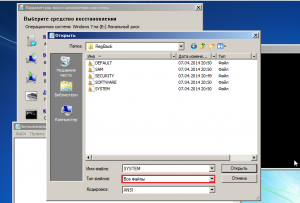
Откройте директорию \\Windows\System32\congfig\regback. Чтобы было видно содержимое папок, в поле "Тип файлов" укажите "Все файлы". Скопируйте по одному все 5 файлов, которые там находятся, и поместите их в папку \\Windows\System32\congfig. Это и есть реестр.
Одноименные файлы в \\Windows\System32\congfig нужно предварительно переименовать. Например, добавить им расширение.OLD.
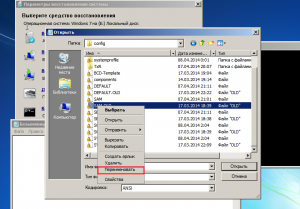
Закройте проводник. На этом всё. Перезапустите компьютер и попытайтесь загрузить Windows 7 в нормальном режиме. Будем надеяться, это у вас получится.
Не помню источник, не моё:
После загрузки Windows чёрный экран и курсор.
Иногда пользователи ОС от Microsoft сталкиваются с проблемой, когда после загрузки Windows только чёрный экран и курсор мыши. Симптом довольно известный – не может запуститься системный процесс «explorer.exe». Причин может быть несколько: вирус или наоборот – антивирус (Avast), проблемы с жёстким диском и т.п. Довольно часто исправить чёрный экран при запуске можно за минуту без всяких сторонних утилит.
Как уже было сказано в заголовке – причиной такого поведения является ошибка запуска процесса, отвечающего среди прочего за отображение рабочего стола, его элементов и панели с кнопкой «Пуск». В этой инструкции по восстановлению работы мы рассмотрим две популярные причины, по которым при загрузке Windows видно чёрный экран и курсор вместо рабочего стола. Одной из причин в некоторых случаях является популярный антивирус Avast, который по известным только ему причинам блокирует «explorer.exe». Во втором случае придётся немного отредактировать системный реестр. В обеих ситуациях работа Windows восстанавливаетсяочень легко.
Avast – виновник чёрного экрана при загрузке Windows.
Итак, после того, как Windows загрузилась, но на экране только чёрный «квадрат Малевича», по которому бегает «абстрактный таракан» – курсор мыши, выполните следующее:
o1. Нажмите знаменитое на весь мир сочетание кнопок «Ctrl+Alt+Del» и в списке выберите «Запустить диспетчер задач».
o2. После появления окна диспетчера задач найдите в списке процессов «avast» (вкладка «Процессы») и из контекстного меню (правой кнопкой по процессу) выберите пункт «Открыть расположение файла».
o3. Перед Вами предстало окно с папкой, куда установлен антивирус «Аваст». Найдите в нём файл «AvastUI» и запустите его (двойной клик или «Enter»). Должно открыться главное окно антивируса.
o4. Перейдите сверху на вкладку «Безопасность», в списке слева выберите «Антивирус», и среди появившихся пунктов меню нажмите на «Экран поведения».
o5. Откройте настройки экрана и добавьте в надёжные процессы «c:\windows\explorer.exe» (воспользуйтесь кнопкой «Обзор»). Подтверждаем свои действия кнопкой «OK».
o6. Перезагрузите компьютер: опять нажмите «Ctrl+Alt+Del» и найдите соответствующий значок на появившемся экране.
Если виновником был именно антивирус «Аваст», то после выполнения действий из инструкции по решению проблемы чёрного экрана и курсора мыши при запуске Windows – следующая загрузка операционной системы должна пройти успешно. Вполне возможно, что проблема уже решена разработчиками Avast’а, но процесс добавления программы в «доверенные» всё же может пригодиться. Тем более не известно – как отреагирует антивирус на готовящуюся к выходуWindows 10.
В том случае, если Вы используете другой антивирус, то постарайтесь найти в его настройках аналогичный пункт по созданию списка «доверенных», «надёжных», «игнорируемых» и т.п. приложений, которые не должны проверяться этим антивирусом. Если виноват антивирус, точёрный экран с курсором при загрузке Вас больше беспокоить не должен. Защитник, так неадекватно реагирующий на популярные программы, скорее всего, в ближайшие несколько дней (а, может, и часов) получит соответствующее обновление. Вполне возможно, что оно будет получено автоматически при наличии подключения к интернету и настроенной функции по обновлению антивируса по интернету. В противном случае – рекомендуется скачать обновлённую версию с официального сайта.
Не всегда ошибки и подобные ситуации при запуске Windows вызваны антивирусом. Могут быть и проблемы с оборудованием. Обзор программ для проверки компьютера недавно публиковался. Но далее мы рассмотрим решение, когда в сложившейся ситуации (на экране только курсор мыши) виноваты неправильные параметры системного реестра Windows.
Что делать, если при запуске Windows видно только чёрный экран и мышь? Правим системный реестр.
Первый шаг точно такой же, как и в случае с антивирусом: необходимо открыть диспетчер задач, с его помощью запустить редактор реестра и проверить/исправить пару значений системного реестра Windows.
o1. В состоянии чёрного экрана нажмите знаменитое на весь мир сочетание кнопок «Ctrl+Alt+Del» и в списке выберите «Запустить диспетчер задач».
o2. После появления окна диспетчера задач в верхнем меню «Файл» выберите пункт «Новая задача (Выполнить)…». Появится окно «Создать новую задачу». В поле «Открыть» введите команду «regedit» (без кавычек). Откроется окно редактора реестра.
o3. В левой части окна перейдите к разделу (что-то типа «папки» в проводнике) с названием «HKEY_LOCAL_MACHINE». Разверните его и перейдите к подразделу «SOFTWARE». Аналогичным образом доберитесь до раздела «HKEY_LOCAL_MACHINE\SOFTWARE\Microsoft\Windows NT\CurrentVersion\Winlogon».
o4. В правой части окна Вы увидите список параметров. Найдите параметр с названием «Shell». Его значением должна быть строка «explorer.exe». Если это не так, то после двойного клика по нему задайте указанное значение. В том случае, если параметр «Shell» вообще отсутствует, тосоздайте его, выбрав из контекстного меню раздела «Logon» пункт «Создать» – «Строковый параметр». Укажите имя нового параметра («Shell») и после этого по двойному клику задайте значение («explorer.exe»).
o5. Как в пункте 3 перейдите в раздел «HKEY_CURRENT_USER\Software\Microsoft\Windows NT\CurrentVersion\Winlogon». Здесь правая часть не должна содержать параметра «Shell». Если таковой имеется, то следует удалить его через контекстное меню или кнопкой «Delete» на клавиатуре.
Два приведённых выше метода помогут Вам восстановить Windows, если при загрузке чёрный экран и курсор мыши. Изменение параметра «Shell» нередко свидетельствует о том, что компьютер подвергся заражению вирусом. Вполне возможно, что он уже обезврежен установленным антивирусом, но в системе вполне могли остаться следы его деятельности (изменение «Shell»).
Не хочется быть банальным, но так называемая "проблема черного экрана" при загрузке операционной системы после включения компьютера - одна из наиболее распространенных проблем, с которыми сталкиваются обладатели как настольных компьютеров, так и . Операционная система, которая не загружается или модель жесткого диска не имеют особого значения при диагностике проблемы. О том, как убрать черный экран при загрузке Windows 7, 10 на компьютере и ноутбуке, причинах сбоя мы расскажем далее.
Данное руководство будет дополняться, так что не стесняйтесь задавать вопросы, я по мере сил буду уточнять технические моменты и решать ваши проблемы с черным экраном.
Наиболее вероятные причины черного экрана при загрузке
Вначале необходимо перечислить наиболее встречающиеся проблемы, которые вызывают черный экран, после которого не происходит загрузка операционной системы (другими словами, при включении компьютера черный экран). В редких случаях, после загрузки пользователь видит не только черный экран, но и курсор. Причины:
- Конфликт операционной системы, ввиду чего она не может нормально загрузить графическую среду.
- Проблема видеодрайвера (несовместимость с текущей операционной системой: например, Windows 10 или Windows 7, вплоть до XP)
- Вышел из строя жесткий диск на компьютере или ноутбуке
- ОС Windows вышла из строя и не загружается корректно (не в безопасном режиме)
- Другие аппаратные проблемы или системные конфликты
- Windows не может выйти из состояния сна
Запуск Windows в безопасном режиме на компьютере
Одна из наиболее вероятных причин, почему не загружается Виндовс или другая операционная система - системный конфликт, из-за которого ОС не может корректно работать после включения ПК. Это может быть вызвано, например, тем, что пользователь установит несовместимую программу или драйверы, которые конфликтуют с Windows, и при включении ноутбука / ПК конфликт даст о себе знать с неприятной стороны - в виде черного экрана. Как же его убрать?
К счастью, разработчики Windows предусмотрели возможность безопасного режима входа в операционную систему, который предназначен именно для устранения различных проблем совместимости. Войдя в безопасный режим, вы сможете убрать все неполадки на компьютере, решить конфликты, чтобы затем загрузить ОС Windows в штатном режиме.
Итак, для входа в безопасный режим на компьютере:
- Извлеките из компьютера все носители и устройства, которые могут повлиять на загрузку Windows (флешки, диски и прочие)
- Перезагрузите или включите компьютер, в зависимости от его текущего состояния.
- Для входа в безопасный режим, во время загрузки удерживайте клавишу F8. Если на ПК (ноутбуке или десктоп-варианте) имеется несколько операционных систем, тогда выберите соответствующую из списка и затем снова зажмите F8 для перехода к безопасному режиму загрузки Windows.
Проблемы с монитором или комплектующими
Причина черного экрана может лежать на поверхности: не работает монитор. Это может быть связано с тем, что пропал контакт между монитором и видеокартой или же кабель питания повредился/не включен в розетку. Поэтому обязательно проверьте соединение.
Что касается ноутбука, то маловероятно, что матрица "отвалилась" от системной платы. Чтобы вывести ее из строя, нужны веские причины: например, механическое воздействие на дисплей. При этом вы увидите, что на экране присутствуют явные повреждения: царапины, битые пиксели и проч.
Кроме монитора, советуем исследовать системный блок. Проверьте, закреплена ли видеокарта в соответствующем гнезде материнской платы, идет ли подача напряжения на все компоненты ПК. Делать это нужно только при наличии умений сборки/разборки компьютера/ноутбука.
Решение конфликтов с видеодрайвером, если не запускается компьютер, отображается черный экран
Пример подобной проблемы:
Устанавливал Windows 7, 10, восстанавливал до заводских настроек (родной образ винды). Но ничего не помогает. Проще говоря, при Windows 10 первое включение все гуд и все хорошо, но как драйвера становятся на видео карту (intel hd3000 и radeon 7600), происходит мерцание и чёрный экран, после чего восстановление и безопасный режим не работают. То есть, Windows 10 умирает, после установки драйверов черный экран.
Если вы считаете, что проблема черного экрана может быть связана с конфликтом драйверов видеокарты на компьютере или ноутбуке, то:
- В меню безопасной загрузки выбирайте пункт "Включить видеорежим с низким разрешением".
- После успешного входа в аккаунт операционной системы через диспетчер устройств или Панель управления удалите конфликтующий видеодрайвер ATI / NVIDIA.
- Перезагрузите компьютер
- Возможен конфликт драйверов материнской платы и видеокарты. Вам нужно попробовать различные комбинации драйверов. Чтобы каждый раз не переустанавливать Windows при экспериментах, создайте точку восстановления и при появлении черного экрана откатывайтесь к прежней контрольной точке восстановления.
- Если ОС загружается в штатном режиме корректно (появляется Рабочий стол и курсор Windows), значит, проблема черного экрана действительно связана с некорректными поведением после установки драйверов. Зайдите на сайт производителя видеокарты и скачайте на жесткий диск последнюю версию, попробуйте обновить драйвера еще раз.
- Если же черный экран продолжает появляться, попробуйте другие варианты решения проблемы, изложенные в этом руководстве - например, удалите "вредные" программы.
Удаляем программы, конфликтующие и блокирующие загрузку ОС при включении
У меня не запускается Windows 7. При включении компьютера, после слов "запуск виндовс" появляется черный экран и дальше комп не грузится. Курсора нет. Я перезагружаю компьютер, мне предоставляется выбор, как загрузить Windows, я выбираю обычный режим - и все включается, иногда нужно перезагрузить несколько раз. Нормально он не включается вообще, Ccleaner есть, пользуюсь, антивирус стоит Avast, никакие драйвера не обновляю. В чем может состоять проблема?
В данном случае, последовательность действий при устранении проблемы будет примерно такой же, как и в вышеназванном случае. Единственное, что в безопасном режиме загрузки Windows нужно указать пункт "Включить безопасный режим". Далее, в этом режиме загрузки, нужно зайти в панель управления и в окне "Программы и компоненты" выполнить сортировку по дате установки приложений. Проанализируйте, что вы устанавливали в последнее время: возможно, именно конфликтные приложения являются причиной черного экрана и неадекватной загрузки ОС Windows с системного диска на компе. Одна из лучших программ для деинсталляции приложений - бесплатная утилита CCleaner.
Отключаем ненужные программы и сервисы из автозапуска Windows
Есть замечательная утилита msconfig, с ее помощью можно ускорить загрузку Windows. Хотя современные компьютеры загружают ОС быстро, оптимизация загрузки может убрать черный экран на несколько секунд.
- Пуск - Выполнить. В окошке вводим msconfig.
- Вкладка Службы - здесь можно отключить ненужные сервисы.
- Вкладка автозагрузка - для включения/отключения программ при загрузке.
В Windows 10 элементы автозагрузки можно отключить через диспетчер задач (вкладка Автозагрузка). В столбике состояние отображается статус приложения.
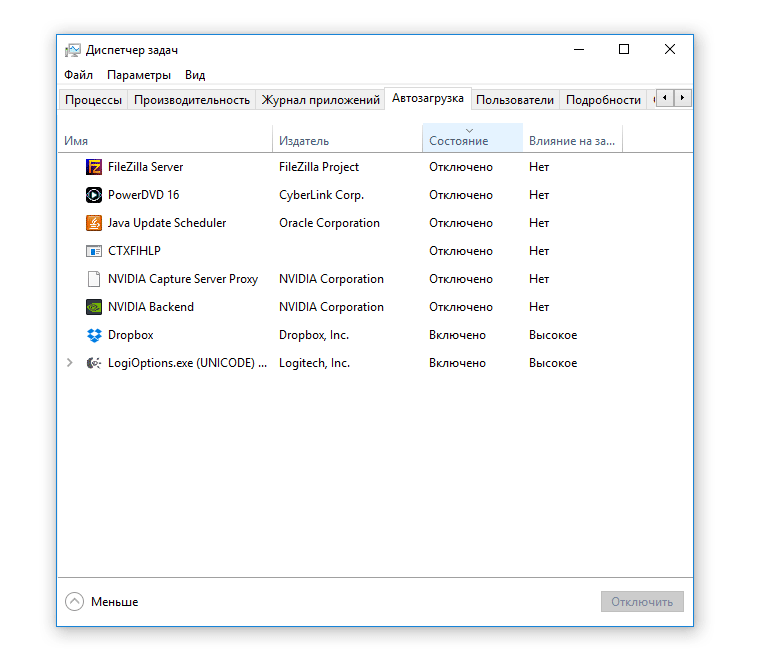
Используем точку восстановления для отката системы на компьютере и устранения проблем на компе
Случается так, что причину выхода ОС из строя выявить невозможно, удаление драйверов и программ, вызывающих конфликты, не помогает: все равно при загрузке компьютера черный экран появляется.
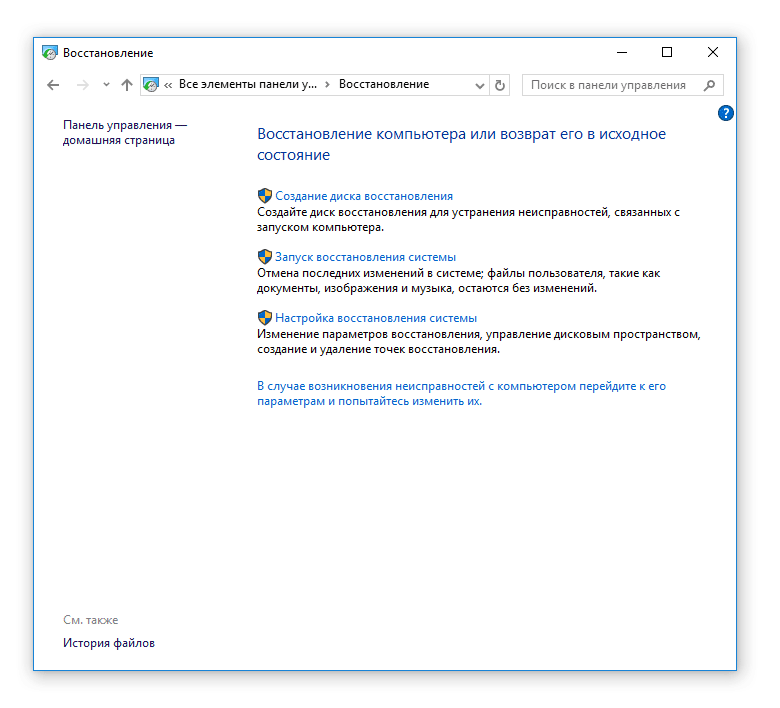 Если не запускается компьютер - используем предыдущую точку восстановления Windows
Если не запускается компьютер - используем предыдущую точку восстановления Windows
Используем загрузочный диск (Live CD) для исправления ошибок и диагностики черного экрана
При появлении черного экрана желательно проверить компьютер, операционную систему на вирусы. Сделать это можно при помощи "живого CD". Мы советуем воспользоваться для входа в режим восстановления системы. Помимо собственно проверки на вирусы, livecd 4MRescueKit включает в себя модули восстановления данных, резервного копирования файлов и менеджер дисков наподобие PartitionMagic. Даже если это не поможет избавиться от черного экрана смерти, вы сможете как минимум подготовиться к переустановке операционной системы или продиагностировать работоспособность жесткого диска в данном режиме. Live CD устраняет проблемы вне зависимости от версии: это может быть и Windows, и Linux.
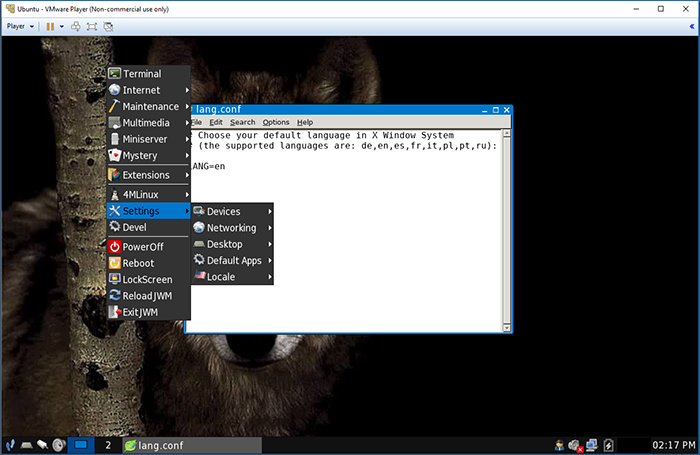 Загрузочный комплект 4MRescueKit помогает устранить программные ошибки на диске
Загрузочный комплект 4MRescueKit помогает устранить программные ошибки на диске
Черный экран на этапе переустановки Windows
У меня выскакивает черный экран и курсор, я Винду переустановил и все также я не могу её до конца переустановить. После первой перезагрузки, в процессе установки, при загрузке виндовс черный экран и курсор.
Решение проблемы.
- Попробуйте использовать другой установочный диск или версию ОС Windows.
- Причина появления черного экрана и прерывания загрузки может быть как программной, так и аппаратной. Например, жесткий диск содержит bad-сектора или usb-флешка или диск, с которого производится установка Windows, поврежден.
- Попробуйте установить операционную систему на другой раздел жесткого диска.
Вирусы повредили системные файлы Windows
Многие компьютерные вирусы способны удалить или повредить важные системные файлы. В результате, после загрузки ОС Windows появляется черный экран, хотя курсор при этом может отображаться и реагировать на ваши движения. Не всегда удаление вирусов помогает решить проблему, но попытаться можно.
Как проверить жесткий диск на вирусы, если ? Нужен рабочий компьютер, к которому можно присоединить жесткий диск. Загрузившись под Windows, установите бесплатный антивирус Dr Web CureIt. Утилита CureIt содержит актуальные вирусные базы.
Выберите жесткий диск для сканирования и запустите сканер.
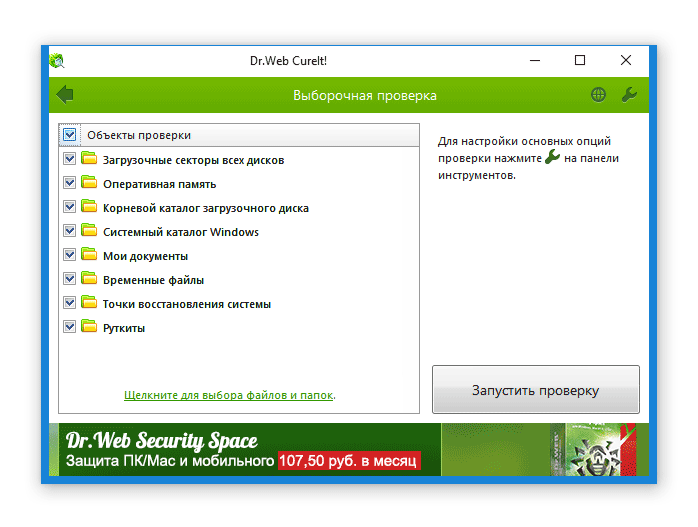
Если после обнаружения вирусов черный экран при загрузке Windows появляется все равно, значит, нужно искать другие причины.
Записываем флешку для восстановления и переустанавливаем Windows
После обновления Виндовс 7 – чёрный экран в любом режиме: обычный, безопасный – без разницы. Попробовал восстановить Windows через установочный диск – безрезультатно.
Ответ . Установите Windows 7 с нуля или сразу поставьте Windows 10, тем самым убьете двух зайцев одновременно: обновитесь и решите проблему с черным экраном при загрузке Windows 7.
Одна из лучших программ для записи Windows на флешку - Rufus . Утилита доступна на русском языке, она бесплатна и, как правило, записывает безотказные usb-флешки для установки Windows.
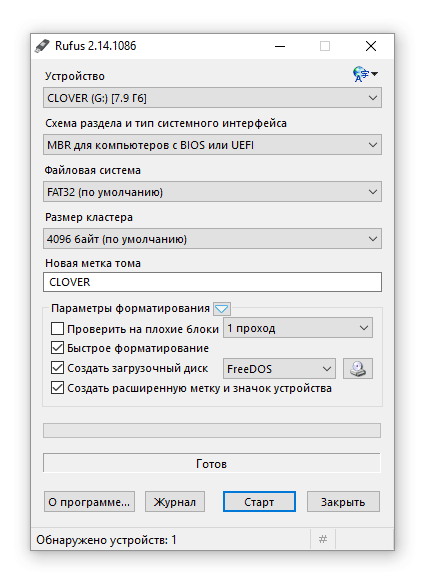
Самое страшное, что может случиться: жесткий диск вышел из строя
Наконец, один из самых пессимистичных исходов. Если вы видите черный экран и курсор при этом все еще виден, то жесткий диск работает. Если же ничего, кроме черного экрана нет, загрузка ОС не происходит - то вполне возможно, что комп не видит жесткий диск и, соответственно, Windows не загружается. По ссылке вы можете ознакомиться с руководствами, которые позволят вам диагностировать жесткий диск и выяснить: есть ли возможность произвести ремонт, восстановить данные, загрузив операционную систему или лучше сразу сходить в магазин и приобрести новый HDD для компьютера или ноутбука.
Резюме . В данном гайде я постарался вспомнить и собрать из Интернета максимально полный перечень проблем, из-за которых появляется черный экран на ПК. Версия ОС не имеет особого значения, Windows 8, "десятка" это или вообще устаревшая XP. Если ни один из методов не помог, что-то непонятно или у вас есть свои способы решить эту проблему - пожалуйста, задавайте вопросы и добавляйте свои идеи в комментариях.
Ответы на вопросы читателей
У меня черный экран после загрузки Windows, я всё перепробовал, но ничего не помогает: включаю компьютер - черный экран, и ничего не сделать с этим. Суть в том, что черный экран появляется только после того, как я обновлю драйвера на видеокарту. Если же поставить стандартный VGA, то всё запускается и работает нормально.
До этого я и Винду полностью переустанавливал и началось всё как-то неожиданно с "ничего". Как исправить черный экран при загрузке windows?
Ответ . Один из верных способов решить конфликты ОС и драйверов на компьютере – зайти на сайт производителя вашей видеокарты и скачать на диск последние драйвера или стабильные, не в бета-версии. При скачивании удостоверьтесь, что указали вашу операционную систему в той же разрядности (32- или 64- бит). Также возможно, что ваша видеокарта устарела и не поддерживается современными операционными системами, в частности, Windows 10.
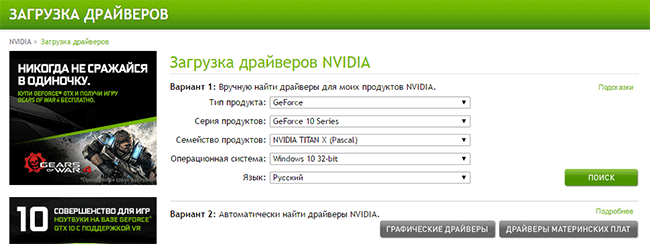 Если на ноутбуке черный экран, попробуйте обновить драйвера
Если на ноутбуке черный экран, попробуйте обновить драйвера
У меня установлена ОС Windows 10. При попытке восстановить ОС из образа системы произошел сбой. Сейчас черный экран с мерцающим в левом верхнем углу курсором при включении. Все что могу сделать – включить комп и войти в Bios.
Ответ . Если вы видите только черный экран и курсор – верный признак того, что операционная система не может загрузиться (вы это уже поняли проблему).
Если консоль восстановления или установочный диск Windows 10 не помогает для отката ОС к исходному состоянию или точке восстановления, создайте или новый для восстановления или установки операционной системы “с нуля”.
Не открывалась ни одна папка, решила запустить . На ноутбуке появился чёрный экран с курсором при включении / запуске ОС Виндовс. Делала все по вашей статье, но экран все равно черный. Помогите пожалуйста.
Ответ . Если при запуске windows черный экран появляется даже после восстановления, имеет смысл переустановить операционную систему на ваш ноутбук другим способом – например, в режиме загрузки флешки или диска. Поскольку, согласно вашему описанию проблемы, курсор все же появляется при загрузке, это программная ошибка, а не аппаратная.
По usb был подключен внешний бокс для форматирования ext3 программой PartitionMagic. После выполнения форматирования последовал перезапуск ноутбука и перезагрузки не последовало, а на черном экране появилось сообщение: error loading operating system... Ноутбук больше не грузится, ни на какие клавиши не реагирует... ОС XP ... как быть, на нем практически все, есть 2-й ПК с Windows 10. Другими словами, ноутбук работает – но экран черный.
Ответ . К счастью, ваш ноутбук имеет дело с программным сбоем, а не аппаратной поломкой. Все что вам нужно – это переустановить операционную систему Windows. После этого черный экран смерти больше не даст о себе знать. Если в вашем ноутбуке есть дисковод, используйте загрузочный диск для восстановления ОС. В ином случае вам поможет , записать ее нетрудно, читайте инструкцию по ссылке.
У меня чёрный экран при включении компьютера. Ничего не появляется на мониторе, когда я включаю комп, а системный блок работает. Я сделал один трюк: вытащил питание, зажал кнопку для включения на 5 секунд, отпустил, вставил провод питания, включил ПК – заработало все нормально. Через 3 дня тоже самое, но этот трюк не работает. Я думаю, что это за неправильное выключение. Я выключал последний раз, когда у меня некоторые программы были ещё запущены (Windows 7 у меня) и после загрузки не появляется Рабочий стол. Что делать если на компьютере черный экран?
Ответ . Вам нужно подойти к проблеме комплексно: разобраться, правильно ли работают системная плата и блок питания вообще, все ли провода присоединены именно в те разъемы питания, плотно ли соединены компоненты ПК с гнездами (например, очень часто “черный экран смерти” связан с неправильным подключением видеокарты). Возможно, проблема все же не аппаратная, а программная (вот только из вашего вопроса не ясно, загружается ли Windows). В таком случае поможет переустановка с загрузочного диска или восстановление в режиме LiveCD.
Помогите понять, что с ПК. У меня Виндовс 7. После начала запуска появляются черный экран и курсор, после предлагается выбрать ОС Windows 7 и рекомендованную загрузку или обычную. После их нажатия начинается загрузка и выкидывает опять в те же самые настройки.Та же проблема и с загрузкой в безопасном режиме. Ничего дальнейшего не предлагает, нет окна для ввода explorer.exe.
Ответ . Если при попытке загрузки Windows 7 черный экран и курсор продолжает появляться, какой вы режим не был выбран – скорее всего, были удалены или изменены системные файлы Windows. Поможет чистая переустановка ОС или восстановление с загрузочного диска Windows 7. В меню загрузки нужно выбрать пункт “Восстановление системы” и далее воспользоваться утилитой Bootrec.exe. Дальнейшие действия описаны .
У меня видеокарта AMD Radeon на 512 mb памяти, она не тянула новые игрушки и я в интернете нашла, как увеличить память интегрированной видеокарты через bios. Я изменила некоторые настройки в биосе и установила 1 Гб памяти, мой пк перезагрузился и я посмотрела в характеристики видеокарты и да на самом деле память увеличилась. Потом я начала играть в игры прошёл примерно час и у меня начала зависать мышка, сама включаться и отключаться, а потом вообще перестала работать, я решила перезагрузить пк и после чего на своём мониторе я увидела просто чёрную картинку с какой-то цифрой в углу. Компьютер отказывался включаться, спустя наверно пол часа клацаний по мышке и клавиатуре на экране появилось "добро пожаловать". ПК включился, но мышка так и не работала, я опять перезагрузился - и снова очень долго черный экран при загрузке компьютера. Что это может быть и как мне от этого избавиться?
Ответ . Вот к чему приводит разгон видеокарты. Вам нужно зайти в BIOS и сбросить настройки до заводских (установленных по умолчанию). Возможно, именно из-за настроек Биоса и не запускается Windows.
Вам еще повезло: при подобных разгонах видеокарты могут возникнуть проблемы с температурой видеокарты, вплоть до выхода одного из компонентов (например, процессора) из строя.
В общем, доверять подобным инструкциям по разгону не всегда можно. Даже если в ней содержится корректная информация, при отсутствии должных навыков можно получить не только черный экран, но и черный дым из системного блока:).
Не знаю после чего началось, может после дефрагментации жёсткого диска, после обновления драйверов или т.п. Каждый раз, перед загрузкой Windows чёрный экран отображается 10 минут и только после этого появляется окно приветствия. BIOS точно загружается вначале, нажимал F2, чтобы проверить в BIOS приоритет загрузочного устройства. Также во время черного экрана иногда появляется каретка консоли (нижний слеш). Из-за чего при загрузке Windows черный экран может быть?
Ответ . В BIOS можно не только выставить приоритет загрузки, но и отключить ненужные устройства (например, дисковод). Однако это не спасет положение.
Возможно, причина кроется в том, что при загрузке Windows пытается найти нужную библиотеку или загрузить несуществующий компонент. Зайдите в меню автозагрузки и отключите все ненужные элементы. Также можно отключить неиспользуемые сервисы Windows через msconfig и удалить ненужные приложения на компьютере. В общем, желательно оптимизировать работу операционной системы и устранить конфликты.
Также можно проанализировать этапы загрузки Windows через встроенный инструмент "Просмотр журналов событий". Данная утилита покажет, сколько времени уходит на загрузку каждого процесса при старте ОС.
Если позволяет время - переустановите ОС. На современных компьютерах переустановка занимает не более получаса, и это более рациональный способ решения проблемы черного экрана, нежели многочасовой поиск неполадок. Рано или поздно, любая ОС Windows обрастает проблемами.
При загрузке Windows 10 черный экран. Это произошло после установки драйверов от драйверпак. После старта системы отображается черный экран, при этом виден курсор, идут звуки от программ, которые были открыты в браузере (ВК). Ни на что не реагирует, перезагрузка не помогла, в безопасный режим также не входит.
Ответ . Можно использовать загрузочный диск или флешку Windows 10, выбрать режим восстановления и выбрать точку отката до установки драйверов. Черный экран после загрузки Windows 10 пропадет. Войти в безопасный режим Виндовс можно через установочный диск Windows, там же доступны и другие режимы загрузки ОС.
Если можете вставить в системную плату другую видеокарту - можно попробовать в систему и удалить драйверы вручную. Затем меняйте видеокарту на старую - должно сработать.
У меня на компьютере стоит Windows 7. Все было хорошо, но как-то раз после ввода пароля bios не было значка загрузки винды, а монитор отключился (ушел в энергосберагающий режим), клавиша f8 не срабатывает. В bios зайти не могу, потому что не работает монитор.
Ответ . Попробуйте обнулить БИОС, достав батарейку из материнской платы.
Идем далее. Энергосберагающий режим не будет работать сразу после старта компьютера, скорее проблема связана с одним из комплектующих. Проверьте соединение видеокарты с материнской платы, видеокарты с монитором и т. д.
Если с биосом все в порядке, а Windows 7 не загружается, переустановите ОС. Судя по всему, это самый простой метод избавиться от черного экрана.
Была установлена ОС Windows 7 32bit. После смены на Windows 7 64bit стал появляться чёрный экран. При подключении к телевизору всё работает, всё показывает, всё хорошо. Но через vga-монитор не видит и экран чёрный по-прежнему.
Ответ . Возможно, в 64-битной версии не установились драйверы на монитор или видеокарту. Проверьте на сайте производителя, поддерживает ли в монитор данную ОС. Есть подозрение, что конкретно ваш vga-монитор не поддерживается данной редакцией Windows. Попробуйте загрузить Windows в безопасном режиме или с опцией "Включение видеорежима с низким разрешением (640 × 480)".
Я использую VirtualBox. Установил Linux, на нем работал, после выключил виртуальную машину. Когда я пытался запустить, после загрузки возникает черный экран с нижним подчеркивание слева вверху. Сам ноутбук работает, виртуальная машина - нет.
Ответ . Если на виртуальной машине сохранить состояние (Suspend), в принципе, никаких проблем возникнуть не должно. Если же вы выключили виртуальную машину, то Linux пытается загрузиться при ее включении. Почему черный экран с подчеркиванием возникает в после перезагрузки Linux – это уже отдельный вопрос. Проверьте ключевые настройки виртуальной машины. Если ошибка повторяется, попробуйте установить Linux на Vmware Player.
У меня такая проблема. Стоит Виндовс 8.1, устанавливал стороннюю тему, решил удалить, удалил всю папку themes из windows, хотя не все файлы смогли удалится, ну это ладно, перезагрузил компьютер и после выбора ОС у меня чёрный экран и, нет-нет, появляется и исчезает курсор и нижняя панели инструментов, подскажите, как избавиться от черного экрана? Точки восстановления нет, образа тоже, ну и диска с ОС тоже.
Ответ . По возможности, найдите в интернете загрузочный образ USB Boot или т. п., запишите на флешку. Найдите в интернете или на диске папку Themes и с администраторскими правами скопируйте ее на прежнее место, откуда вы удалили файлы.
Без установочного диска вряд ли вы сможете избавиться от черного экрана по-другому.
При включении компьютера ничего не появилось. лампочка показывает, что камера работает и компьютер включён, но на экране – ноль. В чем проблема – оперативная память или жёсткий диск? Как проверить?
Ответ . Для диагностики проблемы желательно вспомнить предыдущие события. Подавал ли компьютер какие-либо симптомы поломки (шум жесткого диска), не удаляли ли вы системные файлы на диске и т. д. Это поможет сузить список возможных причин. Далее – проследите, на каком этапе появляется черный экран. Если инициализация оборудования проходит успешно, значит, дело в операционной системе - то есть, не запускается Windows. В таком случае советуем переустановить ОС с загрузочной флешки или диска.














